蓝屏死机(BSOD)错误是 Windows 电脑用户难以避免的问题,它可能源于软件或硬件的各种故障。好消息是,很多时候,用户可以自行解决这些 BSOD 错误,而无需求助微软的技术支持。
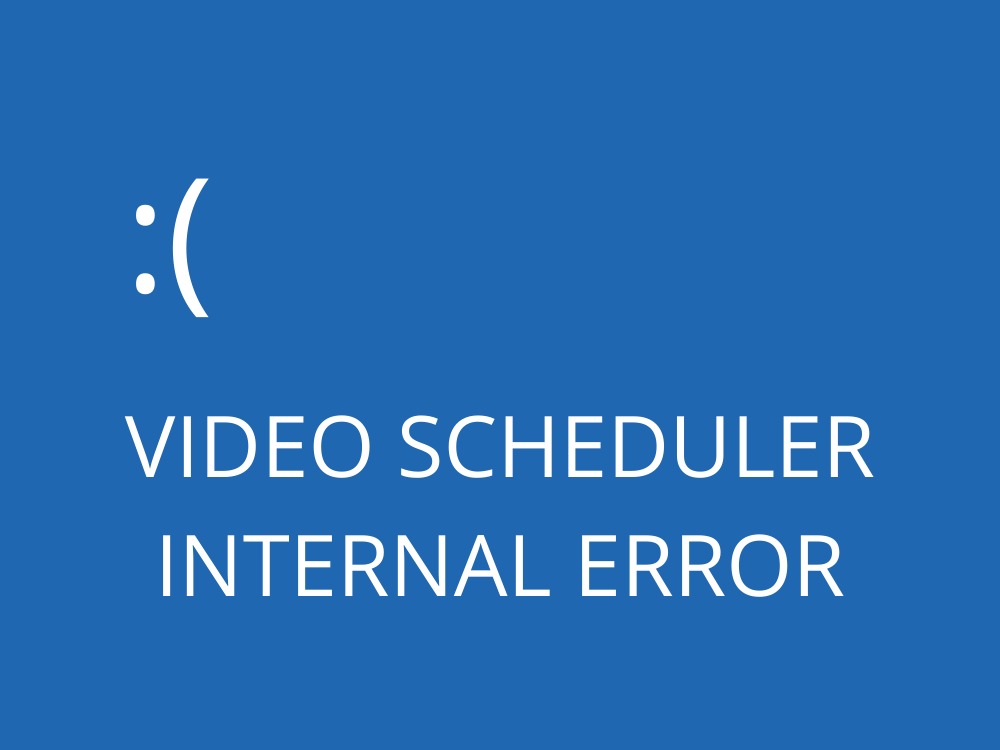
什么是视频调度程序内部错误?
“VIDEO SCHEDULER INTERNAL ERROR”(视频调度程序内部错误)是一种当电脑屏幕变成蓝色时出现的错误信息。它表明 Windows 10 为了防止电脑进一步受损而采取了保护措施,暂时锁定了系统。
该错误通常与显卡适配器问题有关,尤其是在使用 NVIDIA 显卡时更为常见。问题可能是电脑未能正确识别显卡。不过,用户可以通过自行排查来解决此错误,无需专业人士的帮助。
可能导致此错误的原因包括:
- 操作系统或 BIOS 过时
- 恶意软件感染或注册表损坏
- 超频
- 不兼容的安全软件、系统更新或外围设备
- 防火墙设置不正确
- 显卡驱动程序过时或不兼容
如何在 Windows 10 上修复视频调度程序内部错误
要摆脱 “VIDEO SCHEDULER INTERNAL ERROR” 的停止代码,需要逐一排除显示器可能存在的问题。在开始故障排除之前,建议先创建一个系统还原点。这样,即使在需要从头开始的情况下,也可以将 Windows 10 还原到之前的状态。
1. 检查系统更新
首先,确保 Windows 10 更新到最新版本。通常,系统会自动进行更新。但如果自动更新被禁用,则需要手动触发。操作步骤如下:
点击开始按钮,输入“检查更新”,然后按 Enter。

操作系统会立即开始搜索更新。如果没有,请点击“检查更新”。
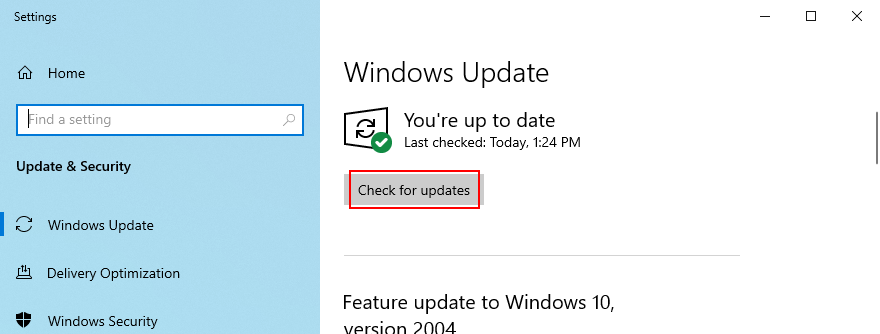
点击“下载”以获取任何待处理的更新。

电脑可能会重启多次。完成后,检查蓝屏错误是否仍然存在。
如果 Windows 10 无法完成更新,请尝试重启 Windows 更新及相关服务。
2. 运行 GPU 压力测试
要确定是否是显卡问题,可以运行 GPU 压力测试,观察是否存在图像失真等现象。测试应至少持续一小时,以确保充分测试。最好记录下测试期间的最高温度。
选择合适的压力测试工具可能具有挑战性。推荐使用 FurMark、MSI Afterburner 或 GPU-Z。
3. 运行恶意软件扫描
“VIDEO SCHEDULER INTERNAL ERROR” 也可能是由病毒感染引起的。因此,无论您使用 Windows Defender 还是第三方反恶意软件程序,都应在电脑上运行恶意软件扫描,查找并消除任何威胁。
如何使用 Windows Defender:
按 Win 键,输入 “Windows 安全中心”,然后按 Enter 启动该应用程序。
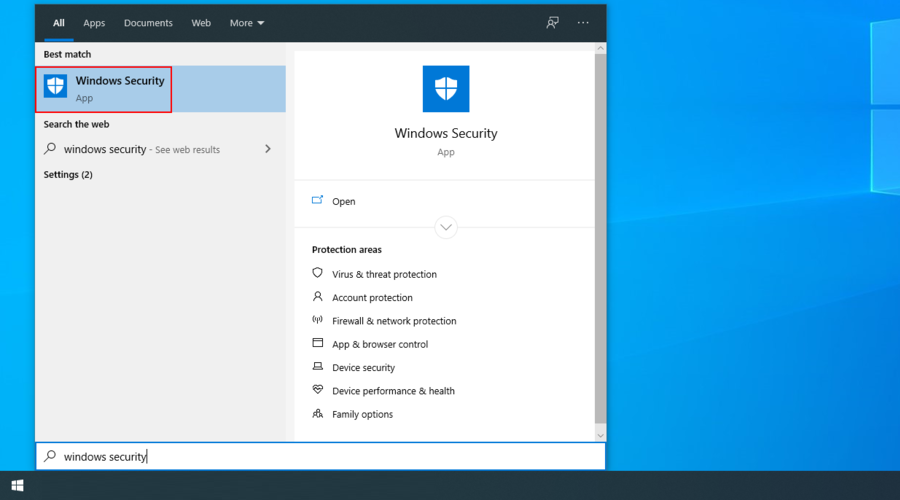
选择“病毒和威胁防护”。

点击 “扫描选项”。

从扫描模式列表中选择 “快速扫描”。

点击“立即扫描”。
耐心等待 Defender 完成扫描,并允许它删除任何感染。如果没有发现任何可疑之处,请使用 Windows Defender 脱机扫描模式运行另一次检查。
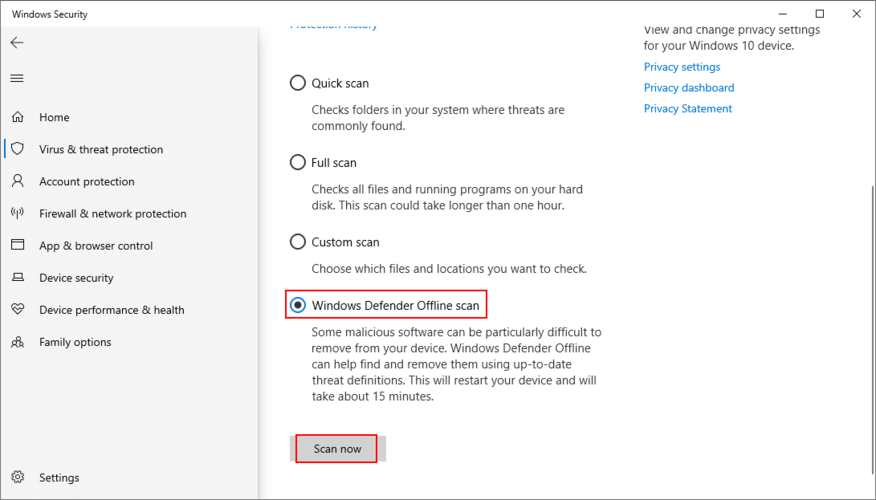
Defender 完成工作后,重启电脑,并检查蓝屏错误是否已解决。
4. 修复系统注册表
如果 Windows 注册表由于安装过多的软件而受到过多修改,可能会损坏,从而触发 “VIDEO_SCHEDULER_INTERNAL_ERROR” 等 BSOD 停止代码。无需重置电脑或使用系统还原,即可尝试修复它。
创建注册表备份:
点击开始按钮,搜索 “注册表编辑器”,然后打开此应用。
打开“文件”菜单,选择 “导出”。
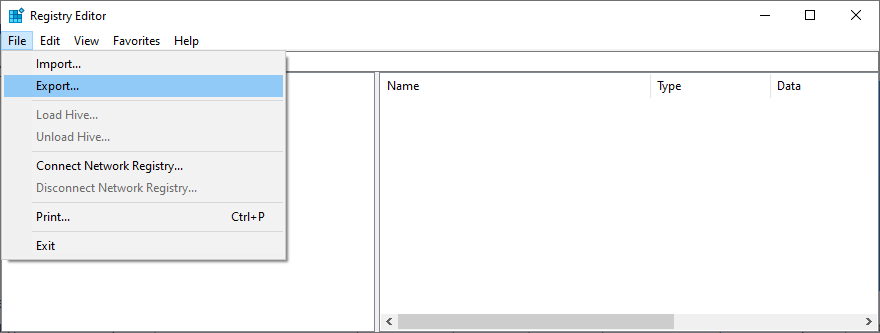
为 .reg 文件指定文件名和保存文件夹。
点击“保存”。
退出注册表编辑器。
右键单击开始按钮,转到 “设置”。
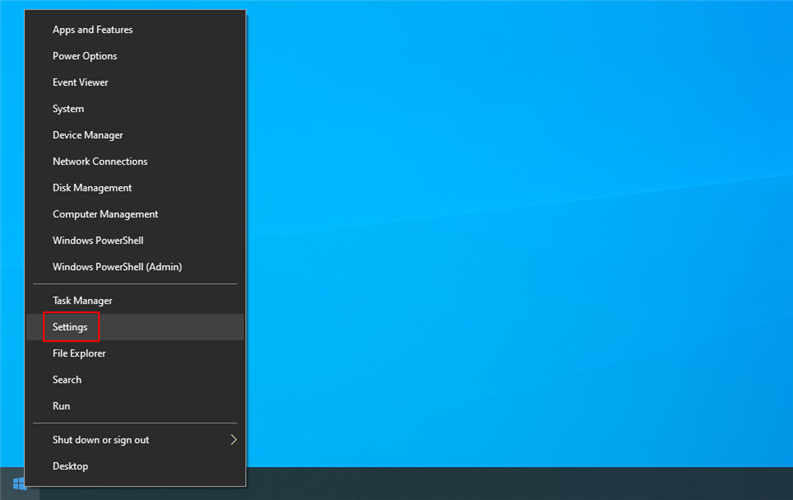
点击 “更新和安全”。

跳转到左侧的 “恢复”。
在 “高级启动” 中,点击 “立即重新启动”。
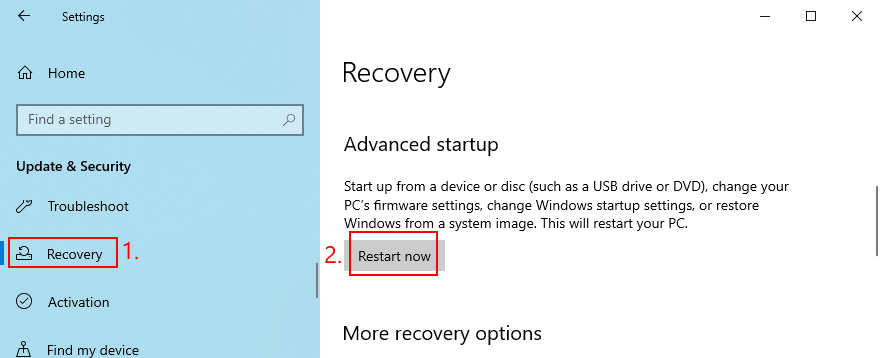
Windows 10 将以高级启动模式重启。选择 “疑难解答” > “高级选项”。
点击 “命令提示符”。
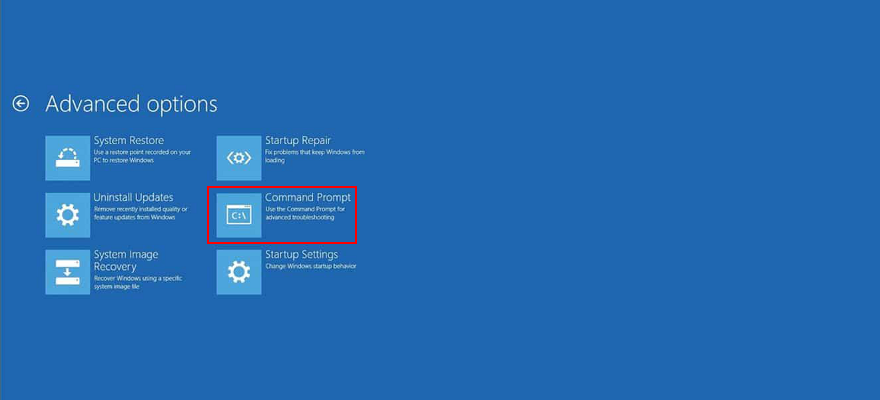
粘贴以下命令(在每个命令后按 Enter):
cd c:WindowsSystem32config
ren c:WindowsSystem32configDEFAULT DEFAULT.old
ren c:WindowsSystem32configSAM SAM.old
ren c:WindowsSystem32configSECURITY SECURITY.old
ren c:WindowsSystem32configSOFTWARE SOFTWARE.old
ren c:WindowsSystem32configSYSTEM SYSTEM.old
copy c:WindowsSystem32configRegBackDEFAULT c:WindowsSystem32config
copy c:WindowsSystem32configRegBackDEFAULT c:WindowsSystem32config
copy c:WindowsSystem32configRegBackSAM c:WindowsSystem32config
copy c:WindowsSystem32configRegBackSECURITY c:WindowsSystem32config
copy c:WindowsSystem32configRegBackSYSTEM c:WindowsSystem32config
copy c:WindowsSystem32configRegBackSOFTWARE c:WindowsSystem32config
重启电脑,检查是否仍然出现 “VIDEO SCHEDULER INTERNAL ERROR” 停止代码。
5. 禁用超频
一些游戏玩家通过超频 GPU、CPU 或 RAM 来提升电脑性能。但如果操作不当或者冷却系统不足以承受额外热量,可能会导致屏幕蓝屏,以保护硬件免于过热。
关闭超频软件是更好的解决方案。然后尝试重现导致 “VIDEO SCHEDULER INTERNAL ERROR” 的情况,比如启动特定游戏。
6. 重置 BIOS
BIOS 提供了许多可供配置的选项,包括超频、缓存和着色。但与超频类似,不正确的 BIOS 设置也可能损坏电脑。解决此问题,可以将 BIOS 设置恢复为出厂默认值。
重启电脑。
在 Windows 启动之前,按屏幕上显示的键进入 BIOS 模式。
访问高级设置。
查找并启用将 BIOS 配置重置为默认值的选项。

保存当前的 BIOS 设置并退出。
操作系统启动后,检查其他 BSOD 错误。
7. 更新 BIOS
既然已经涉及到了 BIOS,最好检查其是否为最新版本。就像操作系统、应用程序和路由器固件一样,BIOS 也应更新到最新版本,以便使用最新功能。
将空的 USB 闪存驱动器连接到电脑。
按 Windows 键,搜索 “系统信息”,然后打开此应用。
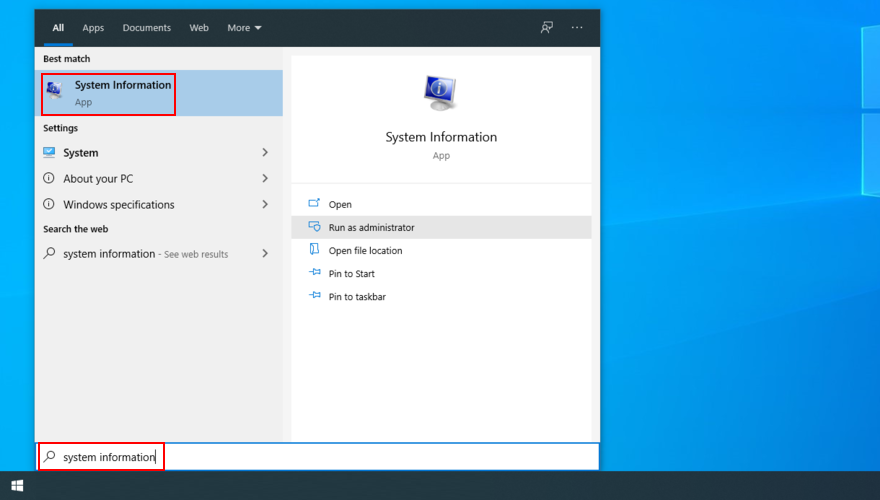
转到 “系统摘要” 区域。
记下 “BIOS 版本/日期” 和 “基板制造商” 中显示的信息。
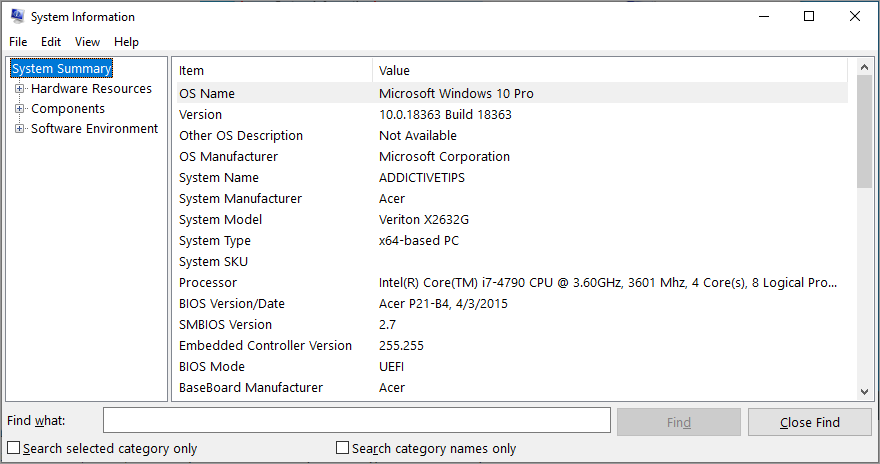
根据 “基板制造商”,访问 BIOS 制造商的官方网站。
查看 “BIOS 版本/日期” 中显示的详细信息,找到与操作系统兼容的最新 BIOS 版本。
下载 BIOS 存档,将其解压到闪存盘。
通过快速按下屏幕上显示的键重启电脑,并进入 BIOS 模式。
创建当前 BIOS 版本的备份,并将其保存到 USB 闪存驱动器。
启动 BIOS 更新,并按照屏幕上的步骤操作。
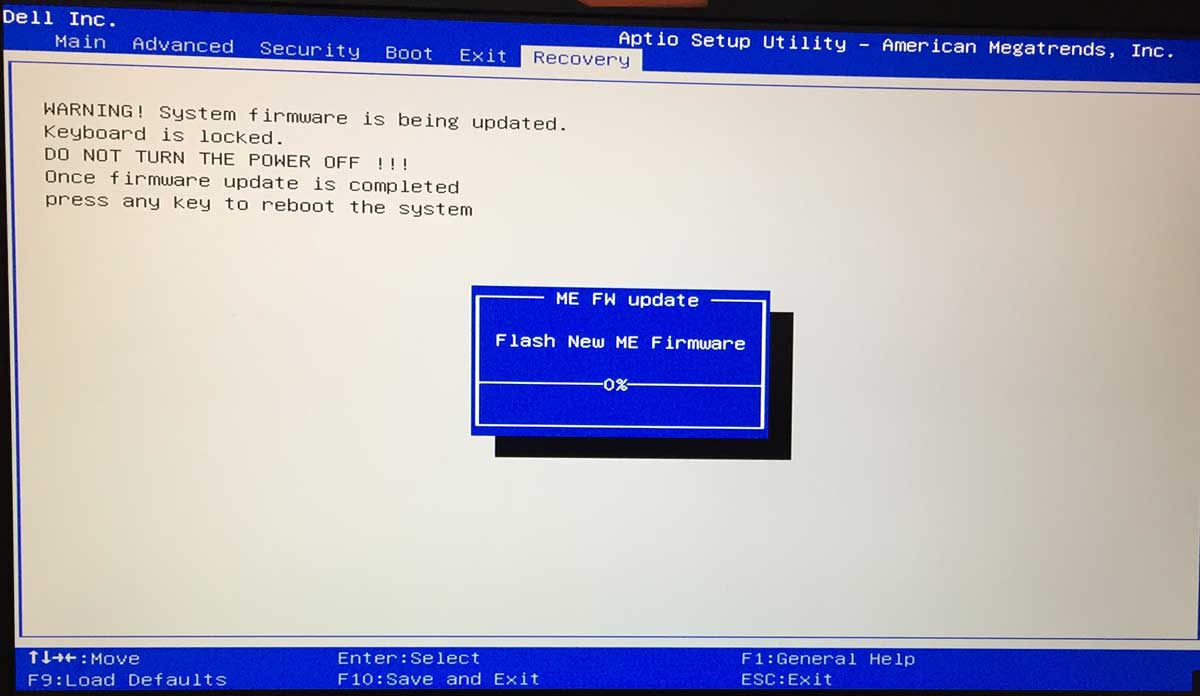
耐心等待更新完成,确保不要重启或关闭电脑。
正常启动 Windows 10,并检查视频调度程序内部错误是否已解决。
8. 卸载第三方安全工具
并非所有的第三方软件都完全支持 Windows 10。事实上,某些第三方安全软件可能导致显示问题,并触发诸如 “VIDEO SCHEDULER INTERNAL ERROR” 之类的 BSOD 错误。为了解决这个问题,卸载最近安装的第三方安全应用程序。
右键单击开始按钮,选择 “应用和功能”。
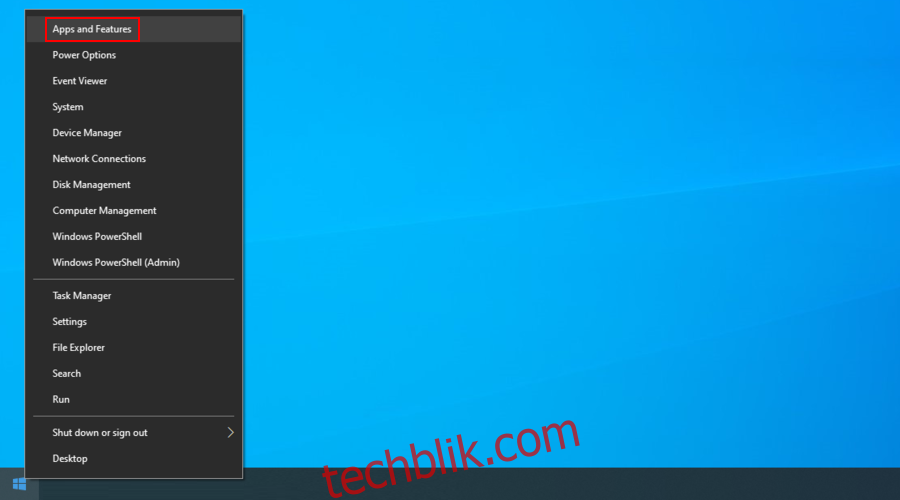
将排序方式设置为 “安装日期”(最新的优先)。
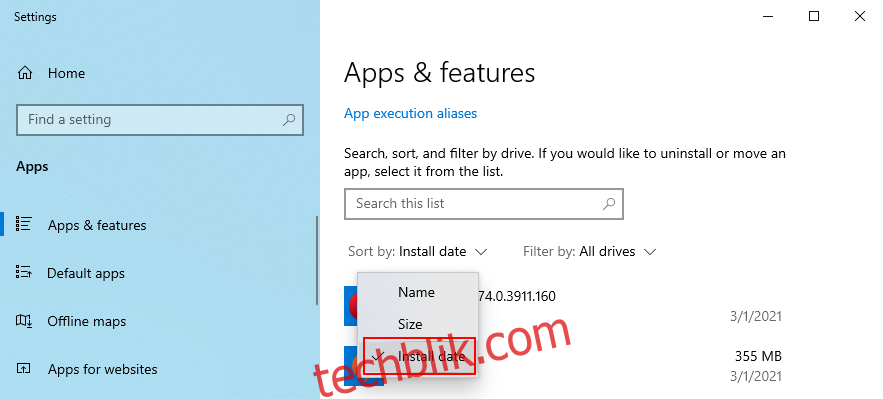
选择一个安全程序,点击“卸载”。
再次点击 “卸载” 确认操作。
继续删除操作。
重启电脑,并检查 BSOD 错误是否已解决。
Windows 10 内置的卸载程序只能从电脑中删除程序。如果要删除剩余文件并恢复注册表设置,建议使用专业的卸载程序,彻底完成卸载操作。
9. 卸载系统更新
如果在最近的系统更新后开始收到 “VIDEO_SCHEDULER_INTERNAL_ERROR” 停止代码,也许这就是问题所在。某些 Windows 更新可能会因为不完全支持系统配置而导致稳定性问题。最好删除这些更新,并等待微软发布可靠的更新。
如何卸载最近的 Windows 更新:
按 Windows 键 + R,输入 “控制面板”,然后按 Enter。

转到 “程序和功能”。
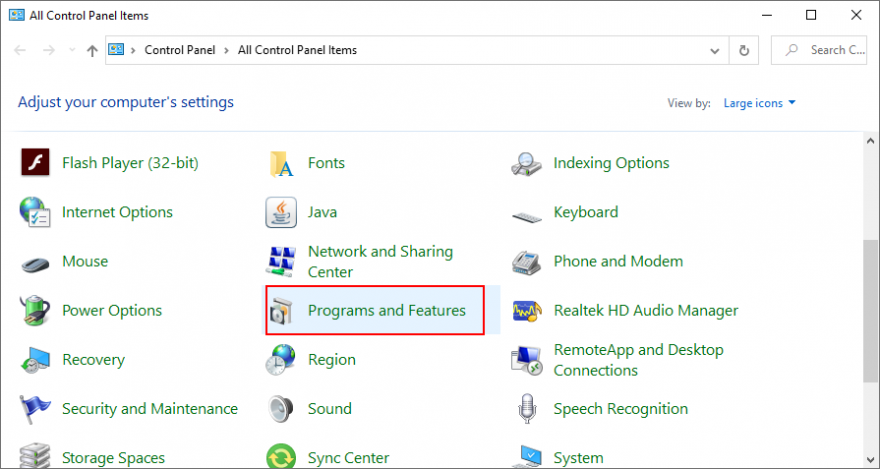
点击 “查看已安装的更新”。
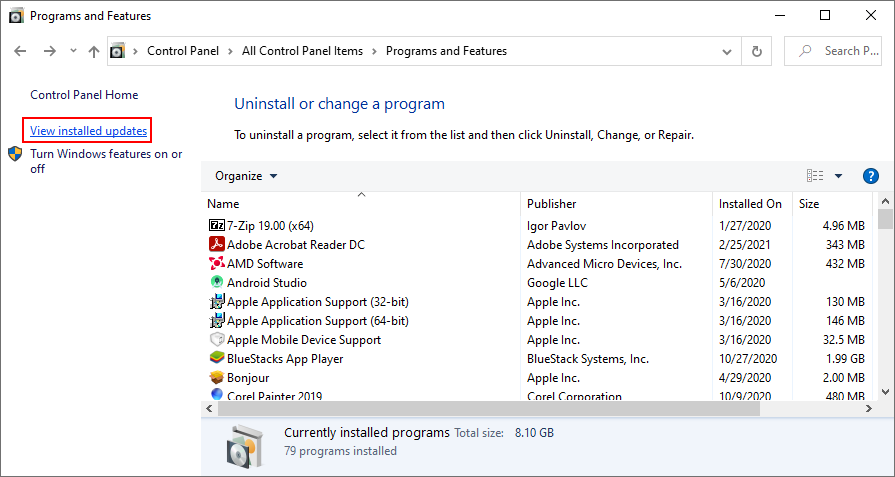
点击 “安装于” 列,按照日期对更新排序(最新的优先)。
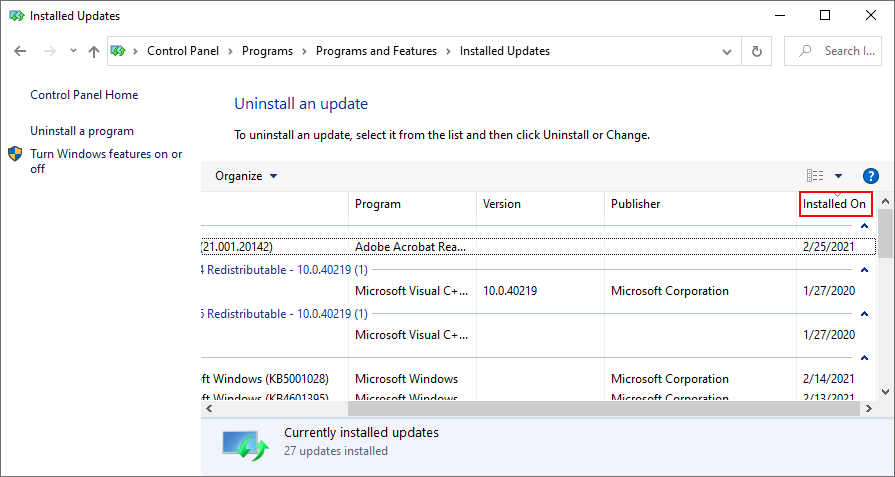
右键单击列表中的第一个更新,选择 “卸载”。
当询问是否确定时,点击 “是”。
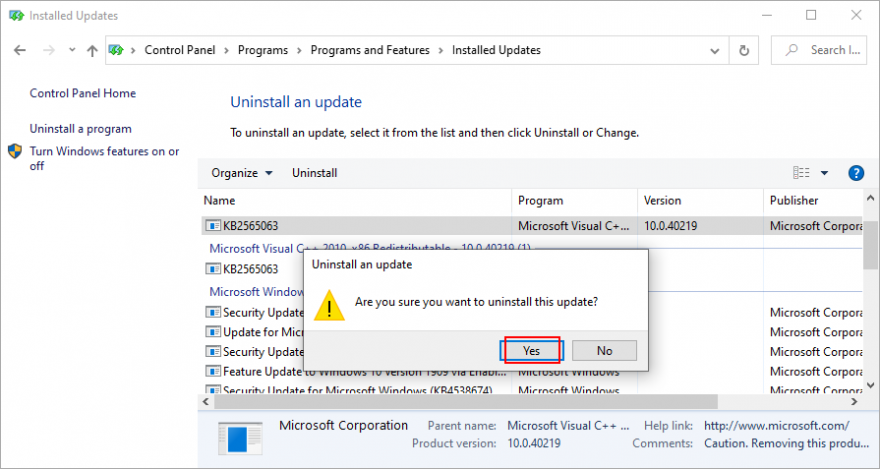
重启电脑,并检查 BSOD 错误是否已解决。
10. 运行硬件和设备疑难解答
Windows 有一个疑难解答程序,旨在修复硬件和设备的常见错误。使用它可以尝试消除 “VIDEO SCHEDULER INTERNAL ERROR”。
按 Win 键 + R,输入 “msdt.exe -id DeviceDiagnostic”,然后按 Enter。
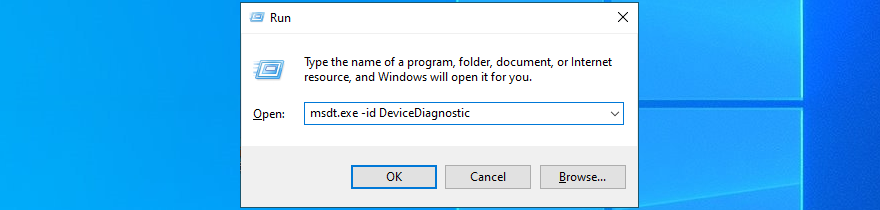
点击“下一步”,并按照给定的说明进行操作。
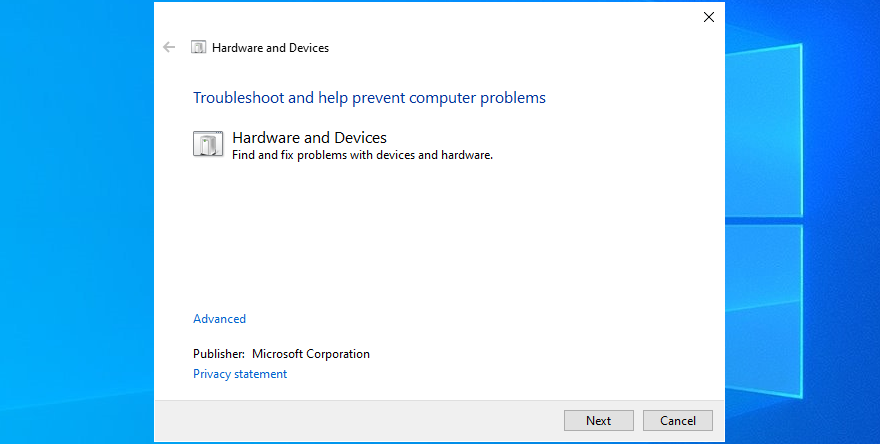
如果发现可以修复硬件和设备的方法,点击 “应用此修复”。
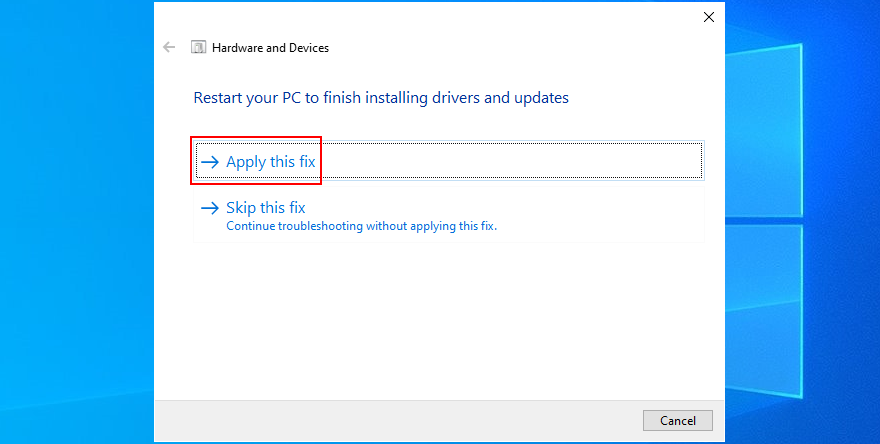
重启 Windows 10,查看是否仍然出现蓝屏信息。
11. 删除最近的外围设备
最近连接到台式机或笔记本电脑的硬件组件可能无法正常工作,或与操作系统不兼容。最好断开这些设备,然后启动电脑,检查蓝屏错误。
如果无法判断哪个设备出现故障,只需关闭计算机,拔下所有设备(鼠标和键盘除外)。然后启动 Windows,确认电脑不再崩溃。
一次重新插入一个设备,观察电脑的变化。当再次收到 “VIDEO SCHEDULER INTERNAL ERROR” 时,就可以确定哪个组件出现故障。在这种情况下,应该将该组件寄回制造商进行维修。
12. 禁用防病毒软件
防病毒软件解决方案可能会阻止电脑正常运行所需的重要系统进程,或者导致蓝屏信息,例如 “VIDEO SCHEDULER INTERNAL ERROR”。
这种情况通常发生在安装了与操作系统不兼容的第三方反恶意软件应用时。或者,如果同时安装了两个或多个具有实时保护功能的安全工具,这些组件可能会发生冲突,导致电脑崩溃。
为了解决这个问题,确保关闭任何第三方软件解决方案。如果安装了多个此类程序,请删除它们,以恢复电脑的稳定性。
13. 关闭防火墙
其他安全问题可能由防火墙引起。防火墙会阻止 Windows 访问重要组件,例如 Windows 更新。如果更改了防火墙设置,应将其恢复为默认设置。
某些第三方防火墙应用的默认配置可能不适合电脑,也应删除它们。如果不是这种情况,以下是暂时关闭 Windows 防火墙的方法:
确保以电脑管理员身份登录。
点击开始按钮,搜索 “控制面板”,然后打开该应用。
转到 “Windows Defender 防火墙”。
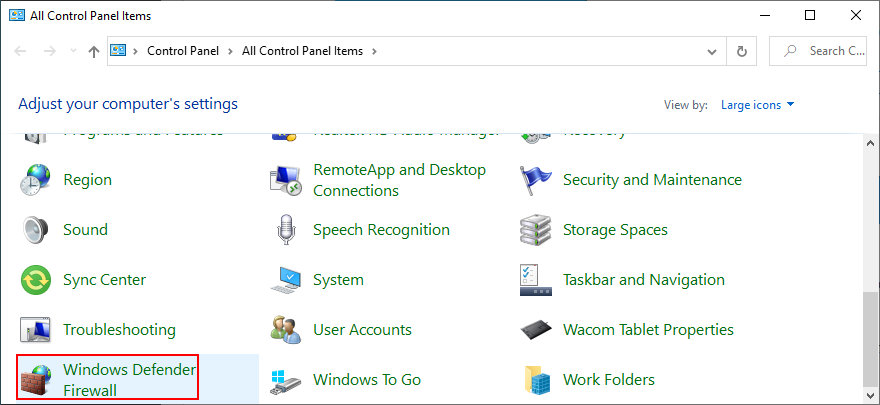
点击左侧的 “启用或关闭 Windows Defender”。
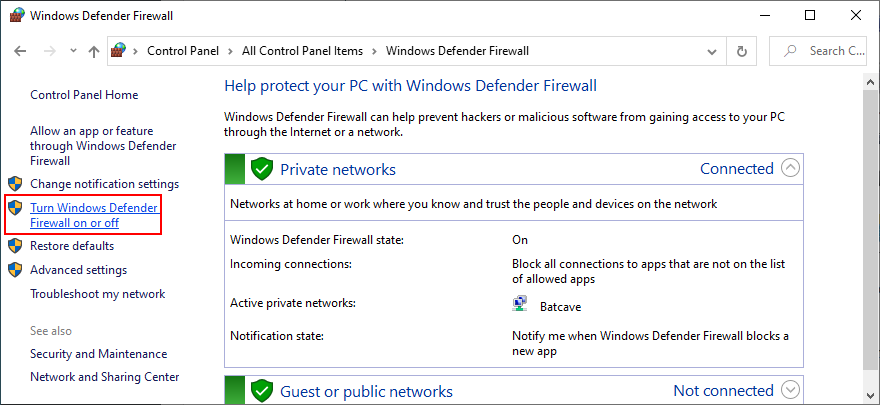
在 “专用网络设置” 和 “公用网络设置” 中选择 “关闭 Windows Defender 防火墙(不推荐)”。
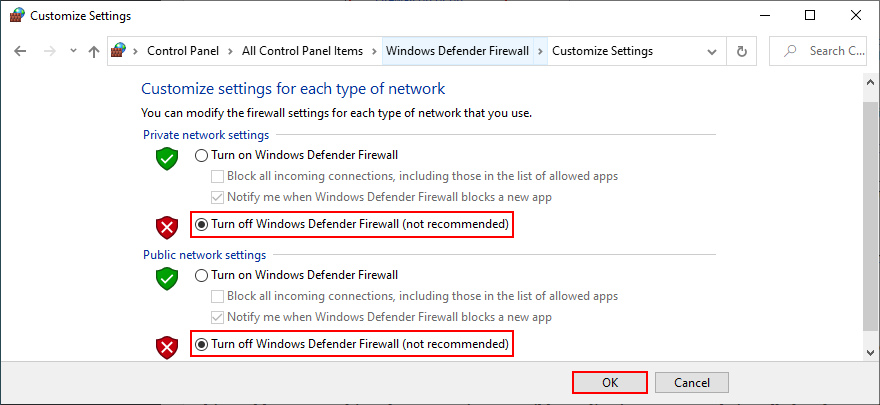
点击“确定”并重启电脑。
检查 BSOD 错误是否已解决。
关闭防火墙不是好主意,因为它会使电脑暴露在互联网风险中。请尽快恢复启用防火墙。
14. 更新 GPU 驱动程序
如果显卡适配器过时,出现 “VIDEO SCHEDULER INTERNAL ERROR” 就不足为奇了。要解决此问题,只需将 GPU 驱动程序更新到最新版本。
右键单击 Windows 10 开始按钮,选择 “设备管理器”。
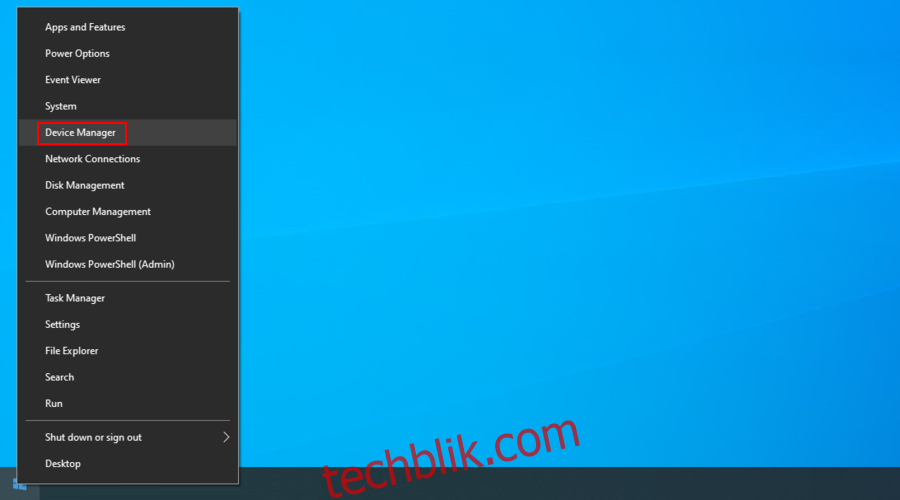
展开 “显示适配器” 类别。
右键单击显卡设备,选择 “更新驱动程序”。
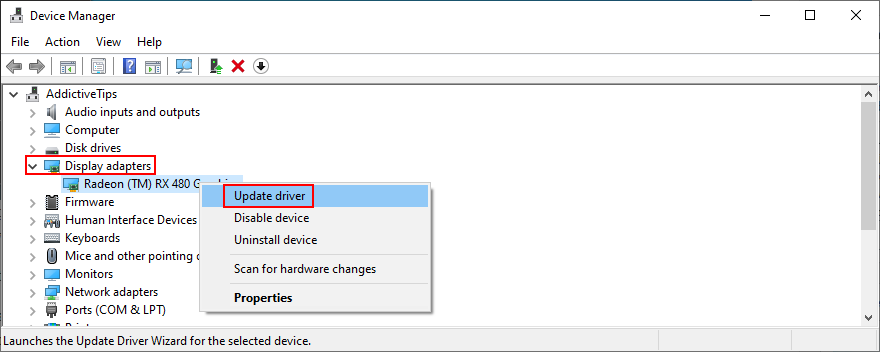
当出现两个选项时,选择 “自动搜索驱动程序”。
如果看到“已安装设备的最佳驱动程序”消息,请点击“在 Windows 更新上搜索更新的驱动程序”。如果已经更新了 Windows 10,可以跳过此步骤。
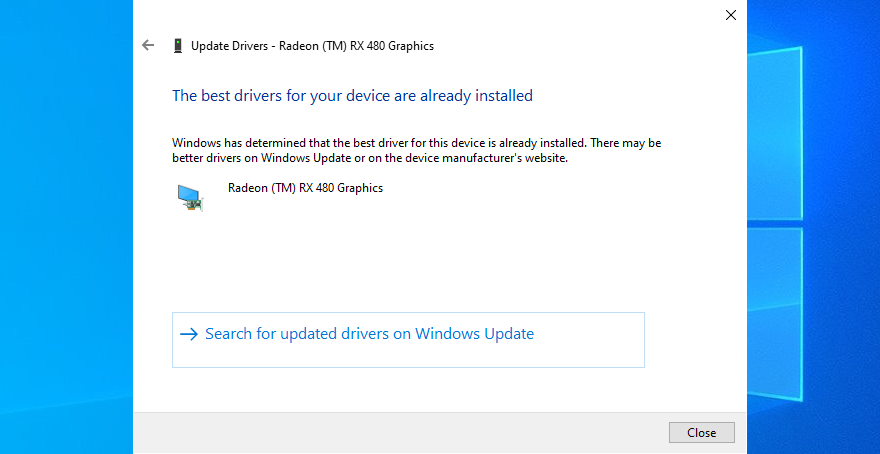
Windows 在互联网上查找更新的驱动程序时效率不高。更好的解决方法是访问制造商的网站,查找并下载最新驱动程序。
如果不想遇到这种麻烦,或者冒险获得不兼容的驱动程序,可以使用驱动程序更新软件解决方案,检查所有驱动程序。
15. 回滚显卡驱动
另一方面,如果安装了损坏或与显卡不兼容的驱动程序,应该立即回滚到以前的版本。前提是,以前的版本仍然存储在硬盘中。
返回设备管理器。
右键单击显卡设备,选择 “属性”。
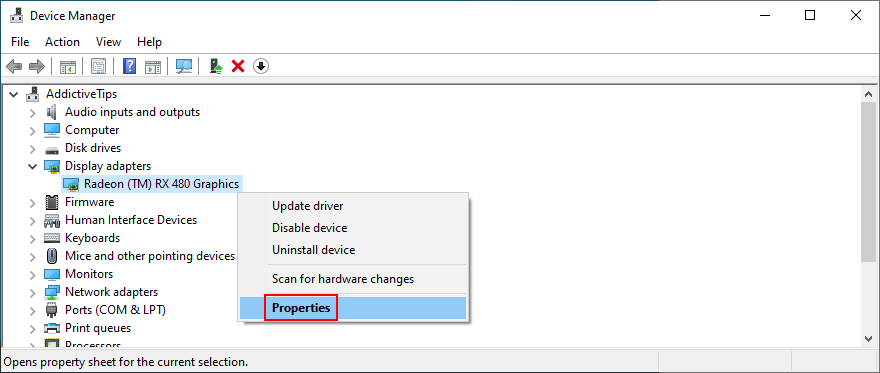
选择 “驱动程序” 选项卡。
点击 “回滚驱动程序”,并按照步骤操作。
如果按钮显示为灰色且无法单击,则表示无法回滚,因为电脑上不存在以前的驱动程序。
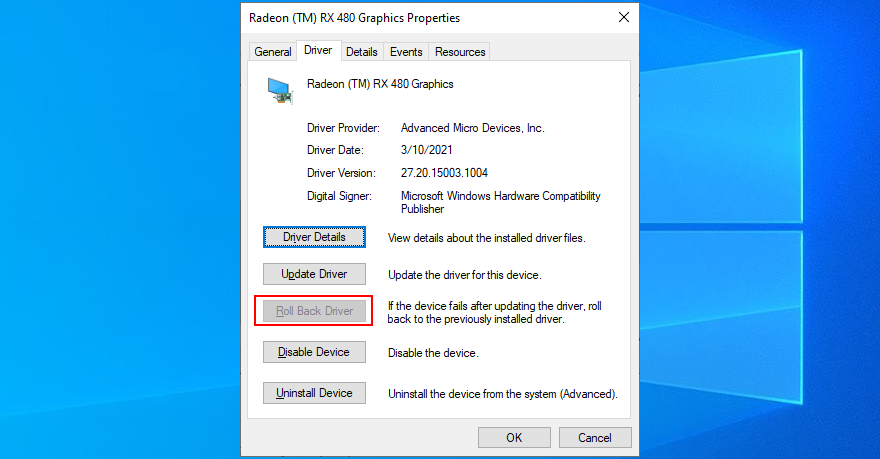
16. 禁用硬件加速
某些游戏、网络浏览器和其他程序内置了通过加速硬件来提高性能的选项。但该功能应仅限于高端电脑。
对于预算有限的低端电脑,启用硬件加速可能会因硬件过载而导致系统崩溃和蓝屏。应该在所有应用程序中禁用硬件加速。
如何在 Google Chrome 中禁用硬件加速:
启动 Google Chrome。
点击右上角的“更多”按钮。
选择“设置”(或访问 chrome://settings/)。
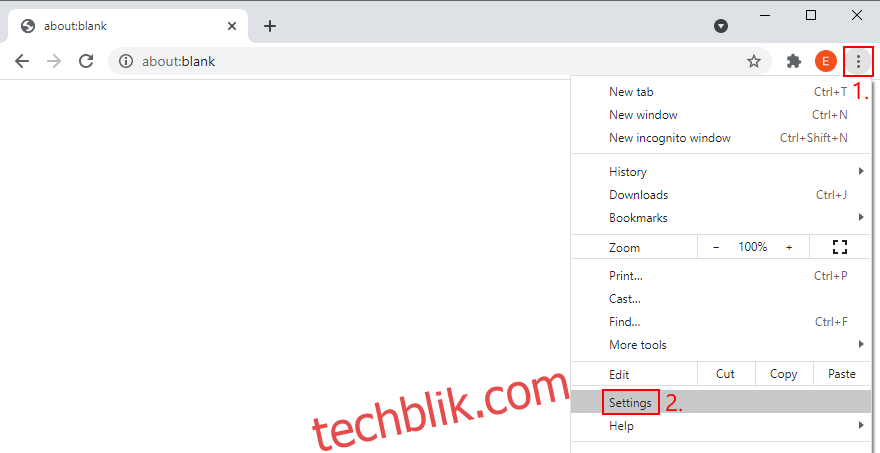
跳转到 “高级” 部分。
在 “系统” 中,关闭 “使用硬件加速(如果可用)”。
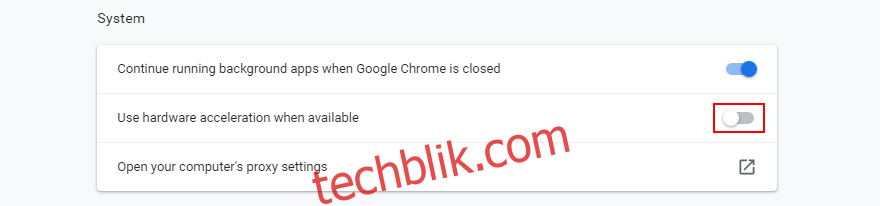
重启浏览器。
如何在 Mozilla Firefox 中禁用硬件加速:
打开 Firefox。
点击右上角的 ≡ 按钮。
转到 “选项”(或访问 about:preferences)。
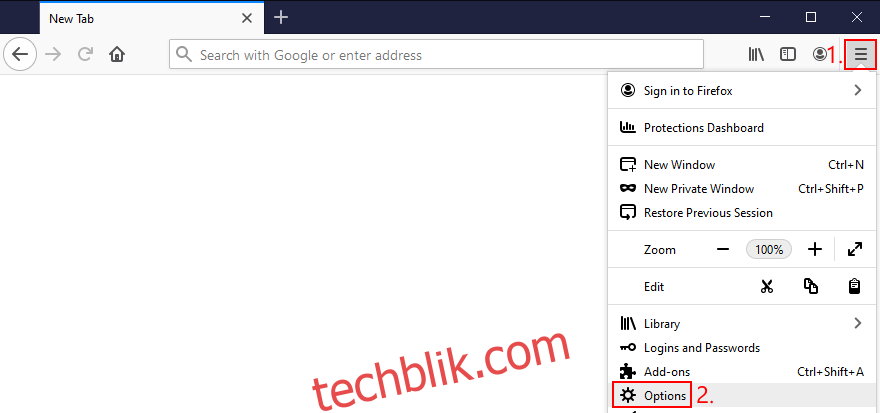
在 “常规” 中,找到 “性能” 部分。
禁用 “使用推荐的性能设置”。
当显示时,禁用 “使用硬件加速(如果可用)”。
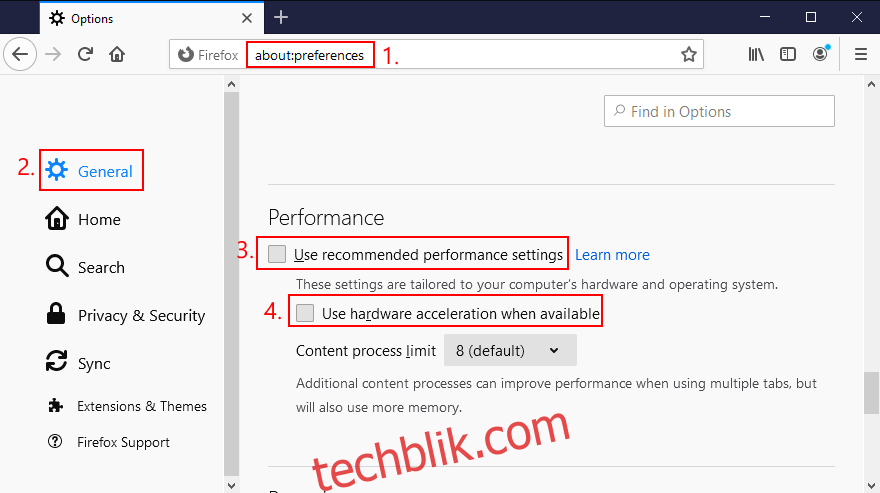
重启 Firefox。
如何在 Microsoft Edge 中禁用硬件加速:
打开 Microsoft Edge。
点击右上角的“更多”按钮。
转到 “设置”。
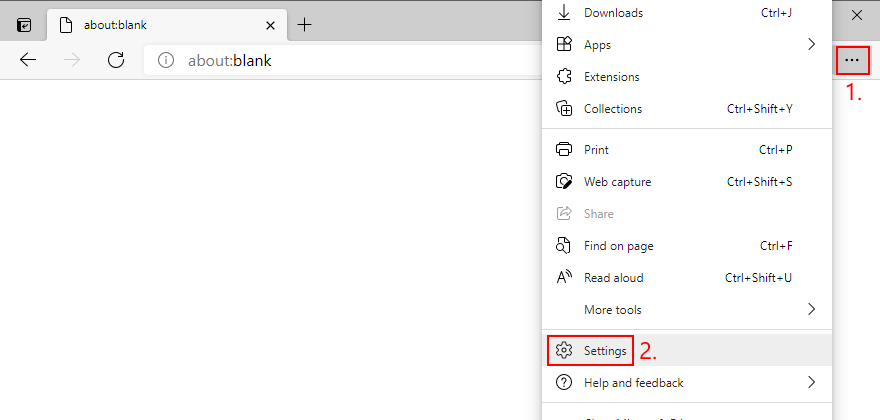
跳转到 “系统” 区域(或访问 edge://settings/system)。
关闭 “可用时使用硬件加速”。
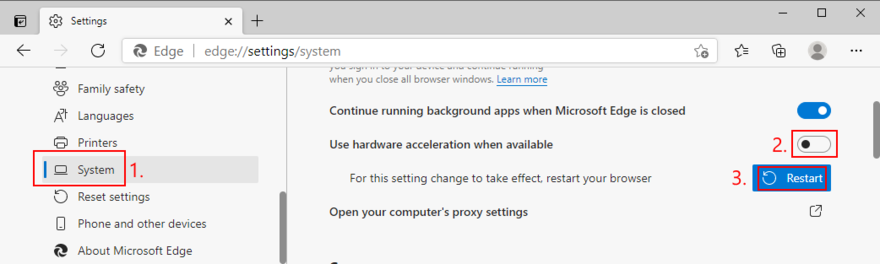
点击“重启”。
17. 移除并重新安装硬件
如果其他方法无效,最后的手段是移除并重新安装所有硬件。关闭电脑,拔下所有组件和卡,包括显示器、主板、显卡和内存。
小心地清洁灰尘。如果有两个或多个相同类型的端口,切换端口。如果有额外的电缆,检查并更换电缆。对于显示器,尝试从 DisplayPort 切换到 HDMI(反之亦然)。
在执行此操作时,请慢慢来。准备就绪后,将所有卡牢固地插入正确的插槽,但不要用力。然后,启动电脑,并检查结果,看看是否仍然出现 “VIDEO SCHEDULER INTERNAL ERROR”。
18. 修复硬盘错误
硬盘损坏和坏扇区可能会导致电脑运行异常。借助 CHKDSK(检查磁盘),无需安装第三方应用程序即可修复硬盘错误。
如何使用 CHKDSK:
按 Win 键 + R,输入 “cmd”,然后按 Ctrl + Shift + Enter,以管理员身份打开命令提示符。

如果出现 UAC(用户账户控制)提示,点击“是”。
如果 Windows 安装在 C: 驱动器上,运行 “chkdsk c:/f”。否则,将 “c:” 替换为正确的分区字母。
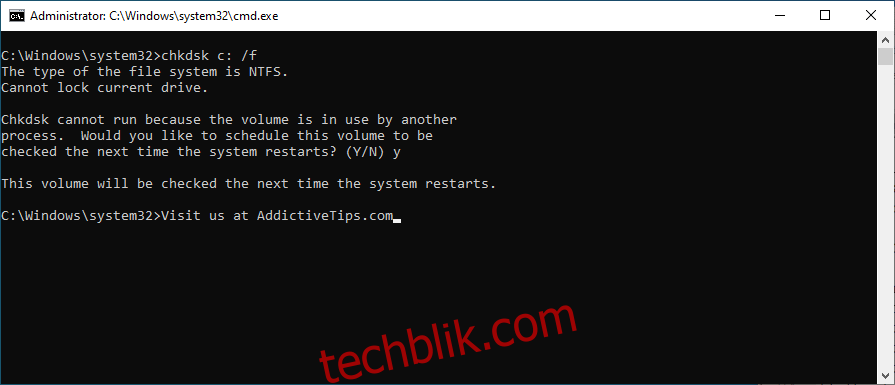
当系统要求在下次系统启动时安排 CHKDSK 时,输入 “y”,然后按 Enter。
退出命令提示符,重启电脑。
CHKDSK 将在启动过程中扫描并修复磁盘错误。完成后,检查是否仍然出现 BSOD 错误信息。
19. 修复损坏的系统文件
如果操作系统存在任何损坏或丢失的文件,可能是电脑崩溃并显示 “VIDEO SCHEDULER INTERNAL ERROR” 的原因。通过 SFC(系统文件检查器),无需重新安装 Windows,即可解决此问题。
使用 SFC 的方法:
点击开始按钮,输入 “命令提示符”,然后选择 “以管理员身份运行”。
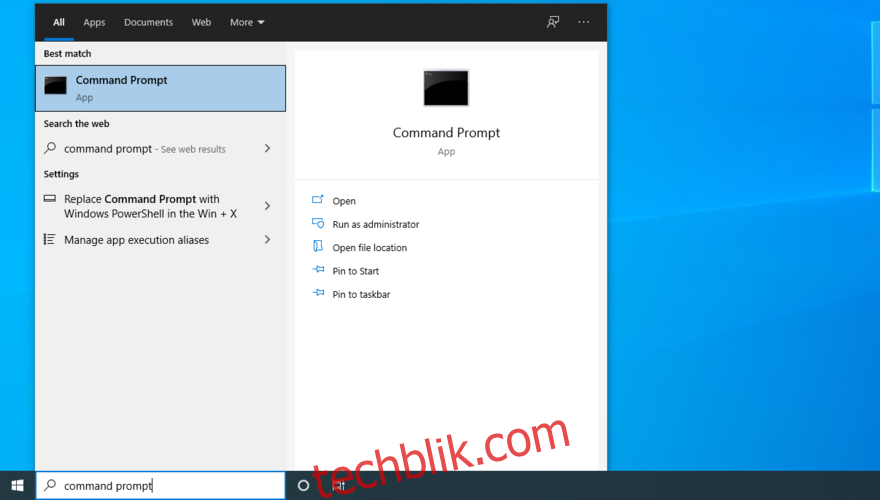
输入 “sfc /scannow”,然后按 Enter。

等待 SFC 完成工作。完成后,重启电脑。
检查是否仍然出现蓝屏信息。
DISM(部署映像服务和管理)可以处理有关损坏系统文件的更严重问题。这是一个内部工具,用于验证和修复 Windows 映像的组件存储。
使用 DISM 的方法:
以管理员权限启动命令提示符。
输入 “DISM /online /cleanup-image /scanhealth”,然后按 Enter。
<img src=”https://techblik.com/wp-content/uploads/2