电脑蓝屏问题,其根源可能来自各种复杂的计算机故障,小到软件冲突,大到硬件损坏。但它们都有一个共同点,那就是都会导致您的设备无法正常运转。
当用户遇到蓝屏死机(BSOD)错误提示时,往往会直接想到终极解决方案:将Windows系统恢复到出厂设置。 然而,这种做法过于激进,而且在很多情况下并非必要。实际上,还有其他更简单有效的排查方法可供尝试。

什么是WHEA UNCORRECTABLE错误?
WHEA UNCORRECTABLE ERROR 是一种因硬件问题引发的蓝屏错误。为了避免数据丢失,系统会自动关闭计算机。 不论您使用的是Windows 10、8.1、8、7、Vista还是XP,都可以尝试修复这个 WHEA_UNCORRECTABLE_ERROR 停止代码。
蓝屏死机信息有时会伴随 0xc0000124 代码。 由于它预示着您的硬件可能存在潜在问题,因此您应当检查硬盘驱动器(HDD)或固态硬盘(SSD)是否存在损坏、内存(RAM)和中央处理器(CPU)是否正常、系统文件是否受损、是否存在超频现象以及其他可能的问题。
如何修复WHEA UNCORRECTABLE 错误
明智之举是先对计算机进行完整备份,以保护重要文件。 如果无法进行完整备份,至少应该创建一个系统还原点。这样,在必要时,您可以轻松回滚系统变更。
1. 利用 Windows 更新
如果您的计算机缺少任何设备驱动程序,特别是与内存、CPU或图形处理器(GPU)相关的驱动程序,应立即使用Windows更新下载并安装最新版本。
使用 Windows 更新的步骤如下:
点击“开始”按钮,输入“检查更新”,然后按“Enter”键
如果有待处理的Windows更新,请点击“下载” 
重启您的电脑。 您可能需要执行此操作多次。
2. 系统回滚
如果WHEA_UNCORRECTABLE_ERROR 停止代码是由软件问题触发的,例如您最近在计算机上安装的不兼容程序,您可以通过在恢复模式下将Windows系统回滚到之前的检查点来解决问题。
使用系统还原的步骤:
使用管理员权限登录Windows 10。
按“Ctrl + R”组合键,输入“control panel”,然后按“Enter”键。
点击“恢复” 
单击“打开系统还原”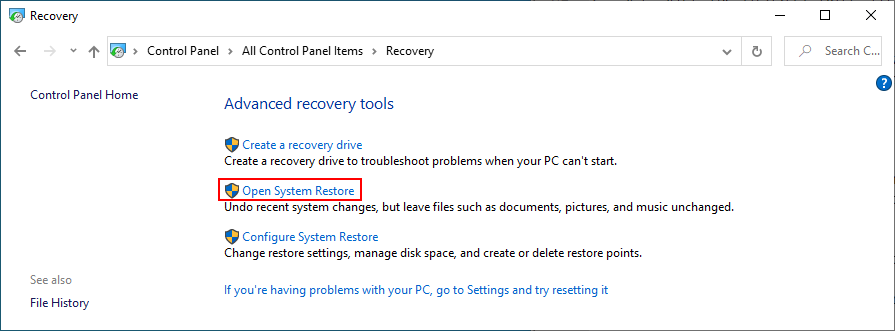
选择一个还原点,单击“下一步”,并按照说明进行操作。
重启电脑。
如果列表中没有还原点,请继续尝试下一个解决方案,卸载有问题的应用程序。
3. 卸载近期安装和不信任的应用程序
并非所有软件程序都与微软最新的操作系统完全兼容,这可能导致蓝屏死机错误,例如WHEA UNCORRECTABLE ERROR。 某些恶意软件也会导致这种情况,因此您必须将其删除。
删除最近安装程序的步骤:
右键单击“开始”按钮,选择“应用和功能”。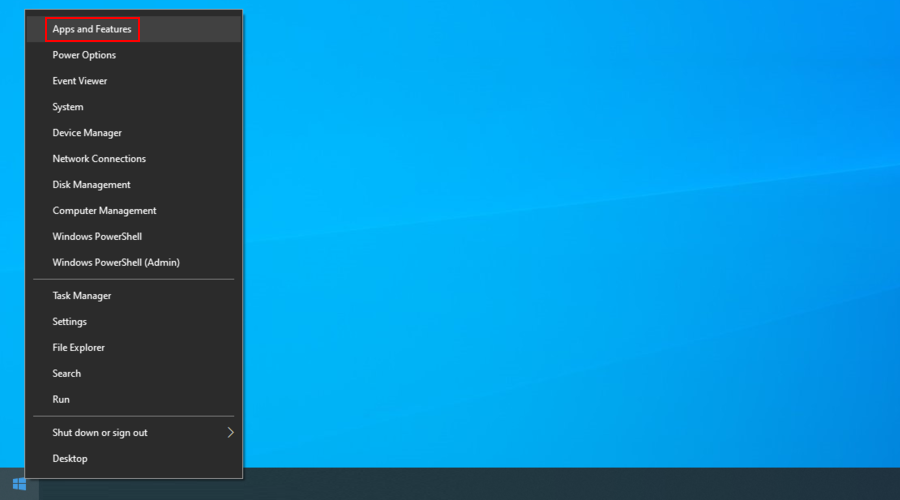
将排序方式设置为“安装日期”,以按安装日期对所有程序进行排序(最新安装的排在前面)。
选择列表中的第一个条目,点击“卸载”,然后继续删除该程序。
重启计算机。
如果您仍然收到蓝屏错误,请从列表中删除下一个最近安装的程序。
如果应用程序已经更改了Windows注册表,并与您的操作系统共享了动态链接库(DLL)文件,以上步骤可能无法解决问题。我们建议您不要使用内置卸载程序,而是选择第三方的卸载工具。
除了卸载应用程序,这些工具还会扫描并删除硬盘驱动器上的所有剩余文件,并将系统注册表恢复为默认设置。
4. 修复硬盘错误和损坏的系统文件
您可以使用Windows内置工具CHKDSK(磁盘检查)来解决可能导致蓝屏死机问题(如WHEA_UNCORRECTABLE_ERROR停止代码)的硬件错误。
对于损坏的系统文件,您可以依赖SFC(系统文件检查器)。此外,DISM(部署映像服务和管理)工具会进一步检查系统文件,并验证Windows映像组件存储的完整性。
这三个工具都可以在具有管理员权限的命令行环境中启动。不必担心,只要按照以下说明操作,您无需具备特殊的技能。请务必按顺序运行这三个实用程序。
如何使用CHKDSK:
如果Windows安装在默认的C:分区中,请键入“chkdsk c: /f”。如果它在其他位置,请确保将“c:”替换为正确的驱动器号。
键入“y”,以在下次系统重启时安排磁盘完整性检查。
重启计算机,并检查蓝屏错误。
如何使用SFC:
键入“sfc /scannow”,然后按“Enter”键。
等待SFC扫描并修复您的系统文件。
重启计算机。
如何使用DISM:
键入“DISM /online /cleanup-image /scanhealth”,然后按“Enter”键。
如果DISM报告系统映像存在任何问题,请键入“DISM /online /cleanup-image /restorehealth”。
重启计算机,并以管理员身份重新启动CMD。
键入“sfc /scannow”,然后按“Enter”键。
再次重启您的电脑。
5. 检查您的驱动程序
在列表中的第一个解决方案中,我们建议您使用Windows更新下载任何挂起的更新,特别是设备驱动程序。然而,它并不总是如预期般工作。
例如,如果您的电脑缺少驱动程序,您应该卸载相关的设备,让Windows 10自动为您的电脑重新安装正确的版本。
重新安装设备驱动程序的步骤:
右键单击“开始”按钮,选择“设备管理器”。
在列表中查找任何带有黄色感叹号的设备。如果找到,右键单击该设备,然后选择“卸载设备”。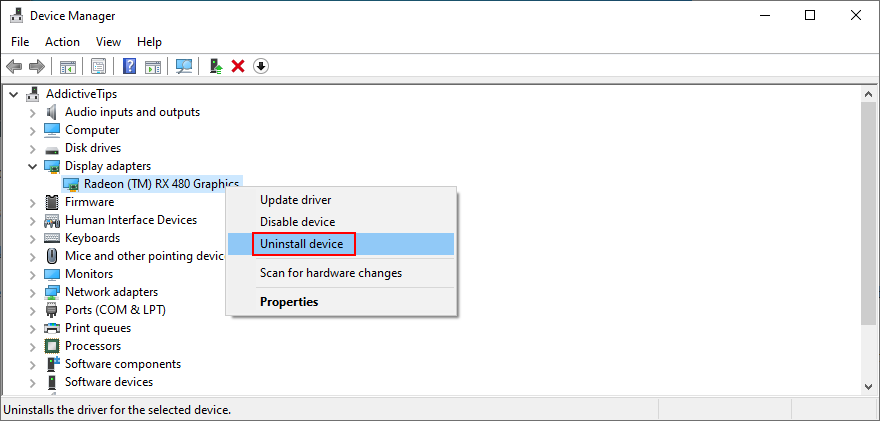
按照Windows给出的步骤重启计算机。
如果您在识别计算机上丢失或过时的驱动程序方面需要更多帮助,我们建议使用微软的 驱动程序验证器。您还可以使用这个应用程序手动更新驱动程序。
这意味着访问每个设备的制造商网站,查找并下载最新的驱动程序。如果您没有相关经验,这样做可能不是个好主意,因为您可能会遇到错误的驱动程序,从而导致更多问题。
为了消除这个风险,可以考虑使用第三方程序来更新驱动程序。这是一种特殊的软件,可以检测您当前安装的驱动程序,在网络上查找较新版本,然后在您的Windows 10电脑上下载并安装最新的驱动程序。这一切都是自动完成的。
6. 运行恶意软件扫描
硬盘损坏可能是由计算机上大量的恶意软件感染造成的。 如果它也引发了WHEA_UNCORRECTABLE_ERROR停止代码,那么您必须找到并清除计算机中的恶意软件。
使用Windows Defender检查您的电脑是否存在恶意软件的步骤:
单击“开始”按钮,输入“Windows 安全中心”,然后启动此应用程序。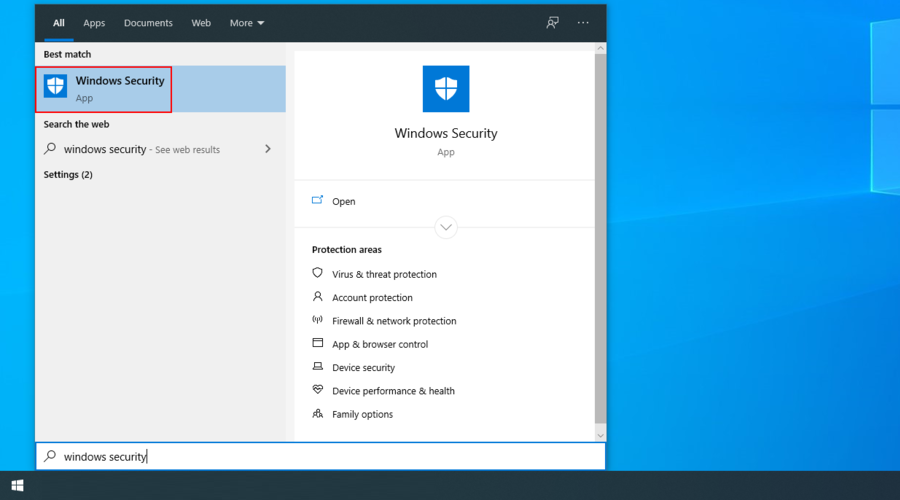
选择“病毒和威胁防护”。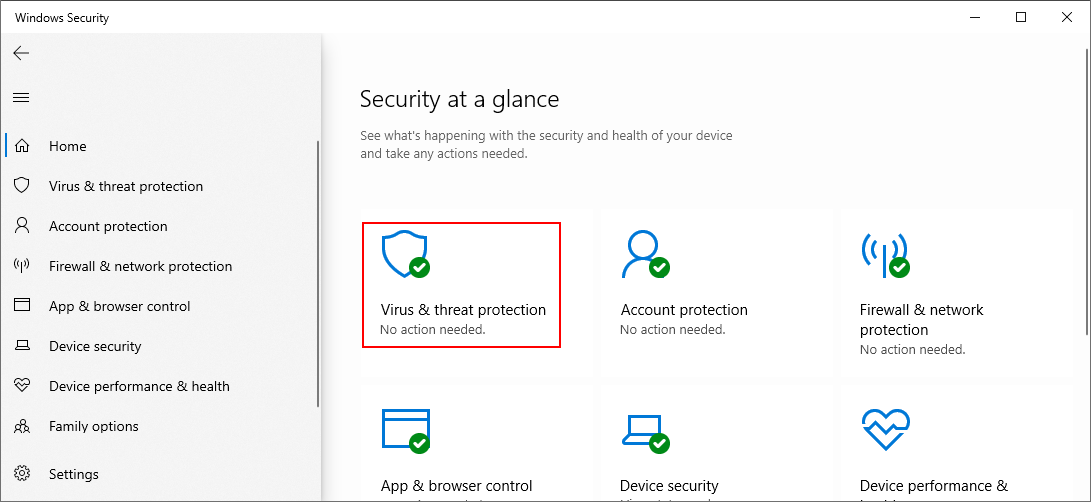
点击“扫描选项”。
选择“快速扫描”,然后单击“立即扫描”。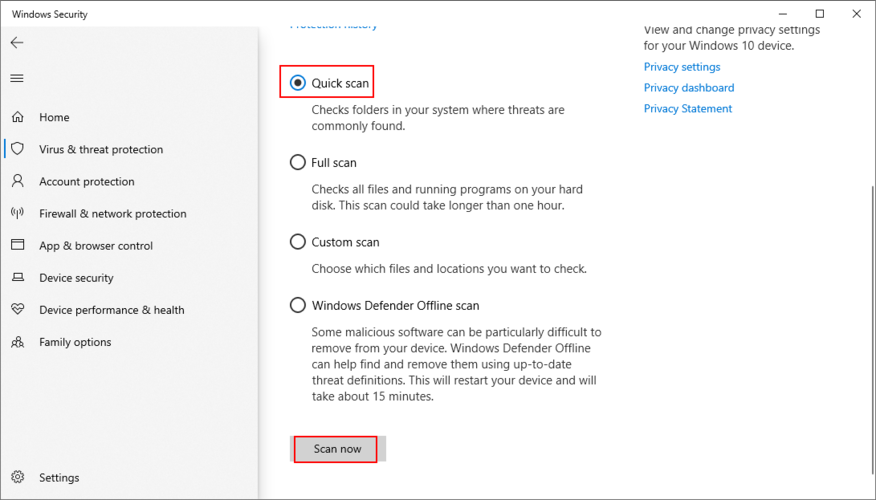
如果扫描结果未返回任何内容,请使用Windows Defender脱机扫描运行另一次扫描。
如果您的计算机上安装了其他替代Windows Defender的反恶意软件应用程序,请确保调整上述步骤。您还应该检查您的防病毒工具是否支持漏洞扫描模式。
7. 禁用超频软件
一些电脑用户会使用超频工具来调整他们的CPU、内存和GPU,以提升游戏体验。如果您是其中之一,您应该知道超频会导致硬件问题,例如过热。
反过来,这会导致诸如WHEA UNCORRECTABLE ERROR之类的蓝屏错误,因为Windows会竭尽全力保护您的硬盘驱动器免受致命损坏,即使这意味着关闭一切。
但在这种情况下,解决方案很简单:只需停用您的超频工具并停止使用它们。
在BIOS中禁用超频的步骤:
重启计算机,然后按屏幕上显示的键或组合键进入BIOS模式。
找到“高级设置”。
禁用超频选项。
保存当前配置,退出BIOS,然后重启计算机。
检查您是否仍然收到蓝屏错误。
8. 检查系统内存
您可能遇到的任何内存问题都可能会影响硬盘、进程、服务、驱动程序和整个操作系统,最终导致诸如WHEA_UNCORRECTABLE_ERROR之类的蓝屏停止代码。
使用Windows内存诊断检查内存的步骤:
确保保存所有正在进行的项目,并退出所有应用程序。
按Windows键,输入“Windows 内存诊断”,然后按“Enter”键。
点击“立即重新启动并检查问题”。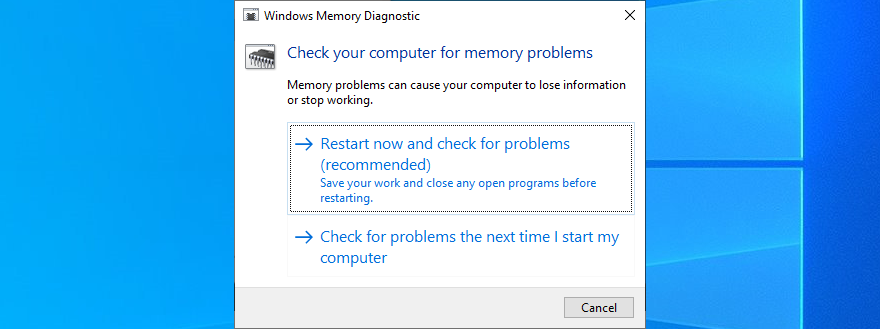
在Windows重新启动期间,诊断工具会检查您的内存,并修复它发现的任何错误。可能需要多次重启电脑。完成后,请随时检查您是否仍收到停止代码。
9. 将BIOS重置为出厂设置
如果除了超频(我们在之前的解决方案中描述过)之外,您对BIOS进行了任何其他更改,您可能不小心搞乱了硬盘驱动器设置,并导致WHEA UNCORRECTABLE ERROR错误。
将BIOS重置为默认值的步骤:
重启您的电脑。
在重新启动期间,按屏幕上显示的键或组合键进入BIOS模式。
找到将BIOS重置为默认值的选项。
保存BIOS设置,退出并重启计算机。
10. 重新连接所有外围设备
蓝屏错误也可能是由未正确插入计算机单元的硬件组件引起的。另一种可能是您的USB端口损坏,导致硬件连接问题。
要解决此问题,请关闭计算机,拔下所有电缆,然后拆下所有东西。您可能还想检查您的冷却器是否正常工作。然后,开始一次连接一个设备,并确保它们适合插座,但不要用力。
对于支持USB的外围设备,请尝试将它们插入不同的端口。启动Windows,并检查您是否仍然收到WHEA UNCORRECTABLE ERROR停止代码。
11. 执行干净的Windows启动
如果您甚至无法使用Windows 10开始对蓝屏错误进行故障排除,那么您应该运行干净的Windows启动。这意味着通过仅加载必要的服务、进程和驱动程序来启动您的操作系统。其他一切都被禁用。
执行干净启动Windows 10的步骤:
点击“开始”按钮,输入“系统配置”,然后按“Enter”键。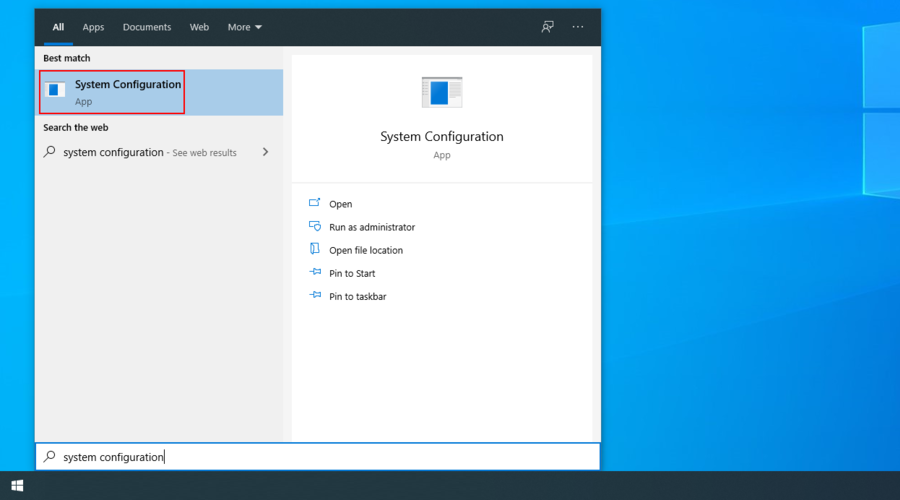
选择“服务”选项卡,清除“隐藏所有Microsoft服务”框,然后按“全部禁用”按钮。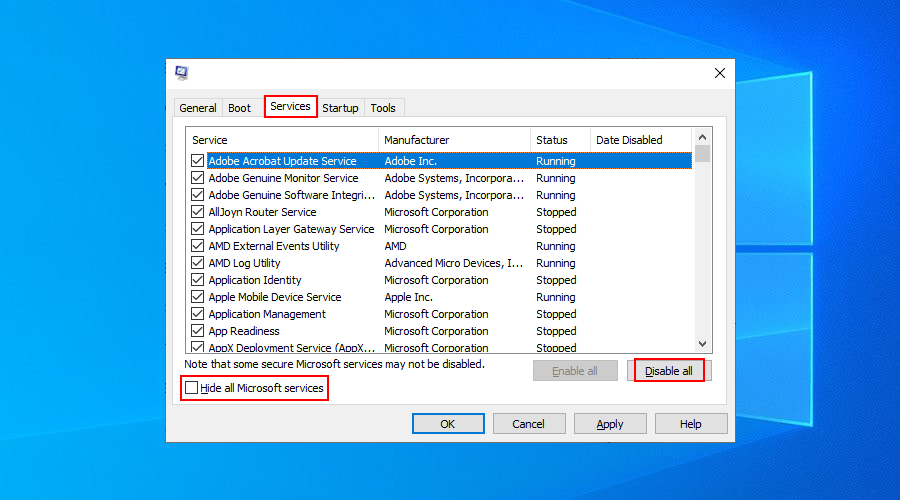
切换到“启动”选项卡,然后单击“打开任务管理器”。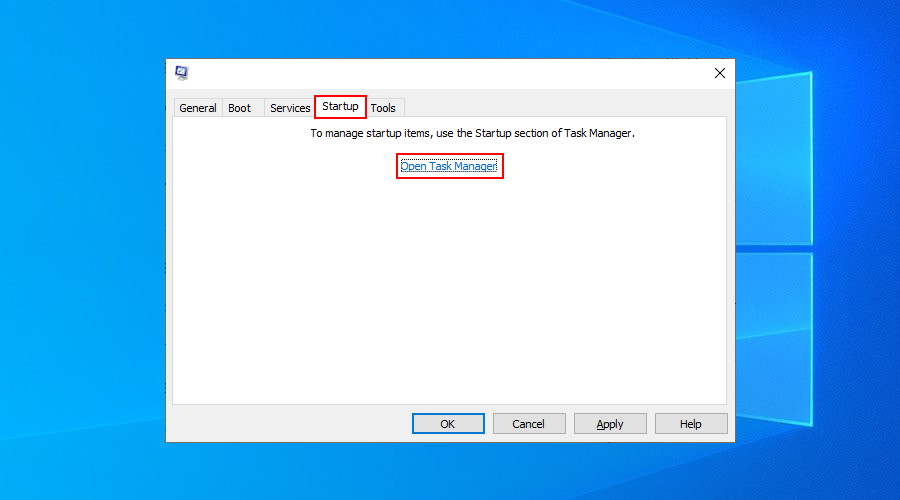
右键单击任何状态为“已启用”的条目,然后选择“禁用”。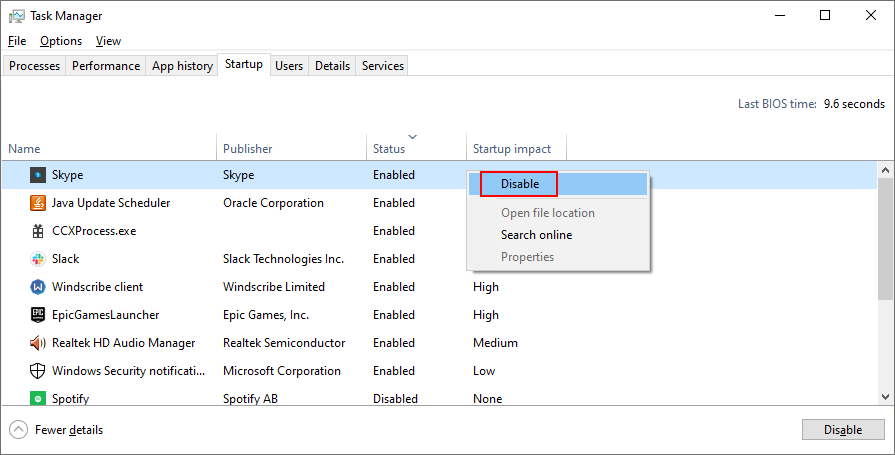
对所有处于“已启用”状态的启动应用程序执行此操作。
重启您的电脑。
12. 使用磁盘清理
您可能会惊讶于磁盘空间不足可能导致的软件和硬件问题的数量。这是因为您的操作系统必须临时分配可用磁盘空间,以在后台运行进程、检查您的电脑是否存在错误并下载更新。
要快速检查这一点,只需查看安装Windows的分区上的可用磁盘空间(通常是C:)就足够了。如果其他分区有更多空间,请考虑将您的应用程序、游戏和个人文档移到那里。
您还应该将数据传输到外部硬盘和U盘,将其上传到云端,或者干脆删除您不再需要的文件,特别是大文件。
使用磁盘清理删除垃圾数据的步骤:
使用管理员权限登录Windows 10。
访问“下载”和“回收站”位置,确保没有您想保留的东西。
按“Win + E”组合键打开“Windows 资源管理器”,右键单击C:驱动器,然后转到“属性”。
停留在“常规”选项卡中,然后单击“磁盘清理”。
从列表中选择所有项目,然后单击“清理系统文件”。
搜索完成后,再次全选,单击“确定”,然后单击“删除文件”确认。
重启您的电脑。
WHEA_UNCORRECTABLE_ERROR:结论
总之,您可以通过下载最新的Windows更新、将操作系统回滚到之前的还原点,以及卸载最近安装和不信任的应用程序来修复WHEA UNCORRECTABLE ERROR停止代码。
您还可以从控制台修复硬盘错误和损坏的系统文件、检查不兼容的驱动程序并更新过时的驱动程序、运行恶意软件扫描以及禁用超频模式。
另一个好主意是检查系统内存,将BIOS重置为出厂设置,分离并重新连接所有外围设备,执行干净的Windows启动,并使用磁盘清理通过删除垃圾数据来释放磁盘空间。
是否有任何解决方案为您解决了WHEA UNCORRECTABLE ERROR蓝屏错误?请在下面的评论区告诉我们。