重點提示
- 首先嘗試最簡單的修復方法,然後逐步進行更複雜的修復。
- 嘗試以安全模式啟動,這有助於解決啟動問題。您可以使用 Windows 恢復環境或建立 Windows 10 恢復磁碟機。
- 如果您的筆記型電腦無法啟動,請檢查電池和充電器,確保一次只測試一個元件,並使用正確的電源適配器。
您的 Windows 10 無法啟動嗎?這確實令人擔心,但如果您的筆記型電腦或電腦無法正常啟動,請不要灰心。有許多修復方法可以嘗試。關鍵是要知道從哪個方法開始著手。我們建議您從最簡單的修復開始,然後按順序逐步嘗試更複雜的修復。
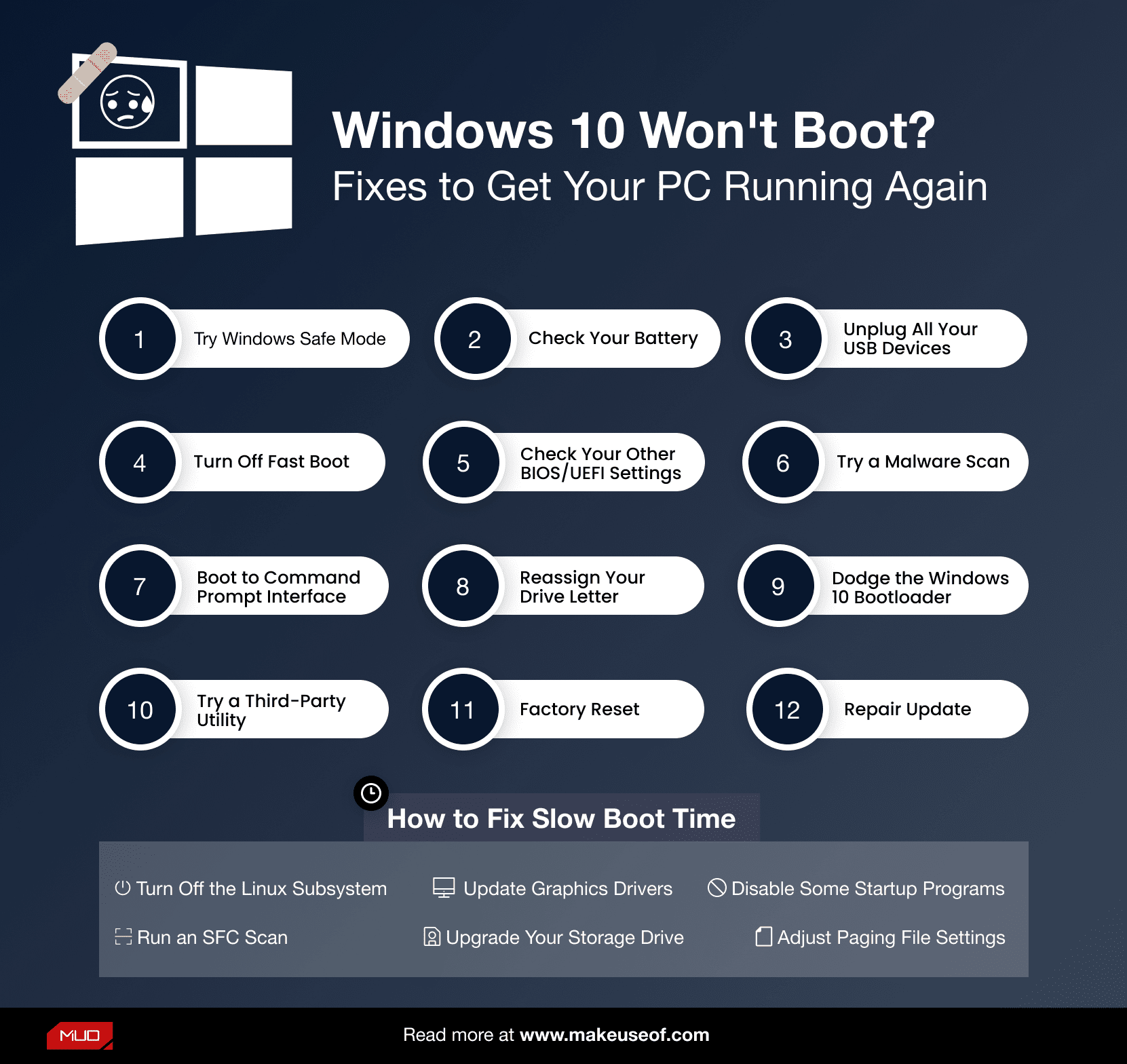
1. 拔除所有 USB 設備
一個常見的 Windows 10 更新問題是,電腦有時會因為 USB 裝置衝突而無法啟動。您可以嘗試拔除所有 USB 裝置(以及其他不必要的外圍裝置)並重新啟動電腦來解決此問題。在某些情況下,單純拔除 USB 裝置就能夠解決卡在啟動畫面上的問題。
如果這樣做沒有效果,請重新插上裝置。如果問題解決了,您仍然可以重新連接 USB 裝置。
2. 嘗試 Windows 安全模式
另一個解決 Windows 10 啟動問題的簡單方法是使用安全模式。
安全模式是一種替代的啟動方式,它會使用最少的軟體和驅動程式來啟動電腦。這種簡化的啟動過程可以繞過一些驅動程式和軟體上的問題。令人驚訝的是,有時以安全模式啟動電腦可以解決啟動問題。雖然無法確切知道安全模式下執行的哪些程序可以解決問題,但經驗告訴我們這是一個實用且簡單的修復方法。
如果您的電腦無法啟動,您可能會在進入安全模式時遇到困難。以下是兩種相對簡單的進入方式。
方法 1:從 Windows 恢復環境進入安全模式
有些無法啟動的電腦會停留在 Windows 的初始畫面。
但是,您可以強制電腦進入安全模式,透過連續三次按住電源按鈕中斷啟動過程,來觸發 Windows 恢復環境。在出現 Windows 恢復選單後,請依照以下步驟操作:
在「選擇一個選項」的恢復視窗中,選擇「疑難排解」、「進階選項」和「啟動設定」。
在啟動設定中,您可以重新啟動電腦進入安全模式,無論是否啟用網路連線都應該有效。
免費備忘單:Windows Alt 代碼的終極清單
方法 2:使用 Windows 10 恢復磁碟機進入安全模式
如果無法進入安全模式,您必須建立一個 Windows 10 USB 恢復磁碟機。恢復磁碟機包含 Windows 10 恢復環境,過去可以透過在啟動時按下 F8 來存取。不幸的是,微軟決定取消此功能。
建立恢復磁碟機需要另一台執行 Windows 10 或 11 的電腦,以及至少有 1GB 儲存空間的 USB 隨身碟。如果您想建立系統備份(您會看到將系統檔案備份到恢復磁碟機的選項),則至少需要 16GB 的儲存空間。
啟動控制台 > 建立恢復磁碟機。
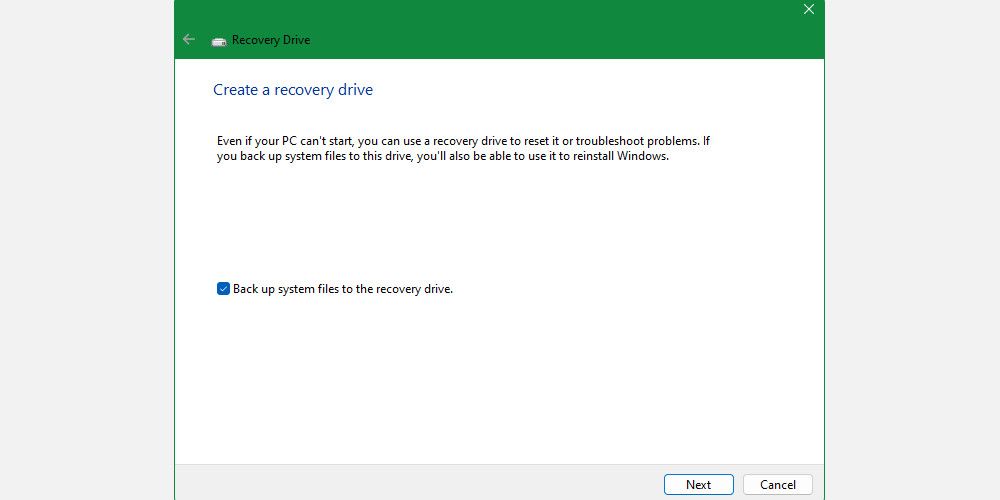
然後依照螢幕上的指示操作。
建立恢復磁碟機後,只有在您將 USB 隨身碟設定為可從 POST 環境(也稱為 UEFI 或 BIOS)啟動時,才能從該磁碟機啟動電腦。將 USB 隨身碟設定為可啟動後,將磁碟機插入電腦並重新啟動(可能需要按下重設按鈕或按住電源按鈕幾秒鐘)。
還值得一提的是,使用 Windows 10 媒體建立工具建立的完整 Windows 10 安裝副本,具有與恢復磁碟機相同的功能。
3. 檢查電池和充電器
如果您的筆記型電腦無法啟動,問題可能出在電池或電源適配器上。例如,如果您沒有使用正確的電源適配器,它可能沒有足夠的電力來完成啟動週期。此外,有問題的電源可能會輸出不穩定的電壓,導致穩定性問題,尤其是在啟動時。如果電源或電池供電不足,您會在啟動過程中遇到崩潰(而不是卡住)。
如果兩台筆記型電腦使用相同的電壓,請在另一台筆記型電腦上測試電纜是否正常工作。但是,請記住,在較低電壓的系統上使用較高電壓輸出的電源可能會損壞您的電腦。
第二個選擇是取出系統的電池(如果可拆卸),然後將其插入電源。
這裡的關鍵是確保您在任何時間都只測試一個元件。如果電源問題干擾啟動,您必須確定是電池還是電源適配器造成的問題。我們已經介紹了如何更換筆記型電腦電池或排除有缺陷的硬體。
4. 關閉快速啟動
在 BIOS 或 UEFI 中,一個名為「快速啟動」的設定允許 Windows 10 透過預先載入驅動程式來更快地啟動。不幸的是,Windows 更新可能會破壞快速啟動的相容性。幸運的是,您可以從 BIOS 中,而不是從 Windows 10 內部來開啟和關閉快速啟動。
不同品牌的電腦進入 BIOS/UEFI 畫面的方式不同。對於大多數人來說,在啟動時按下 Delete 鍵應該可以進入 BIOS。另外兩個可能有效的按鍵是 F2 和 Escape。
進入 BIOS 或 UEFI 後,快速啟動選項通常位於進階選項中,但它也可能出現在其他位置。
如果沒有看到任何快速啟動的選項,您的電腦可能是 2013 年之前製造的,因為那些電腦不包含快速啟動選項。
5. 檢查其他 BIOS/UEFI 設定
錯誤的 BIOS/UEFI 設定可能會導致桌上型電腦無法啟動。有些筆記型電腦可以存取 BIOS/UEFI,但許多筆記型電腦沒有此功能。
BIOS/UEFI 是一個在作業系統啟動之前執行的環境,其中包含電腦硬體的設定。這些設定在恢復時非常有用,因為即使 Windows 無法運作,它們仍然可以運作。要存取這些設定,需要在 BIOS 模式下啟動電腦。進入 BIOS 模式後,請檢查以下設定:
安全啟動
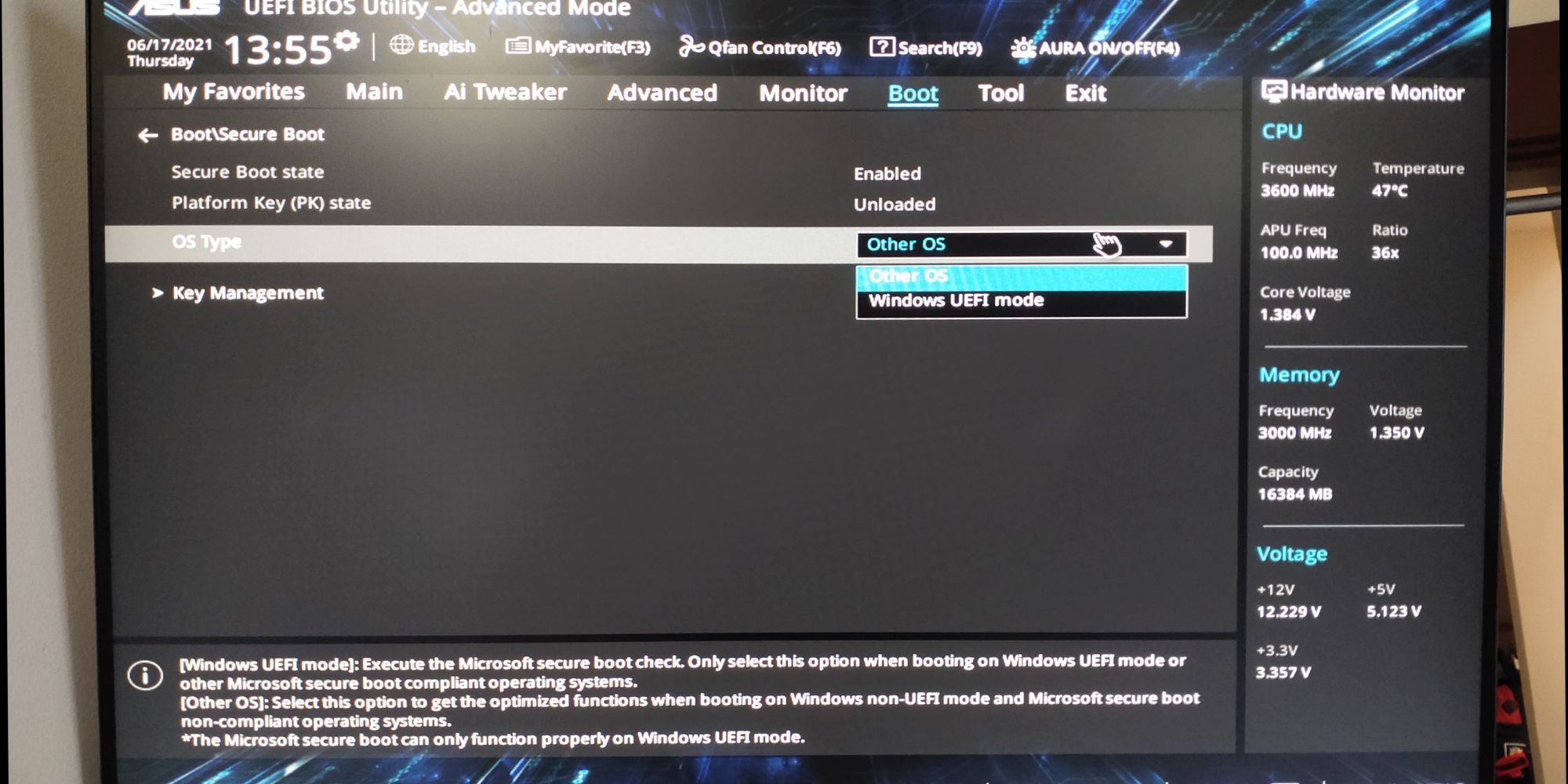
錯誤的安全啟動設定可能會導致您的電腦無法啟動。您可以在 BIOS 中停用安全啟動,但這樣做可能需要將 Windows 10 重置為出廠設定和/或 BIOS。但是,停用安全啟動可能會阻止您升級到 Windows 11。
安全啟動會導致問題的原因是,它旨在保護電腦免受惡意軟體的侵害。由於它會在啟動時檢查 Windows 載入的驅動程式和硬體,因此系統無法識別的任何驅動程式或硬體元件都會在啟動時產生錯誤。
安全啟動設定位於啟動選項下。您可以啟用或停用它。它應設定為 Windows UEFI 模式,而不是其他作業系統(通常是 Linux)。
相容性支援模組 (CSM)
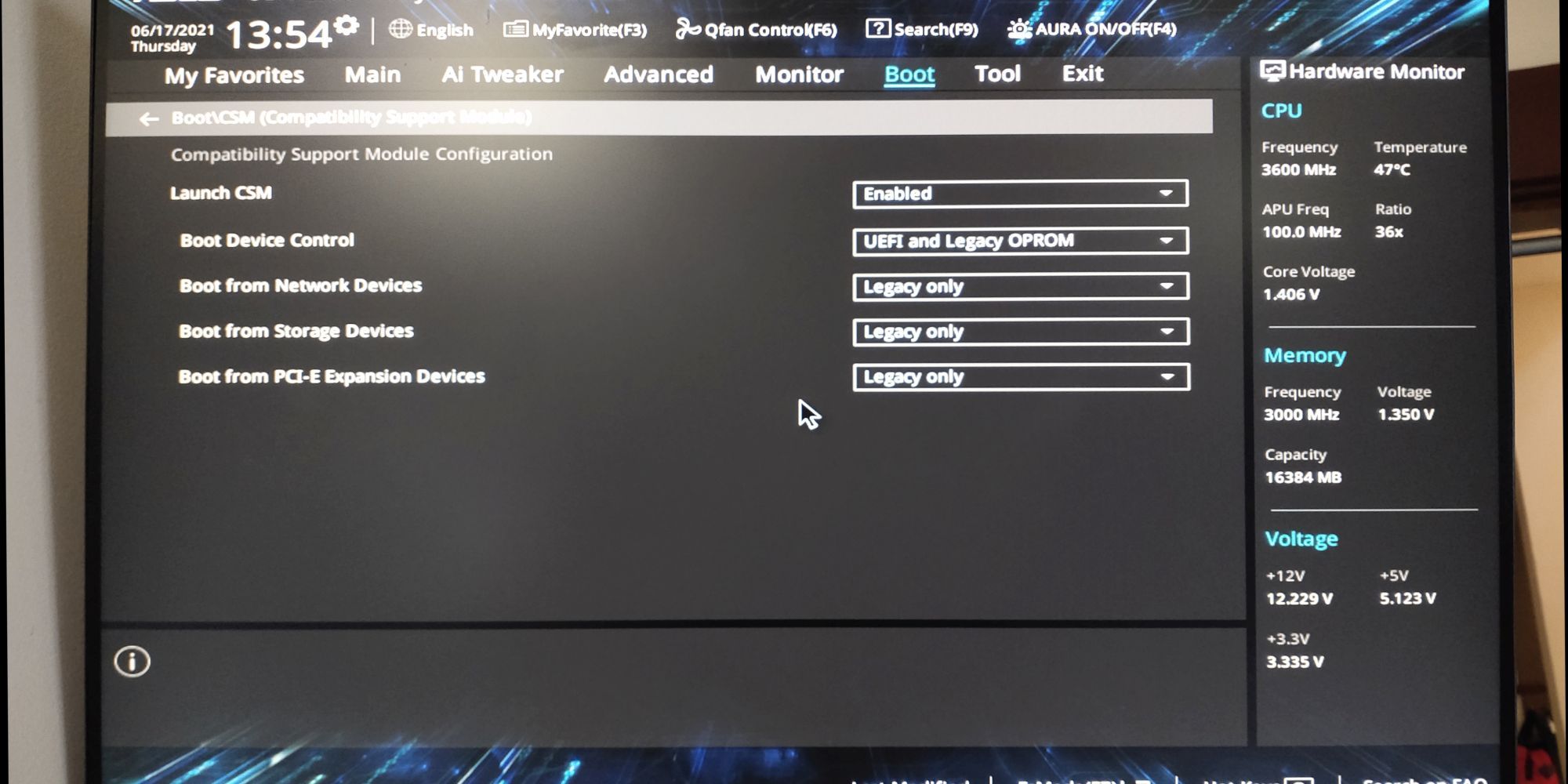
使用 BIOS 系統格式化的啟動磁碟機需要 MBR 分割區表。而 UEFI 格式的磁碟需要 GPT 分割區表。CSM 允許 UEFI 系統充當較舊的 MBR 系統。
相關連結:如何在 Windows 中將 MBR 轉換為 GPT 而不會遺失資料
重設您的 BIOS 設定
如果您的 BIOS 設定不正確,但您不知道如何修復它們,有時將 BIOS/UEFI 重設為出廠預設設定可以解決該問題。
6. 嘗試惡意軟體掃描
惡意軟體是造成電腦無法啟動的主要原因。處理惡意軟體的最佳方法是使用可開機的反惡意軟體救援光碟。我比較喜歡卡巴斯基的免費光碟,因為只需要下載映像檔並使用 Etcher 將其寫入隨身碟或其他可寫入的磁碟。 Etcher 適用於 Windows、macOS 和 Linux。
然後,您可以使用救援光碟啟動受影響的電腦,並移除阻止電腦啟動的惡意軟體。
請注意,卡巴斯基的光碟映像需要 UEFI 系統。有關詳細資訊,請參閱步驟 5:檢查其他 BIOS/UEFI 設定。
下載: 卡巴斯基救援光碟 (免費)
7. 啟動到命令提示字元介面
即使您的電腦無法啟動進入 Windows,您仍然可以啟動到命令提示字元。使用此介面,您可以執行更多疑難排解程序。您需要在可開機的磁碟或 USB 隨身碟上安裝 Windows 10 才能執行此程序,因此在開始之前請使用另一台電腦進行設定。
要啟動到命令提示字元,請啟動電腦。在初始化時,請注意允許您進入 BIOS 的按鍵組合的詳細資訊。此資訊通常會與廠商標誌一起出現。
導覽至「啟動」索引標籤,並將 USB 或 DVD 磁碟機設定為第一個可啟動的裝置。您在此處的選擇取決於您的 Windows 10 副本儲存在哪裡。同樣地,此程序的具體細節可能會因系統而異,因此請參閱螢幕上的說明。
接下來,將包含 Windows 10 的磁碟或隨身碟插入系統,儲存設定,然後重新啟動電腦。
出現提示時,使用鍵盤指定要使用磁碟或隨身碟啟動。
輸入您偏好的語言、貨幣和輸入選項,然後在下一個畫面上選擇「修復電腦」。接下來,選擇「疑難排解」>「進階選項」>「命令提示字元」。然後您應該會看到一個可以輸入命令的視窗。
相關連結:Windows 10 中的 CHKDSK、SFC 和 DISM 有何區別?
8. 使用系統還原或啟動修復
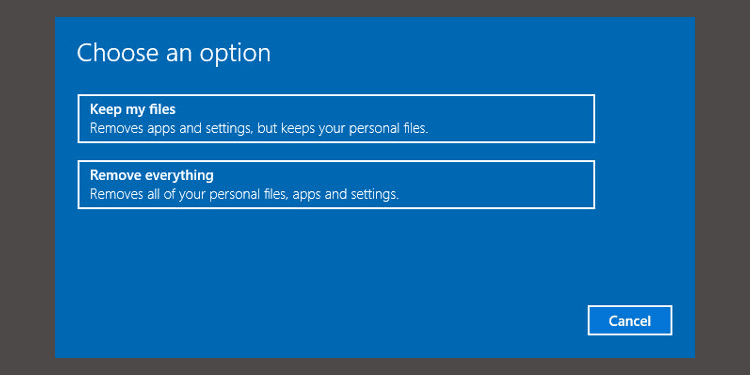
如果您已經從磁碟或隨身碟啟動 Windows 10,那麼使用此過程中提供的幾種工具是值得的。從磁碟機啟動後,您將可以存取使您的電腦恢復正常的選項。在「進階選項」畫面中尋找「系統還原」和「啟動修復」。
系統還原是一個工具,可讓您回到電腦正常運作時的先前還原點。它可以解決由於您所做的變更,而不是硬體故障而引起的啟動問題。
啟動修復是一個通用的疑難排解程式,用於解決阻止 Windows 啟動的問題。如果您難以找到啟動問題的根本原因,執行此工具可能會找到解決方案。
9. 重新分配您的磁碟機代號
如果 Windows 10 使用者的作業系統 (OS) 磁區意外地未分配磁碟機代號,那麼安裝了多個磁碟機的系統可能會導致 Windows 10 使用者遇到啟動問題。但是,您可以透過啟動到命令提示字元介面來輕鬆解決此問題。
如上所述啟動到命令提示字元視窗後,輸入以下命令以執行磁碟分割工具:
diskpart
完成此操作後,輸入 list volume 以列印系統上目前所有磁碟區的詳細資訊。如果您的啟動磁區沒有磁碟機代號,則必須分配一個。
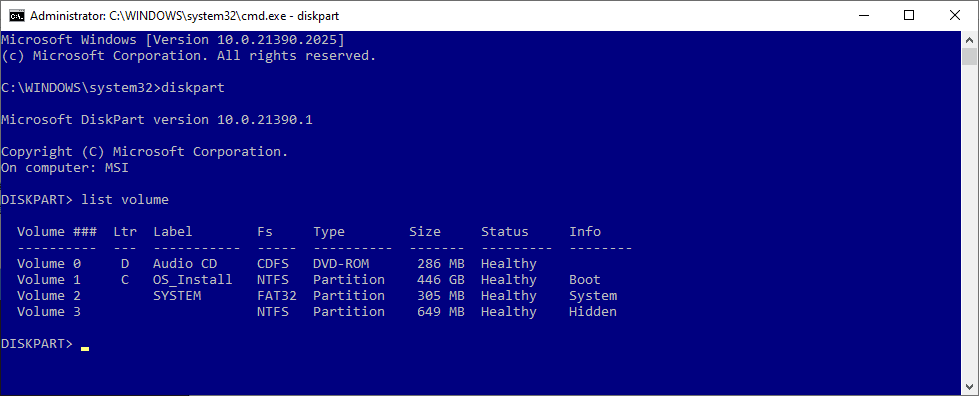
若要為磁碟機分配磁碟機代號,您可以使用 select 和 assign letter 命令。
例如,如果我想將字母 E 分配給上圖中的音訊 CD 磁碟區,我會先輸入 select volume 0,然後輸入 assign letter=E 來完成這個程序。
與往常一樣,在命令提示字元中進行變更時要非常小心。在此犯錯可能會導致您的電腦出現更多問題。
10. 更換 Windows 10 啟動載入器
如果您在嘗試重新安裝 Windows 10 時遇到問題,您可能會遇到新版本的啟動載入器工具。有時這會干擾現有 Windows 副本的啟動。
幸運的是,有一個相對簡單的修復方法。啟動到命令提示字元介面並輸入以下內容:
bcdedit /set {default} bootmenupolicy legacy
重新啟動電腦,您應該會發現舊版的啟動載入器介面取代了 Windows 10 的迭代。進入 Windows 10 安全模式或存取現有的作業系統安裝應該不會再有問題。
11. 嘗試第三方工具
找出問題的原因是修復啟動問題中最具挑戰性的部分。當您的系統甚至無法啟動時,診斷問題非常困難。然而,一個名為 Boot-Repair-Disk 的工具可能會取得更大的成功。
Boot-Repair-Disk 是一個開源救援光碟,您可以使用它來查找並修復阻止電腦自動啟動的問題。您只需選擇使用 32 位元或 64 位元的 Windows 版本。雖然有一些選項可以進行更精細的控制,但測試和任何修復都是自動執行的。
它無法保證能夠修復您的電腦,但它可能會發現隱藏的問題。
12. 恢復出廠設定
我們正在採取更困難和更具破壞性的修復方法。除了恢復出廠設定之外,更困難的選項還包括復原和刷新電腦。每個選項都有其優缺點。
恢復出廠設定會刪除一些應用程式和其他資料,但您可以選擇保留一些檔案。Windows 10 的恢復出廠設定(微軟將此過程簡稱為「重設」)會將電腦恢復為預設的運作狀態。
13. 修復更新(「就地升級」)
修復安裝類似於恢復出廠設定,但有一個不同之處:它會完全重新安裝作業系統。不幸的是,它需要下載整個 Windows 作業系統,而且您需要一台具有網際網路連線且可正常運作的 Windows 電腦。
此方法需要一台可正常運作的電腦、DVD 或 USB 隨身碟,以及網際網路連線。基本上,您必須下載並執行 Windows USB/DVD 下載工具,並使用它來建立可開機的安裝程式。
這個方法相當複雜,但如果您願意,可以了解以下如何使用就地升級的方法來修復 Windows 損壞問題。
Windows 10 電腦無法啟動?您可以自己修復
我們建議您從簡單的修復方法開始,然後逐步嘗試更具資料破壞性的選項。最簡單的修復通常是最有效的方法,例如移除 USB 裝置、使用恢復磁碟機以及執行軟重設。更複雜的選項(例如就地修復安裝和硬重設)會破壞您的資料,而且成功的可能性較小。
請記住,「啟動」電腦與開機自我測試 (POST) 不同。如果電腦沒有顯示啟動畫面,甚至無法進入 BIOS 或 UEFI 模式,則需要對硬體進行疑難排解。
不幸的是,由於移除了容易存取的安全模式,解決 Windows 10 和 11 的啟動問題比以前的 Windows 版本更加困難。是的,您沒看錯。微軟移除了在安全模式下啟動的 F8 選項,只為了加快兩秒鐘的啟動速度。這就是為什麼使用 16GB 隨身碟建立系統恢復磁碟機特別重要的原因。