Windows 10 音量记忆机制详解
Windows 10 具备一项便利的功能,它可以记住你为不同音频设备和应用程序设置的音量。例如,当你连接耳机并将音量调整至 50% 时,Windows 10 会记录下这个设置。下次当你再次连接这副耳机时,系统会自动将音量恢复到 50%。
值得注意的是,这个音量记忆功能并非基于设备本身,而是针对连接端口。这意味着,通过音频插孔连接的设备会拥有独立的音量设置。此外,用户还可以为特定的应用程序设置独立的音量,Windows 10 同样会记住这些设置。

然而,Windows 10 并不支持基于系统睡眠或启动状态的音量自动调整。也就是说,在系统锁定或解锁时,音量不会自动改变。如果你需要实现这样的功能,则需要借助脚本、应用程序或计划任务。
睡眠模式后 Windows 10 电脑声音消失的故障排除
如果你的 Windows 10 电脑在从睡眠模式恢复后出现声音消失的情况,这显然是不正常的。即使系统只是简单地静音,这也属于异常行为。首先,你需要确认没有设置任何脚本或应用程序在系统锁定/解锁时自动静音。
如果系统在睡眠后丢失声音,且只有重启电脑才能恢复正常,请尝试以下修复方法。
1. 调整电源计划
当系统从睡眠模式唤醒后出现声音丢失时,可以尝试调整电源计划。
打开文件资源管理器。
在地址栏中粘贴以下内容并按 Enter 键:
Control PanelHardware and SoundPower Options
选择一个不同的电源计划。
让系统进入睡眠状态。
唤醒系统并检查声音是否正常。
如果问题解决,你可以删除之前使用的电源计划并创建一个新的计划。
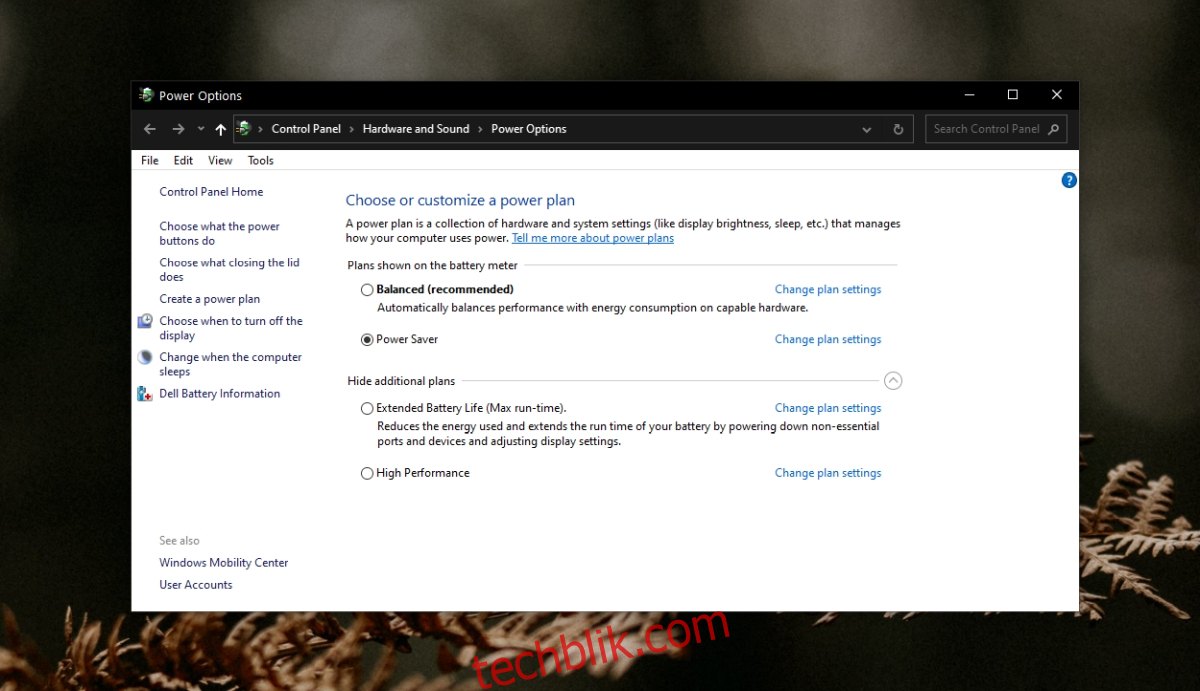
2. 关闭电源管理应用程序
如果你安装了任何用于管理系统电源或在系统电源状态改变时触发事件的应用程序,请尝试将其全部关闭。然后,让系统进入睡眠状态并重新唤醒。
如果问题不再出现,则很可能是有应用程序在干扰系统的音频功能。
3. 特定应用程序的声音丢失
检查是否只有在特定应用程序中才会出现声音丢失的情况,例如在 Chrome 浏览器中播放视频时没有声音。如果只有个别应用程序出现问题,则很可能是该应用程序本身的问题。尝试卸载并重新安装该应用程序。
4. 运行声音疑难解答
系统中的音频设备或音频驱动程序可能存在问题,可以尝试运行 Windows 自带的音频疑难解答工具。
打开“设置”应用程序(快捷键 Win + I)。
前往“更新和安全”>“疑难解答”。
点击“其他疑难解答”。
运行“播放音频”疑难解答。
按照提示应用推荐的修复方案。
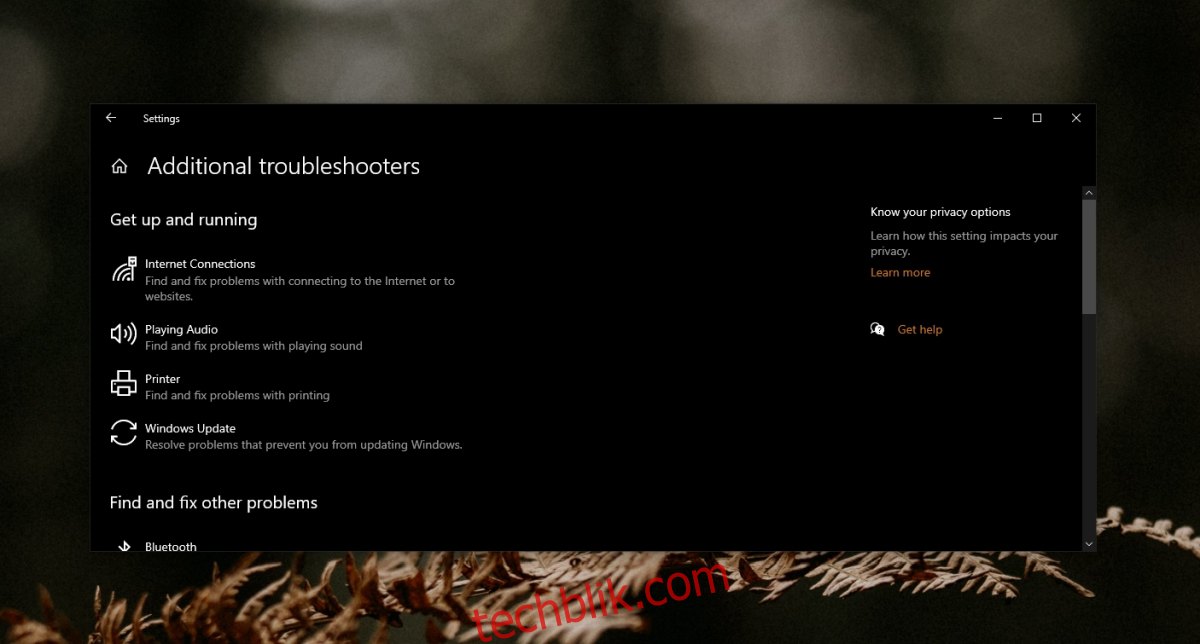
5. 更新音频驱动程序
检查是否有可用的音频驱动程序更新,如果有,安装更新往往可以解决问题。
打开“设备管理器”。
展开“音频输入和输出”。
右键点击你的音频设备并选择“更新驱动程序”。
搜索可用的驱动程序并安装。
重启系统。
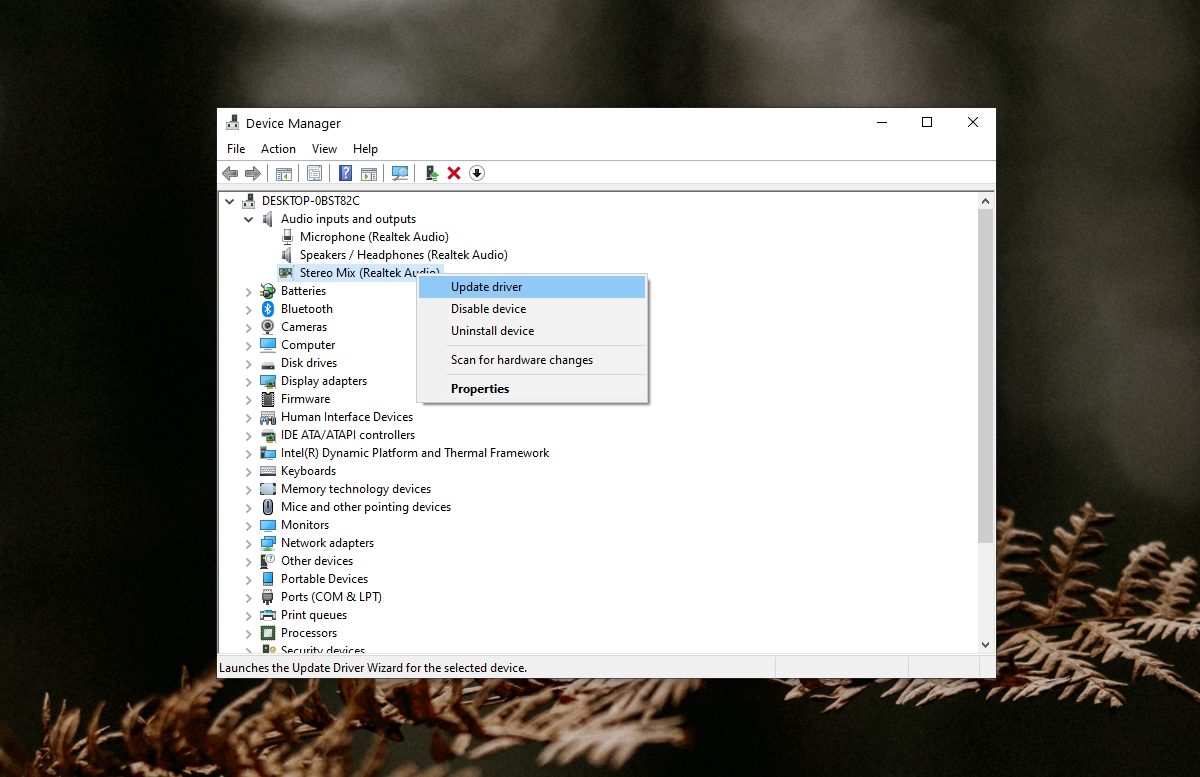
6. 调整系统内存值
这是一个非常规的修复方法,但据称可以解决 Windows 10 系统在睡眠后丢失声音的问题。
按 Win + R 组合键打开运行窗口。
输入 `msconfig` 并按 Enter 键。
在打开的系统配置窗口中,切换到“引导”选项卡。
点击“高级选项”。
勾选“最大内存”复选框。
将值设置为 3072。
点击“确定”,然后点击“应用”。
重启系统,问题应该得到解决。
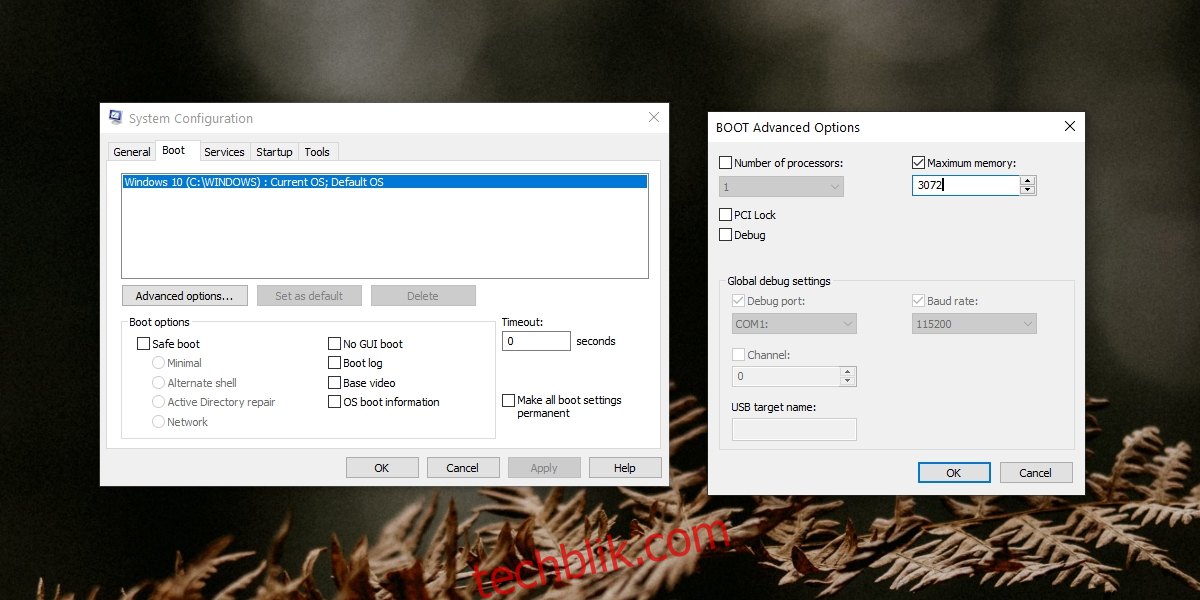
总结:解决睡眠后音量问题的方案
一些系统在从睡眠模式恢复时确实会出现一些问题,难以恢复到之前的状态。
通常情况下,系统从睡眠状态恢复的速度会比较慢,或者某些应用程序可能会崩溃。声音丢失虽然不是一个常见的问题,但通过上述方法,你很可能可以解决问题。