探索 Windows 10 虚拟桌面快捷方式
在分享了关于 Windows 10 窗口捕捉快捷方式的文章之后,我们决定深入研究 Windows 10 中另一个引人入胜的功能:虚拟桌面。Windows 在键盘快捷键方面的表现一直很出色。如果您正在寻找任何功能的快捷键列表,您一定不会失望。就 Windows 10 的技术预览版而言,我们发现了四个有用的快捷方式,它们可以帮助您在不同的桌面之间流畅切换、关闭虚拟桌面、打开新的虚拟桌面,或是在多任务视图中选择上一个或下一个桌面。
切换到相邻桌面
快捷键: Windows + Ctrl + 左/右方向键
与 OS X 不同,Windows 虚拟桌面切换不是通过屏幕的热角或活动点触发的。要从当前桌面切换到下一个或上一个桌面,而无需进入多任务视图,请按下 Windows 键 + Ctrl 键,同时按下左或右方向键。
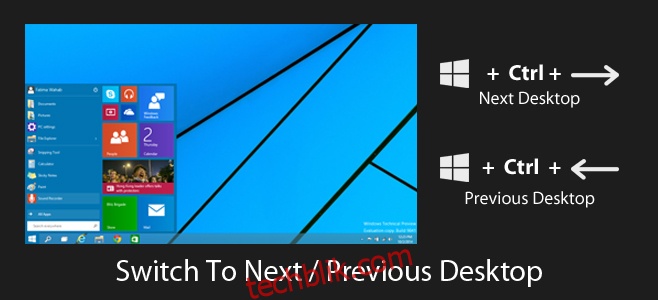
关闭当前虚拟桌面
快捷键: Windows + Ctrl + F4
您可以直接关闭当前桌面,而无需先打开多任务视图。这个快捷方式会关闭当前正在使用的桌面,并自动切换到下一个可用的桌面。同时,当前桌面中打开的所有应用程序也会被关闭。
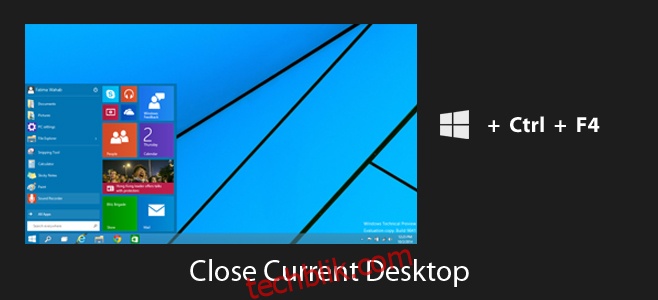
创建新的虚拟桌面
快捷键: Windows + Ctrl + D
您无需打开多任务视图来创建新的虚拟桌面。通常,Windows 键 + D 会最小化所有窗口并显示当前桌面。但是,当您同时按下 Windows 键 + Ctrl 键 + D 时,系统将创建一个新的虚拟桌面并自动切换到该桌面。
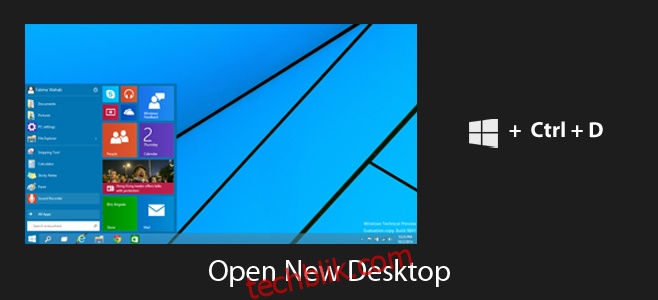
在多任务视图中选择桌面
快捷键: Windows + Tab,然后Tab,最后使用左/右方向键
此快捷方式实际上需要分三个步骤完成。首先,使用 Windows 键 + Tab 打开多任务视图。如果您已经打开了多任务视图,则可以跳过此步骤。然后在多任务视图打开的情况下再次按下 Tab 键,(释放 Tab 键后)使用左或右方向键选择上一个或下一个桌面。
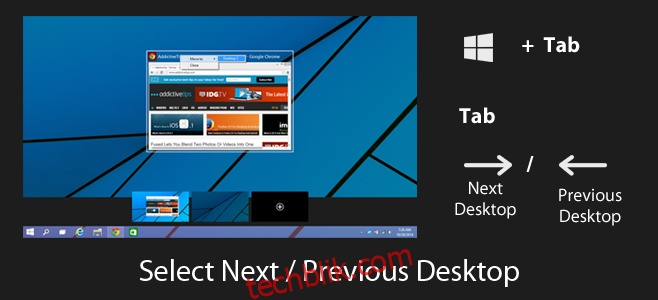
我们期望在最终版本的 Windows 10 中看到的虚拟桌面快捷方式的愿望清单包括:将当前应用程序发送到下一个或上一个桌面的快捷方式,从多任务视图关闭桌面的快捷方式,将当前桌面上的所有应用程序移动到下一个或上一个桌面的快捷方式,以及直接切换到特定桌面而无需循环浏览所有桌面的快捷方式。
您是否发现了我们遗漏的 Windows 10 虚拟桌面快捷方式?请在评论中告诉我们,我们将把它添加到我们的列表中。