深入解析:Windows系统粘滞键的奥秘与使用指南
本文不仅仅讲述如何开关Windows系统中的粘滞键,更是一份详尽的指南,旨在帮助您了解并利用此功能简化日常操作,敬请继续阅读。
在Windows电脑上的操作体验,有时如同探寻宝藏。 许多隐藏的功能和技巧,就潜藏在看似平常的操作中,等待我们去发掘。
虽然高级用户可以找到大量实用的功能,但即使是普通用户,也有很多值得探索的领域。粘滞键便是其中一项值得关注的功能。如果您是Windows用户,可能至少遇到过一次如下提示:
我曾多次看到这个提示,通常都是不耐烦地直接关闭,从未真正了解它的作用。
什么是粘滞键?
粘滞键主要帮助用户操作键盘上的修饰键(如Ctrl、Shift、Alt和⊞),而无需持续按住这些按键。
例如,有了粘滞键,您可以先按一下Ctrl键,然后分别按A、C、V来实现全选、复制和粘贴,而不是同时按住Ctrl键和A/C/V键。
简而言之,粘滞键可以让特定的修饰键“粘”住,直到您将其关闭。此外,还可以通过连续按键的方式执行快捷键,例如Ctrl+Alt+Delete。
开启和关闭粘滞键非常简单,甚至无需每次都进入控制面板。熟悉某些快捷键后,您甚至一次都不需要打开控制面板。
现在,让我们一起深入了解…
如何启用粘滞键?
启用粘滞键的方法有很多种,以下将列出在Windows 10和Windows 11中所有可行的方式。
快速按Shift键
此方法在Windows 10和Windows 11中完全相同。
启用此功能最快捷的方式是连续按五次Shift键。之后,您会看到提示“是否要启用粘滞键?”,同时还会听到一声提示音。
点击“是”继续操作。
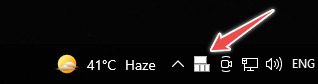
任务栏将显示一个通知,指示粘滞键已启用。不过,该通知有时会被隐藏在任务栏的通知区域内,可以通过 ⬆️ 符号找到。
通过Windows设置
操作步骤会因Windows版本的不同而有所差异,因此我们将分别说明。
Windows 10
进入“设置”>“轻松使用”>“键盘”>“粘滞键”。

或者,您也可以直接在任务栏搜索“粘滞键”,点击相应的选项即可进入设置页面。
Windows 11
进入“设置”>“辅助功能”>“键盘”>“粘滞键”。

所有选项与Windows 10相同,功能也一致。
使用控制面板
通过控制面板启用粘滞键很简单,两个Windows版本的步骤相同。
我们将以Windows 10为例进行演示。
进入“控制面板”>“所有控制面板项目”>“轻松访问中心”>“使键盘更易于使用”>“设置粘滞键”,即可打开此菜单:

在这里,您可以根据自己的喜好自定义与粘滞键相关的各种设置。
快速设置(Windows 11)
此方法是Windows 11独有的。
首先按下⊞ + A键。
在弹出的窗口中点击“辅助功能”。
开启底部的粘滞键开关。
如下所示:
以上便是启用此功能的一些方法。接下来,让我们了解如何使用粘滞键。
如何使用粘滞键?
尽管这些设置非常基础,但我将尽力解释,使其更易于理解。
我们已经了解了如何开启粘滞键。值得注意的是,除非需要调整某些设置,否则连续按五次Shift键是最快捷的方式。
接下来,我们以常见的“选择-复制-粘贴”操作为例,假设粘滞键已经启用,且未更改控制面板的任何设置。
您需要按下两次Ctrl键(修饰键)将其锁定。连续两声提示音将确认选择。
这意味着Ctrl键已激活,且会一直保持激活状态,直到您将其关闭(稍后会介绍如何关闭)。
现在,您只需按下A、C和V键,就可以实现全选、复制和粘贴,因为Ctrl键一直处于“按下”状态。
但是,您可能还需要选择性地选择内容,而不是全选。此时,您需要锁定另一个修饰键——Shift键。同样,可以通过连续按两次Shift键来实现(同样会有两声提示音)。
现在,Ctrl键和Shift键都处于激活模式,您可以使用其他快捷键进行选择(如方向键),以及复制粘贴(C和V)。
要取消选择,请按下一个特定的修饰键(会听到不同的提示音)。
或者,同时按下两个修饰键以关闭粘滞键(会听到另一种提示音)。
总结如下:
| 修饰键 | Ctrl, Shift, Alt, & ⊞ |
| 打开粘滞键 | 按五次Shift |
| 锁定修饰键 | 连续点击两次 |
| 解锁任何修饰键 | 按一次 |
| 关闭粘滞键 | 一次按下任意两个修饰符 |
结语
我们希望本文能够清晰地阐述如何在Windows 10和Windows 11中使用粘滞键。
不仅如此,您还可以探索Windows中的上帝模式、Windows 11的键盘快捷键以及更多Windows实用技巧。