Windows 10 在 2019 年 5 月的更新中引入了全新的游戏栏体验。它现在不仅限于捕捉游戏视频,更像是一个功能丰富的叠加层,包含多个实用工具,例如快速调整应用程序音量、查看系统资源使用情况以及播放 Spotify 音乐等。
如何启动游戏栏
启动游戏栏的方式是按下 Windows 键 + G 组合键。 这会在当前运行的游戏界面上显示一个叠加层。 即使您不在游戏中,它也会在桌面或任何其他应用程序上显示,但其在游戏过程中最为实用。 再次按下 Windows 键 + G 可以将其关闭。
虽然微软仍然称之为“游戏栏”,但它现在的形式更像是一个包含多个面板的叠加层,而不仅仅是一个简单的工具栏。 如果您看到的是一个较小的工具栏,那么您可能尚未安装 Windows 10 的 2019 年 5 月更新。
当游戏栏处于可见状态时,您可以点击顶部面板上的“主页”图标(看起来像一个菜单按钮),选择要在叠加环境中显示的面板。
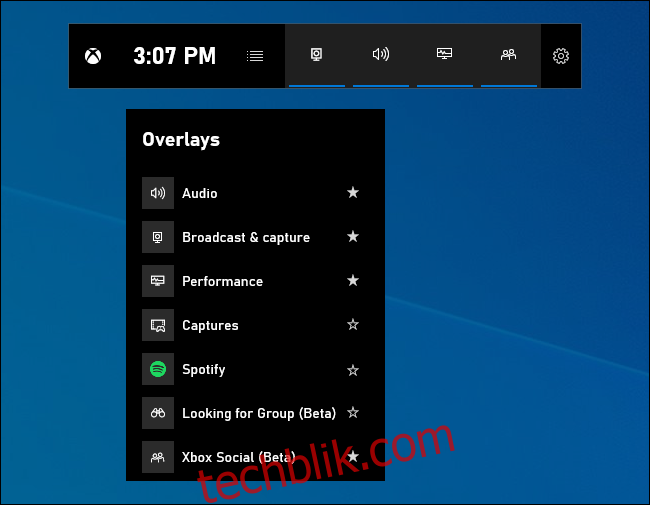
如果 Windows 键 + G 组合键不起作用,请检查游戏栏是否已启用。 请前往“设置”>“游戏”>“游戏栏”,确认“使用游戏栏录制游戏剪辑、屏幕截图和广播”选项已开启,并检查您是否将快捷键从 Win + G 更改为了其他组合。 如果您设置了自定义快捷方式,请使用该快捷方式,而不是 Win + G。
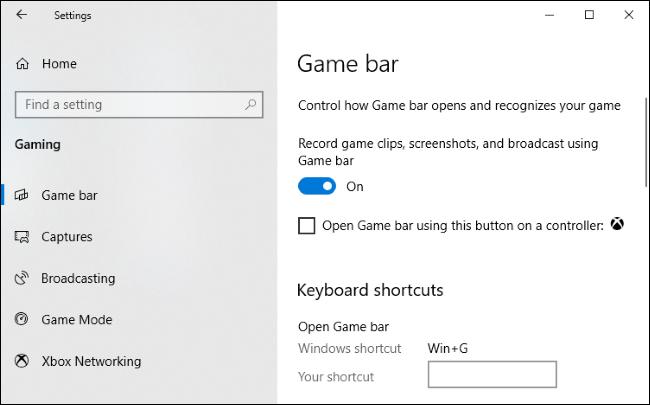
调整应用程序音量
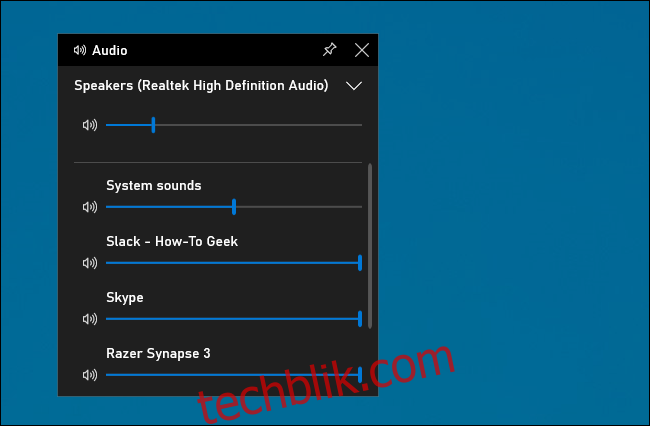
即使您不是游戏玩家,此功能也很有用! 您可以在 Windows 中的任何位置(包括游戏期间)按下 Windows 键 + G 并使用“音频”面板来调节正在运行的任何应用程序的音量。
监控系统性能
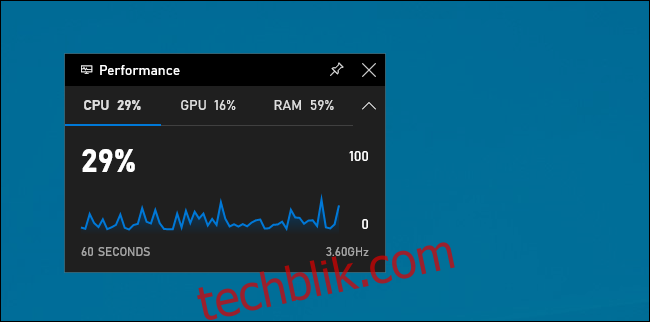
游戏栏还提供了一个性能面板,显示有关当前 CPU、GPU 和 RAM 使用情况的信息。 您将看到当前的资源使用情况,以及过去 60 秒的使用情况图表。只需在玩游戏时按下 Windows 键 + G 即可查看此信息,无需使用 Alt + Tab 切换窗口。
即使您不玩游戏,按下 Windows 键 + G 查看性能信息也比打开任务管理器更快。
当然,这些信息现在也可以在任务管理器中找到。 Windows 10 的任务管理器现在可以显示整个系统的 GPU 使用情况以及每个进程的 GPU 使用情况。
让任何面板始终置顶
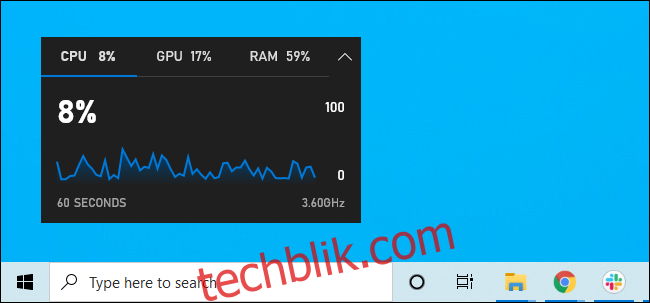
对于此面板或任何其他面板,您可以点击“固定”图标,使其在您使用系统时始终显示在顶部。 如果您固定音量面板,它将始终显示在您正在执行的任何操作之上,方便您快速调整应用程序的音量设置。
您也可以拖动叠加层中的标题栏,在屏幕上移动面板(或微软所称的小部件)。
从 Spotify 播放音乐
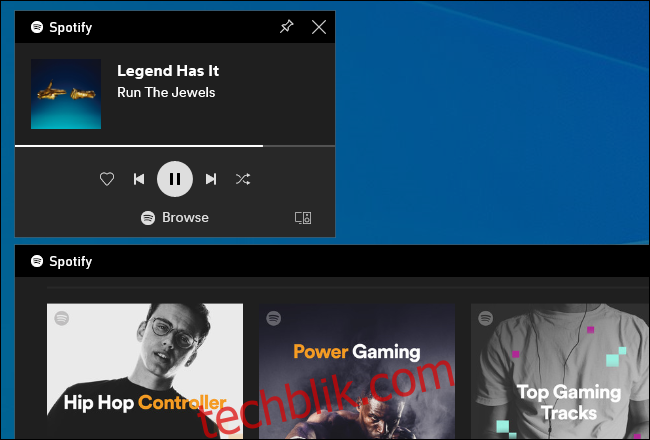
游戏栏现在集成了 Spotify 功能 – 点击菜单按钮,然后选择 “Spotify”将其调出。 您可以登录您的 Spotify 帐户,使用 Spotify 小部件播放音乐和控制播放。 这应该比在任何全屏游戏中按 Alt + Tab 切换窗口更方便。
还记得 Gabe Newell 说过 Steam 早在 2014 年就致力于 Spotify 集成吗? 不知何故,这从未实现,但这几乎同样方便,并且也适用于不支持 Steam 叠加的游戏。
捕获游戏视频(或任何应用程序)
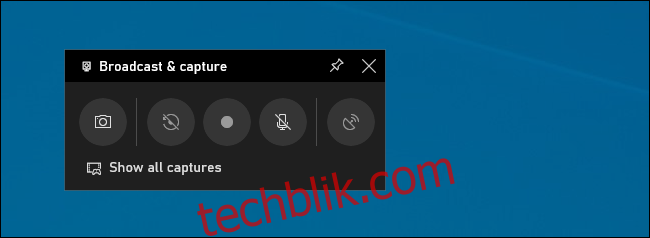
广播和捕获面板仍然存在。 这是游戏栏最初的目的,它提供了一种记录游戏过程、捕获屏幕截图,甚至通过微软的 Mixer(以前称为 Beam)将游戏直播到全世界的方式。 您甚至可以使其在后台自动录制,并随时选择保存最后 30 秒的游戏片段,就像在 Xbox One 或 PlayStation 4 上一样。
虽然此工具主要关注游戏过程,但它也是一个出色的桌面屏幕录像机。 打开游戏栏,点击录制按钮,它会录制屏幕上的任何应用程序,包括麦克风输入,您可以从面板打开或关闭麦克风输入。 之后点击停止按钮,您将获得一个 .mp4 格式的剪辑,保存到您的 C:\Users\用户名\Videos\Captures 文件夹中。
游戏栏界面还允许您浏览和查看捕获的所有屏幕截图和游戏录像。 只需点击此处的“显示所有捕获”链接。
在 Xbox Live 上聊天
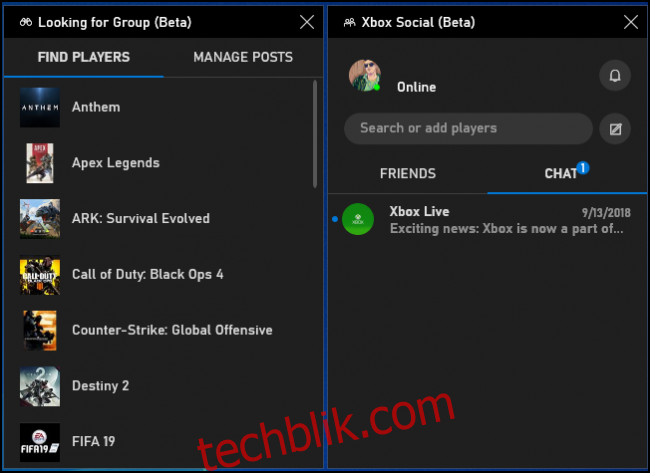
游戏栏最初被设想为 Xbox 功能,并集成在 Xbox 应用程序中。 它的 Xbox 品牌还在延续:新的游戏栏界面还提供了一个“Xbox Social”小部件。 您可以像在 Xbox 主机上一样与 Xbox 好友聊天。 还有一个“寻找群组”面板,您可以用它来寻找一起玩游戏的朋友。
这对于也在 Xbox One 或 Xbox 360 上玩游戏的 PC 用户尤其有用。然而,微软正试图通过 Xbox PC 游戏通行证 等服务构建一个 Xbox 生态系统,因此它在未来可能会更有用。