显示器上呈现的色彩受到多种因素的影响,包括硬件本身、色彩配置文件以及设备上的具体色彩设置。虽然可以修改显示器的色彩配置文件,但通常只能选择预先配置的选项进行下载和安装。要更灵活地调整色彩外观,可以尝试调整对比度、饱和度和亮度等参数。
精确设置色彩参数,如亮度、饱和度和对比度,有时并非易事。因此,可以使用专业的颜色校准工具来简化操作。Windows 10 系统内置了颜色校准工具,可以帮助您修复和优化屏幕的色彩显示效果。

Windows 10 颜色校准反复重置的原因及解决办法
颜色校准工具旨在帮助您调整显示器/屏幕上的色彩设置,使其达到最佳状态。然而,有时工具所做的更改无法持久保存,显示器会恢复到之前的预校准状态。下面是一些可能的解决方案,可以帮助您解决这个问题。

1. 以兼容模式重新安装显卡驱动程序
如果您的系统较老,Windows 10 安装的通用显示驱动程序可能与您的硬件不完全兼容,这可能会导致颜色配置文件的反复重置。
您可以尝试以下步骤:
1. 下载适用于您系统的显卡驱动程序。
2. 右键单击下载的文件,选择“属性”。
3. 切换到“兼容性”选项卡。
4. 勾选“以兼容模式运行此程序”选项。
5. 在下拉菜单中选择“Windows 7”。
6. 单击“应用”。
7. 运行该文件并安装驱动程序。
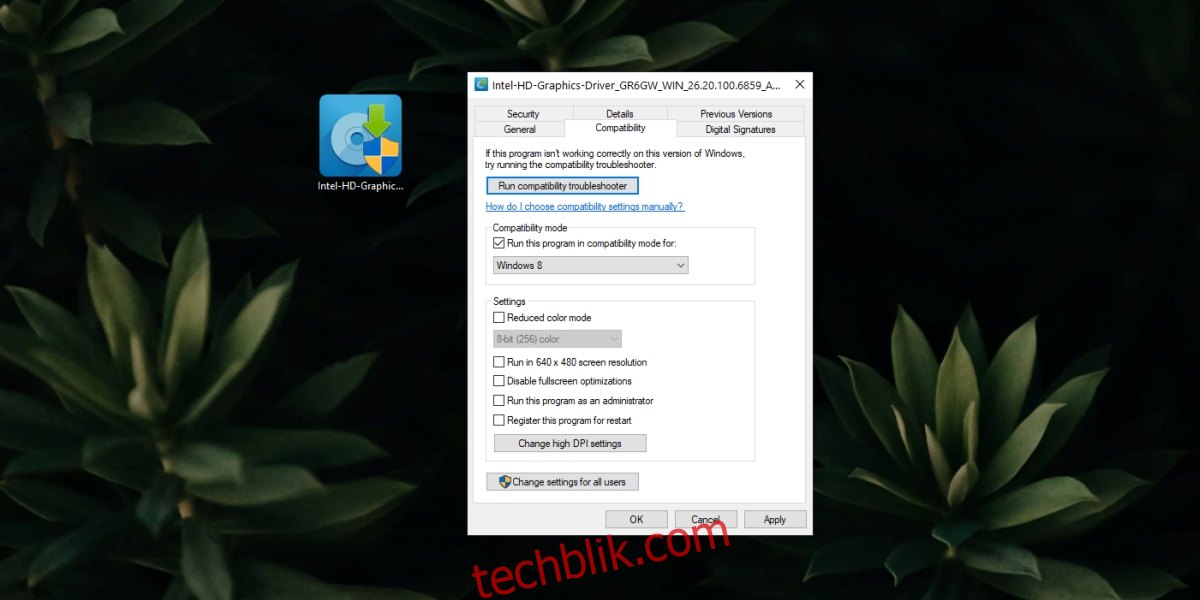
2. 关闭第三方应用程序
许多第三方应用程序可以修改 Windows 10 的外观和功能,从简单的图标更改到安装完全不同的主题。虽然这些应用程序提供了个性化选项,但它们也可能干扰显示设置。
如果您的系统安装了大幅修改操作系统的第三方应用程序,请尝试禁用或删除它们。
此外,如果您启用了夜灯模式,也请将其关闭。方法如下:
1. 打开“设置”应用程序(快捷键 WIN+I)。
2. 转到“系统”>“显示”。
3. 关闭“夜灯”开关。
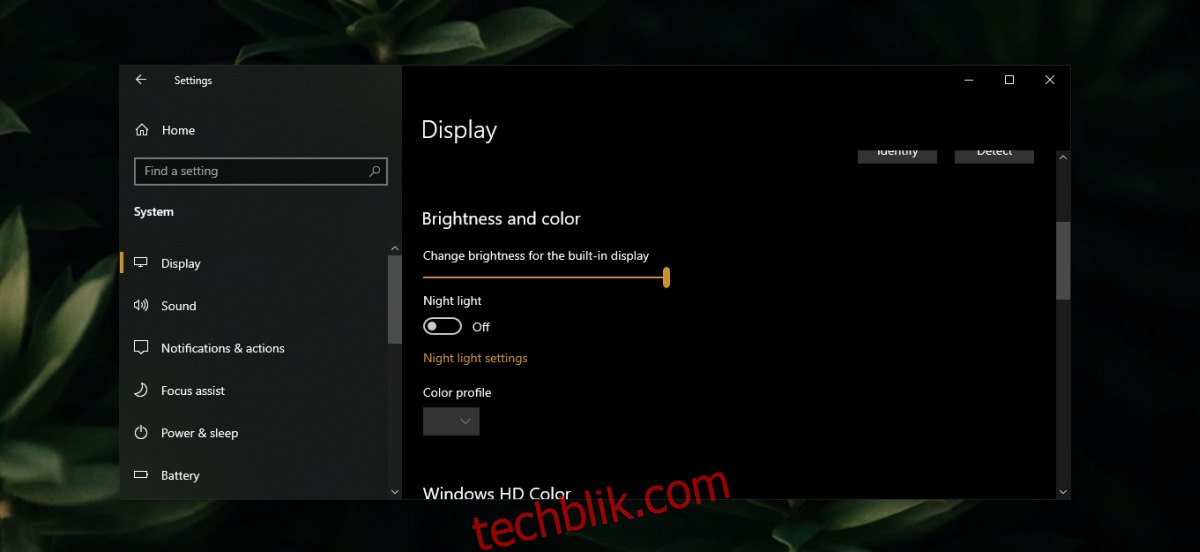
如果您的系统中安装了 F.lux 这类应用程序,也请禁用或卸载它们,然后重新校准颜色。
3. 更新或回滚显卡驱动程序
驱动程序更新有时可能会导致颜色校准重置,而过时的驱动程序也可能导致显示问题。因此,尝试更新或回滚显卡驱动程序或许可以解决问题。
具体操作步骤如下:
1. 打开“设备管理器”。
2. 展开“显示适配器”。
3. 右键单击您的集成显卡,选择“属性”。
4. 切换到“驱动程序”选项卡。
5. 单击“回滚驱动程序”按钮。
6. 重新启动系统。
7. 如果回滚不起作用或该选项不可用,请选择“更新驱动程序”选项。
8. 在线搜索驱动程序更新并安装它们。
9. 重新启动系统。
10. 再次校准显示器。
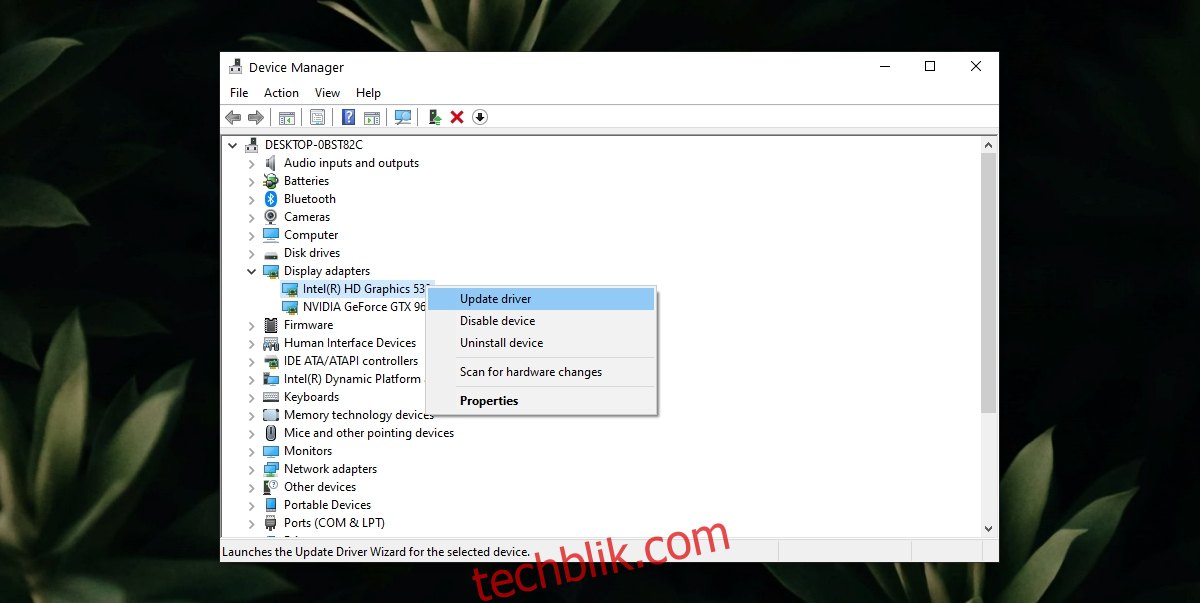
4. 禁用校准计划任务
Windows 10 系统中包含一个用于重置颜色校准的计划任务。禁用此任务可能可以阻止颜色校准设置被重置。
以下是如何禁用此计划任务:
1. 打开“任务计划程序”。
2. 从侧面板展开“Microsoft”>“Windows”>“WindowsColorSystem”。
3. 双击“校准加载程序属性”任务。
4. 切换到“触发器”选项卡。
5. 双击“At log on”触发器。
6. 取消选中“启用”框,然后单击“确定”。
7. 双击“On Connection to user session”触发器。
8. 取消选中“启用”框,然后单击“确定”。
9. 重新启动系统。
10. 再次校准显示器。
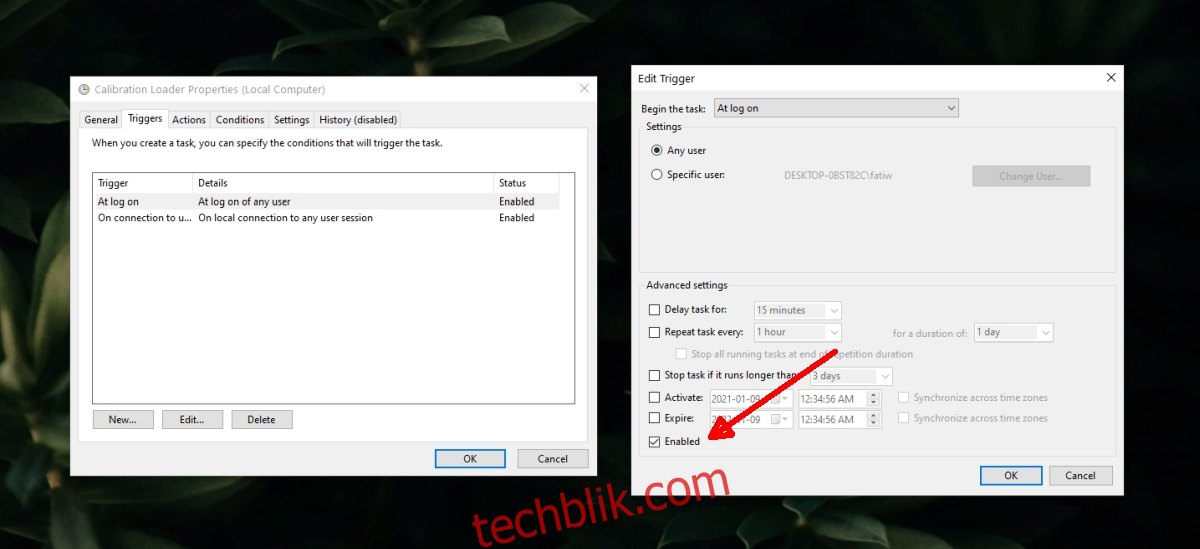
总结
颜色校准问题通常是由第三方应用程序引起的。如果您的系统中有修改颜色配置文件的应用程序,它们很可能是罪魁祸首。一些以较低分辨率运行的应用程序(如老旧游戏)也可能会重置颜色配置文件。如果问题仅在您打开特定应用程序时出现,那么该应用程序很可能就是问题的根源。