AppData文件夹,作为Windows系统的重要组成部分,已经存在多年。它是每个用户不可或缺的专属文件夹,在Windows系统中,每个账户都有各自独立的AppData文件夹。在这个文件夹中,包含着三个子文件夹:Local、LocalLow和Roaming。您在Windows上安装的应用程序,通常会在这些子文件夹中的一个或多个中创建其专用的文件夹。
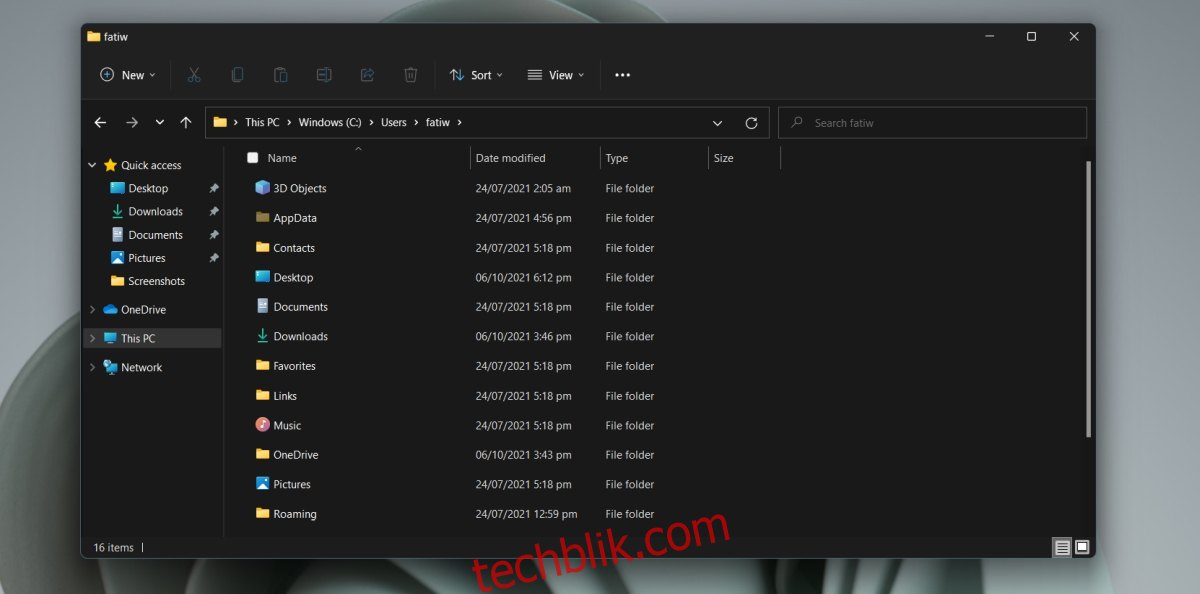
Windows 11 中的 AppData 文件夹
在最新的Windows 11系统中,AppData文件夹仍然保留。了解其具体位置对于管理您的系统文件至关重要,因为许多应用程序的配置文件都保存在这个文件夹的子目录中,例如Chrome浏览器的用户配置文件。当您卸载某个应用程序后,其遗留的本地文件夹和文件可能仍然存在于系统中,需要您手动清理。此外,当您需要重新安装应用程序时,有时也需要先删除该应用程序的历史文件夹。
显示隐藏项目
AppData文件夹默认情况下是隐藏的。即便您已经进入了正确的目录,如果隐藏项目未设置为显示,您也无法看到AppData文件夹。
要显示隐藏的AppData文件夹,请按照以下步骤操作:
首先,打开文件资源管理器。
接着,点击右上角的“查看”按钮(工具栏已经不是UI的一部分了)。
在弹出的菜单中,选择“显示”选项。
然后,在子菜单中点击“隐藏的项目”。
现在,隐藏的项目应该就可以看到了。
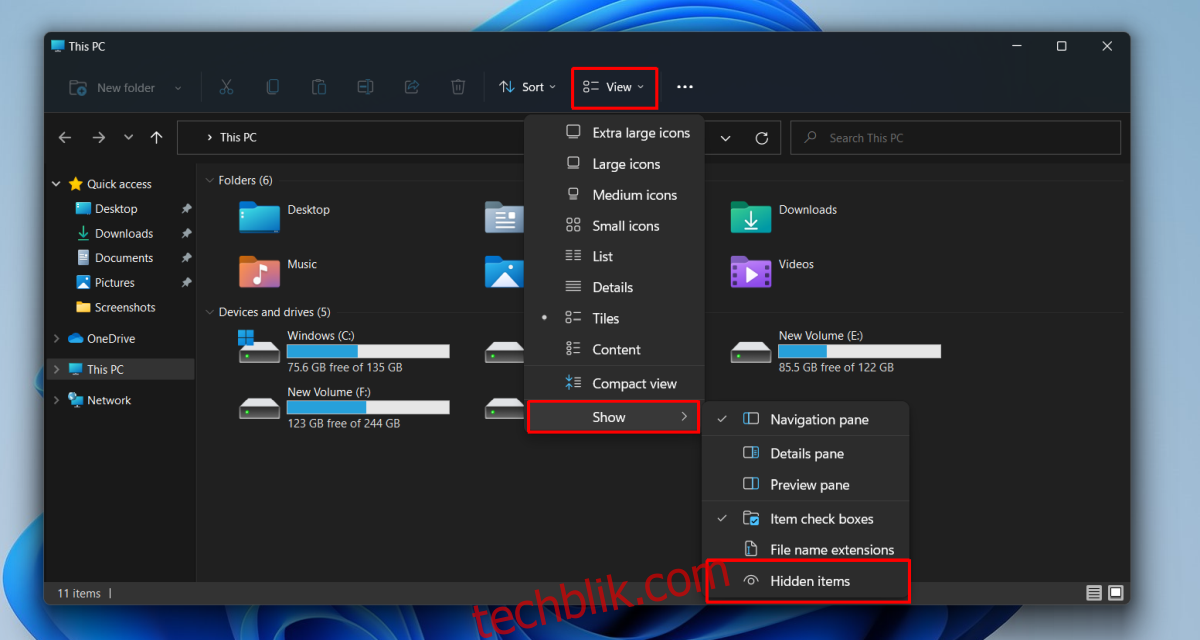
1. AppData 文件夹的路径 – Windows 11
AppData文件夹位于以下路径:
C:\Users\您的用户名\AppData
请将“您的用户名”替换为您在系统上实际使用的用户名。
为了更方便地访问AppData文件夹,您可以采用多种快捷方式,无需每次都手动导航到该路径。
2. 如何打开 AppData 文件夹
方法一:
通过运行对话框快速打开AppData文件夹,操作步骤如下:
首先,按下键盘上的 Win+R 快捷键,打开“运行”对话框。
在运行框中,输入一个英文句点:“.”,然后点击回车键。
这将打开您的用户文件夹。
在用户文件夹中,找到并打开AppData文件夹。
方法二:
除了运行对话框,您还可以通过文件资源管理器打开AppData文件夹。
首先,按下 Win+R 快捷键打开运行对话框,或者直接打开一个文件资源管理器窗口。
在运行对话框中,输入“%AppData%”,然后点击回车键。
在文件资源管理器中,在地址栏中输入“%AppData%”,然后点击回车键。
这将直接打开Roaming文件夹。
在地址栏中,点击“AppData”返回到主AppData文件夹。
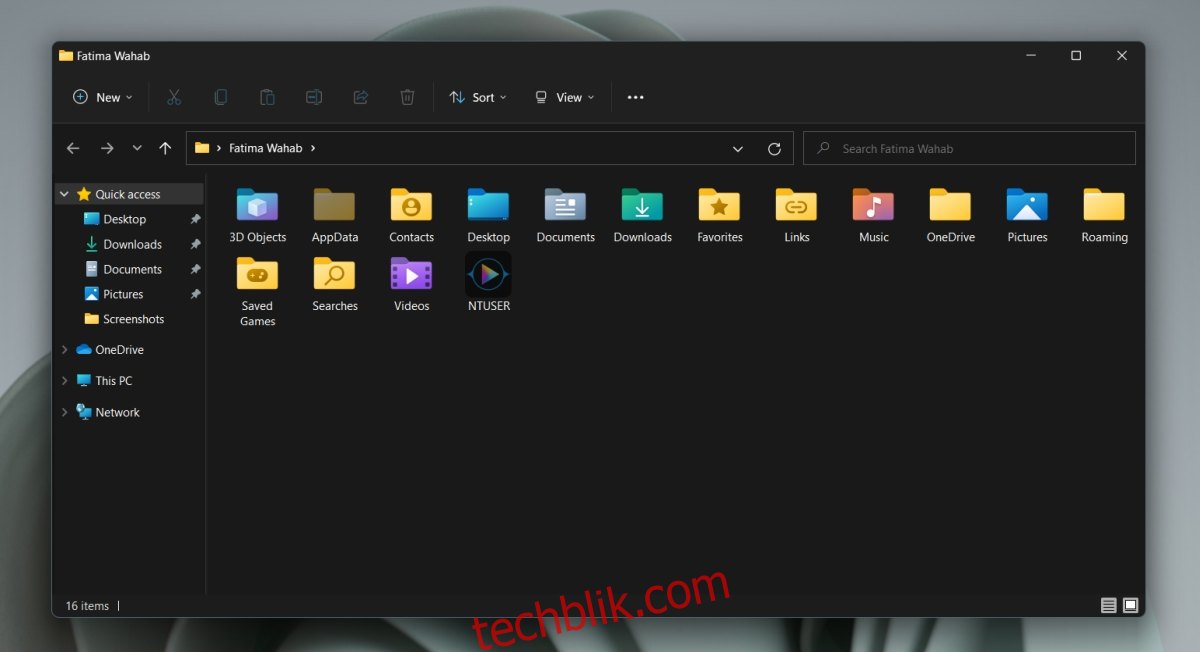
更改 AppData 文件夹的位置
虽然Windows 11允许您移动AppData文件夹到其他位置,但这通常不是一个好主意。应用程序可能会仍然在其原来的位置查找AppData文件夹。如果找不到,应用程序的安装过程可能会失败。此外,已经安装的应用程序可能无法检测到AppData文件夹位置的变更,这可能会导致它们无法正常运行。
结论
AppData文件夹是由Windows系统自动创建的,并且对于系统的正常运行至关重要。虽然您可以尝试删除它,但这没有实际意义,反而可能会导致操作系统或应用程序出现问题。如果您拥有系统管理员权限,您可以查看和访问其他用户的AppData文件夹,但上述任何方法都无法直接打开其他用户的文件夹,您必须通过文件资源管理器手动导航到目标用户的文件夹。