微软并未采用大型年度更新来发布新功能,而是通过小功能更新来逐步引入变化。正如我们在关于 Windows 12 的讨论中了解到的那样,这家位于雷德蒙德的科技巨头正在调整其更新节奏,并决定在 2023 年取消“Moments”功能。在此之前,微软通过 Windows 11 22H2 更新为文件资源管理器加入了标签页功能。然而,部分用户尚未体验到最新的文件资源管理器界面。许多用户报告,即使已经安装了 Windows 11 22H2 更新,文件资源管理器中的标签页仍然没有显示。因此,在本文中,我们将为您提供一份详细指南,说明如何在 Windows 11 中解决“文件资源管理器标签页未显示”的问题。
修复 Windows 11 (2023) 中文件资源管理器标签页不显示的问题
在本教程中,我们将介绍六种不同的方法来尝试恢复 Windows 11 中的文件资源管理器标签页。您可以展开下表,并按照详细步骤进行操作。
1. 更新至 Windows 11 22H2 版本
首先,请确保您的电脑已更新至 Windows 11 22H2 版本(也称为 Windows 11 2022 更新)。文件资源管理器中的标签页功能是在 22H2 更新后才正式加入 Windows 11 稳定通道的。您需要运行 Windows 11 Build 22621.675 或更高版本(KB5019509,10 月 18 日)。因此,如果您希望文件资源管理器中的标签页能正常工作,则必须在 22H2 更新后安装此版本。
1. 要检查操作系统版本,请使用 Windows 11 快捷键 “Windows + R”。这将打开运行窗口。现在,输入 winver 并按 Enter 键。
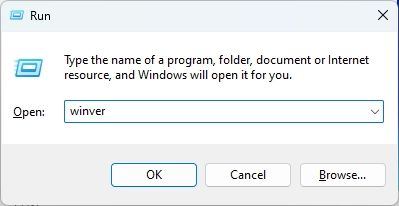
2. 在这里,请检查您是否正在使用最新的 Windows 11 22H2 更新(Build 22621.675 或更高版本)。
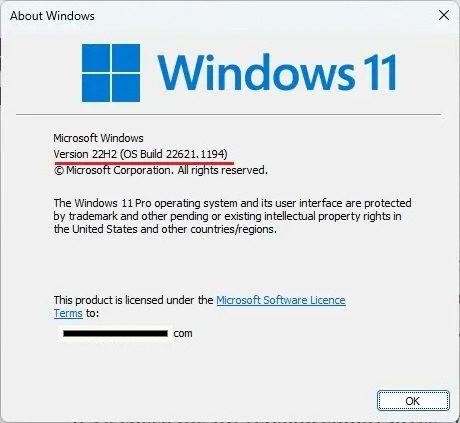
3. 如果您使用的是旧版本,请参考我们的指南,了解如何安装 Windows 11 22H2 更新。
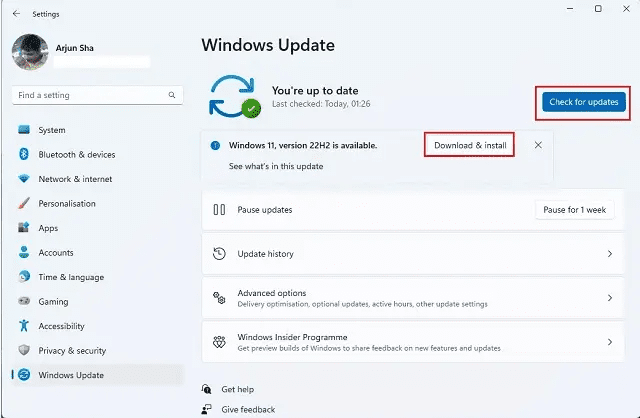
4. 安装最新更新后,打开文件资源管理器,查看新的标签页式界面。虽然稳定通道更新不允许您移动标签页或将标签页拖出以打开新窗口,但这些功能正在 Dev 和 Beta 频道中进行测试。观看我们最新的 Windows 11 功能 YouTube 视频,了解它的实际效果。

2. 使用 ViVeTool 强制启用文件资源管理器中的标签页
如果即使在安装 22H2 更新后,文件资源管理器中的标签页仍然没有在 Windows 11 中显示,您可能需要使用 ViVeTool 强制启用此功能。我们已经编写了关于如何在 Windows 11 文件资源管理器中启用标签页的详细教程,请按照该指南进行操作。执行这些命令后,您电脑的资源管理器应该就能启用标签页。
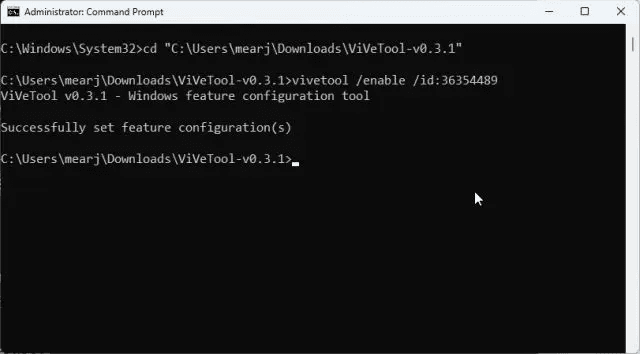
3. 重新启动 Windows 资源管理器
通常,由于旧进程在后台运行,文件资源管理器可能无法显示新功能和更改。当您不定期重启电脑时,这个问题尤其严重。但是,如果我们手动重启进程树,它应该会开始显示新的更改。因此,让我们重新启动 Windows 资源管理器,并希望文件资源管理器中的标签页能够出现。
1. 要重新启动 Windows 资源管理器,请按键盘快捷键 “Ctrl + Shift + Esc” 打开任务管理器。现在,在“进程”选项卡下,选择“Windows 资源管理器”并单击“重新启动任务”。
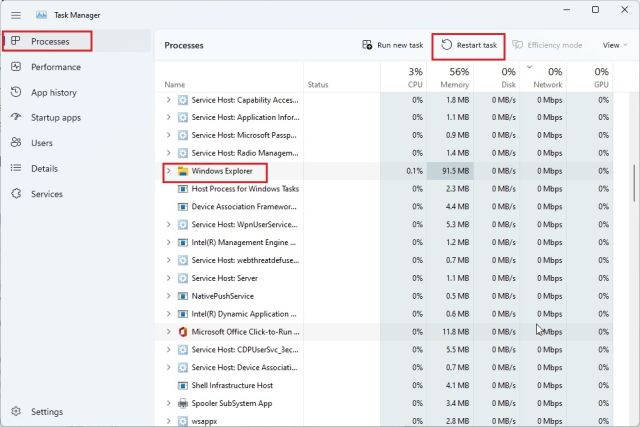
2. 现在,所有 Windows 元素都将立即重新加载。如果之前文件资源管理器标签页没有在 Windows 11 上显示,这可能会有所帮助。

4. 清除文件资源管理器缓存
1. 如果文件资源管理器中的标签页在 Windows 11 中仍然没有显示,请继续清除与资源管理器相关的缓存。为此,请按 “Windows + E” 打开文件资源管理器。现在,单击顶行菜单中的三个点图标,然后从下拉菜单中选择“选项”。
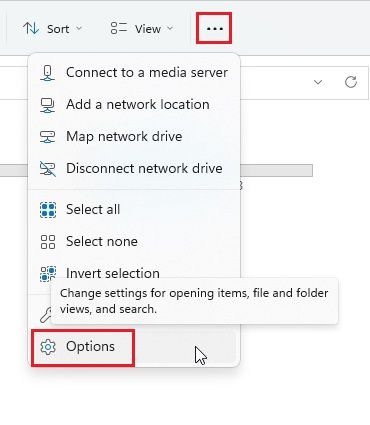
2. 在这里,在“常规”选项卡下,单击底部 “清除文件资源管理器历史记录” 旁边的 “清除” 按钮。现在,单击“应用” -> “确定”。这将删除文件资源管理器历史记录,并可能使标签页在本机文件管理器中显示。
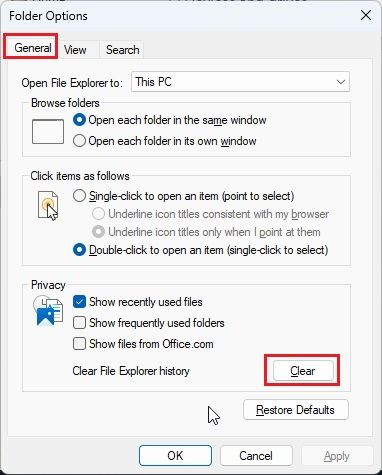
3. 除此之外,我们还建议按照我们链接的指南清除 Windows 11 中的系统缓存。
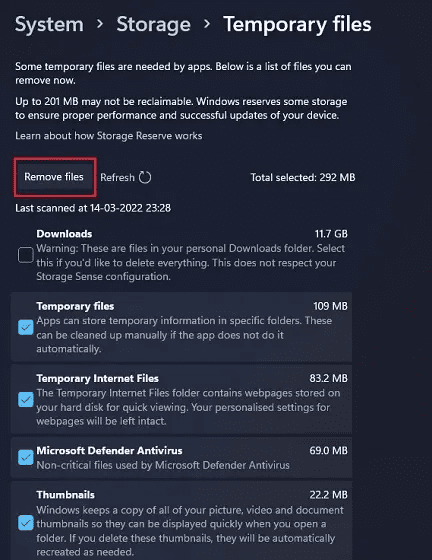
5. 运行系统文件检查器(SFC)
如果文件资源管理器中的标签页仍未显示,请运行 SFC 工具来检查并验证所有系统文件。这将确保没有 Windows 11 系统文件损坏。请按照以下步骤进行操作。
1. 按 Windows 键并输入 “cmd”。现在,单击右侧窗格中的 “以管理员身份运行”。
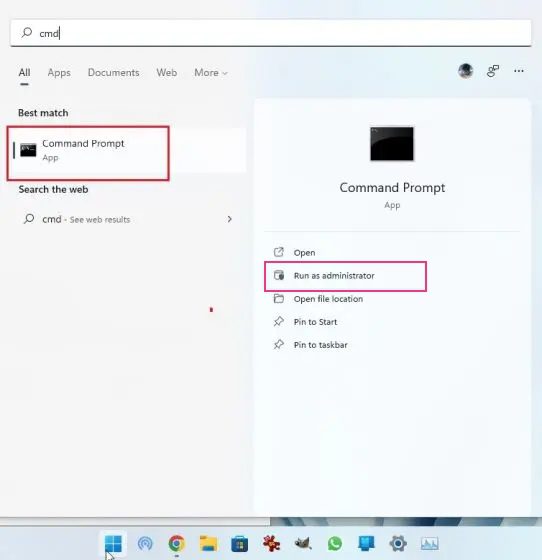
2. 接下来,在命令提示符窗口中输入以下命令,然后按 Enter 键。让其完成此过程,然后重新启动电脑。之后,检查标签页是否出现在 Windows 11 的文件资源管理器中。
SFC /scannow
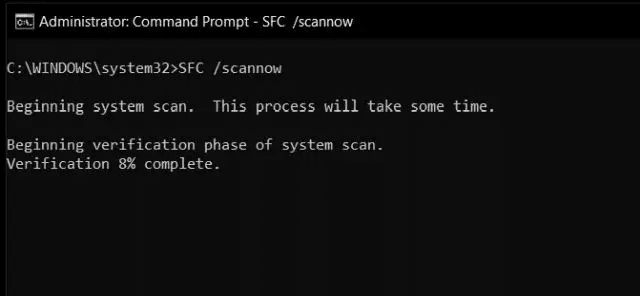
6. 重新安装 Windows 11 22H2 更新
如果到目前为止没有任何效果,您可能需要在您的电脑上重新安装 Windows 11 22H2 更新。这肯定会使标签页重新出现在文件资源管理器中,让您更轻松地进行多任务处理。以下是具体步骤:
1. 按 “Windows + I” 打开 Windows 设置,然后从左侧边栏导航到 “Windows 更新”。然后,单击右侧窗格中的 “更新历史记录”。
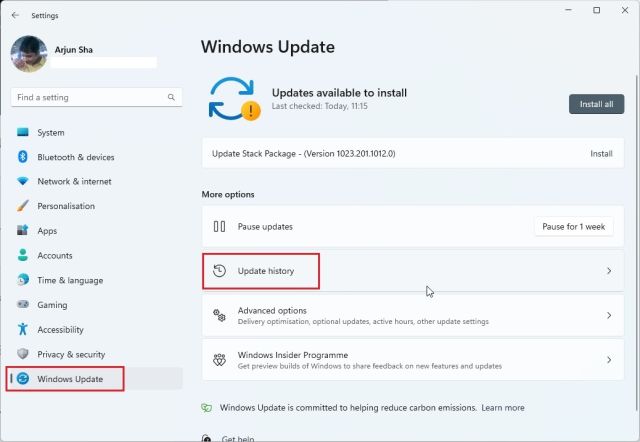
2. 现在,向下滚动并查找 “卸载更新” 选项。单击以将其打开。
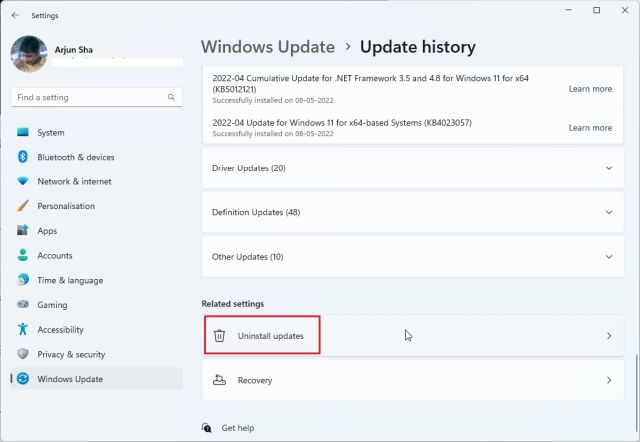
3. 在这里,浏览所有最近安装的更新,并查找 22H2 版本。现在,单击它旁边的 “卸载” 并重新启动您的电脑。如果此处没有显示 22H2 版本,则需要全新安装 Windows 11。
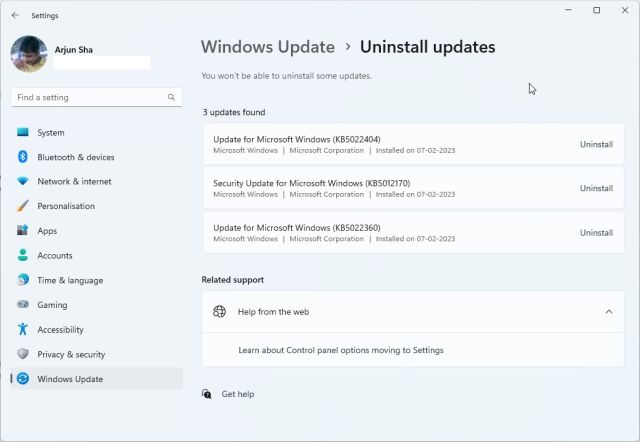
4. 最后,在 Windows 设置中再次检查更新,以重新安装 Windows 11 22H2 更新。之后,安装下一个更新 (KB5019509),文件资源管理器标签页应该会出现在 Windows 11 中。
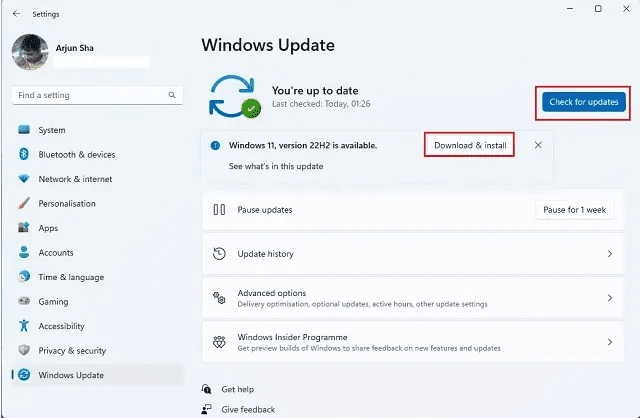
在 Windows 11 文件资源管理器中获取标签页
以上就是当文件资源管理器中的标签页之前没有在 Windows 11 上显示时,您如何获取它们的方法。如上所述,您必须使用 Windows 11 22H2 版本才能访问标签页功能。因此,在尝试任何修复之前,请先更新您的电脑。总而言之,这些就是我们的全部内容。如果您希望在 Windows 11 上使用截图工具进行屏幕录制,请参考我们链接的指南。如果您想在 Windows 11 上启用和使用 Internet Explorer,我们也有相关教程。最后,如果您有任何问题,请在下面的评论中告诉我们。