如果目前您还不倾向于改变现有的使用习惯,那么继续使用 Windows 10 电脑而不是升级到 Windows 11 完全是可以理解的。
然而,最终您可能不得不进行升级(Windows 10 的支持将于 2025 年终止),所以为何不现在就尝试一下最新的技术呢?
说实话,如果您对升级 Windows 11 感到犹豫,我完全理解。毕竟,您可能已经在 Windows 10 上使用了 5 到 6 年,所有操作都已成为肌肉记忆。但我相信,Windows 11 在许多方面都优于 Windows 10,是值得升级的。
相信我,我是少数几个在 Windows 8/10 整个生命周期中,主要电脑仍然坚持使用 Windows 7,而只将 Windows 10 用于工作的人。然而,当 Windows 11 发布时,我立即进行了升级,并且再也没有想过回到过去。
那么,是什么让 Windows 11 比 Windows 10 更好呢?今天,我将列出一些 Windows 11 值得升级的理由。
请注意:我使用微软官方的 ISO 文件升级到 Windows 11。 如果您购买预装 Windows 11 的电脑,您的体验可能会有所不同,因为制造商可能会在电脑上预装一些他们自己的额外软件。
简洁明了,开箱即用
安装 Windows 11 后,让我感到惊喜的第一件事是,它直接将我带到了桌面,没有任何弹出窗口或设置,所有操作都在我的掌控之中。 在 Windows 10 中,您必须处理许多弹出窗口以允许或阻止各种功能,其中一些功能可能会让人感到困惑。 此外,Cortana 似乎总想强行加入您的生活。
您在 Windows 11 中不会遇到这些。安装完成后,您只需配置一些隐私设置,检查并登录您的微软账户,然后就可以开始使用电脑了。
当然,这并不意味着它的默认设置就是完美的。您仍然应该根据自己的需求进入设置进行调整。
Windows 11 在整体上也更加简洁。设置界面更加紧凑,Cortana 默认被禁用,甚至开始菜单也被简化,专注于最重要的内容(稍后会详细介绍)。如果您喜欢 Windows 7 那种简单易用的风格,那么您肯定会喜欢 Windows 11。
全新的开始菜单和任务栏
在 Windows 11 中,您首先会注意到的是全新的任务栏和开始菜单。所有图标都被移动到了任务栏的中心,包括“开始”菜单按钮。默认图标也有所更新,Cortana 消失了,网络和声音按钮被合并到一个带有更多选项的弹出窗口中。
开始菜单的磁贴已经被移除,现在开始菜单仅显示您最近使用的程序以及建议的程序。您仍然可以查看所有应用程序,但您需要点击专门的按钮。
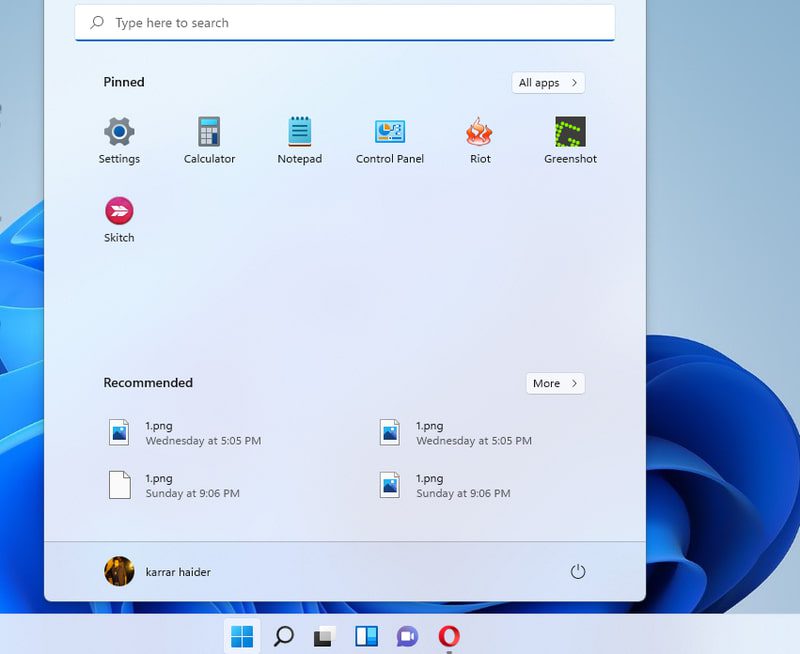
现在的问题是,这些改变是否比之前的版本更好呢? 简而言之,“还行吧”。 即使您不喜欢这些改变,任务栏的高度可定制性也允许您通过适当的调整,将其恢复成 Windows 10 的样式(可能需要修改注册表)。
您可以将图标移动到左侧,重新启用 Cortana,删除或添加图标,并更改任务栏的行为。 尽管您不能对“开始”菜单进行太多修改,但是第三方的“开始”菜单替代品可能会有所帮助。
就我个人而言,我已经完全适应了新的开始菜单和任务栏,并且没有进行任何修改。 我发现将“开始”菜单和图标放在中间可以提高我的工作效率,因为我工作时注意力通常集中在屏幕的中央。 这些图标离我的鼠标光标更近,而且我非常欣赏开始菜单只专注于重要内容。
更好地管理后台进程
在 Windows 7 中,我最喜欢的游戏可以流畅地以 60fps 运行,但在 Windows 10 中,帧数降到了 35-38fps。当我尝试在 Windows 11 中运行这款游戏时,它再次达到了 60fps(所有测试都在同一台电脑上进行)。这些 Windows 版本之间的最大区别在于它们运行的后台进程的数量以及它们如何处理这些进程。
Windows 10 有很多额外的后台应用程序,包括默认运行的 OneDrive 和 Skype。在 Windows 11 中,默认运行的后台应用程序/进程较少,并且其资源分配算法经过更新,会优先考虑前台应用程序。
如果您的电脑配置较低,RAM 和 CPU 性能有限,那么 Windows 11 肯定会提供更好的性能,因为它专注于前台应用程序,并且减少了消耗资源的后台进程。
更好的游戏性能
对于资深游戏玩家来说,Windows 11 配备了一些工具,可以充分利用您的高端设备。它支持DirectX 12 Ultimate,可以在支持的游戏中提供更好的视觉效果和帧速率。 许多新游戏都有专门的视觉设置,可以利用 DirectX 12 Ultimate 提供更好的性能和视觉效果。
DirectStorage 是另一个巧妙的功能,它可以减轻电脑 CPU 的负担,直接在 GPU 内解压数据。 这提供了近乎即时的加载时间和更高的帧速率。 然而,您需要NVMe 固态硬盘 才能使用此功能,并且游戏必须支持 DirectStorage。
还有许多其他功能可以改善您的游戏体验,例如自动 HDR,适用于使用 HDR 显示器和内置 Xbox 应用程序的用户。
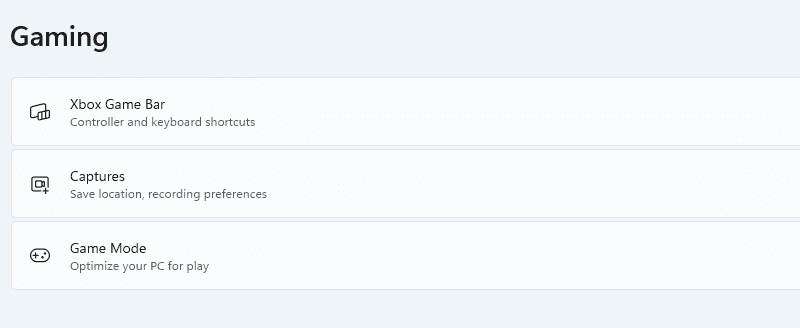
如果您想要最新最好的游戏标准,那么 Windows 11 是必不可少的。
在 Windows 11 中使用 Android 应用程序
在 Windows 11 中运行 Android 应用程序的功能是 Windows 11 首次亮相时的亮点功能之一。但是,这项功能被推迟了,微软表示将在 2022 年初推出。值得庆幸的是,Windows 11 的下一次更新 将正式支持 Windows 11 中的 Android 应用程序。
微软已经与亚马逊应用商店和英特尔合作,让您可以在 Windows 11 中原生使用 Android 应用程序。很快,您就可以直接从微软商店安装许多您喜爱的 Android 应用程序,并在 Windows 11 的 Android 子系统中运行它们。
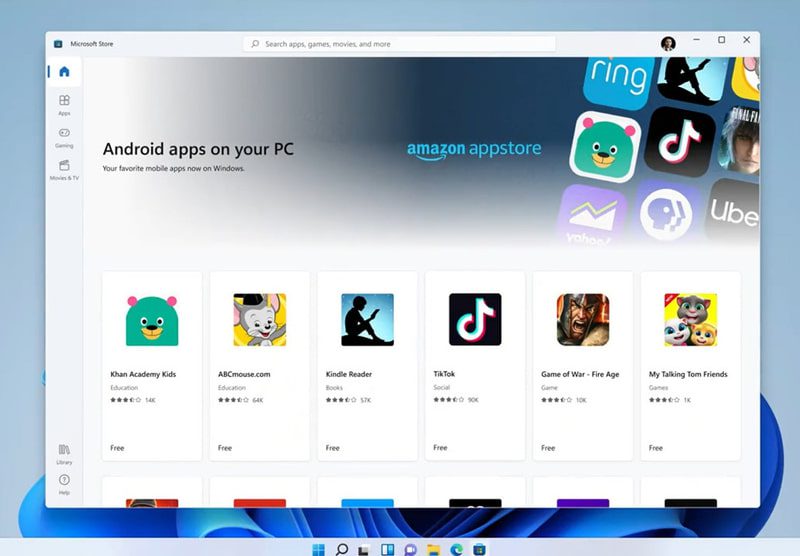
如果您依赖某些 Android 应用程序,Windows 11 让您可以在桌面上使用它们,而无需拿起手机,这让事情变得更加轻松。到目前为止,还没有关于 Windows 10 是否会获得此支持的消息。
任务栏上有一个小部件按钮,其中包含许多便捷的小部件,可显示为您个性化的最新信息。您可以获取有关股票、天气、体育、电子竞技、娱乐、照片等方面的最新信息。
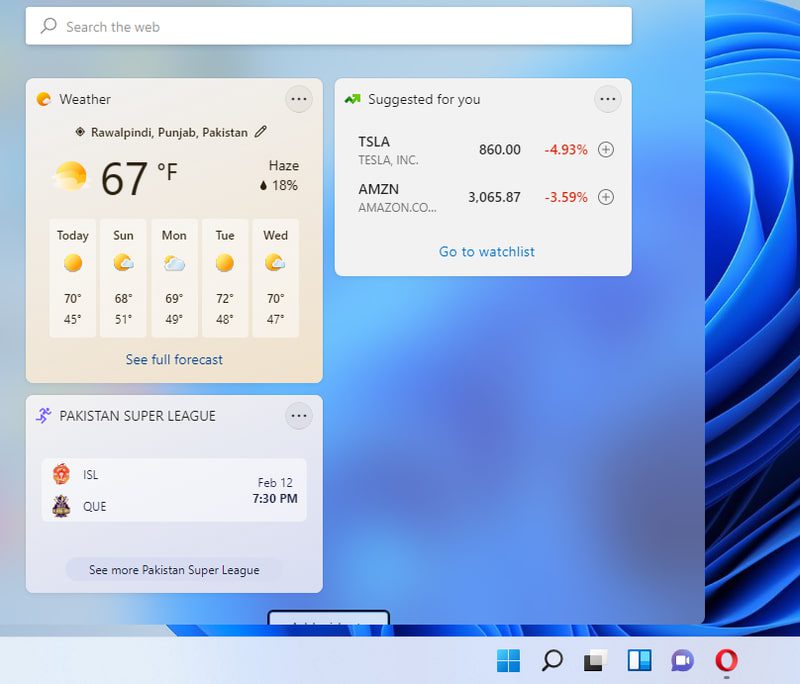
大多数小部件都有一个“查看更多”按钮,可以在浏览器选项卡中打开特定的更新以获取完整信息。您可以单击“添加小部件”按钮以查看所有小部件的列表并添加它们。在小部件下方,还有一系列提供最新新闻更新的帖子。
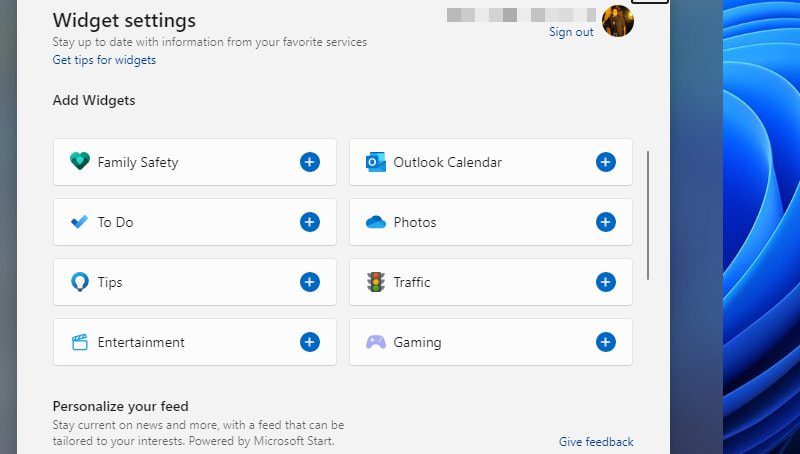
您也可以在 Windows 10 中通过 Cortana 和“开始”菜单磁贴获得其中的一些功能,但专用小部件要好得多,并提供了更多的工具。
快照布局使多任务处理变得轻而易举
Windows 11 带有新的快照布局功能,可让您将多个应用程序对齐到屏幕上不同大小的网格布局中。快照布局不仅仅使用了 Windows 10 中的拖放功能,还使用可视弹出窗口来准确选择您想要的布局类型。
要使用此功能,请将鼠标光标悬停在应用程序的最大化按钮上,或者在应用程序打开时按 Windows + Z 键。 这将根据您的显示器尺寸打开一个包含不同网格尺寸的小弹出窗口。 您可以选择 2 到 6 个网格布局。
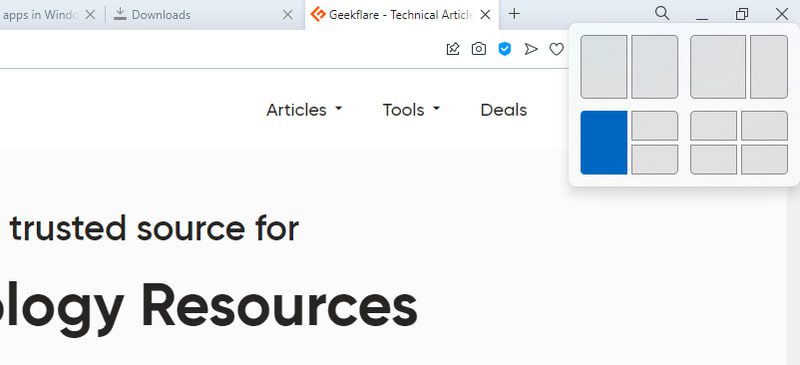
选择网格后,应用程序将捕捉到屏幕的相应区域,并为您提供将其他已打开的应用程序捕捉到剩余网格的选项。
如果您经常需要并排查看多个窗口,那么快照布局功能肯定比 Windows 10 的捕捉辅助功能要好得多。
最新的笔记本电脑和台式机支持 Windows 11
作为微软最新的操作系统,Windows 11 是制造商首选的最新设备操作系统。如果您打算购买新的电脑,那么您必须使用 Windows 11。降级到 Windows 10 是不可能的,而且单独购买带有新电脑的 Windows 10 既不现实也不合逻辑。
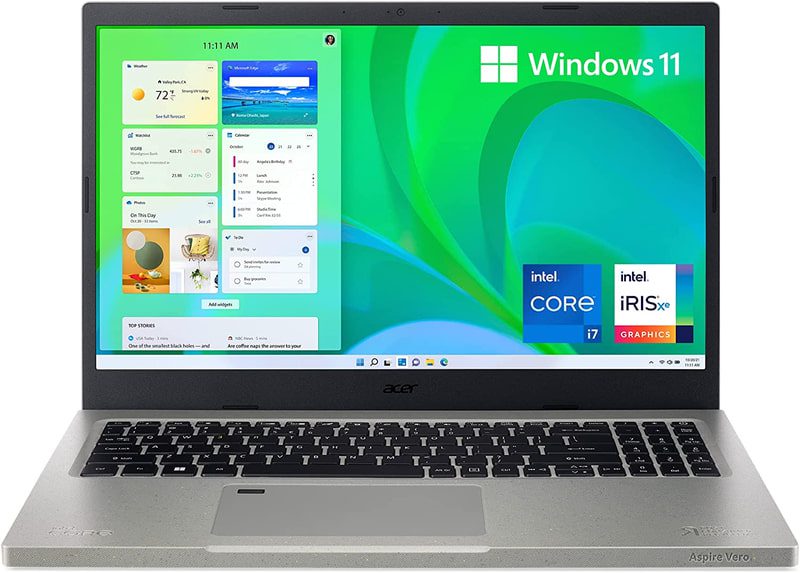
因此,您越早采用最新的操作系统,就越容易获得运行最新技术的新电脑。 甚至大多数流行制造商的大多数较新的笔记本电脑都在 Windows 11 上运行。
精选 Windows 11 笔记本电脑
惠普 Pavilion x360
这是一款出色的多功能笔记本电脑,结构紧凑,配备第 11 代酷睿 i5 处理器和 256GB 固态硬盘。
三星 Galaxy Book Pro 360
如果您想要更强大的选择,那么配备 15.6 英寸 AMOLED 屏幕和第 11 代酷睿 i7 处理器的 Galaxy Book Pro 360 将满足您的所有需求。
宏碁 Aspire Vero AV15-51-75QQ
如果您想要一款便宜但功能强大的笔记本电脑,那么这就是您的理想之选。这款笔记本电脑配备了第 11 代酷睿 i7 处理器、512GB NVMe SSD 和 16GB DDR4 内存,旨在充分利用 Windows 11 的功能。
惠普旗舰 17.3 英寸笔记本电脑
另一款便宜的笔记本电脑肯定会让那些喜欢更大屏幕的人满意。这款笔记本电脑不仅配备了 17.3 英寸的 FHD 显示屏,还搭载了第 11 代英特尔酷睿 i5-1135G7 处理器,配备 512 GB SSD 和 16GB 内存。
上述所有笔记本电脑和新推出的电脑都预装了 Windows 11。即使许多符合 Windows 11 升级条件的旧款 Windows 10 电脑,也默认预装了 Windows 11。
总结
我个人对 Windows 11 的简洁性和性能非常满意,与 Windows 10 相比,它更加稳定。 到目前为止,我还没有遇到任何错误。 如果您仍然犹豫不决,我建议您先在 Virtual Box 中运行 Windows 11 进行安全测试,然后决定是否升级。