深入了解 Windows 任务管理器:每个选项卡详解
作为计算机的最终用户,通常只有在系统出现问题,某些功能无法正常运行时,我们才会真正意识到计算机的强大之处。 虽然我们可能并非有意损坏系统,但当问题出现时,我们往往会更深入地研究,尝试找出问题的根源。 Windows 任务管理器是诊断个人电脑的基本工具之一。 如果您曾多次使用过它,您可能已经熟悉某些选项卡所显示的信息,但对于其他选项卡,您可能并不了解。 本文将对每个选项卡进行简要概述。
应用
此选项卡会列出所有当前正在运行的应用程序。 这些应用程序是指当前用户正在使用的程序,因此即使其他用户已登录到系统,他们正在运行的任何应用程序也不会在此处显示。 每个应用程序都会以其各自的名称显示,便于您轻松识别。 此外,它还会显示每个应用程序的运行状态,例如“正在运行”或“无响应”。
如果应用程序的状态为“正在运行”,则表示一切正常。 如果状态为“无响应”,您可以选中该应用程序,然后点击“结束进程”来终止该程序。
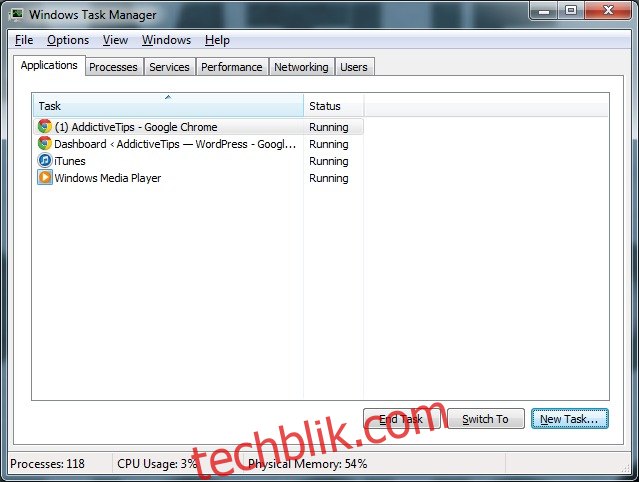
进程
此选项卡显示当前所有正在运行的进程。 由于单个应用程序可能运行多个进程,并且系统本身也会在需要时启动进程,因此此列表通常会很长。 例如,Chrome 浏览器在打开多个标签页时会运行多个 Chrome 进程。 您可以在此选项卡中看到这些进程。
对于每个进程,您可以看到其 CPU 和内存消耗量。 进程消耗的 CPU 和内存越多,表示其“重量”越大。 如果您的系统运行缓慢或出现明显的卡顿,您应该查找哪个进程占用了过多的内存或处理能力。 您可以选择结束某个进程,但这样做之前,请务必了解该进程的作用。 如果您意外地结束了重要的 Windows 系统进程,可能会导致系统崩溃。
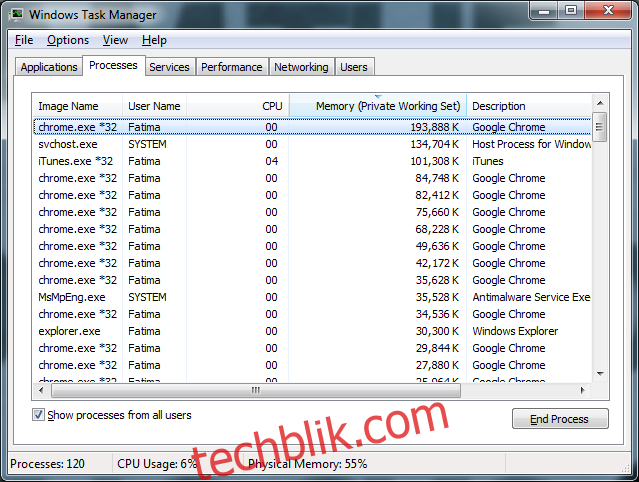
服务
服务可以由 Windows 系统启动,也可以由其他应用程序甚至驱动程序启动。 “服务”选项卡列出了当前正在运行的服务,以及它们的功能和状态。 服务的状态可以是“正在运行”或“已停止”。 用户可以手动停止服务,但这些服务对操作系统至关重要。除非您确切了解服务的功能,否则不应轻易停止它。
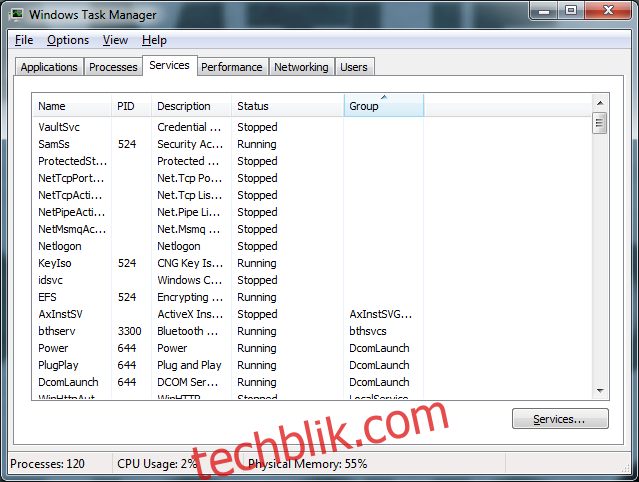
性能
此选项卡相当于您系统的健康报告。它会显示您的计算机的处理能力(CPU 使用率)和内存使用情况。 如果任何一项指标过高,系统运行速度会变慢或开始卡顿。 通过此选项卡,您可以判断系统是否因内存或处理能力不足而超负荷。

网络
此选项卡显示您的计算机当前连接的网络以及流经这些网络的流量。 网络可以是局域网 (LAN)、广域网 (WAN)、Wi-Fi 甚至是蓝牙连接。 您可以查看特定网络上的带宽使用情况,这些信息有助于诊断连接速度慢的问题。
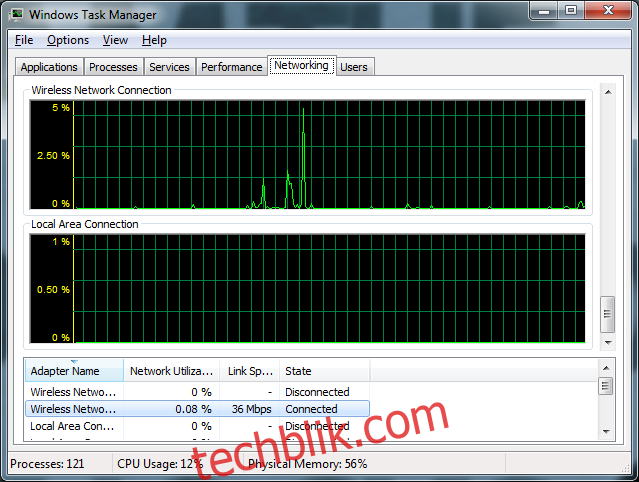
用户
此选项卡列出当前登录到系统的所有活动用户。 如果您拥有相应的权限,您可以断开连接、注销或向其中一位用户发送消息。
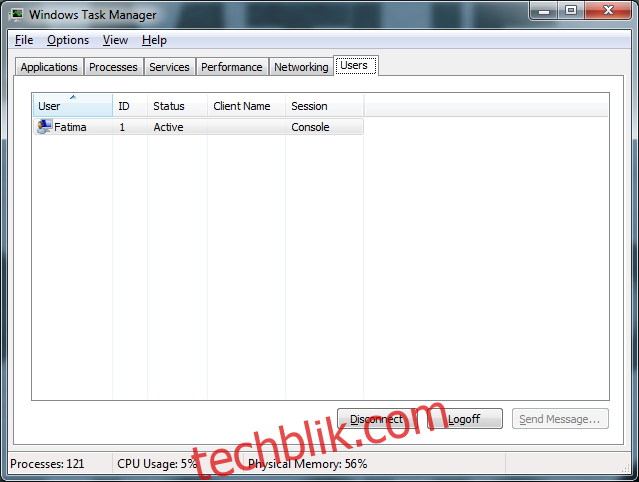
正在使用 Windows 8? 您可以在此处深入了解 Windows 8 任务管理器。