删除隐藏的“$Windows.~BT”文件夹,从而释放硬盘上的大量存储空间,对许多用户来说极具吸引力。然而,这个名称神秘的文件夹到底有什么作用呢?它对您的Windows系统安装至关重要吗?
“$Windows.~BT”文件夹是什么?是否应该删除?
当您的操作系统升级到新版本时,Windows会自动创建一个名为“$Windows.~BT”的文件夹。这个文件夹包含了升级过程所需的各种文件,例如临时的安装文件以及先前Windows安装的日志记录。
通常,Windows会在10天后自动删除“$Windows.~BT”文件夹。由于手动删除此文件夹将移除旧的Windows安装文件,在此期间,您将无法通过“恢复”菜单中的“回退”选项,退回到之前的Windows版本(例如,从Windows 11降级到Windows 10)。因此,建议只有在您完全满意当前PC上的Windows版本时,才考虑删除此文件夹。如果Windows在宽限期过后未能自动删除,您也可以安全地手动删除此占用大量空间的文件。
不过,请不要像删除桌面上的普通文件夹那样直接删除这个隐藏文件夹。 推荐使用磁盘清理工具或命令提示符来执行删除操作。
如何查找并删除“$Windows.~BT”文件夹
由于“$Windows.~BT”是一个隐藏文件夹,您需要先将Windows设置为显示隐藏文件和文件夹,才能在文件资源管理器中找到它。设置完成后,C:\$Windows.~BT目录就会变为可见。
然而,您无法直接删除“$Windows.~BT”文件夹。 要删除它,需要使用磁盘清理工具。 具体步骤如下:
| 1. 按下Win + R键,打开“运行”对话框。 |
| 2. 在对话框中输入cleanmgr,然后按下Enter键。 |
| 3. 在下拉菜单中选择系统驱动器(通常为C盘),然后点击“确定”。 |
| 4. 点击“清理系统文件”按钮。 |
| 5. 在“要删除的文件”下方,勾选以下选项:以前的Windows安装、Windows更新清理、Windows升级日志文件、临时Windows安装文件和临时文件。 |
| 6. 点击“确定”。 |
7. 选择“删除文件”进行确认。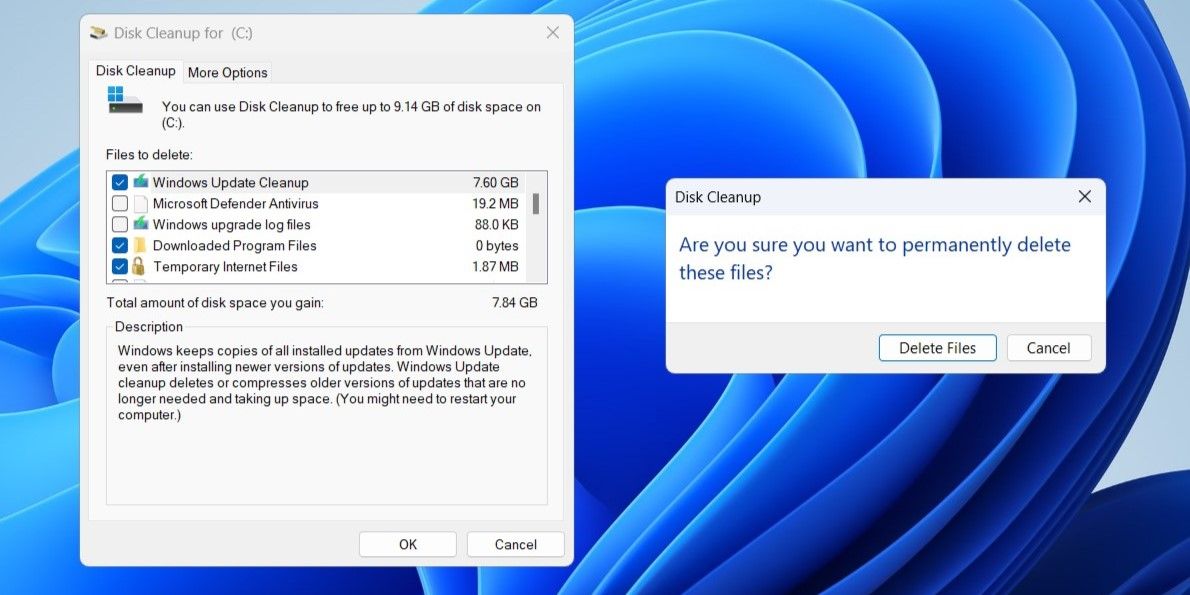 |
如果运行磁盘清理工具后,“$Windows.~BT”文件夹仍然存在,您可能需要在命令提示符中执行一些命令。为此,请使用管理员权限打开命令提示符,然后逐一运行以下命令。
takeown /F C:\$Windows.~BT\* /R /A
icacls C:\$Windows.~BT\*.* /T /grant administrators:F
rmdir /S /Q C:\$Windows.~BT\
运行上述命令后,“$Windows.~BT”文件夹将被永久删除。
现在您已经了解了“$Windows.~BT”文件夹的用途,您可以根据需要决定如何处理它。除了“$Windows.~BT”文件夹外,您可能还会遇到诸如“Windows.old”、“$WinREAgent”、“$SysReset”等文件夹,这些文件夹也可以通过磁盘清理工具安全地删除。