微软提供了一个名为媒体创建工具的便捷方法,用于安装或更新 Windows 10。此工具可从微软官方网站免费获取。用户可以通过此工具下载 Windows 10 并将其写入 USB 驱动器。此外,该工具还允许下载 ISO 文件,用户可选择其他工具自行将其刻录到 USB。
对于大多数用户而言,这个工具是安装或升级 Windows 10 的最简单途径。
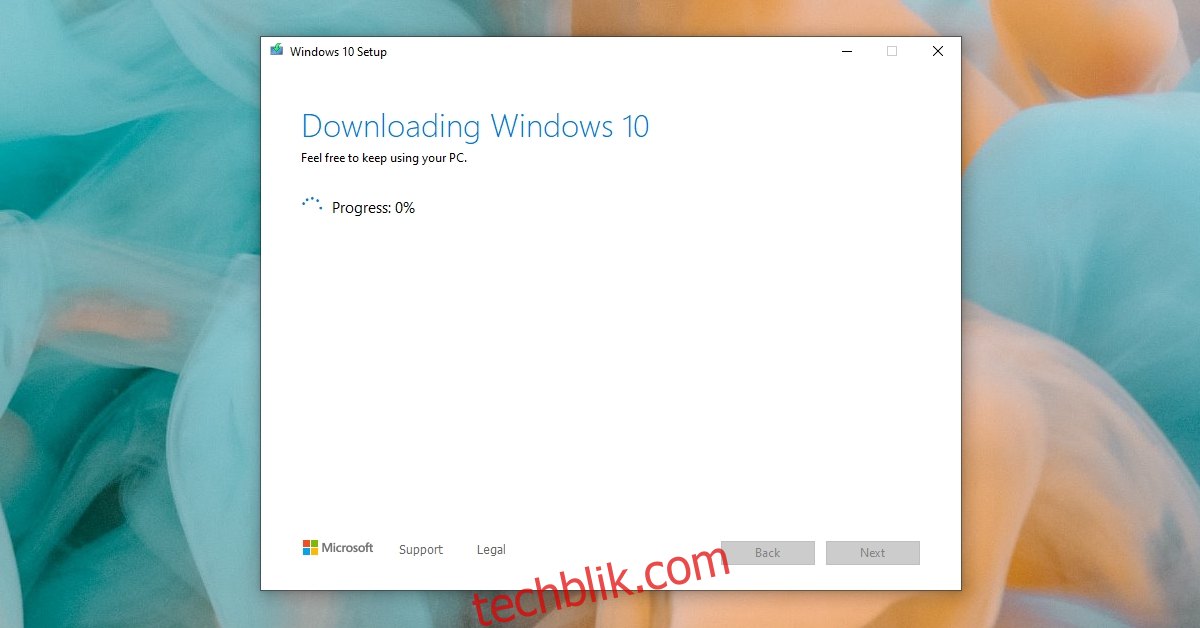
Windows 媒体创建工具故障排除
媒体创建工具的操作简单明了,它是一个小型应用程序,旨在帮助用户下载 Windows 10 并将其写入 USB 设备。然而,该工具在使用的过程中可能会在多个环节出现故障,例如在下载 Windows 10、准备写入 USB、完成下载或写入 USB 时。
如果您在尝试创建安装媒体时遇到工具运行异常的情况,请尝试以下建议进行修复。
1. 重新下载媒体创建工具
如果媒体创建工具无法正常工作,或者在任何阶段停止响应,建议您删除并重新下载该工具。虽然这意味着可能需要重新下载 Windows 10,但通常这是解决问题的最快捷方法。同时,请确保在工具运行时网络连接稳定。不稳定的网络连接可能会导致该工具出现问题。
2. 以管理员身份运行媒体创建工具
媒体创建工具并非普通应用程序,它需要对操作系统进行更改,例如更新操作系统或将操作系统写入 USB 设备。因此,您必须以管理员身份运行该工具。
下载媒体创建工具.
右键点击该文件,选择“以管理员身份运行”。
当出现提示时,授予管理员权限。
运行该工具并下载 Windows 10。
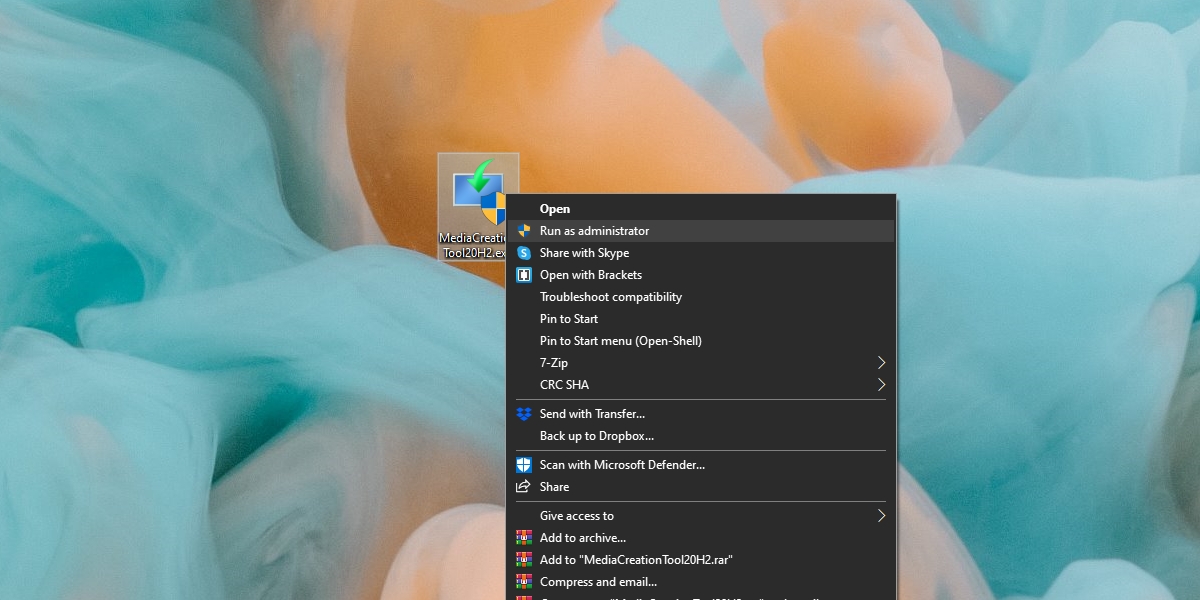
3. 检查可用存储空间
Windows 10 是一个较大的文件,需要足够的存储空间才能下载。您至少需要 8GB 的可用空间来下载该文件。如果使用该工具将 Windows 10 升级到较新的版本,则 Windows 驱动器上应至少有 20GB 的可用空间。
4. 编辑注册表
如果媒体创建工具拒绝运行或无法启动 Windows 10 的下载,可能需要通过编辑注册表来解决此问题。
按 Win + R 组合键,打开“运行”对话框。
在运行框中,输入 `regedit` 并按回车键。
导航至以下注册表键:`HKEY_LOCAL_MACHINE\SOFTWARE\Microsoft\Windows\CurrentVersion\WindowsUpdate\OSUpgrade`。
右键单击此键,选择“新建”>“DWORD(32 位)值”。
将新值命名为 `AllowOSUpgrade` 并双击它。
将其值设置为 1。
重启计算机,然后再次运行媒体创建工具。
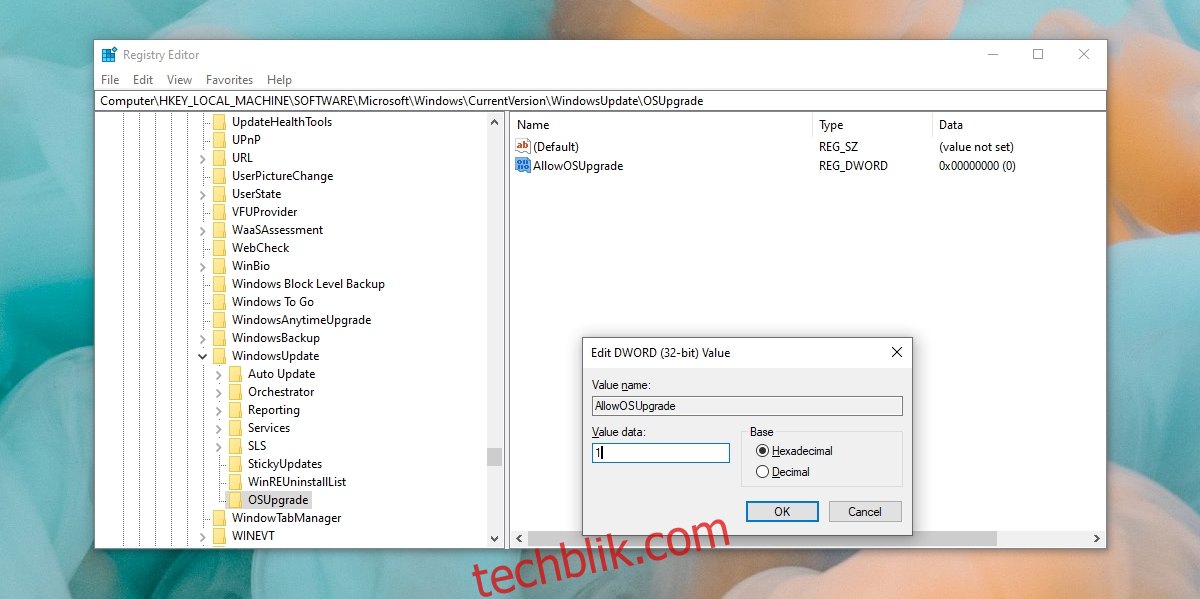
5. 手动下载并将 Windows 10 写入 USB
如果以上所有方法都无效,您可以尝试手动下载 Windows 10 的 ISO 文件,并使用 Rufus 等第三方工具将其写入 USB 设备。
安装火狐浏览器。
在火狐中,安装用户代理切换器插件。
使用该插件将用户代理更改为 Android。
在火狐浏览器中访问 Windows 10 下载页面。
选择版本并单击“继续”。
选择语言,然后单击“继续”。
选择 Windows 10 版本 (32 位或 64 位)。
保存文件。
下载 Rufus。
连接 USB 设备,然后选择 ISO 文件。
点击“开始”进行写入。
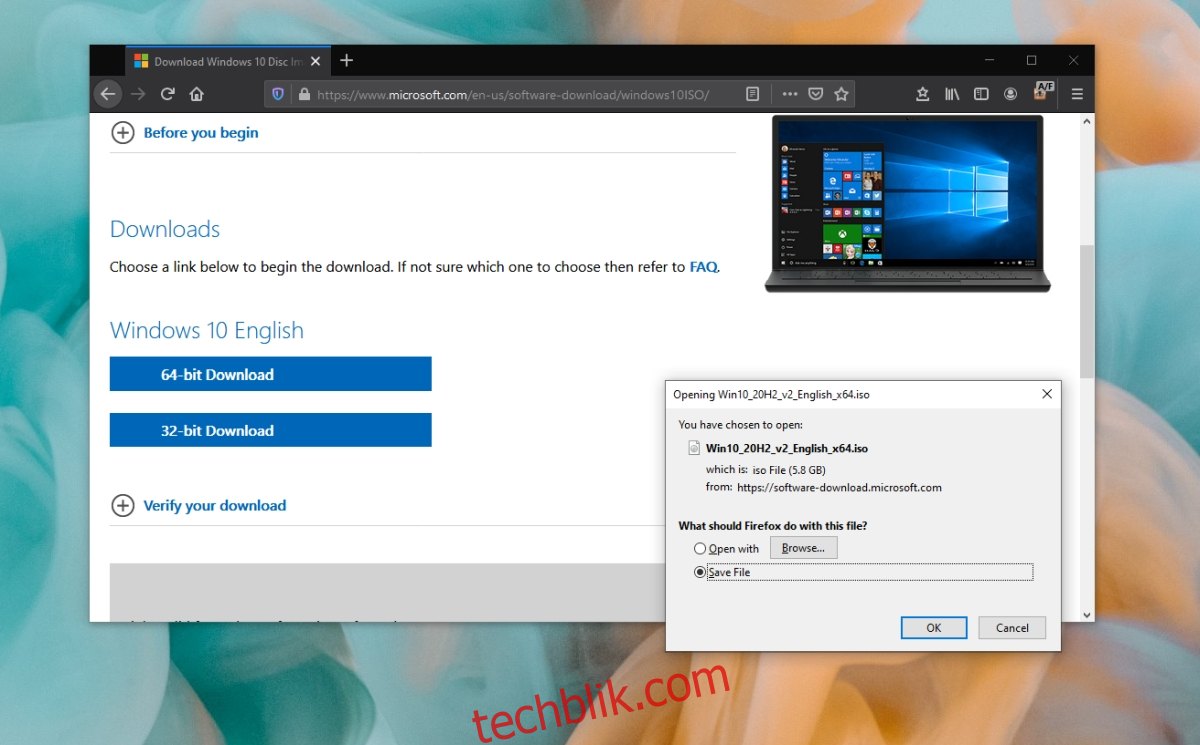
总结
媒体创建工具在 Windows 10 早期版本发布时曾经出现过一些问题。但是,经过多年的改进,出现问题的可能性已经大大降低。如果您在下载或刻录 Windows 10 时遇到困难,请务必检查您的 USB 设备是否有足够的存储空间,并确保网络连接稳定。尝试上述修复方法后,您应该能够成功创建 Windows 10 安装介质。