当我们在安装非来自 Microsoft Store 的应用程序时,系统通常会弹出一个警告信息,大致内容都相同。这是为了保证没有未经授权的外部软件对系统造成损害。微软会对各类驱动程序和应用程序进行恶意代码的验证,然后进行数字签名,以确保其使用安全。任何未经验证或没有身份验证证书的软件都有可能被Windows操作系统阻止。虽然这些安全措施能有效地保护我们的计算机,但对于那些需要在 Windows 10 上测试未发布应用程序的开发人员来说,这可能是一个麻烦。这些应用程序通常处于 alpha 或 beta 阶段,需要在互联网发布之前进行大量的测试。Windows 的测试模式就解决了这个问题。本文将详细介绍测试模式,以及如何在 Windows 10 中进入和退出测试模式。

Windows 10 中的测试模式是什么?
测试模式是一种临时的 Windows 状态,允许安装未经认证的驱动程序和应用程序。用户需要手动进入(和退出)测试模式。通过在测试模式下安装仍在开发阶段的应用程序,开发人员可以评估其在真实环境下的性能,并检查代码在日常使用中的表现。桌面右下角显示的测试模式水印以及 Windows 的版本和内部版本号,都表明 Windows 正在测试模式下运行。
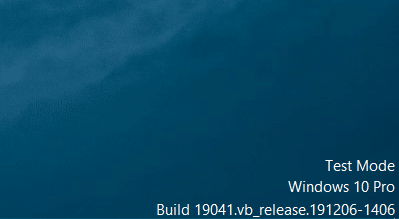
由于测试模式相当于向各种未签名应用程序打开了大门,所以建议普通用户不要轻易使用此模式,而其他用户也应该在测试完成后立即退出或禁用它。此外,在测试模式下,Windows 不会执行常规的安全检查,所以要避免从互联网下载任何文件。
如何进入和退出测试模式
进入和退出测试模式的操作非常简单,只需执行一个命令即可。该命令可以在 PowerShell 或以管理员权限启动的命令提示符应用程序中执行。在本指南中,我们将使用命令提示符,但如果您更喜欢使用 PowerShell,也没有问题。
1. 按下 Windows 键,输入“命令提示符”,然后点击“以管理员身份运行”。
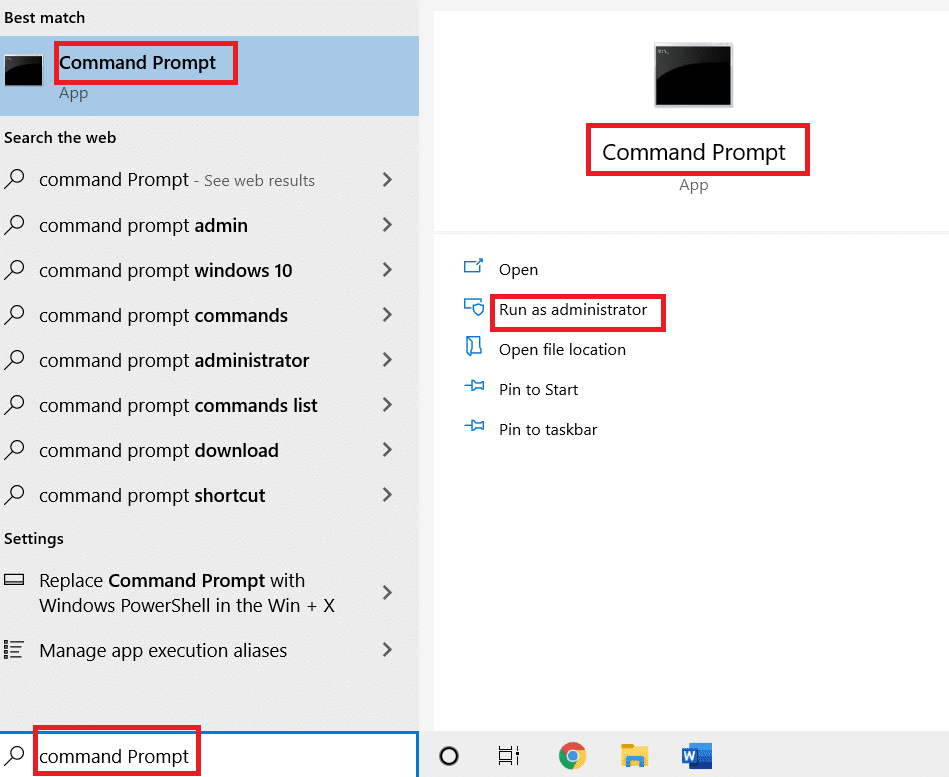
2. 输入以下命令以进入测试模式,然后按 Enter 键。
bcdedit -set TESTSIGNING ON

3. 现在,输入以下命令以退出测试模式,然后按 Enter 键。
bcdedit -set TESTSIGNING OFF

在执行这两个命令中的任何一个时,您都会收到一条确认消息,提示操作已成功完成。
4. 关闭命令提示符窗口,并重新启动您的计算机。根据您执行的命令,您的系统将在重新启动后进入或退出测试模式。
5. 如果您在尝试禁用测试模式时收到错误消息,请先执行以下命令。这将赋予 Windows 禁用测试模式所需的额外权限。
bcdedit.exe -set loadoptions ENABLE_INTEGRITY_CHECKS

6. 最后,执行 bcdedit -set TESTSIGNING OFF 命令退出测试模式。

有些用户可能会收到一条错误消息,上面写着“受安全启动策略保护”。这仅表示安全启动已启用,您需要首先从 BIOS 菜单中禁用安全启动才能退出测试模式。
如果您只想从屏幕上删除测试模式水印,请下载 通用水印禁用器。按照屏幕上的说明安装该工具并去除水印。
***
以上就是关于如何在 Windows 10 中进入和退出测试模式的指南。如果您在测试模式方面遇到任何问题,请随时在下面的评论区与我们联系。