你的电脑硬件是否正在老化?如何检测关键部件的健康状况
你可能已经意识到,电脑硬件组件在使用过程中会逐渐损耗。但问题是,这种损耗何时会发生?你的硬件目前处于什么状态?
为了避免不必要的麻烦,你需要密切关注电脑的健康状况。试想一下,当你急需使用电脑时,它却突然罢工,或者更糟糕的是,存储设备损坏导致重要数据丢失,这无疑会令人沮丧。为了防止这种情况发生,定期检查电脑硬件的健康状况至关重要。
当然,电脑由许多不同的组件构成,你不可能追踪所有组件的状态。然而,你可以重点关注那些直接影响电脑性能和数据安全的关键部件。这些部件包括内存(RAM)、显卡(GPU)、硬盘/固态硬盘(HDD/SSD)以及中央处理器(CPU)。
接下来,我将列出所有可能的线索和工具,你可以利用它们来评估这些硬件组件的健康状况,并采取适当的措施。
检查内存(RAM)的健康状况
如果你的电脑内存损坏,电脑可能无法正常启动。在大多数情况下,你会听到电脑发出三声蜂鸣声,然后自动关闭。由于内存不存储数据,即使损坏,你也可以随时更换。然而,在损坏之前,它可能会对你的电脑体验产生负面影响。
以下是一些迹象,表明你的内存可能存在问题,需要考虑更换:
- 鼠标和键盘出现短暂的冻结。
- 应用程序启动时间过长。即使应用程序运行缓慢,启动时间明显增加也是一个重要线索。
- 电脑在启动时运行良好,但使用一段时间后速度会明显下降。重新启动电脑通常可以暂时解决这个问题。
- 电脑随机关闭或重新启动。
- 可能会出现蓝屏死机,通常会伴随错误代码,你可以在网上搜索这些代码以确认是否与内存有关。然而,有时错误信息可能不会持续足够长的时间让你记录下来。
- 系统信息应用程序显示的安装内存可能少于实际值。你可以在 Windows 搜索中搜索“系统信息”来打开该应用程序。
- 你经常使用的文件可能开始损坏,包括应用程序文件和媒体文件。
使用 Windows 内存诊断工具
如果你开始注意到上述某些症状,你可以使用 Windows 内存诊断工具来确认是否是内存问题。这是一个内置的 Windows 工具,用于检查内存是否存在错误或损坏。它会重新启动你的电脑,并在操作系统之外检查内存,以确保结果的准确性。使用方法如下:
按下 Window + R 键,在“运行”对话框中输入 mdsched 以打开该工具。它会询问你是否立即重新启动电脑或在下次启动时扫描内存。选择你的偏好,它将在下次重新启动时扫描你的电脑。
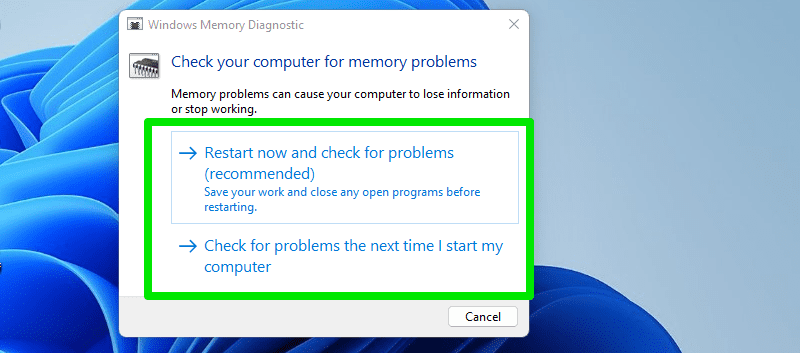
扫描可能需要几分钟,完成后,它会在你登录时在桌面上显示结果。你也可以在 Windows 事件查看器中检查结果,以防它们没有在启动时显示。
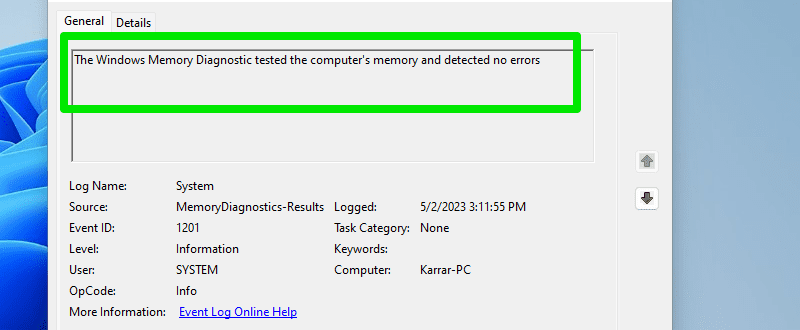
此外,你还可以使用 MemTest86,这是一个从 USB 驱动器运行的第三方工具,用于测试内存,而无需操作系统。它的测试通常被认为更彻底,结果也更全面。
该工具以 ZIP 文件的形式提供,你可以运行 imageUSB 可执行文件来开始创建 USB 映像。虽然它有很多选项,但你只需要创建一个 MemTest86 USB,然后选择相应的 USB 驱动器并单击“Write”按钮。
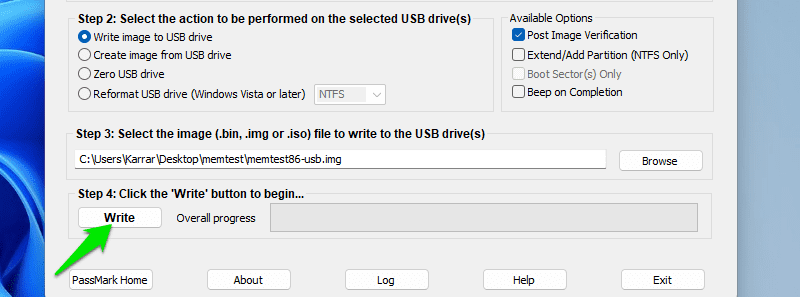
只需从这个 USB 驱动器启动你的电脑,它就会运行测试并将结果显示为通过、失败、未完全通过和未完全失败。
如果内存健康状况不佳该怎么办?
如果迹象表明你的内存即将失效,最好的解决方案是更换它。但是,你也可以尝试将内存条取出,并用软刷清洁它们和插槽。这在很多情况下可以解决内存问题,尤其是在电脑启动时出现错误的情况下。
如果你不能立即更换内存,如果问题不常见,你可以继续使用状况不佳的内存。电脑主板足够智能,不会让损坏的内存对其造成损害,并在发现危险时立即切断电源。
如果你有多根内存条,请逐一检查,找出损坏的那个,然后只更换它。你也可以取出坏的内存,并使用较少内存的电脑,直到你购买新的内存条。
检查硬盘/固态硬盘(HDD/SSD)的健康状况
硬盘(HDD)或固态硬盘(SSD)的健康状况不佳绝对值得担忧,因为它存储着你的所有数据。如果驱动器损坏,你的所有数据都可能丢失。适用于内存的大部分健康状况不良的迹象也适用于存储驱动器,因为它们都存储数据。以下是一些专门针对 SSD 或 HDD 的线索:
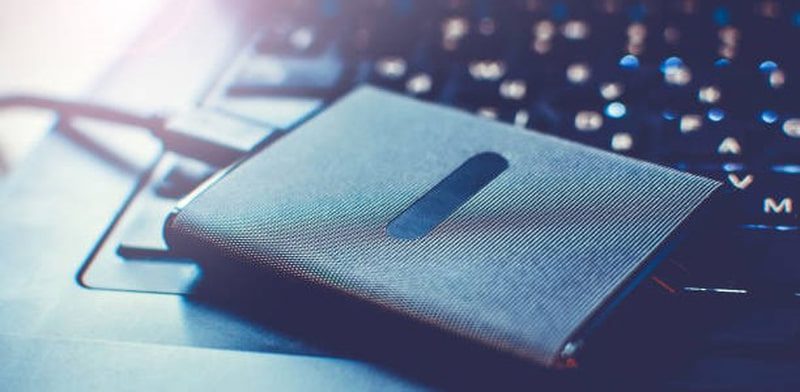
- 机械硬盘(HDD)发出滴答声或咔嗒声,因为它们的内部可能存在损坏的物理部件。
- 由于坏扇区,无法在特定位置写入数据。
- 存储驱动器在使用一段时间后过热。你需要打开电脑进行检查,并确保这不是由于电脑整体过热造成的。
- 出现蓝屏死机,但与存储相关的错误。
- 程序启动速度较慢,但完全打开后运行良好。
- 将数据从一个文件夹移动到另一个文件夹需要花费很长时间。
- 文件和文件夹突然变得无法访问甚至消失。
- 驱动器变为只读,你无法向其中写入任何数据。
- 开机时经常死机,需要多次尝试开机。
使用第三方应用程序
SMART(自我监控、分析和报告技术)是 Windows 中的一个内置监控系统,用于跟踪存储设备的健康状况和使用情况。但是,它提供的信息可能难以解读,因此你需要第三方工具来使其易于理解。
我推荐使用 CrystalDiskInfo,因为它易于使用。如果你想要一个功能更全面的工具,也可以尝试 HWiNFO。CrystalDiskInfo 会显示存储驱动器的状态、温度(实时)、读/写周期、总通电时间等等。
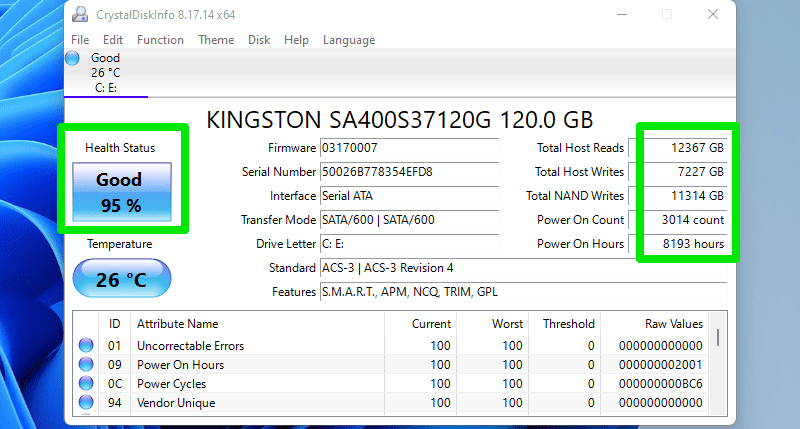
对于固态硬盘(SSD),它甚至会以百分比的形式告诉你其总预期寿命中有多少已被消耗。对于有错误的存储设备,它会根据情况显示“Caution”或“Bad”状态。你还可以在底部或将鼠标悬停在状态上查看它所面临的错误。
如果硬盘/固态硬盘(HDD/SSD)的健康状况不佳该怎么办?
首先,立即备份你的重要数据。你可以选择本地备份或云备份,这取决于你的需求。我建议使用第三方备份应用程序,因为它们有更好的选项可以将数据保存在损坏的存储设备之外。如果你想迁移到新的存储设备,甚至可以使用克隆软件。
如果你的某些数据或存储空间损坏,仍然可以使用 CHKDSK 等工具进行恢复。总而言之,最好定期备份数据并尽快更换存储设备,因为它可能会损坏重要的文件/应用程序,甚至可能会被复制到备份中。
检查显卡(GPU)的健康状况
由于显卡主要用于运行图形密集型游戏/应用程序,与其他组件相比,它们的使用寿命通常较短,也需要更多的维护。你很可能在其他组件之前发现显卡出现问题。

以下是我列出的显卡运行不佳的一些迹象:
- 图形故障是显卡损坏的第一个迹象。这包括纹理错误、屏幕撕裂、随机伪影、颜色不佳的像素化、文本失真等。通常,这些问题会在玩游戏或其他资源密集型任务时发生,但也可能在正常使用过程中出现。
- 性能比以前低。如果你知道你最喜欢的游戏的最大帧率(FPS),那么在没有进行其他更改的情况下,帧率下降就是一个值得关注的迹象。
- 显卡过热也表明你的显卡在运行所需任务时遇到问题,并伴随着风扇噪音增大。
- “显示驱动程序已停止”错误可能经常出现。
- 屏幕变黑或死机,尤其是在运行较为繁重的任务时。
- 启动一些大型应用程序时出现的蓝屏死机,通常与显卡有关。
- 在使用后你可能会闻到一股烧焦的气味。你可能(而且希望)需要将显卡取出才能注意到这一点。
使用 DirectX 诊断工具
你可能听说过 dxdiag 运行命令,它可以让你快速查看有关 DirectX 组件和驱动程序的信息。该工具有一个专门的部分,显示有关你的显卡的信息,可以用来检查其运行状况。
按下 Window + R 键,在“运行”对话框中输入 dxdiag 以打开 DirectX 诊断工具。在这里,移动到显示选项卡,你将看到与你的显卡相关的所有信息。如果该工具无法在此处显示信息或信息不正确,则可能意味着你的显卡存在问题。此外,备注部分还将列出检测到的问题。
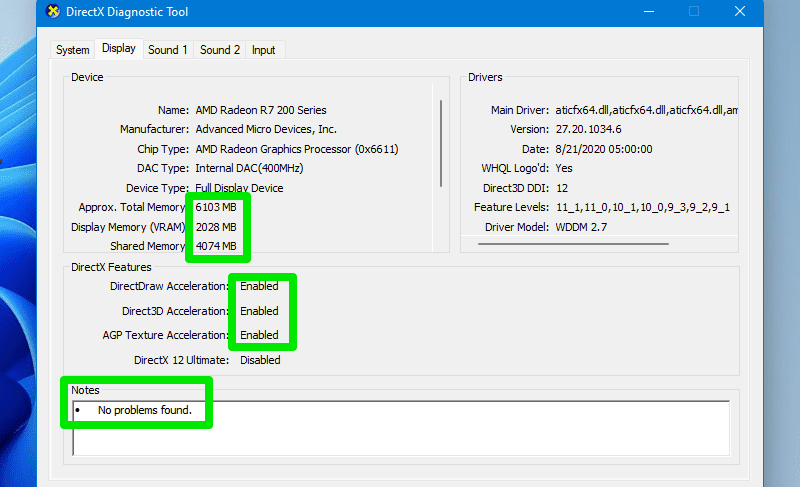
压力测试显卡
有故障的显卡可能无法通过压力测试,因此,这应该是一个明确的信号。否则,你可以在线比较同一显卡的结果,以确保它以最佳性能运行。
为此,FurMark 是一款出色的开源工具,使用简单,可以让你比较结果。只需打开该工具并选择一个预设基准来对你的显卡进行基准测试。如果压力测试完成,你可以单击“比较你的分数”按钮在线比较其得分。
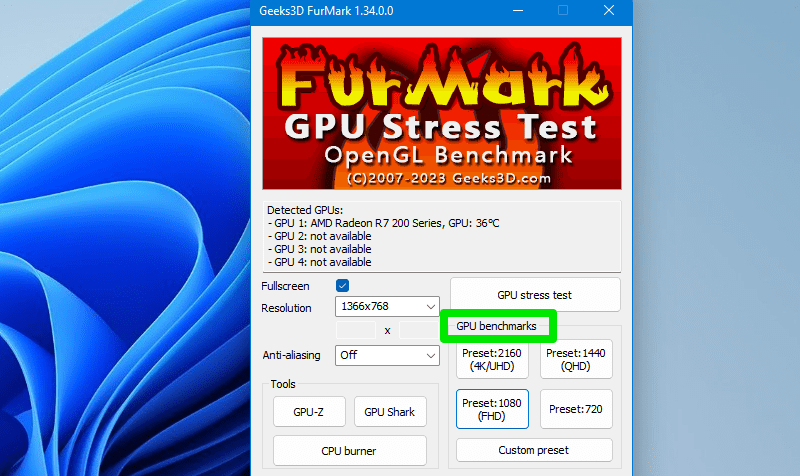
如果显卡运行状况不佳该怎么办?
在许多情况下,显卡遇到的问题通常与驱动程序或过热有关,而不是显卡本身损坏。你应该做的第一件事是确保你的显卡驱动程序是最新的。之后,确保显卡是干净的,尤其是它的风扇。你可以使用软刷进行清洁。
另外,确保所有风扇都在正常工作。如果其中一个风扇在电脑启动时仍然不工作,你可以尝试修理它,而不是购买新的显卡。通常,风扇是可以维修的。
当然,不要对显卡进行超频。即使看起来显卡运行良好,超频也会加速它的老化过程,并导致更频繁的问题。如果上述方法都没有效果,那么你可能需要更换显卡。
检查中央处理器(CPU)的健康状况
CPU 非常耐用;除非你对其进行超频或在过热状态下使用它,否则你的 CPU 不太可能先于其他主要组件损坏。尽管如此,这种情况仍然可能发生,你应该做好准备。

当其他组件发生故障时,你可能会面临类似的问题,但当 CPU 即将损坏时,这些问题通常更为常见和严重。请查看以下列表以了解可能的问题:
- 即使在执行基本任务时,电脑也会死机/崩溃。
- 蓝屏死机(BSOD)会经常出现,通常在死机之后。
- 电脑可能会在启动时出错或发出与平时不同的蜂鸣声。
- 在没有打开任何其他程序的情况下,CPU 使用率激增。你可以在任务管理器(Ctrl + Shift + Esc)中查看。
- 内存错误也可能与管理它的 CPU 有关。
- CPU 过热。
- 打开电脑时,风扇可能会以最大速度运转,发出很大的噪音。如果稍等片刻,电脑可能会启动,但仍然表示存在 CPU 问题。
使用英特尔处理器诊断工具
如果你使用的是英特尔 CPU,你可以使用英特尔处理器诊断工具来自动检查问题。它会在启动时运行测试,需要几分钟才能完成。之后,你可以看到它通过或未通过哪些测试。
还有一个压力测试,可以使用所有特性测试 CPU 2 小时,然后给出结果。如果要运行它,请转到“工具”>“配置”>“预设”>“老化测试”。
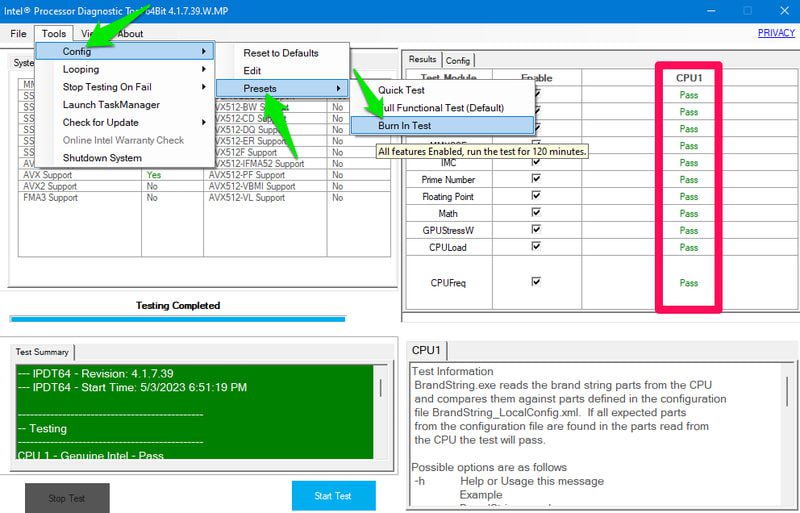
如果你使用的是 AMD Ryzen CPU,你可以尝试使用 AMD Ryzen Master。它也可以监控和扫描问题。
如果 CPU 运行状况不佳该怎么办?
正如我之前所说,超频和过热是 CPU 问题的主要原因。超频是你可以控制的事情。对于过热,请确保你的电脑是干净的,包括主板、风扇和 CPU。我建议使用专用的吹风机,因为它能很好地清洁 CPU 和风扇。但是,请不要使用吹叶机,因为它可能会损坏组件。
确保风扇正常工作。如果它仍然过热,你可能需要重新涂抹导热膏。损坏/烧毁的 CPU 应该有明显的痕迹;如果发生这种情况,你将不得不更换新的 CPU。
额外提示 😎
对于笔记本电脑用户来说,电池是一个非常重要的部件。虽然知道你的电池正在老化并非难事,但你会注意到总电池使用时间在减少。但是,确切地了解电池的磨损程度以及你应该对其抱有多大期望仍然是有益的。
为此,Nirsoft 的 BatteryInfoView 和 BatteryMon 是查看电池健康状况和预期寿命的强大工具。BatteryInfoView 更适合获取有关电池的详细信息,而 BatteryMon 还可以让你设置警报,以便接收有关电池电量、温度等的信息。
总结
除了维护组件之外,保持操作系统在最佳状态下运行对于维持组件的健康状况也至关重要。你可以使用 IObit Advanced System Care 等电脑优化器应用程序,在不牺牲性能的情况下使电脑保持最佳状态。
此外,在更换失效组件之前,请确保其连接的电线/设备不是问题的原因。你还可以在另一台电脑上使用该组件,以确认它是否真的失效。