Windows 电脑有时会遭遇病毒或其他恶意软件的侵扰,但这并不意味着所有运行缓慢或表现异常的电脑都受到了恶意软件的影响。以下是一些方法,可以帮助你判断你的电脑是否真的感染了病毒,以及识别那些可疑的进程是否具有潜在的危险性。
病毒迹象有哪些?
电脑性能下降、应用程序频繁崩溃以及系统死机等问题,有时可能是病毒或其他类型恶意软件造成破坏的信号。然而,情况并非总是如此,因为还有许多其他原因可能导致电脑运行速度变慢。
同样地,即使你的电脑运行正常,也不能完全排除恶意软件存在的可能性。早期的病毒往往通过大量占用系统资源进行恶作剧,而现代恶意软件则更倾向于潜伏在后台,悄无声息地躲避检测,以便窃取你的信用卡信息和其他个人敏感数据。换句话说,现代恶意软件通常是由犯罪分子为了经济利益而精心设计的,它们可能不会引起任何明显的电脑问题。
尽管如此,如果你的电脑性能突然出现明显的下降,这可能是你感染恶意软件的一个警示信号。你系统上出现的一些陌生应用程序也可能暗示恶意软件的存在,但同样不能保证一定如此。有些应用程序在更新时可能会弹出命令提示符窗口,因此,屏幕上突然闪烁并快速消失的奇怪窗口,也可能只是你系统上合法软件的正常行为。
如果不对你的电脑进行实际的恶意软件扫描,就没有明确的证据可以让你确认是否感染了病毒。有时,恶意软件会导致电脑出现问题,而有时,它会在后台偷偷地实现其目标。所以,确定你的电脑是否存在恶意软件的唯一方法,是检查你的系统是否存在恶意软件。
如何判断进程是否是病毒?
你可能会因为在Windows任务管理器中看到一个不熟悉的进程而怀疑自己的电脑是否感染了病毒。你可以通过按下Ctrl+Shift+Esc快捷键,或者右键点击Windows任务栏并选择“任务管理器”来打开任务管理器。

在任务管理器中看到很多进程是正常的。如果你看到一个较短的列表,可以点击“详细信息”展开。其中许多进程的名称可能看起来很奇怪或令人困惑,这也是正常的。Windows包含许多后台进程,你的电脑制造商也会添加一些,而你安装的应用程序也经常会添加它们。
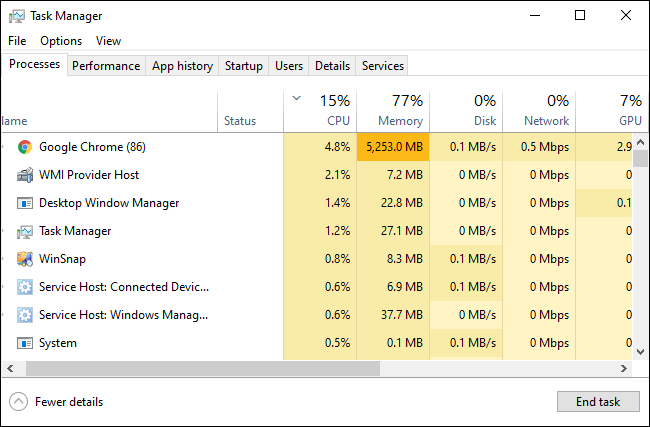
行为异常的恶意软件通常会消耗大量的CPU、内存或磁盘资源,这可能会让它们在任务管理器中显得突出。如果你对某个特定的进程是否为恶意软件感到好奇,可以在任务管理器中右键点击它,并选择“在线搜索”以获取更多信息。
如果在你搜索进程时出现与恶意软件相关的信息,这表明你的电脑可能存在恶意软件。然而,不要仅仅因为某个进程看起来是合法的,就认为你的电脑是安全的。一个进程可能会伪装成“Google Chrome”或“chrome.exe”,但实际上它可能只是一个冒充Google Chrome的恶意软件,隐藏在系统中的其他文件夹中。如果你担心自己的电脑可能感染了恶意软件,我们建议你进行一次全面的反恶意软件扫描。
Windows 7 不提供在线搜索功能,如果你使用Windows 7,你必须将进程名称复制到Google或其他搜索引擎进行搜索。

如何扫描电脑中的病毒?
在默认情况下,Windows 10 会使用内置的Windows安全应用程序(也称为Windows Defender)定期扫描你的电脑,以查找恶意软件。然而,你也可以执行手动扫描。
在Windows 10上,点击“开始”菜单,输入“安全”,然后点击“Windows安全”快捷方式将其打开。你也可以通过“设置” > “更新和安全” > “Windows安全” > “打开Windows安全”来打开。

要进行反恶意软件扫描,点击“病毒和威胁防护”。
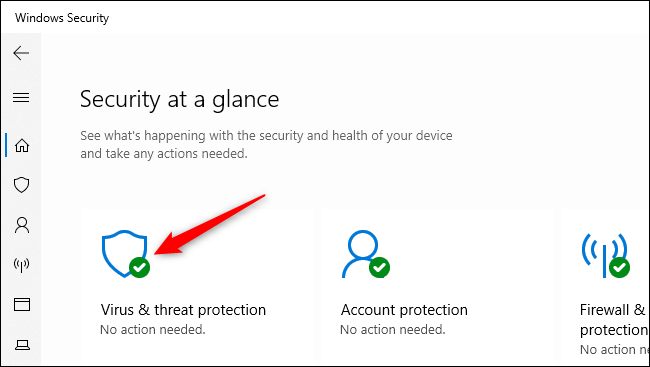
点击“快速扫描”以扫描你的系统,查找恶意软件。Windows安全中心会执行扫描,并为你提供结果。如果发现了任何恶意软件,它会自动将其从你的电脑中删除。
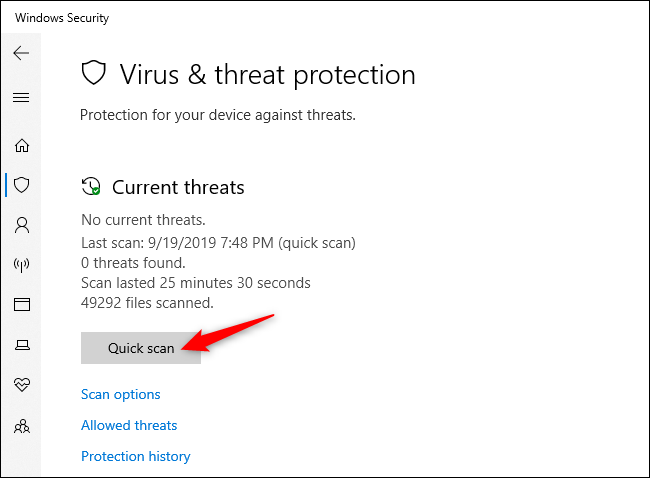
如果你想获得第二次评估(如果你担心自己的电脑可能感染了恶意软件,而你的主要防病毒软件没有发现任何问题,这始终是一个好主意),你可以使用不同的安全应用程序进行扫描。
我们推荐并喜欢Malwarebytes,它可以与Windows安全软件完美配合,为你的电脑提供额外的保护层。 Malwarebytes的免费版本允许你执行手动扫描,以检查电脑中的病毒和其他恶意软件。付费版本则增加了实时保护功能。然而,如果你只是想测试电脑是否存在恶意软件,免费版本的功能已经足够使用。

Windows 7不包含内置的防病毒软件。对于免费的防病毒软件,你可以下载Microsoft Security Essentials并用它进行扫描。它提供的保护功能类似于Windows 10中内置的Windows Defender安全软件。
如果你的防病毒应用程序发现恶意软件但无法删除它,你可以尝试在安全模式下执行扫描。你还可以通过将Windows 10重置为出厂默认状态来确保你的电脑没有任何恶意软件。