Windows 11 中的辅助功能:为所有人打造更便捷的电脑体验
我一直对 Windows 系统致力于提升残障人士使用技术的便利性而印象深刻。例如,Windows 的“讲述人”功能早在 2000 年就已推出,远远领先于智能手机的辅助功能。
多年来,Windows 不断改进其辅助功能,确保视力障碍、听力障碍、行动不便或有其他残疾的人士也能高效使用计算机。
如果你因任何原因而难以使用电脑,Windows 的辅助功能选项很可能为你提供了解决方案,让你使用电脑更轻松。
本文将详细介绍 Windows 11 中的辅助功能选项,以及其他旨在帮助残障人士的基本设置和应用程序。
Windows 11 辅助功能选项
所有为残障人士设计的选项都整齐地归类于 Windows 的专门部分。只需打开“设置”,然后点击左侧面板中的“辅助功能”选项即可。你将在此处看到所有可用的辅助功能选项。
本文主要讨论“辅助功能”部分中的选项。不过,设置中还有一些其他的选项也可以间接帮助残障人士。我也会介绍这些选项,并提供具体的访问指南。
视障人士的辅助功能选项
针对视力障碍或失明人士,Windows 提供了一系列辅助功能选项,让他们能够轻松查看内容,甚至可以使用语音输入和音频反馈来使用电脑。以下是所有可以帮助视障人士的 Windows 辅助功能选项:
#1. 字体大小
如果你的视力不好或患有白内障,阅读电脑屏幕上的文字可能会很困难,特别是较小的文本。你可以在 Windows 中增大文本大小,此设置会自动调整所有应用程序中的文本大小。
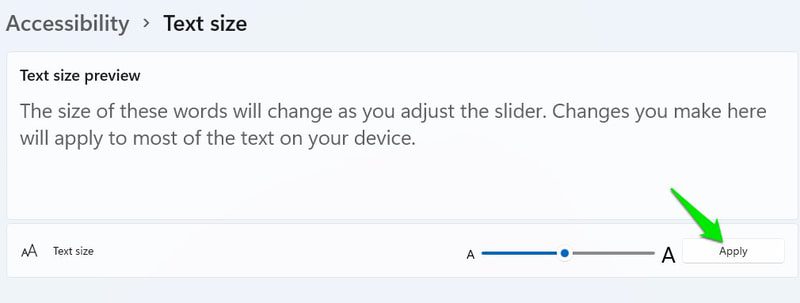
使用滑块,你可以将文本大小最多增加 225%。此设置也会影响应用程序的用户界面,因此你每次在屏幕上看到的应用程序区域可能会缩小。如果过度增加大小,某些应用程序可能会变得难以使用。
#2. 自定义鼠标指针
患有青光眼或色素性视网膜炎等视野缺陷的人可能会难以跟踪鼠标指针。幸运的是,你可以增大指针的大小,并更改其颜色以提高可视性。
在“鼠标指针和触摸”选项中,你可以选择自定义颜色,或者使指针根据悬停在其上的颜色实时反转颜色。反转颜色选项特别有用,因为它能确保指针始终不会与背景色混淆。
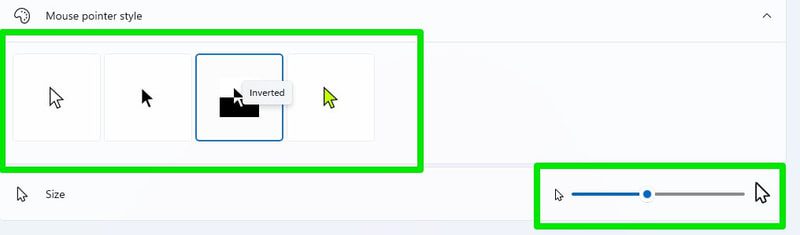
你还可以使用滑块将指针大小调整得非常大,确保你永远不会找不到它。
#3. 文本光标
文本光标也是有视野缺陷的人可能难以跟踪的东西。在辅助功能选项中,你可以添加一个文本光标指示器,该指示器将使用你喜欢的颜色标记文本光标。
指示器会在文本光标的两端添加两个圆形指针,方便区分。你可以根据需要选择这些指针的颜色和大小。
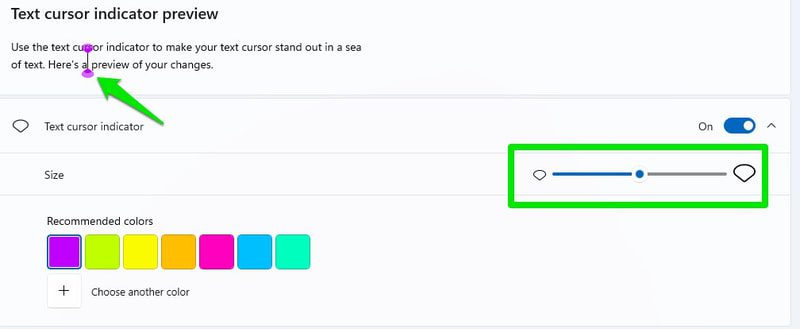
如果向下滚动,你还会看到一个选项,可以增加文本光标本身的粗细。请注意,这些更改可能不适用于所有包含文本字段的应用程序。
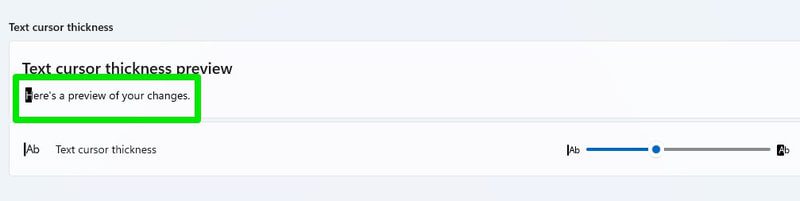
#4. 放大镜
放大镜选项可以将特定内容放大至 1600%,帮助你轻松查看特定内容。虽然你可以通过放大镜设置手动启用它,但最好使用键盘快捷键。
你可以按下键盘上的 Windows 键 + 加号 (+) 键打开放大镜,然后使用 Windows 键 + 减号 (-) 或加号 (+) 键缩小或放大。
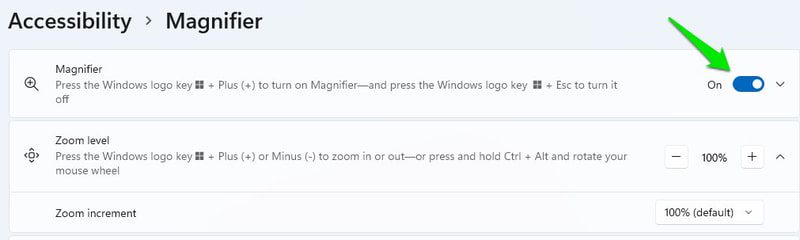
更重要的是,放大镜内置了“讲述人”功能(稍后详细介绍)。你可以使用它来大声朗读你点击的按钮或文本。使用“讲述人”按钮位于放大镜弹出窗口中。
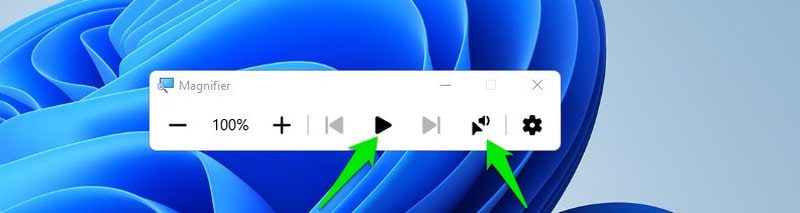
如果向下滚动,你还会看到一个反转颜色选项,它会在你打开放大镜时反转所有颜色。
#5. 颜色滤镜
Windows 提供了专门的颜色滤镜来帮助色盲人士。无论你是患有红色盲、绿色盲还是蓝色盲,Windows 都可以自动调整颜色,让你更容易区分它们。你只需选择合适的滤镜,它就会自动应用于所有应用程序和 Windows 功能。
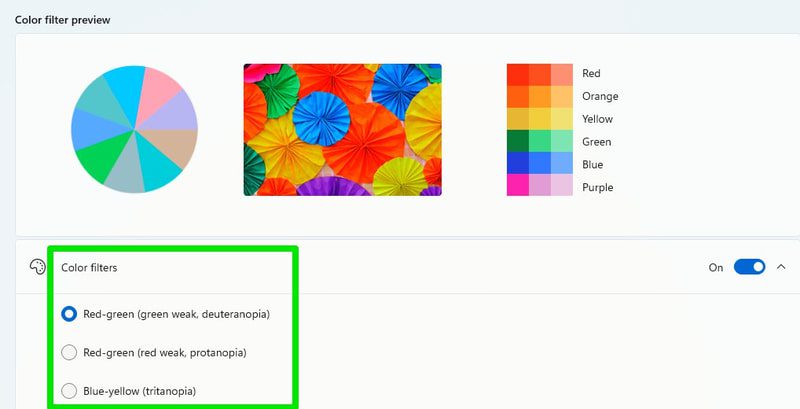
对于色盲较严重的人士,例如全色盲,灰度选项可以保持一致性。
#6. 对比度主题
患有畏光症、白内障、低视力或一些与年龄相关的视力问题的人,可以从高对比度主题中获益匪浅。Windows 提供了多种对比度主题供你选择。不仅如此,你还可以完全自定义每个主题,以适应你的风格,包括背景颜色、文本、链接文本和高亮颜色等。
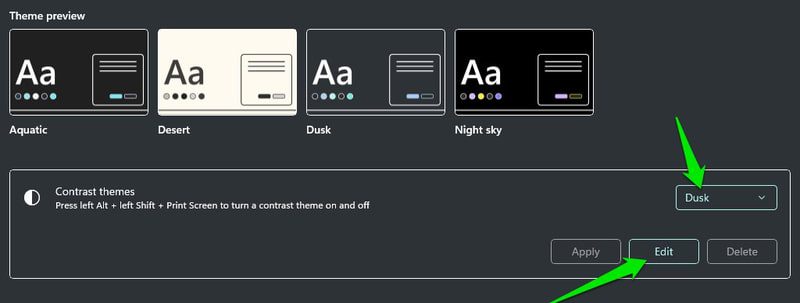
#7. 讲述人
“讲述人”是 Windows 内置的屏幕阅读器,它可以大声朗读屏幕上的所有内容,并重点强调你点击的内容。它对视力极低或失明的人非常有用。
你可以参考微软的指南,了解有关“讲述人”的所有信息。在辅助功能选项中,你可以自定义我将要介绍的行为。首先,请确保启用了打开“讲述人”的键盘快捷键。它能让你在需要时轻松打开/关闭“讲述人”。
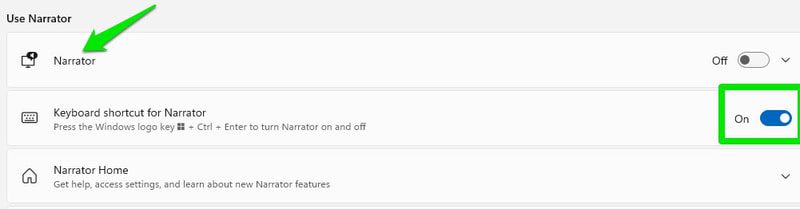
这里有很多设置需要调整,但主要是“讲述人”的声音和详细程度。在语音设置中,你可以选择“讲述人”的声音和口音、语速、音调和音量。请根据自己的喜好调整这些选项。
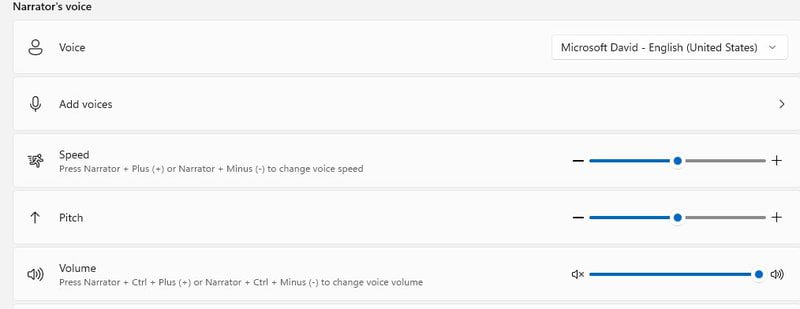
详细程度选项能让你决定从“讲述人”那里获取多少帮助。你可以选择让它详细朗读所有内容并提供上下文,仅朗读文本,或者朗读文本和按钮。你还可以在此处配置“讲述人”在你输入时应大声朗读的内容。
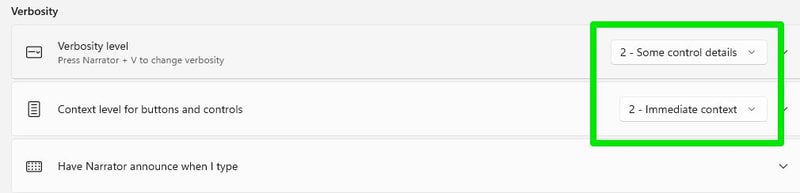
如果你需要更高级的屏幕阅读器,也可以尝试第三方应用程序,如 NVDA 或 JAWS。它们通常具有更强大的功能,尤其是在与文档交互和打字方面。
#8. 深色模式和夜灯
对于眼睛对光敏感的人来说,深色模式和夜灯功能非常有用。深色模式会将 Windows 背景和支持的应用程序的用户界面变为黑色,以最大限度地减少强光。夜灯功能可减少蓝光辐射,最大限度地减少眼睛疲劳。
这两个选项在辅助功能选项下都不可用,但你可以在设置中启用它们。
要启用深色模式,请转到“个性化” > “颜色” > “选择你的模式”。
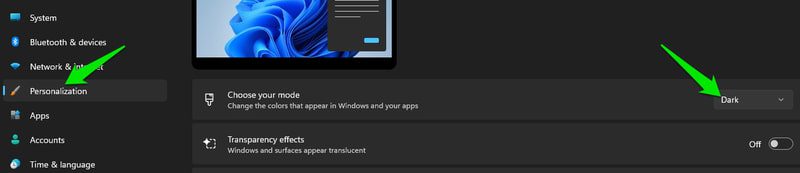
要启用夜灯,请转到“系统” > “显示” > “夜灯”。

听障人士的辅助功能选项
聋人或有听力障碍的人在使用 Windows 电脑时通常不会遇到太多麻烦,但他们仍然无法访问某些类型的内容。例如,他们可能无法通过视频通话与他人交谈,或收听没有字幕的音频语音。
幸运的是,Windows 有一些方法可以帮助你即使失聪也能参与这些活动。让我们看一下 Windows 中的一些辅助功能,这些功能可以帮助有听力障碍的人。
#1. 单声道音频
如果你的某一只耳朵有听力障碍,你应该在“音频辅助功能”选项中启用单声道音频。它会使声音通过一个通道输出,因此无论你从哪只耳朵听到它都一样。你只需打开“音频”选项并启用“单声道”音频开关即可。

#2. 通知闪烁
你可以让 Windows 在收到通知时闪烁屏幕或当前活动窗口。这是一种在不依赖音频警报的情况下,及时收到通知的好方法。
在相同的音频辅助功能选项中,有一个“在音频通知期间闪烁我的屏幕”选项,你可以在其中选择应闪烁屏幕的哪一部分来通知你。
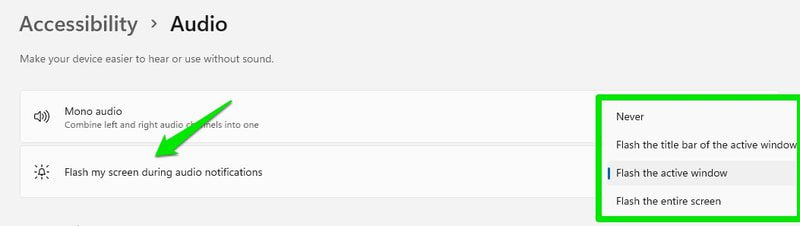
#3. 字幕
Windows 可以使用语音转文本技术将所有音频语音转换为文本,并将其显示为屏幕上的浮动字幕。因此,无论你是在打电话,还是在你最喜欢的网站上观看视频,Windows 都会实时转录音频,并向你显示正在说的内容。
当然,翻译可能不完美,但足以理解上下文。要使用字幕功能,你必须拥有最新的 Windows 11 22H2 版本。你可以按 Windows + Ctrl + L 组合键打开/关闭此功能,它会在听到语音时自动转录语音。
在字幕辅助功能选项中,你可以自定义字幕的显示方式。这包括其颜色、背景、透明度、大小和字体等。
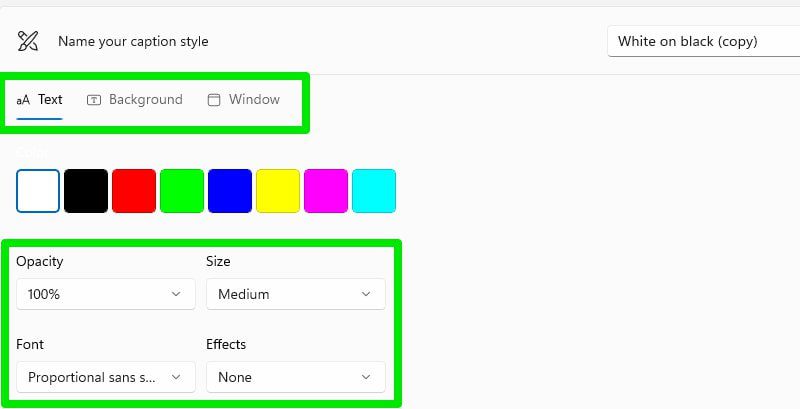
你还可以尝试一些转录应用程序,它们可能是 Windows 实时字幕的不错替代品,至少对于音频文件而言。
#4. 音量增强应用程序
如果你的听力较弱,并且你当前的音响系统音量不够大,无法清晰地收听音频,那么声音增强器应用程序可能会有所帮助。我个人最喜欢的是 Letasoft Sound Booster。它可以将声音增强至 500%,但这也会导致声音失真,因此请避免最大程度的增强。
或者,如果你想对均衡器和其他功能进行调整,FxSound 也是一个不错的选择。我还建议你尝试使用耳机;作为一个有耳鸣的人,耳机极大地帮助我专注于电脑的音频。
行动不便人士的辅助功能选项
瘫痪、脑瘫、RIS、关节炎和帕金森病等行动障碍可能会限制人们对 Windows 电脑的使用。你可能无法使用鼠标或键盘等输入设备,甚至可能根本无法与电脑交互。
Windows 辅助功能选项让输入设备的使用变得更容易,甚至可以通过语音或眼动仪使用电脑。让我们看一下这些有用的选项:
#1. 语音识别
对于行动不便和视力受损的人来说,这是使用 Windows 电脑的好方法。通过语音识别,你不仅可以听写消息和文档,还可以通过语音完全控制电脑。
你可以打开应用程序、执行文件资源管理器任务、控制鼠标移动、输入键盘组合键、使用标点符号听写,以及使用语音执行更多操作。 以下是可用于通过语音控制 Windows 电脑的所有命令列表。
你可以在辅助功能设置中打开 Windows 语音识别。不过,如果可以舒适地使用键盘,使用 Windows + Ctrl + S 快捷方式是更好的选择。
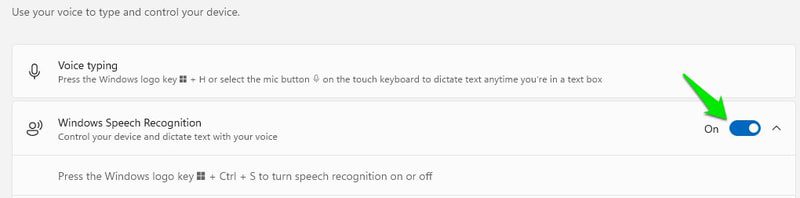
将此功能与“讲述人”功能相结合,你无需看屏幕即可完全免提控制电脑。
#2. 键盘
有很多与键盘相关的选项,可以使键盘的使用更容易。“粘滞键”和“筛选键”是两个可以帮助行动不便的人使用键盘的选项。

“粘滞键”可让你一次执行一个键的组合键,而“筛选键”可防止注册多次击键。你可以单击每个选项,以进一步自定义你的偏好。
如果向下滚动一点,你会看到屏幕键盘选项,它将打开一个可以使用鼠标使用的虚拟键盘。如果你只能使用鼠标,那么在没有物理键盘的情况下使用键盘功能是一个很好的方法。
不过,如果可以访问键盘,使用 Windows + Ctrl + O 键盘快捷键更适合启动虚拟键盘。
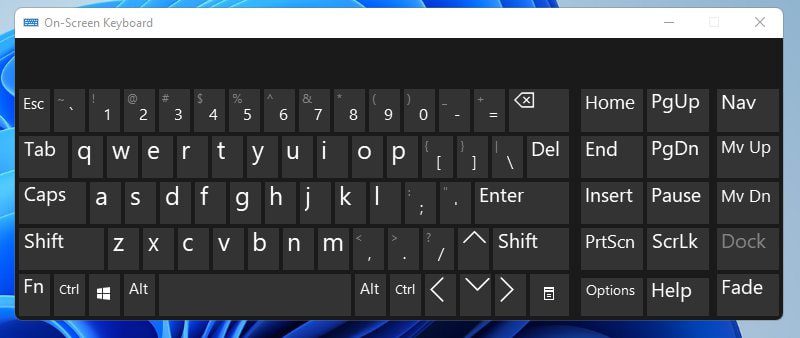
#3. 鼠标
许多与手腕相关的残疾会阻止你使用鼠标。如果你仍然可以使用键盘,则可以启用“鼠标键”,以使用数字小键盘控制鼠标。你可以在此处启用鼠标键,并增加/减少鼠标移动速度。
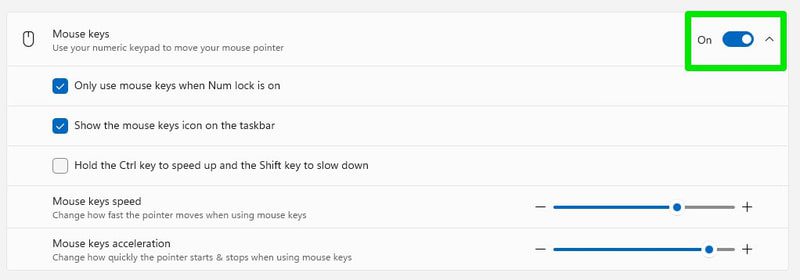
#4. 降低鼠标速度
如果残疾导致双手颤抖,那么降低鼠标指针速度可以帮助提高精度。但是,你必须在鼠标周围更多地移动才能移动光标。
要管理鼠标速度,请转到“设置”中的“蓝牙和设备” > “鼠标”,然后在此处调整“鼠标指针速度”选项。
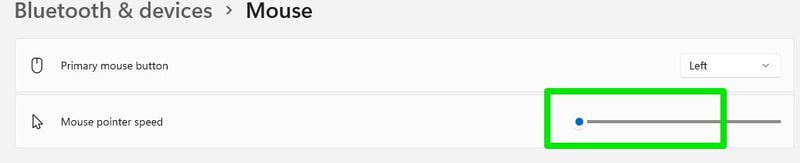
#5. 眼动控制
这个选项基本上可以让你将眼动仪与 Windows 连接,这样你就可以通过眼睛和头部的运动来控制它。使用像 Tobii 眼动仪这样的眼动仪,你不仅可以控制 Windows,甚至可以玩复杂的游戏。这是 Microsoft 的指南,用于学习在 Windows 上设置和使用眼动仪。
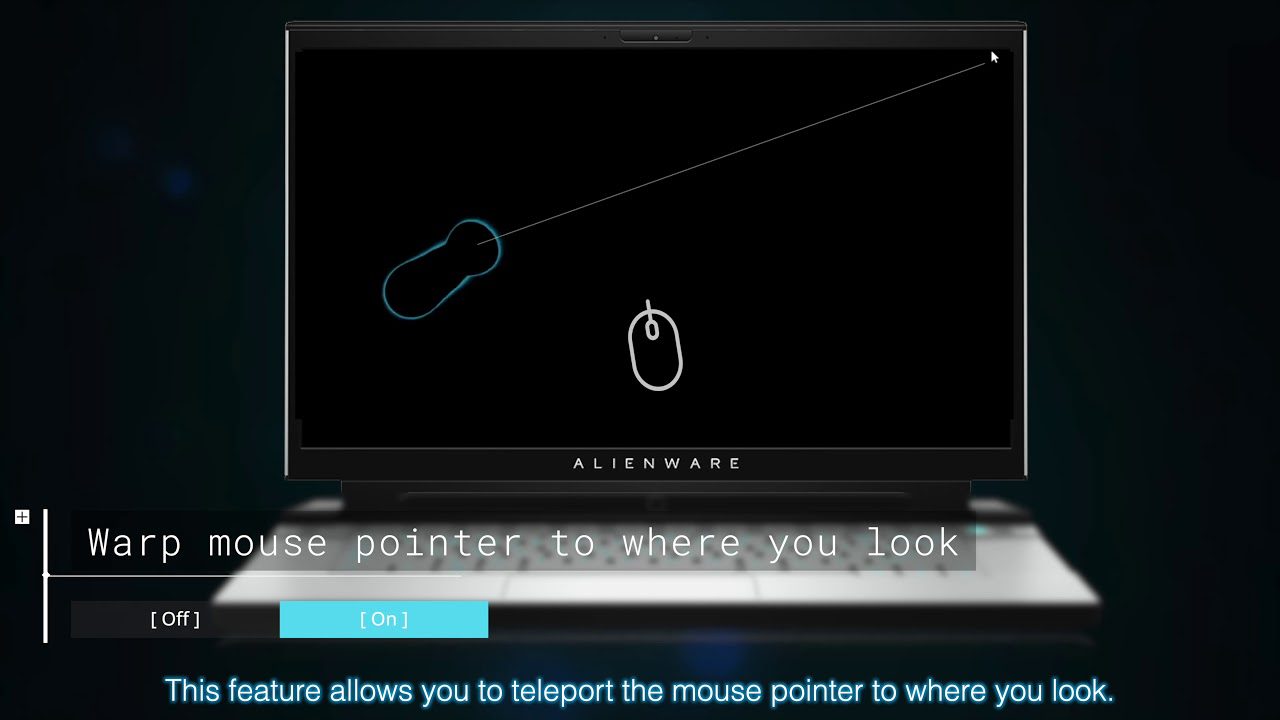
总结
Windows 提供了全面的辅助功能选项,让每个人都能使用电脑。我相信无论你有什么残疾,你都不必寻找任何第三方工具来获得帮助。我个人认为,如果微软也能为有语言障碍的人添加一些功能,比如智能手机上的许多此类应用程序,那就太棒了。