谷歌 Chrome 远程桌面:现在也适用于 iOS 设备
谷歌 Chrome 浏览器是目前全球最受欢迎的网络浏览器。它以其快速的运行速度和简洁的用户界面而著称。 由于其庞大的用户基础,任何新功能都会迅速被广泛采用。 很久之前,Chrome 就推出了远程桌面支持功能,使用户能够远程访问和控制其他已连接的桌面设备。 连接的建立是通过 Chrome 浏览器进行的。 继去年四月发布 Chrome 远程桌面 Android 应用程序之后,现在 iOS 版本也终于问世,这对于拥有 iPhone 的用户来说无疑是一个好消息。 iOS 版本无需越狱设备,并且完全免费,同时提供完整的鼠标和键盘控制功能。 以下是我们对 iOS 版本 Chrome 远程桌面的评测。
要连接到远程计算机,首先需要在该计算机上安装 Chrome 远程桌面应用程序。 必须使用 Google 帐户登录该应用程序,并且还需要设置一个 PIN 码。 安装并启动应用程序后,它会自动检测您在手机上配置的 Google 帐户(来自 Gmail 和/或 Google Drive 应用),您可以选择要使用的帐户,但请务必注意: 此帐户必须与您在桌面设备上登录的帐户相同。
目前,您无法使用桌面版 Chrome 远程桌面生成的访问代码来控制您未亲自登录的桌面。 目前为止,无论是在 Android 还是 iOS 版本中,移动应用程序都没有添加此功能。

登录后,您所有登录并启用了 Chrome 远程桌面应用程序的计算机都会在 iOS 应用程序中列出。 点击其中一台计算机,系统会要求您输入在桌面上设置的 PIN 码。 如果您尚未设置 PIN 码,您可以现在设置,然后返回 iOS 应用程序再次尝试建立连接。
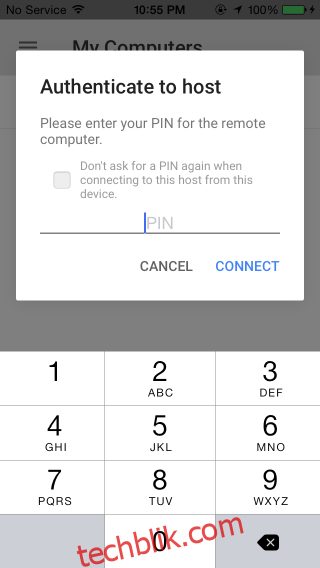
适用于 iOS 的 Chrome 远程桌面应用程序具有出色的全屏视图,您可以通过点击顶部栏右侧的全屏按钮进入全屏模式。 更多选项按钮将允许您调出 Ctrl+Alt+Delete 选项,而顶部栏上的键盘和鼠标按钮则会在屏幕上显示虚拟的输入设备。 您可以通过在屏幕上点击或移动手指来控制鼠标光标,从而执行各种操作,从选择不同的窗口到启动新程序,都非常方便。
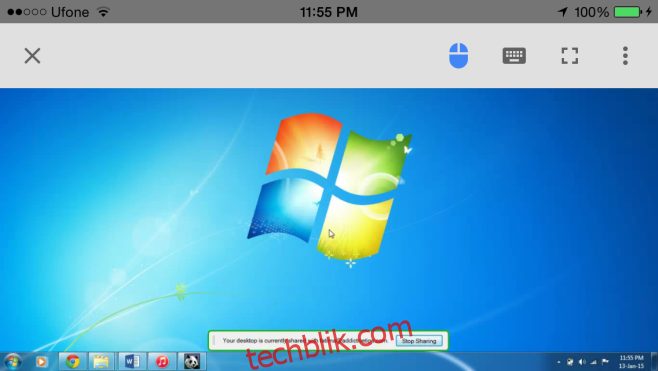
这个应用程序最大的优点就是其简单易用的特性。 对于任何 Chrome 用户来说,这是一个远程访问计算机的安全方式,无需担心安装复杂的软件或学习如何使用。 从 iOS 设备上的操作到在桌面设备上实现的响应时间都非常出色。 iOS 应用程序需要在您的设备上运行 iOS 7 或更高版本,并且针对 iPhone 6 和 iPhone 6 Plus 进行了优化。