精通Vim編輯器的使用技巧,對於提升文本編輯效率至關重要。
Vim 是一款高度可配置且應用廣泛的文本編輯器,以其高效、靈活和強大功能而聞名。它源於Vi編輯器的擴展版本,Vi編輯器是在1970年代為Unix操作系統開發的。
Vim 的全稱是“Vi IMproved”,意為“改進的Vi”。
與傳統的圖形文本編輯器不同,Vim 是一個基於命令行的編輯器。這表示它主要通過鍵盤命令操作,而不是依賴滑鼠互動。
這種命令驅動的方式允許快速且高效的文本編輯,使其在程式設計師、系統管理員和進階使用者中備受歡迎。
Vim的主要特色
Vim 的主要特色包括:
模態編輯
Vim 採用模態編輯範式,這意味著它針對不同的任務有不同的模式。
高度客製化
Vim 具有高度的客製化和擴展性。它提供多種配置選項,允許使用者根據個人偏好和工作流程調整編輯器。
使用者可以自訂鍵盤映射、定義巨集、安裝外掛,以及修改編輯器行為的各個方面以滿足自身需求。
語法高亮與程式碼編輯
Vim 為各種程式語言和文件類型提供語法高亮顯示,這使得它成為程式設計和軟體開發的熱門選擇。
它還提供自動縮排、程式碼摺疊、括號匹配以及與外部編譯器和除錯器整合等功能,可以提升程式碼編輯體驗。
遠端編輯與協作
Vim 支援通過SSH等協議進行遠端編輯,允許使用者在遠端伺服器上編輯檔案或與他人即時協作。
效率與速度
Vim 擁有大量的鍵盤快捷鍵和強大的命令,讓使用者能夠快速執行複雜的編輯操作。
一旦掌握了Vim的模式編輯和客製化環境,將有助於提高生產力和加快編輯工作流程。
以下列出了一些受 Vim 啟發的優秀生產力編輯器;歡迎隨時訪問該頁面。
了解Vim模式
Vim 在不同的模式下運行,每個模式都有特定的用途。要在 Vim 編輯器中切換模式,請使用以下鍵盤命令:
切換至插入模式
按下“i”鍵:這允許您從當前游標位置開始插入和編輯文字。
切換至命令模式
按下“Esc”鍵:這會使您從任何其他模式返回到命令模式。如果您不確定當前處於哪個模式,請多次按下“Esc”鍵以確保您處於命令模式。
切換至視覺模式
按下“v”鍵:這將進入視覺模式,允許您選擇和操作文字。
或者,您可以使用視覺模式的其他變體,例如“V”鍵:基於行的視覺模式,它可以選擇整行。
“Ctrl+v”鍵:基於區塊的視覺模式,它可以選擇矩形的文字區塊。
切換至命令行模式
按下“:”(冒號)鍵:這將啟用螢幕底部的命令行,您可以在其中輸入更複雜的命令。
切換至取代模式
按下“R”鍵:這將切換至取代模式,您鍵入的字符將逐字替換現有文字。
命令模式的局限性
雖然 Vim 中的命令模式提供了廣泛的功能和編輯操作的控制,但它仍然存在一些局限性。以下是命令模式的一些限制。
無法直接編輯文字
命令模式主要側重於執行命令和瀏覽文件。它不允許直接編輯文字。若要修改文件的內容,您必須切換至插入模式。
有限的游標移動
游標移動僅限於在行、單詞或字符之間移動。雖然您可以有效地導航,但您無法在不進入插入模式的情況下操作游標位置的文字。
缺乏即時視覺回饋
命令模式不會為對文字所做的變更提供即時視覺回饋。例如,如果您使用命令刪除一行或修改一個單詞,您在執行命令之前不會看到實際的變更。
某些操作的複雜命令
一些進階編輯操作,例如全域搜尋和替換,在命令模式下需要複雜的命令序列。對於新用戶而言,準確記住和執行這些命令可能是一項挑戰。
有限的復原/重做功能
雖然 Vim 支援復原和重做操作,但它們僅限於在命令模式下所做的最後變更。如果您切換到插入模式並進行變更,則需要返回到命令模式才能復原或重做這些變更。
儘管存在這些局限性,命令模式仍然是 Vim 編輯工作流程中不可或缺的一部分。它提供了強大的命令和導航選項,允許使用者有效率地操作和管理文字檔案。
要克服這些限制,必須了解何時切換到插入模式以進行直接文字編輯,並善用 Vim 豐富的命令集。
在Vim中儲存檔案的方法
#1. 儲存檔案而不退出
若要在不退出 Vim 的情況下儲存檔案,請執行以下步驟:
A。 確保您處於命令模式(如果需要,請按下 Esc)
b. 輸入 :w 並按下 Enter。您還可以根據需要提供文件名以進行儲存。
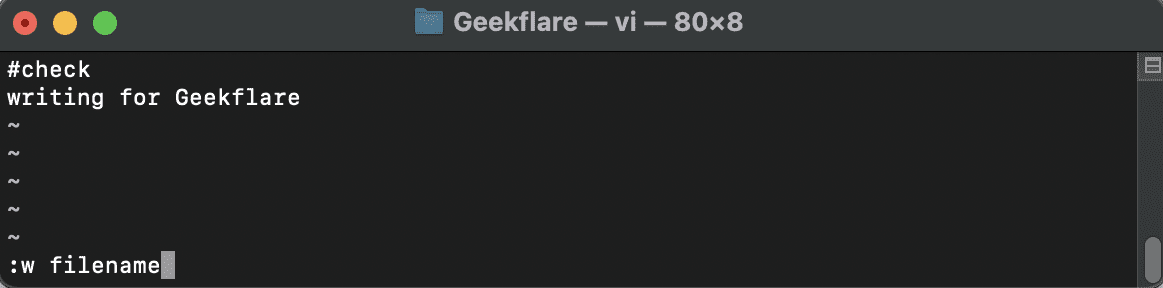
C。 Vim 將會儲存檔案,您可以繼續編輯。
#2. 不儲存退出
如果您想要退出 Vim 而不儲存變更,請使用以下步驟:
A。 確保您處於命令模式(如有必要,請按下 Esc)
b. 輸入:q!然後按下 Enter。
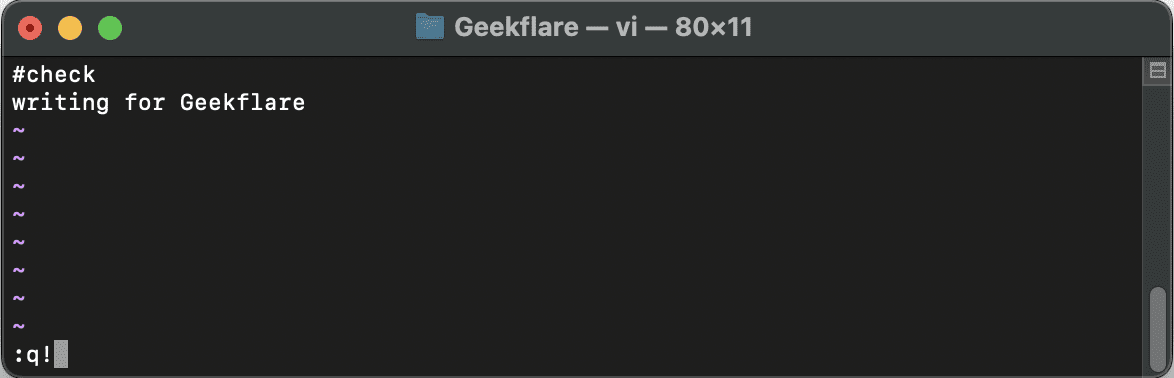
C。 Vim 將會退出,並丟棄所有未儲存的變更。
#3. 儲存並退出編輯器
若要儲存變更並退出 Vim,請執行以下步驟:
A。 確保您處於命令模式
b. 輸入 :wq 並按下 Enter。
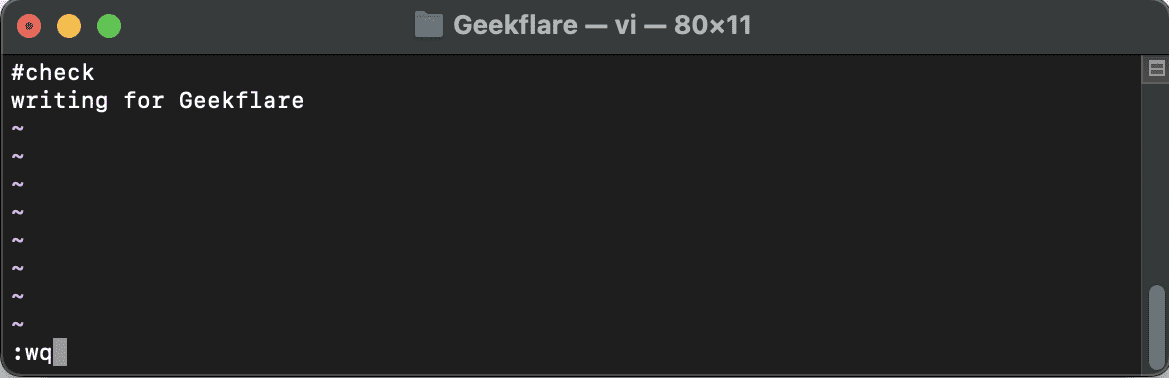
C。 Vim 將會儲存檔案並退出編輯器。
#4. 儲存並退出(替代方法)
如果您偏好使用稍有不同的命令來儲存和退出,您可以交替使用“:x”或“:wq”。這兩個命令都會儲存變更並退出 Vim。
#5. 另存為不同的檔案
若要以不同的名稱儲存當前檔案,請執行以下步驟:
A。 進入命令模式
b. 輸入 :saveas (替換為您想要的名稱) 並按下 Enter。
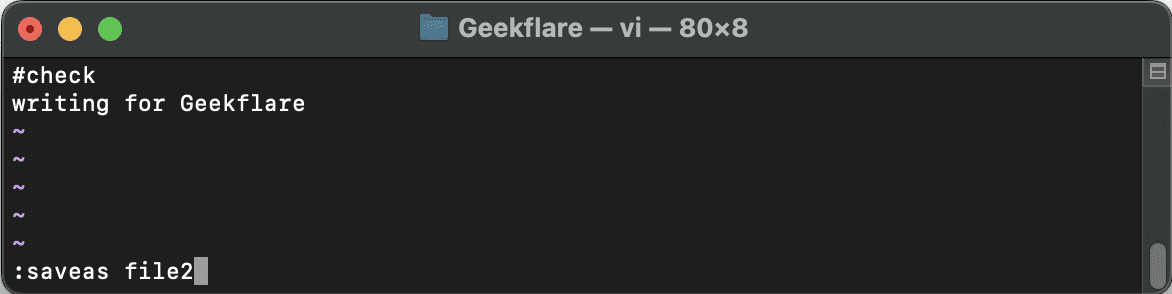
C。 Vim 將會使用提供的名稱建立新檔案並儲存內容。
作者的話✍️
請記住命令模式和插入模式之間的主要差異,並練習在 Vim 中儲存檔案的各種方法。
隨著時間和經驗的累積,您將熟練使用 Vim 的強大功能來有效率地編輯和操作文字。
我希望本文對您了解如何在變更後儲存和退出 Vim 編輯器有所幫助。
您可能也會有興趣了解面向開發人員和系統管理員的最佳 Vim 快速參考指南。