解决 Windows 10 系统中安卓手机 USB 文件传输故障的全面指南
在当今高度依赖技术的时代,许多任务都可通过机器自动化完成。然而,安卓手机通过 USB 数据线向 Windows 10 电脑传输文件这一看似简单的操作,有时却会遇到问题。这种问题对于许多需要频繁进行文件传输的办公人员来说,无疑是一个巨大的困扰。本文将详细探讨如何解决安卓手机 USB 连接故障,确保文件传输的顺利进行。
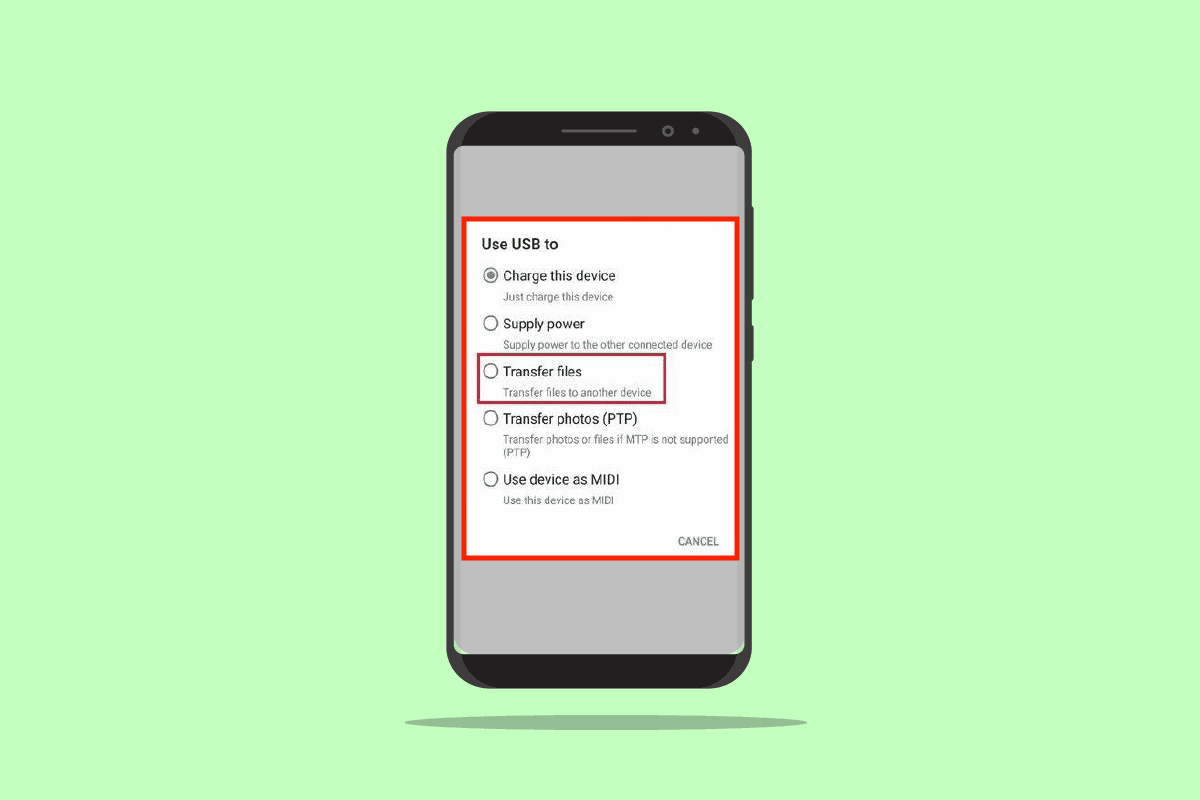
安卓手机 USB 文件传输在 Windows 10 中失败的常见原因
在着手解决问题之前,我们先来了解一下可能导致安卓手机无法通过 USB 数据线与 Windows 10 电脑正常传输文件的几个常见原因:
- 硬件故障:这可能包括 USB 端口损坏或故障、USB 数据线损坏等硬件问题。
- 驱动程序过时:安卓手机的驱动程序可能已经过时或损坏,导致电脑无法识别手机。
- 操作系统版本过旧:设备上的操作系统版本可能过旧,导致连接兼容性问题。安卓手机和 Windows 电脑的操作系统都需要更新到最新版本。
- 设置不正确:安卓手机上可能未正确启用媒体传输设置,导致文件传输失败。
- 第三方应用干扰:某些第三方应用程序可能干扰正常的文件传输过程。
注意:由于不同品牌的智能手机设置各异,本文介绍的方法主要针对三星 Galaxy A21s 手机,其他型号的手机设置可能会有所不同。在进行任何设置更改前,请仔细核对您的手机设置。
方法一:基础故障排除方法
以下是一些基本的故障排除步骤,可以帮助您快速定位问题所在:
1A. 检查硬件问题
首先,检查硬件是否存在问题,这是解决连接问题的关键一步:
- 检查 Windows 电脑上的 USB 端口是否完好无损。
- 尝试将 USB 数据线连接到电脑上的其他 USB 端口。
- 使用安卓手机原装的 USB 数据线进行连接。
- 尝试使用其他兼容的 USB 数据线进行连接。
- 使用牙签小心清理安卓手机上的充电端口。
- 确保 USB 数据线完全插入设备的两端端口。
- 如果您的安卓手机电池可拆卸,请尝试取出电池并重新安装。
1B. 解锁安卓手机
如果您的手机处于锁定状态,电脑可能无法访问手机中的文件。请确保在连接电脑前解锁您的手机。
1C. 尝试其他 Windows 电脑
如果您的 Windows 10 电脑可能存在故障或与您的安卓手机不兼容,可以尝试连接到其他 Windows 电脑进行测试,以排除电脑本身的问题。
1D. 直接连接安卓手机到 Windows 电脑
如果您正在使用 USB 集线器连接手机,请尝试将其直接连接到电脑上的 USB 端口,以排除集线器可能引起的问题。
1E. 使用其他文件传输方法
除了 USB 连接,您还可以尝试使用其他文件传输方式,如蓝牙,来验证手机是否能够进行文件传输。
选项一:在安卓手机上
- 打开安卓手机上的“设置”应用。
- 点击“连接”选项卡。
- 开启蓝牙开关。
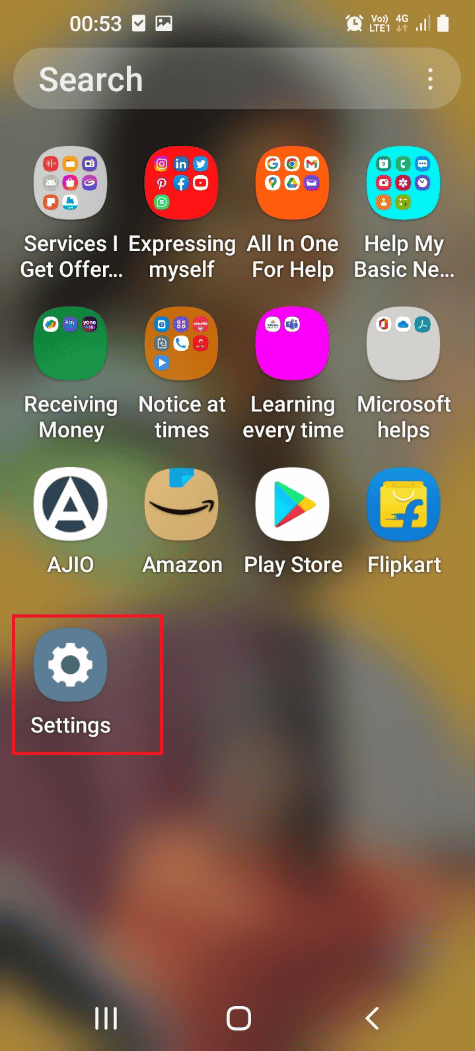
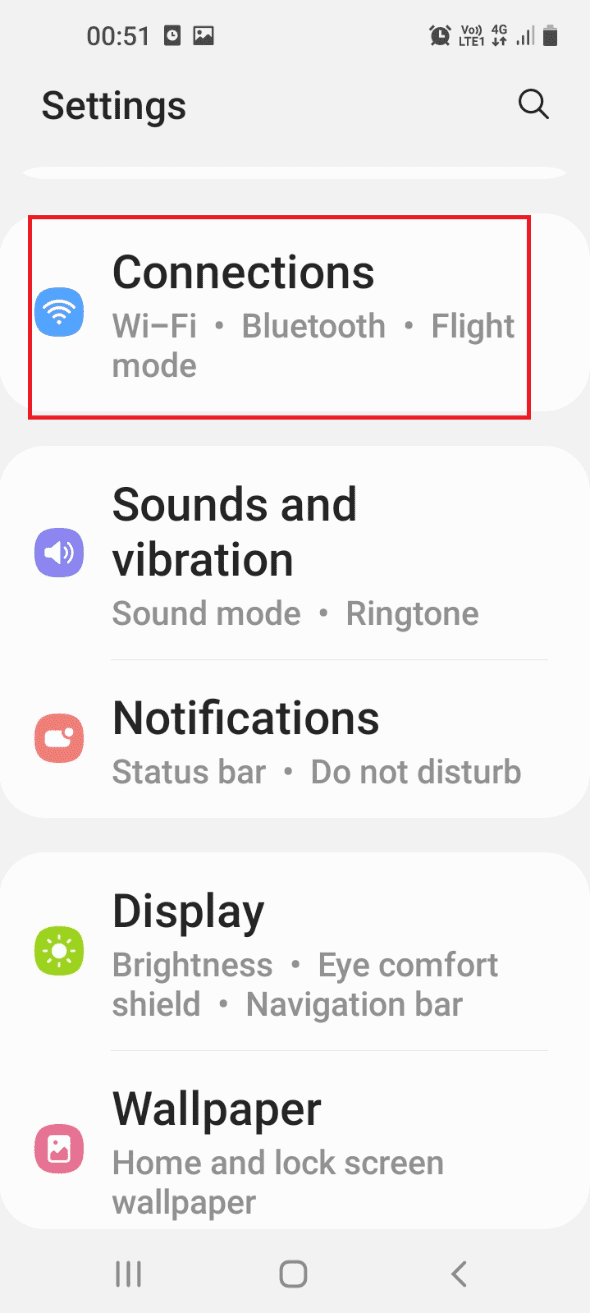
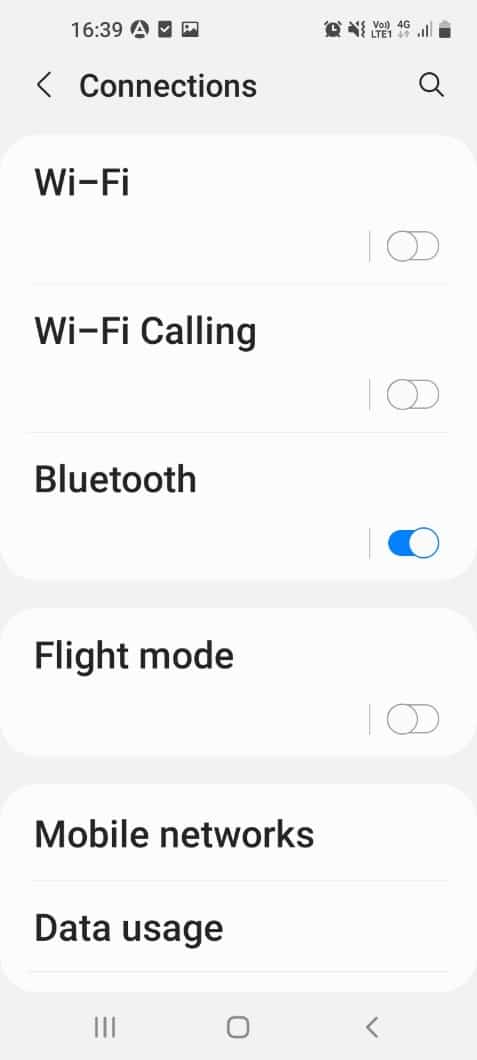
选项二:在 Windows 电脑上
- 同时按下 Windows + I 键打开“设置”应用。
- 点击“设备”设置。
- 开启蓝牙开关。
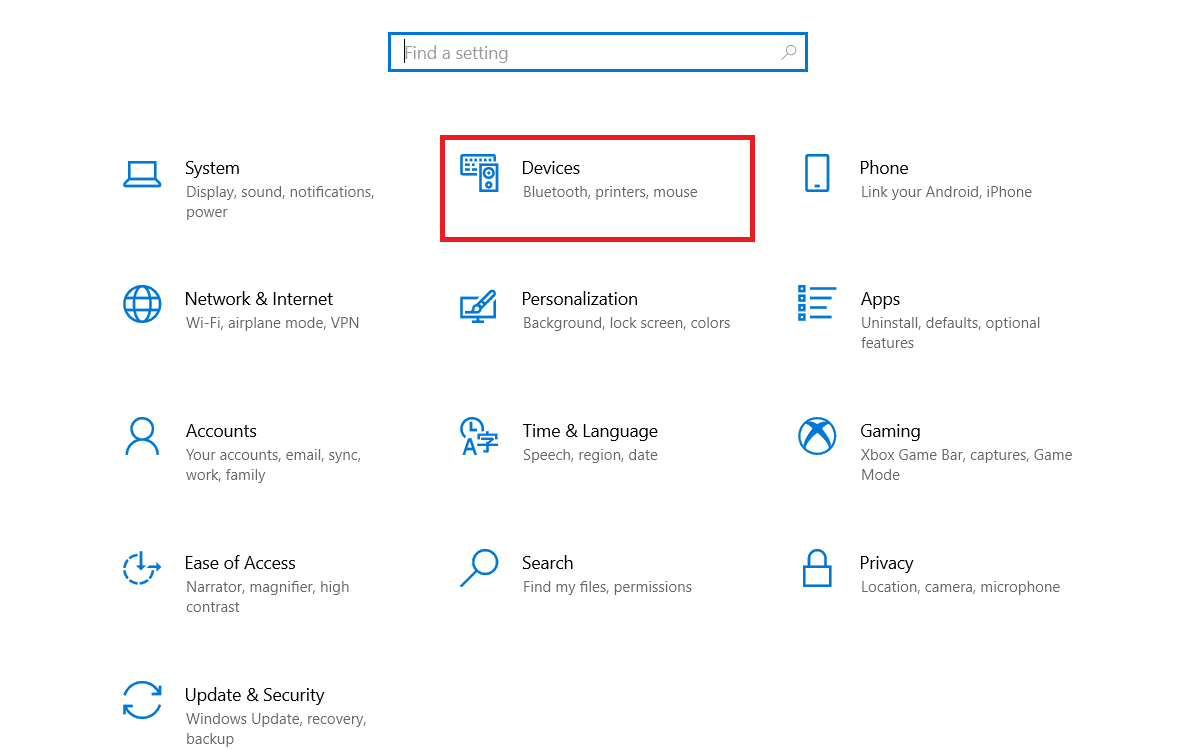
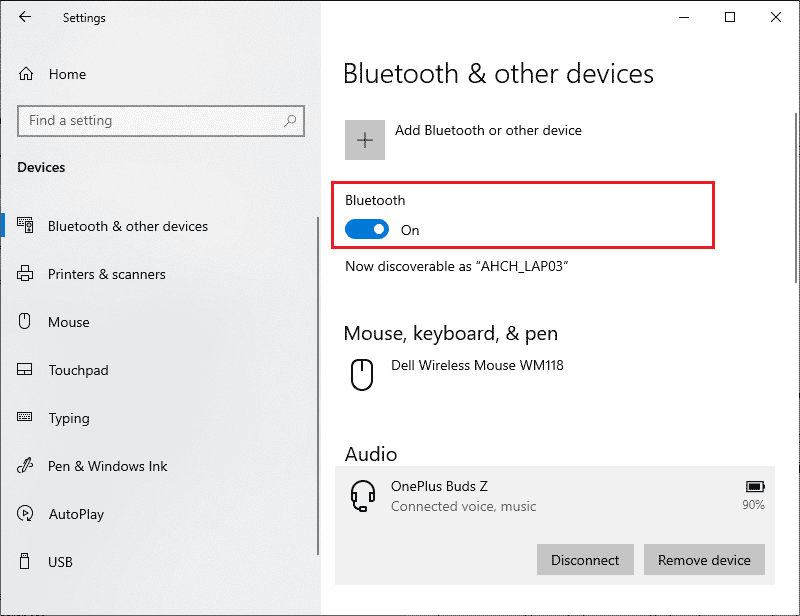
1F. 断开连接到电脑的外部设备
其他外部设备可能会干扰安卓手机的 USB 连接。请尝试断开所有其他外部设备,然后单独连接您的安卓手机。
- 同时按下 Windows + E 键打开文件资源管理器。
- 打开“此电脑”,右键点击 USB 设备,然后点击“弹出”选项。
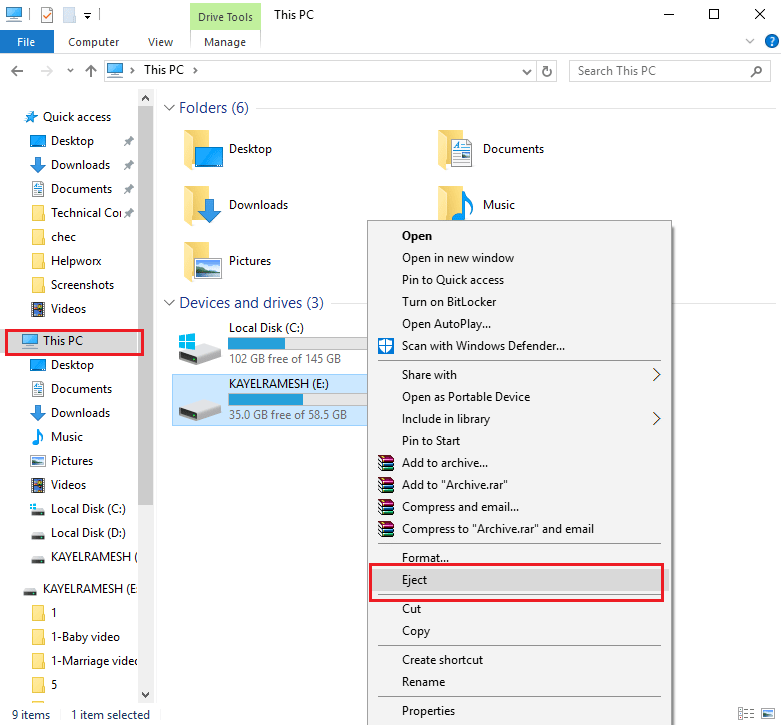
1G. 运行 Windows 硬件疑难解答
电脑上的一些小故障也可能导致文件传输失败。Windows 自带的硬件疑难解答工具可以帮助您诊断并解决这些问题。请参考相关指南了解如何运行 Windows 疑难解答。

1H. 开启飞行模式
外部干扰可能会影响 MTP(媒体传输协议)。开启飞行模式可以减少传输过程中的干扰。
选项一:安卓手机
以下是在您的安卓手机上开启飞行模式的方法:
- 打开安卓手机上的“设置”应用。
- 点击“连接”选项卡。
- 切换“飞行模式”选项。
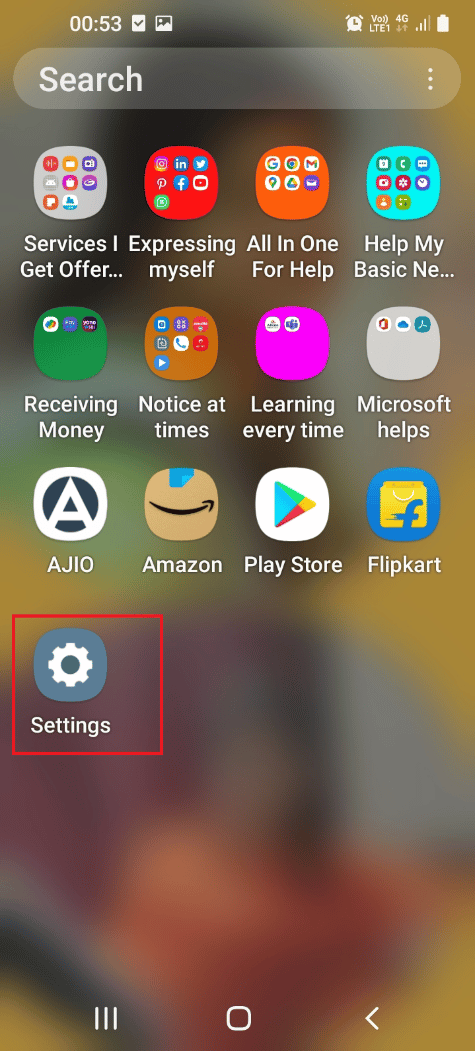
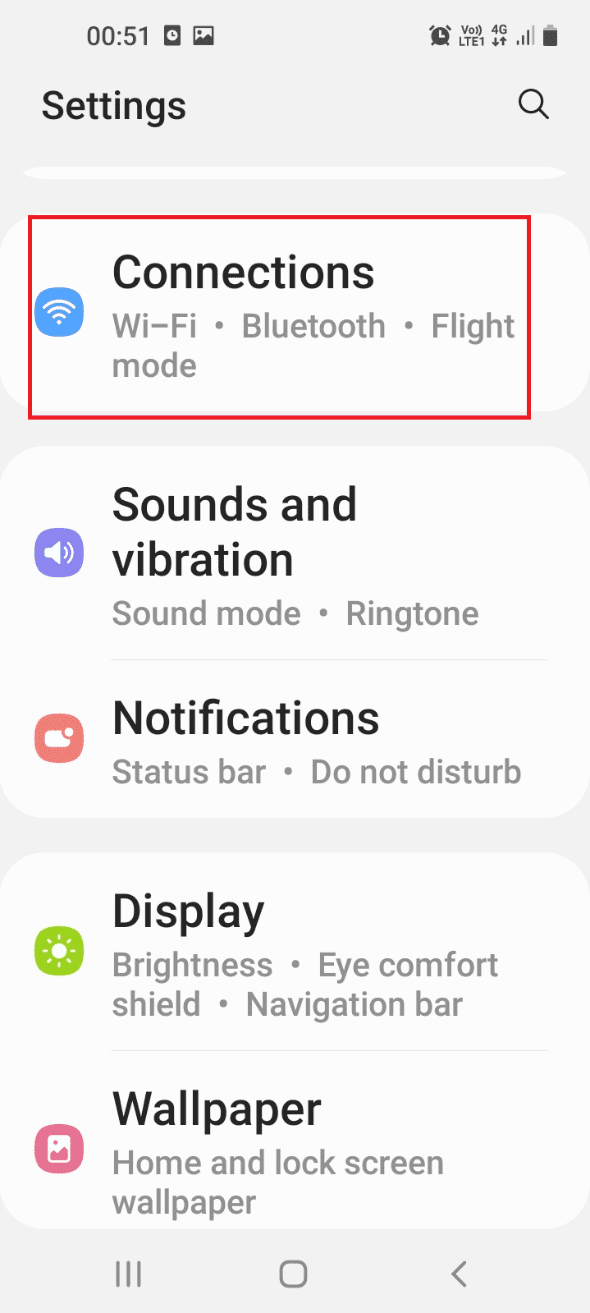
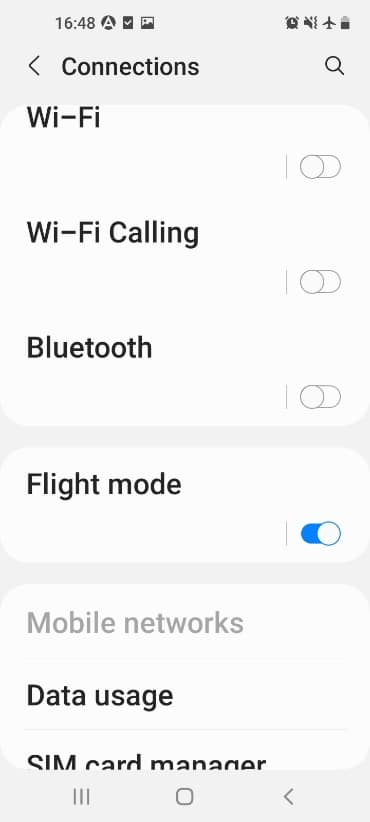
选项二:Windows 电脑
以下是在您的 Windows 10 电脑上开启飞行模式的方法:
- 同时按下 Windows + I 键打开“设置”应用。
- 点击菜单中的“网络和 Internet”设置。
- 点击“飞行模式”选项卡并切换“飞行模式”选项。
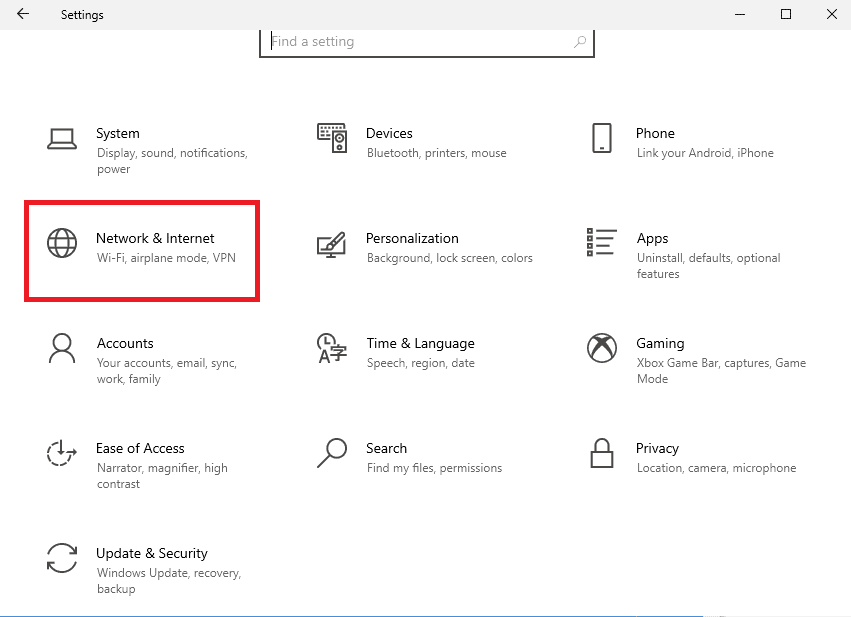
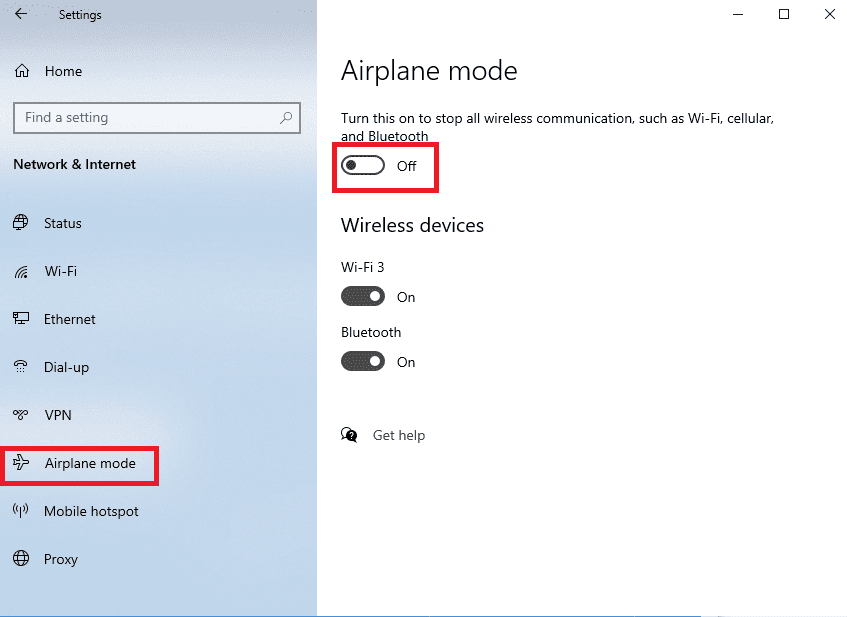
1I. 重启设备
重启是解决许多问题的通用方法。尝试重启您的安卓手机和 Windows 电脑,清除过程中的所有故障和错误。
选项一:在安卓手机上
- 断开安卓手机的 USB 连接,按下电源按钮,然后点击“重新启动”选项。
- 点击“重启”选项以重启您的手机。
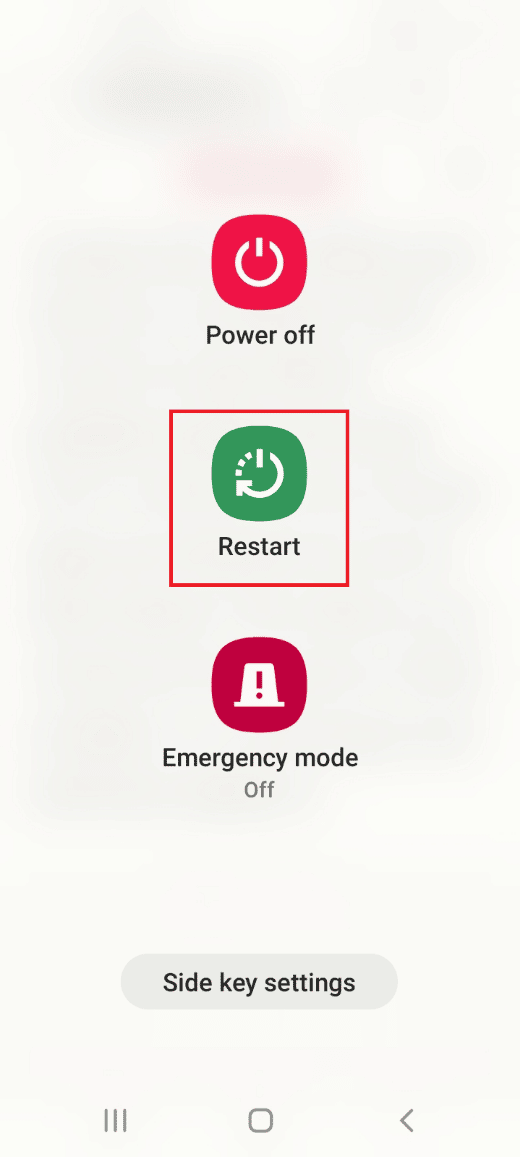
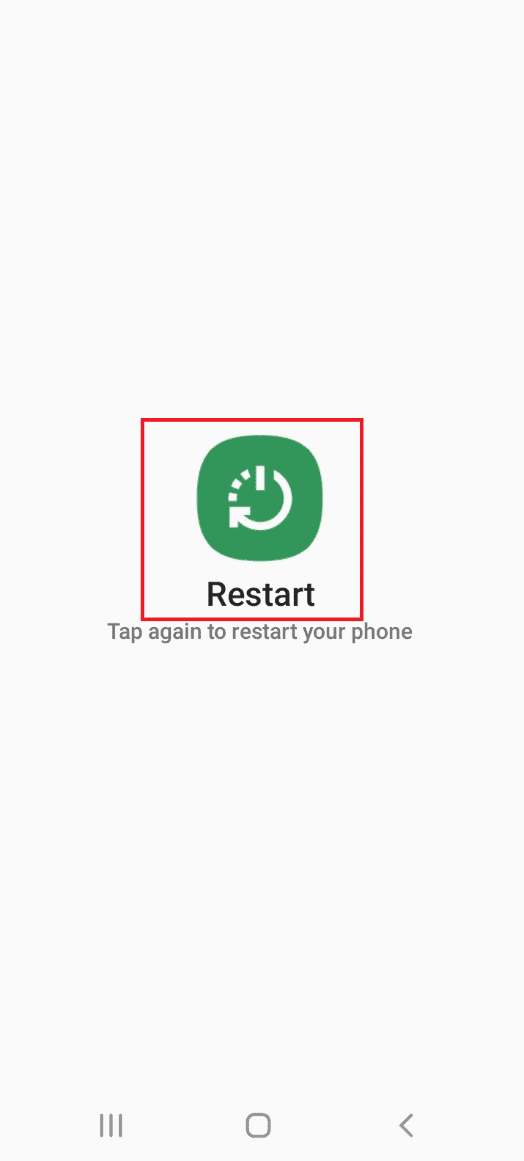
选项二:Windows 电脑
- 从 USB 端口拔下 USB 数据线,然后按下 Windows 键。
- 点击底部的电源图标,然后选择“重新启动”选项以重启您的电脑。
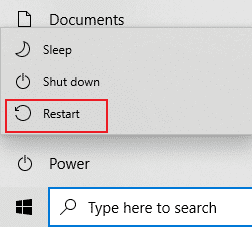
1J. 更新设备
设备上的操作系统过时或损坏也可能导致文件传输失败。尝试将操作系统更新到最新版本。
选项一:在安卓手机上
阅读相关指南了解如何手动更新您的安卓手机操作系统到最新版本。
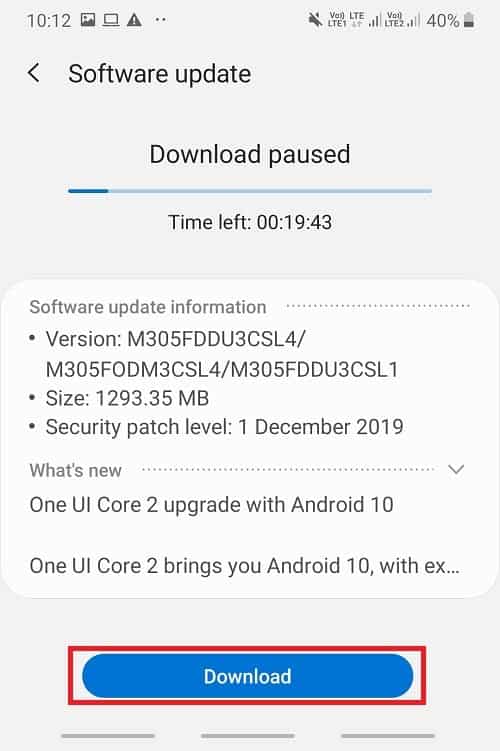
选项二:在 Windows 电脑上
将 Windows 操作系统更新到最新版本,以修复电脑可能存在的兼容性问题。 参考相关指南了解更多信息。
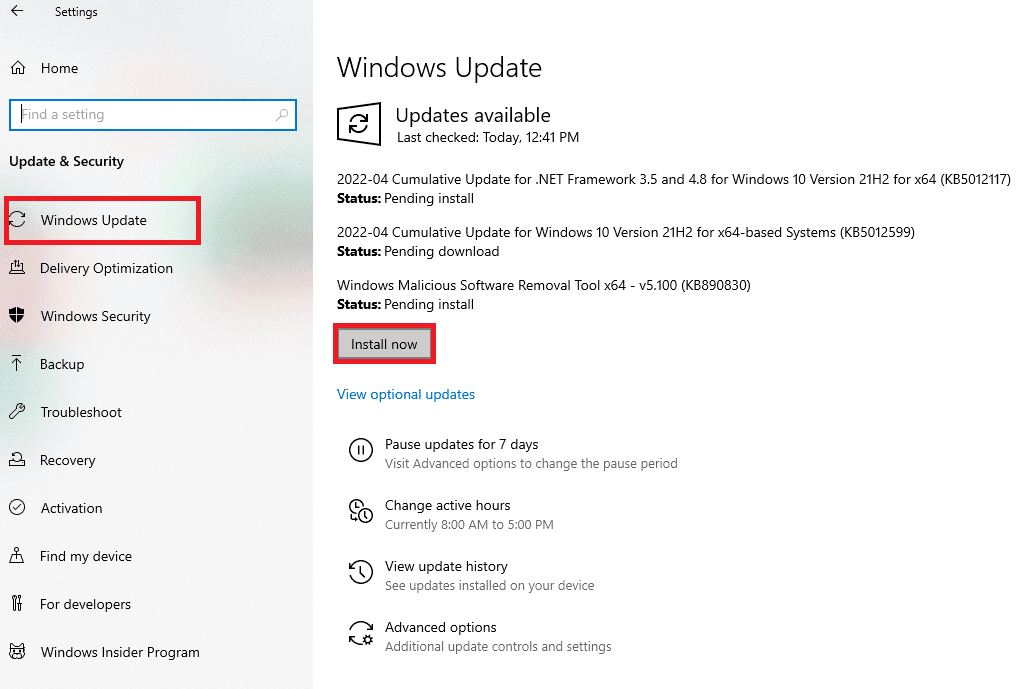
方法 2:更改安卓手机上的 USB 首选项
确认文件传输选项是否已启用是解决问题的关键。以下是启用传输文件选项的方法:
选项 I:允许访问手机数据
当您将手机连接到电脑时,通常会出现一个弹出消息,询问是否允许访问手机数据。您可以通过点击该消息中的“允许”选项来启用文件传输。
选项二:USB 选项
如果您的手机没有显示弹出消息,您可以从手机的快速访问菜单中启用文件传输选项。
- 向下滑动屏幕以查看快速访问菜单,然后点击“USB 进行文件传输”选项。
- 在“使用 USB”部分,点击“传输文件/Android Auto”选项。
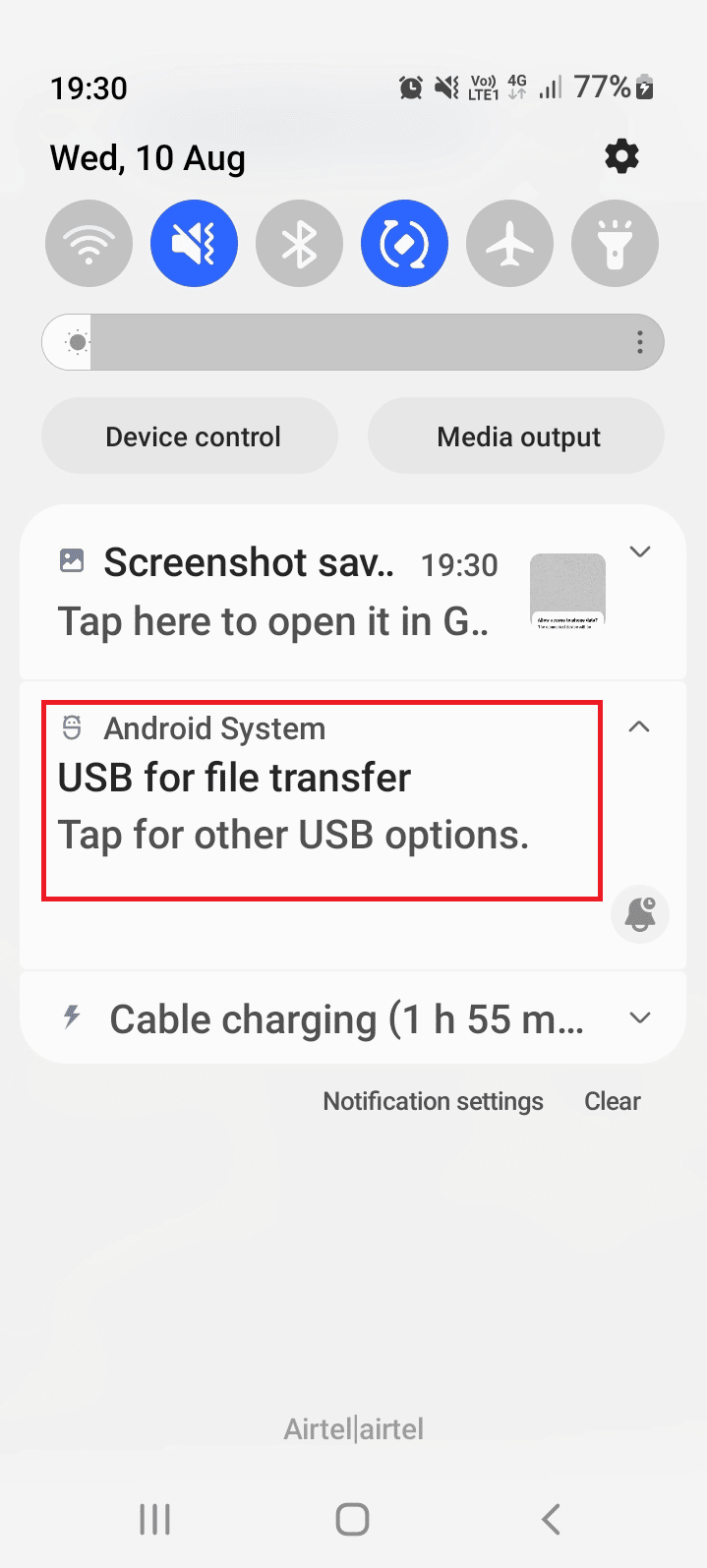
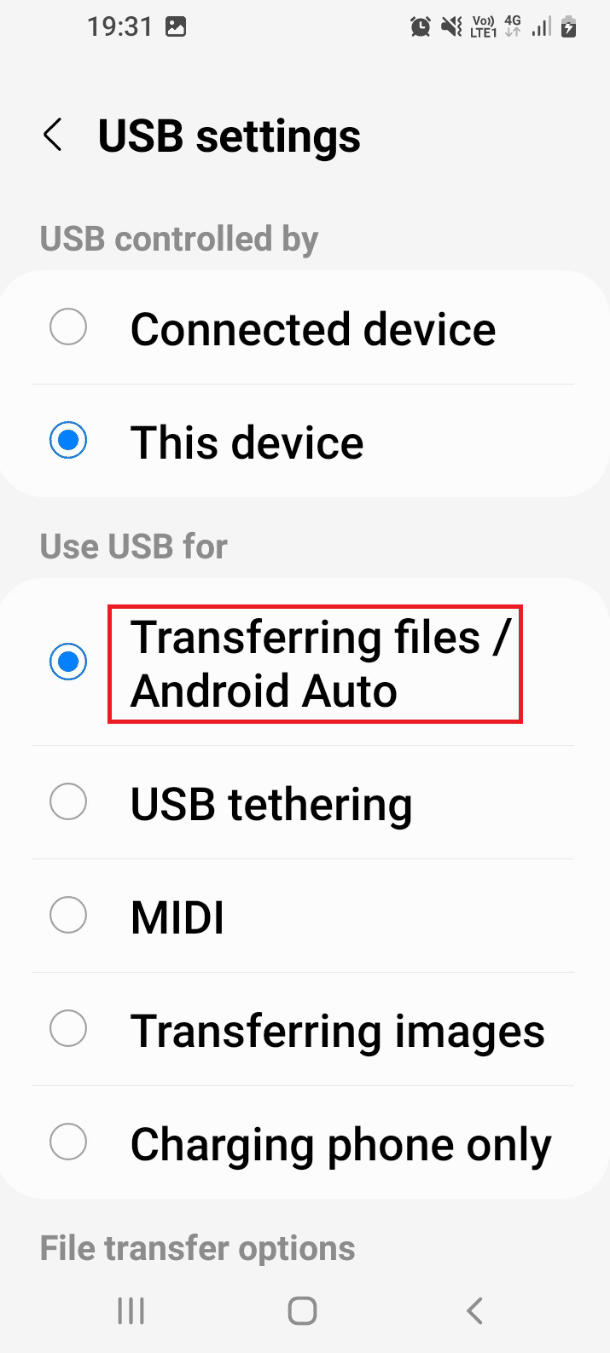
方法三:使用开发者选项
您也可以尝试从开发者选项中启用文件传输功能。
第一步:启用开发者选项
参考相关指南了解如何在您的手机上启用开发者选项。
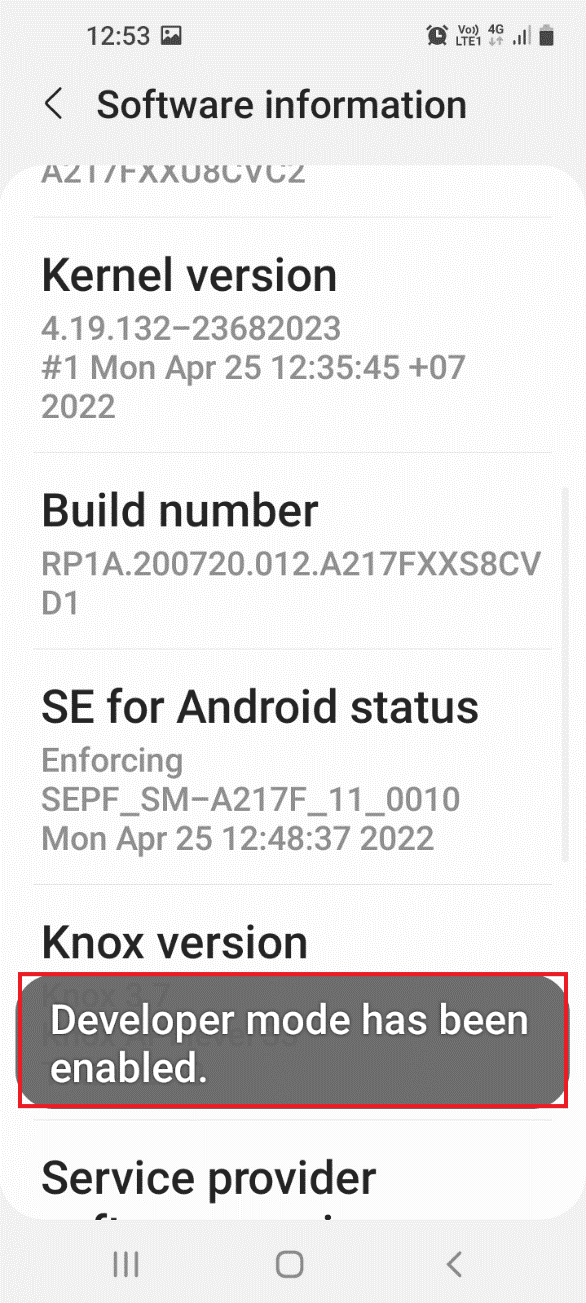
第二步:启用文件传输选项
- 在“设置”应用中,点击“开发者选项”选项卡。
- 点击“默认 USB 配置”选项卡。
- 点击“传输文件”选项。
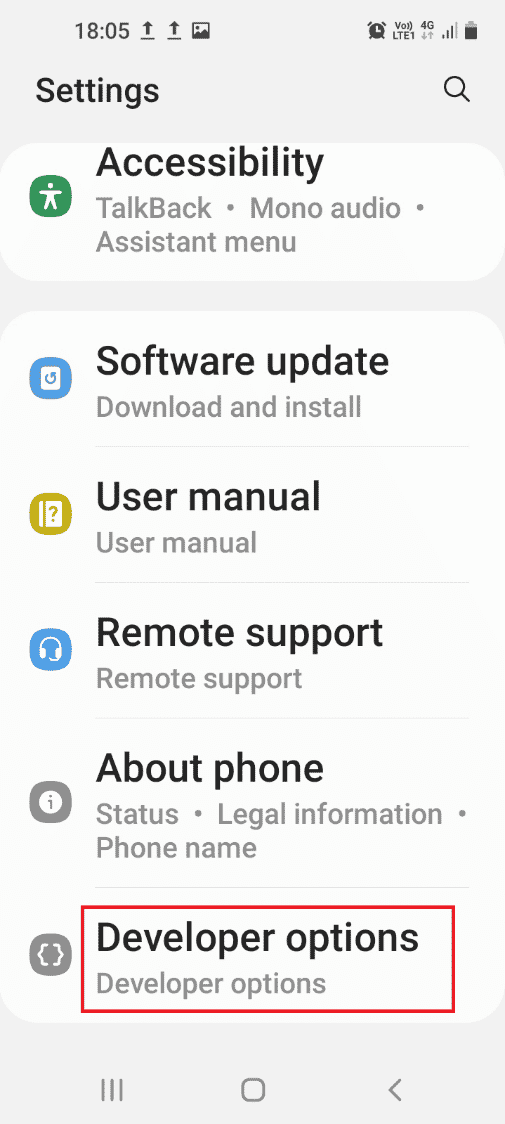
第三步:启用 USB 调试选项(如果适用)
如果启用文件传输后仍然无法传输文件,请尝试启用 USB 调试选项。请注意,此步骤只有在您启用了文件传输选项后仍然无法传输文件时才需要尝试。
- 在“设置”应用中,点击“开发者选项”选项卡。
- 在“调试”部分,开启“USB 调试”选项。
- 点击“确定”选项。
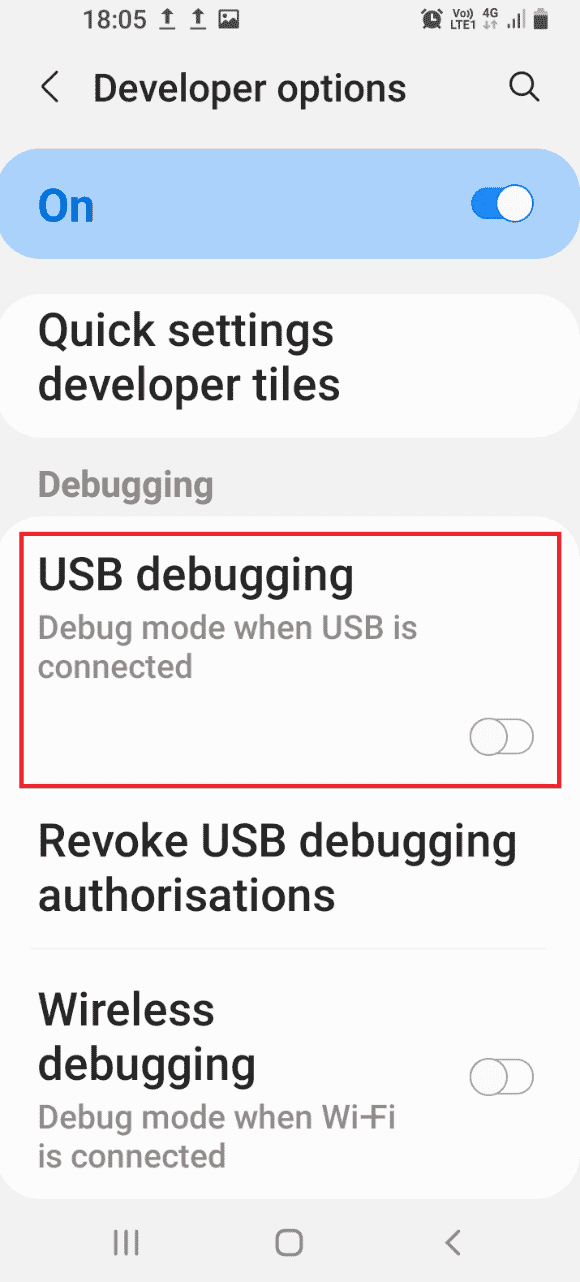
方法四:清除设备缓存
如果安卓手机上安装的应用程序存储了大量的缓存文件,可能会导致文件传输失败。清除应用程序的缓存数据有助于解决此问题。
- 在安卓手机上打开“设置”应用。
- 点击“应用程序”选项卡。
- 在列表中逐个点击应用程序。
- 点击“使用情况”部分中的“存储”。
- 点击底部的“清除缓存”选项。
注意:这里以三星互联网应用为例。
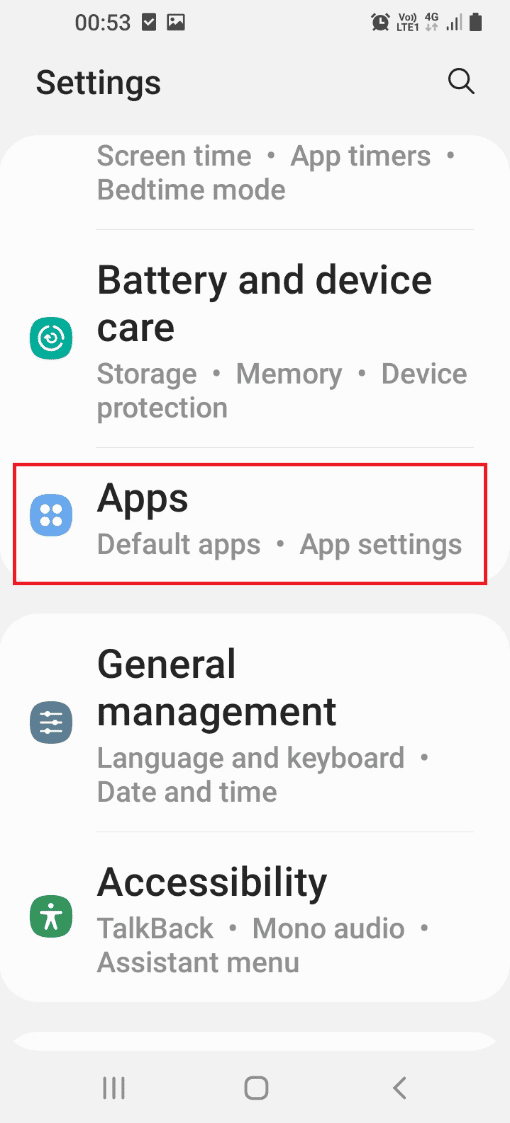
方法五:安装 MTP 设备驱动程序
缺少 MTP 设备驱动程序是导致文件传输失败的另一个常见原因。Windows 电脑上必须安装 MTP 设备驱动程序。
第一步:检查 MTP 驱动程序
- 按下 Windows 键,输入“设备管理器”并点击打开。
- 展开“便携设备”,右键点击您的安卓手机,然后点击“属性”选项。
- 切换到“驱动程序”选项卡,然后点击“驱动程序详细信息”按钮。
- 如果驱动程序文件部分显示驱动程序,则说明驱动程序已安装。
注意:如果该部分没有显示驱动程序,请重新连接您的安卓手机。
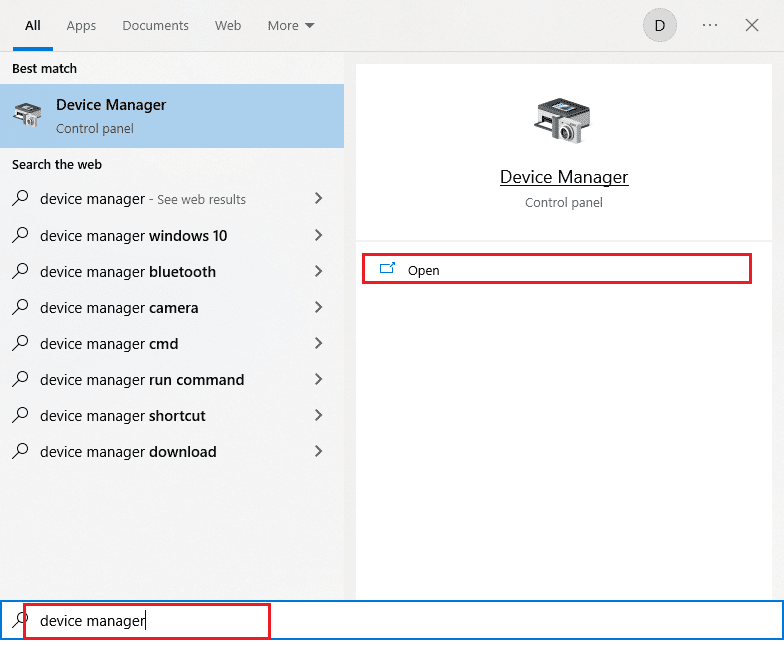
第二步:手动安装 MTP 驱动程序
- 打开“运行”对话框,输入 %systemroot%INF 并点击“确定”按钮。
- 右键点击“wpdmtp.inf”文件,然后点击“安装”选项。
- 等待驱动程序安装完成后,从开始菜单重启电脑。
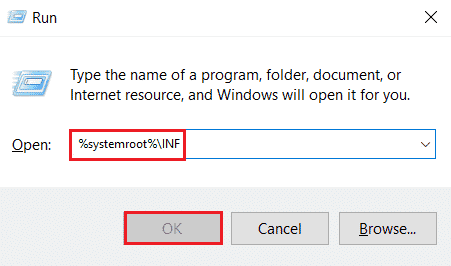
方法 6:更新设备驱动程序
更新 Windows 电脑上的设备驱动程序也是解决问题的一种方法。您可以参考相关的指南来更新设备驱动程序。
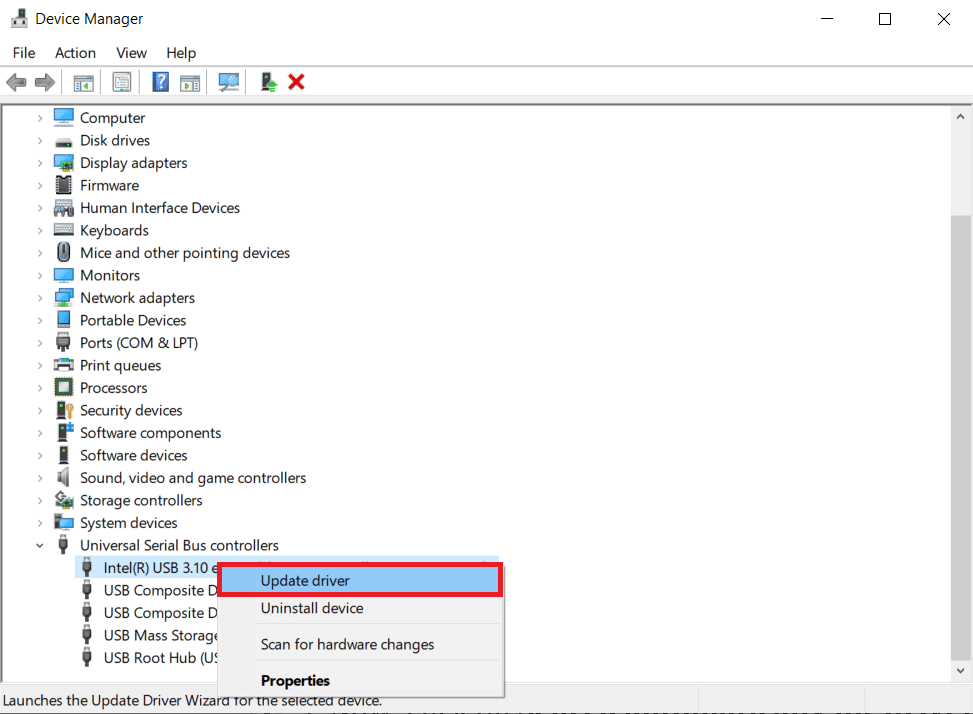
方法 7:重新安装 ADB 驱动程序(如果适用)
如果您使用的是带有 ADB 接口的安卓手机,您可以尝试卸载或重新安装 Android Composite ADB 接口驱动程序。请参考相关指南了解如何卸载和重新安装驱动程序。
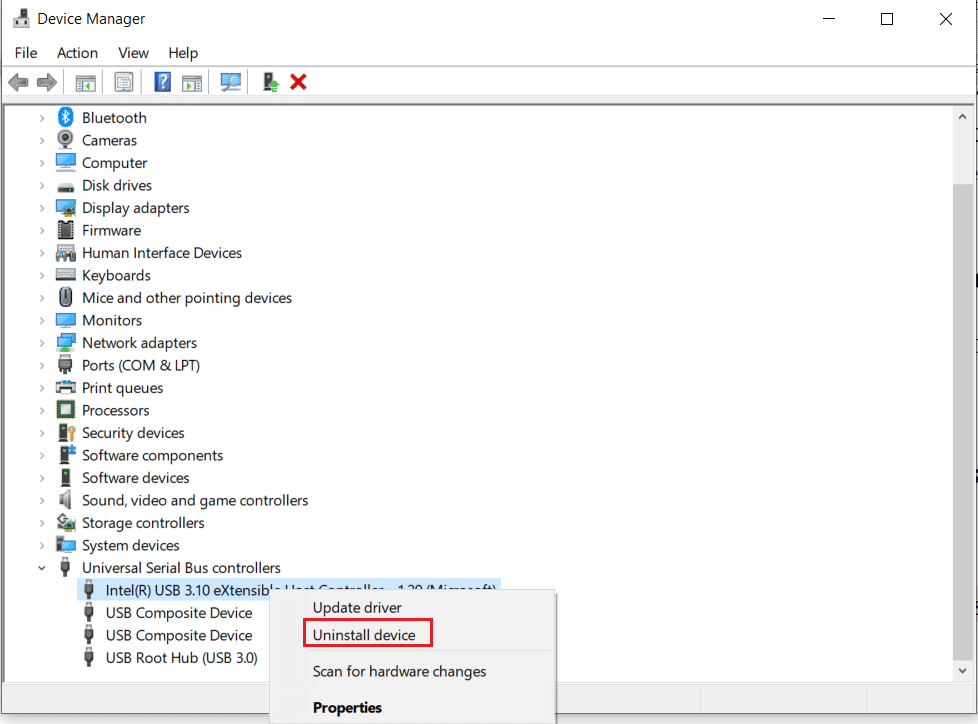
方法 8:重启 ADB 命令(如果适用)
您可以关闭所有正在使用当前 ADB 驱动程序的进程,并提示它使用更新后的驱动程序。这将有助于解决 Android USB 文件传输中的所有故障。
- 按下 Windows 键,输入“命令提示符”,然后点击“以管理员身份运行”。
- 输入以下命令并按 Enter 键关闭现有的 ADB 进程:
adb kill-server
- 输入以下命令并按 Enter 键启动 ADB 服务器:
adb start-server
- 执行
adb devices命令检查通过 ADB 服务连接的安卓设备。 - 尝试使用 USB 数据线从您的安卓手机传输文件。
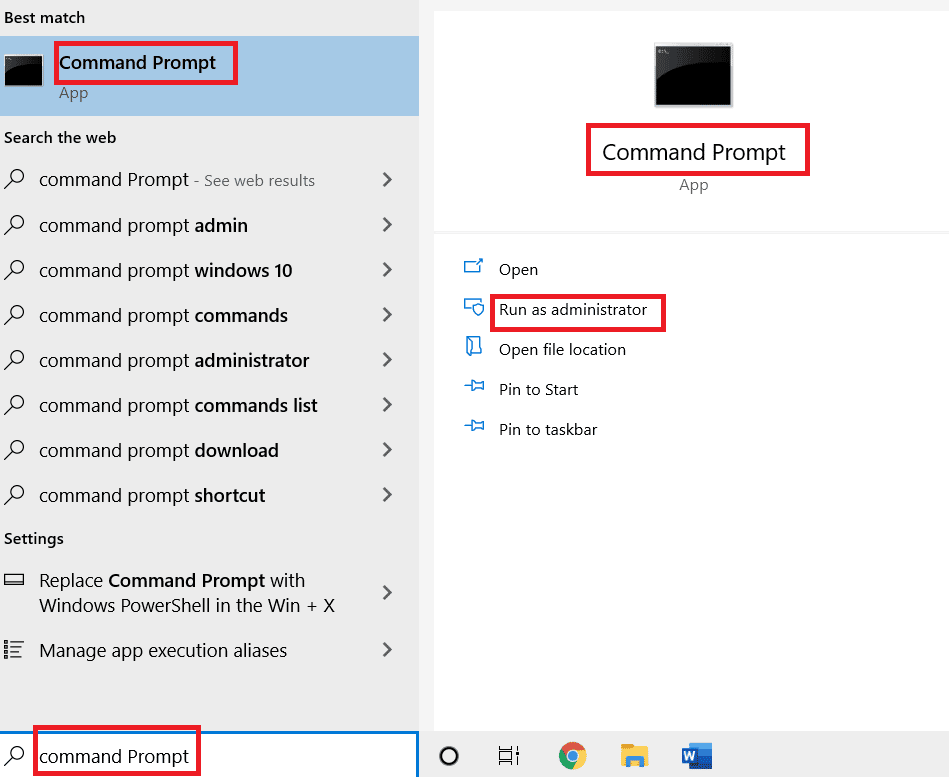



方法 9:安装 Windows Media 功能包
如果您使用的是 Windows 10KN 和 10N 版本,安装 Windows Media Feature Pack 可以解决连接问题。
- 从搜索栏打开 Google Chrome 网络浏览器。
- 访问官方网站 Windows Media 功能包 并登录您的 Microsoft 账户。
- 在下载部分,从下拉菜单中选择 “媒体功能包 – 版本 1903 (2019 年 5 月)”,然后点击“确认”按钮。
- 点击 64 位下载按钮,并按照屏幕上的说明安装该功能包。
注意: 如果您的 Windows 系统是 32 位,则必须点击 32 位下载按钮。要了解您的系统类型,请按 Windows + I 键打开“设置”应用,然后点击“显示”选项。点击“关于”选项卡,并在窗口右侧面板中查看系统类型。
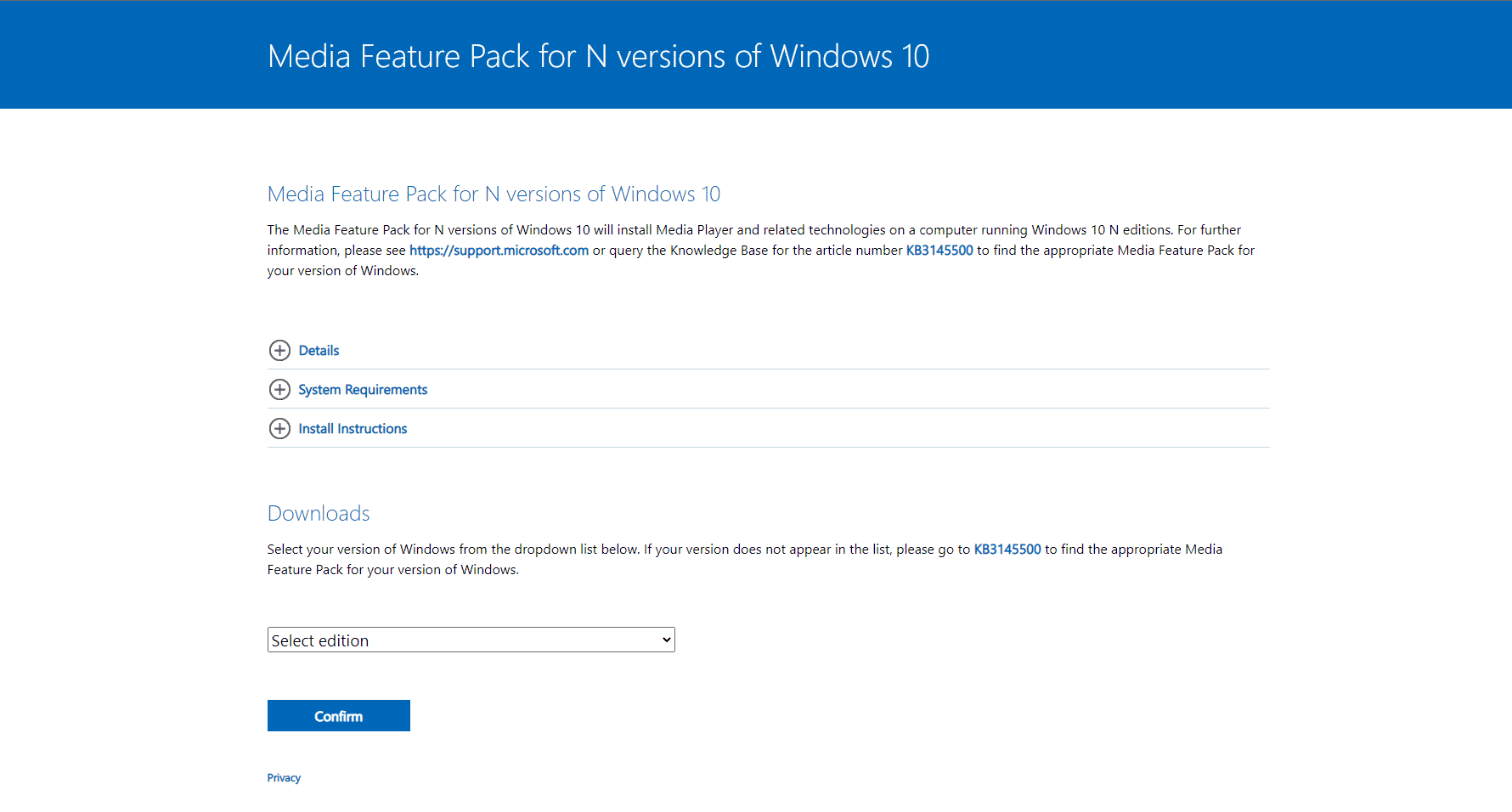
方法 10:为 Windows 安装 MTP 移植工具包
您可以在 Windows 电脑上安装媒体传输协议移植工具包来解决此问题。
- 下载 媒体传输协议移植工具包 12.0。
- 按照安装向导的说明安装该工具包。
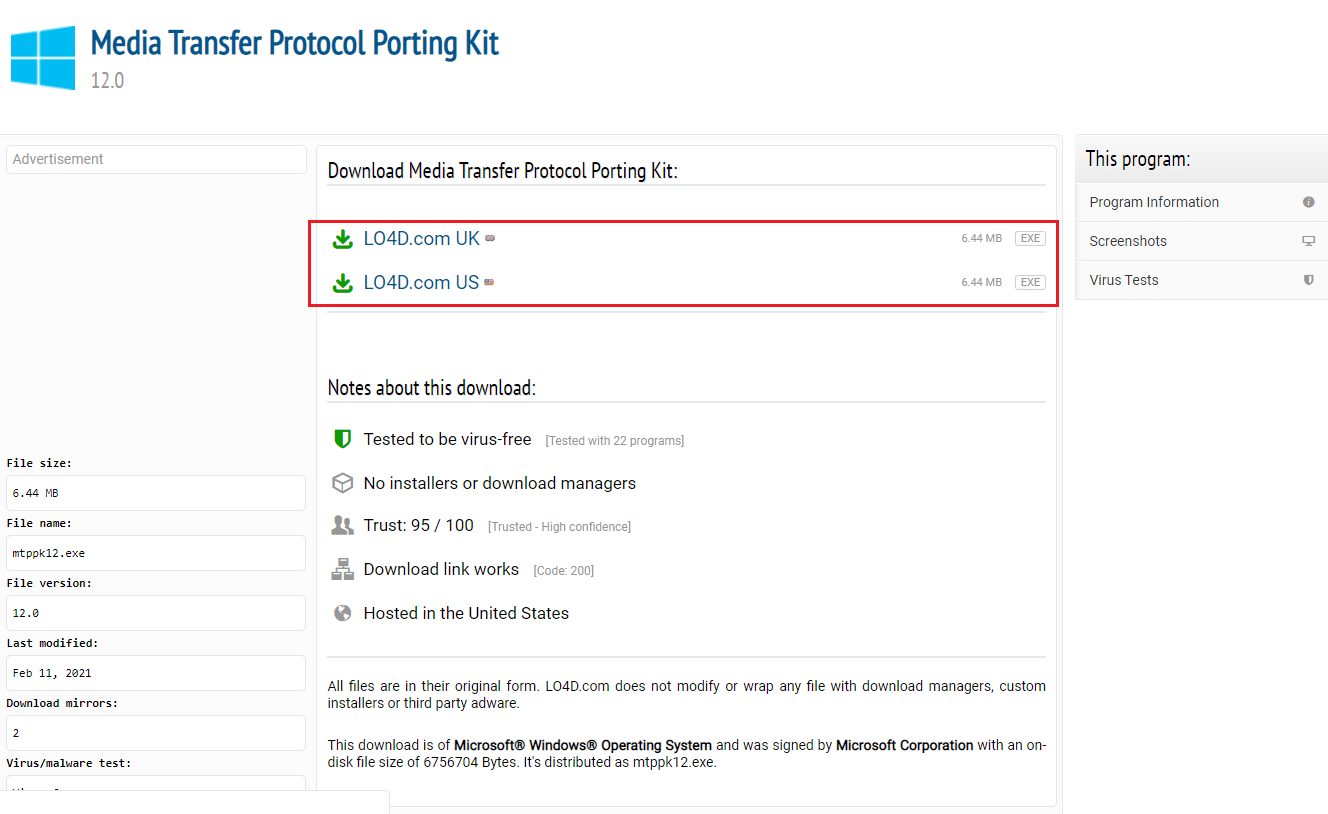
方法 11:卸载不需要的软件(如果适用)
某些不必要的软件可能干扰正常的文件传输方法。您可以卸载这些软件来修复安卓手机的 USB 连接问题。
选项一:三星 Kies 软件
Samsung Kies 文件传输软件用于将文件从安卓手机传输到 Windows 电脑。您可以使用控制面板来卸载它。
注意:该软件仅在您使用三星 Galaxy S4/ S5/ S6/ S7/ S8/ S9/ S9+/ Note 5/ Note 8 安卓手机时使用。
- 按下 Windows 键,输入“控制面板”并点击打开。
- 在右上角的“查看方式”下拉菜单中,选择“类别”选项。
- 点击“程序”类别中的“卸载程序”。
- 选择 Samsung Kies 软件,点击顶部的“卸载”按钮,并按照屏幕上的说明操作。


选项二:三星 SideSync 连接工具
一些安卓手机带有内置的连接工具,例如三星 SideSync。您必须卸载该工具才能修复 USB 连接问题。
- 从 Windows 电脑的搜索栏中打开“控制面板”应用。
- 在右上角的“查看方式”下拉菜单中,选择“类别”选项。
- 点击“程序”类别中的“卸载程序”。
- 选择 Samsung SideSync 工具,点击顶部的“卸载”按钮,并按照屏幕上的说明操作。


方法 12:以 ODIN 模式重启三星手机(不推荐)
如果普通模式下无法传输文件,您可以尝试使用 ODIN 模式传输文件。参考相关指南了解如何在 ODIN 模式下重启三星手机。
<img class=”alignnone wp-image-113526″ width=”340″ height=”504″ src=”https://wilku.top/wp-content/uploads/2022/08/1661514626_38_Fix