当您尝试在 Mac 上通过“启动转换助理”安装 Windows 10 等操作系统时,可能会遇到“启动转换助理空间不足”的错误提示。即使您确信有足够的硬盘空间,也可能会感到困惑,不明白为什么会出现这种情况。遇到此类错误可能会让人感到沮丧,但请不要担心,因为有几种经过验证的方法可以解决这个问题。我们将逐步介绍这些修复方法,以帮助您解决无法创建可启动 USB 驱动器的问题。现在,让我们开始吧。
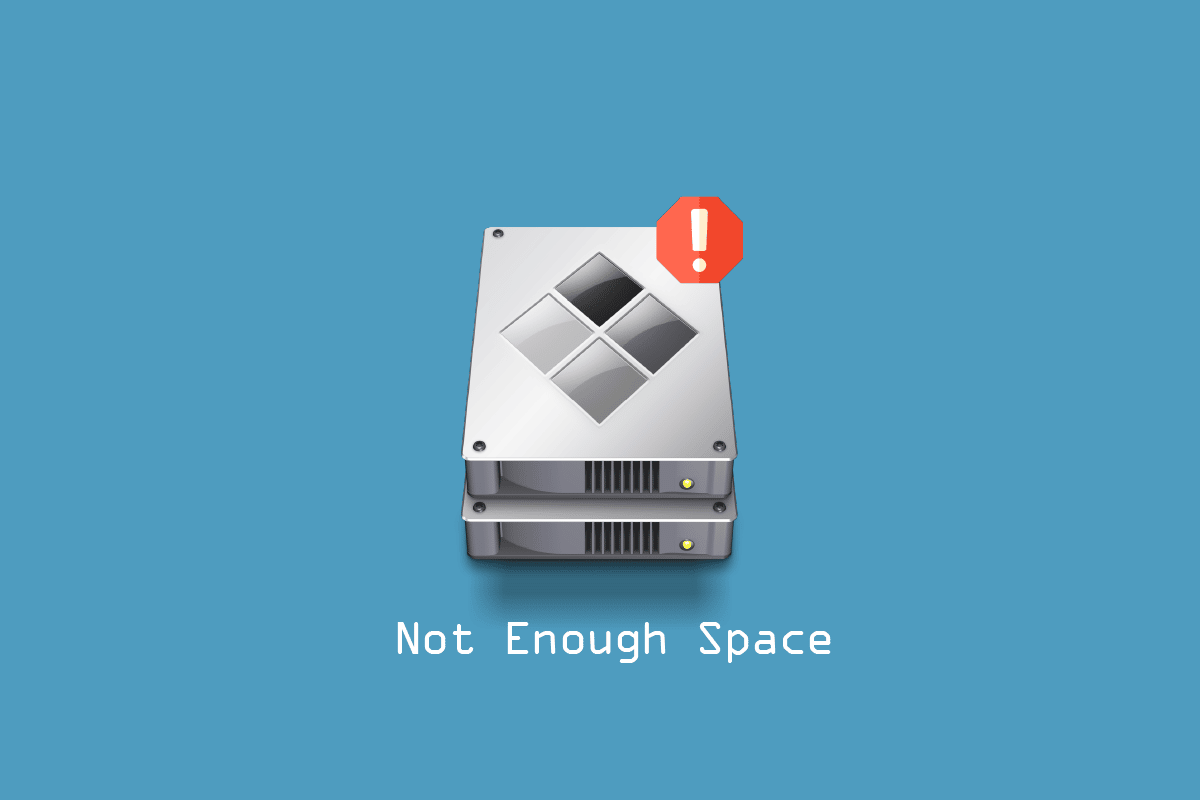
如何解决 “启动转换助理” 空间不足错误
在尝试故障排除方法之前,您需要了解可能导致 Mac 磁盘空间不足问题的几个原因,包括以下几点:
- Time Machine 备份错误。
- 可清除文件问题。
- 聚焦搜索(Spotlight)索引错误。
- USB 或磁盘驱动器存储空间不足。
- macOS 版本过旧。
以下是一些可以解决无法创建可启动 USB 驱动器问题的方案。
方法一:确保 USB 驱动器有足够的存储空间
在安装 Windows 之前,您需要检查您的 Mac 系统,确保它至少有 4GB 的 RAM 和 30GB 的可用硬盘空间。如果您的 Mac 空间不足,您可以尝试删除一些不必要的文件,然后尝试重新安装 Windows。
方法二:更新 macOS
如果您的 macOS 系统没有及时更新,或者版本过旧,可能会出现诸如“启动转换助理空间不足”之类的问题。将 macOS 更新到最新版本可以轻松解决此问题,因为更新可以修复磁盘管理功能。要更新您的 macOS,请按照以下步骤操作:
1. 点击 Apple 标志,然后选择“系统偏好设置…”选项。
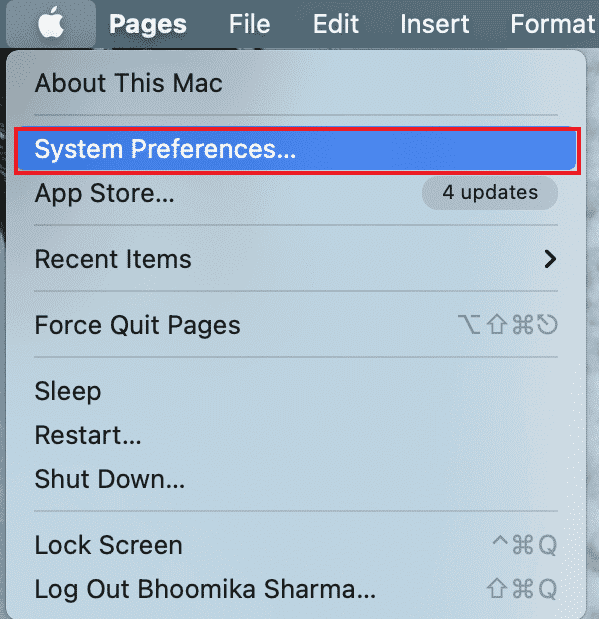
2. 接下来,点击“软件更新”。
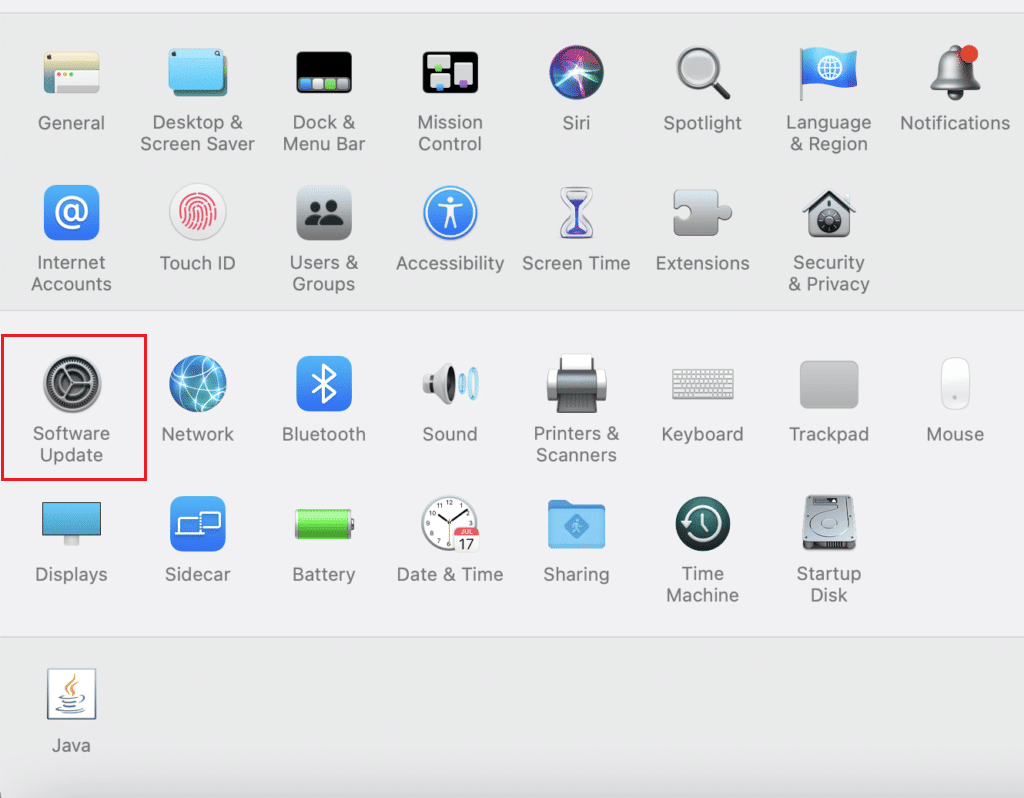
3. 最后,点击“立即更新”,开始下载更新。
方法三:卸载 Windows 10 ISO 文件
有时,当系统中已经安装了 ISO 文件时,会出现“启动转换助理空间不足”的情况。这种情况下,启动转换助理可能无法正常执行其任务。因此,您需要卸载 ISO 文件才能解决问题。
右键点击安装了 Windows 10 的磁盘驱动器,并点击“弹出”选项。完成后,您现在可以访问启动转换助理并设置可启动 USB 驱动器。这将解决空间不足的错误。
方法四:安装最新版本的 Windows 10
如果您在 macOS 上使用过时版本的 Windows 10 安装,可能会导致“启动转换助理空间不足”的错误。因此,您可能需要下载最新版本的 Windows 10。
1. 从官方网站下载最新版本的 Windows 10:微软官方网站。
注意:下载完成后,您可以使用它在 Mac 上尝试安装 Windows 10。
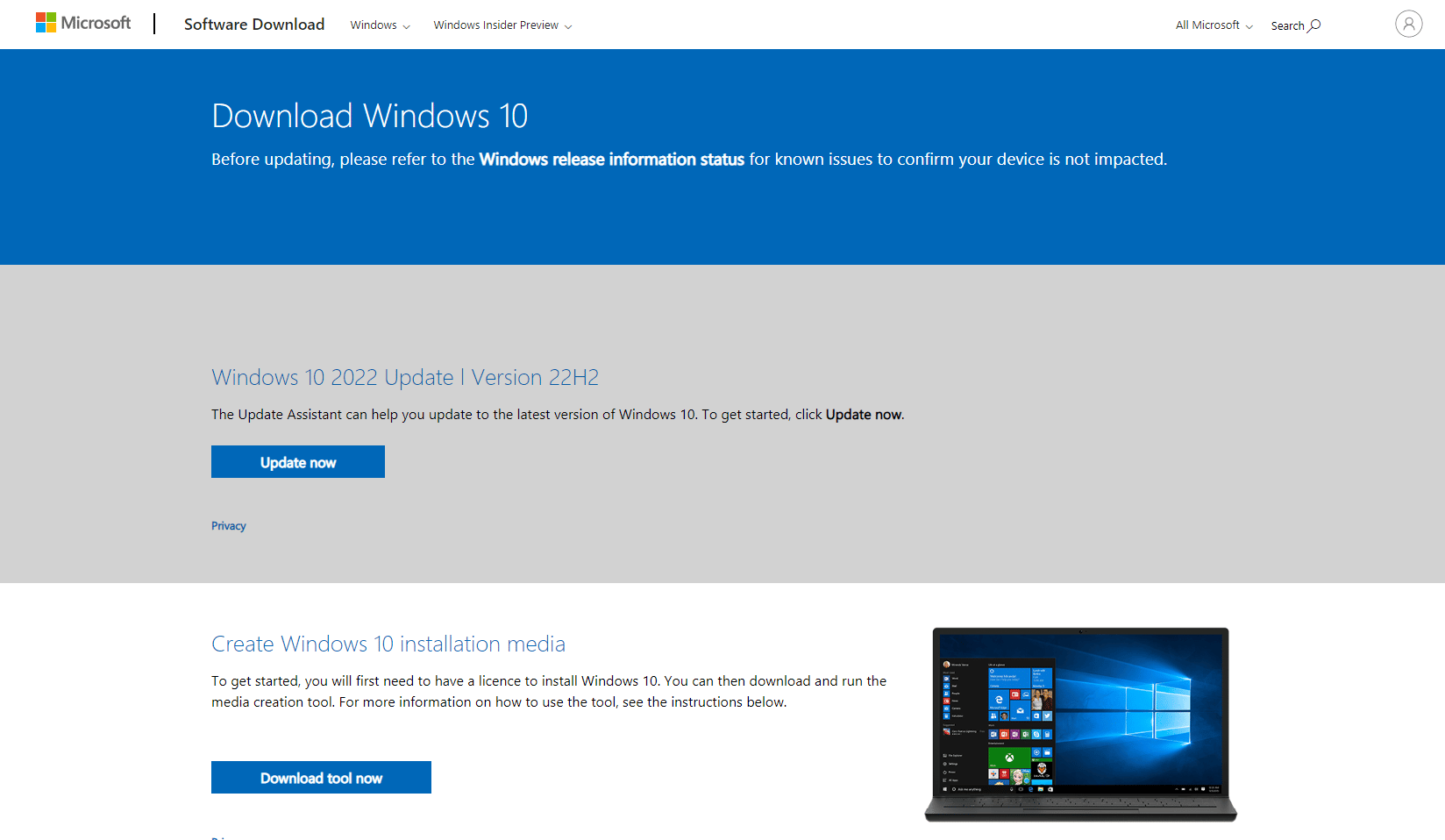
2. 打开启动转换助理,然后点击“继续”。
3. 选择您下载的 Windows ISO 文件,然后点击“继续”按钮。继续查看错误是否仍然存在。
方法五:重置聚焦搜索(Spotlight)
聚焦搜索可以方便地查找 Macbook 上的内容。该工具类似于 Windows 上的搜索功能。有时,当 Mac 上的文件没有正确索引时,可能会导致可启动 USB 驱动器创建失败。请按照以下步骤重新索引文件:
1. 进入“系统偏好设置”。
2. 选择“聚焦搜索”。
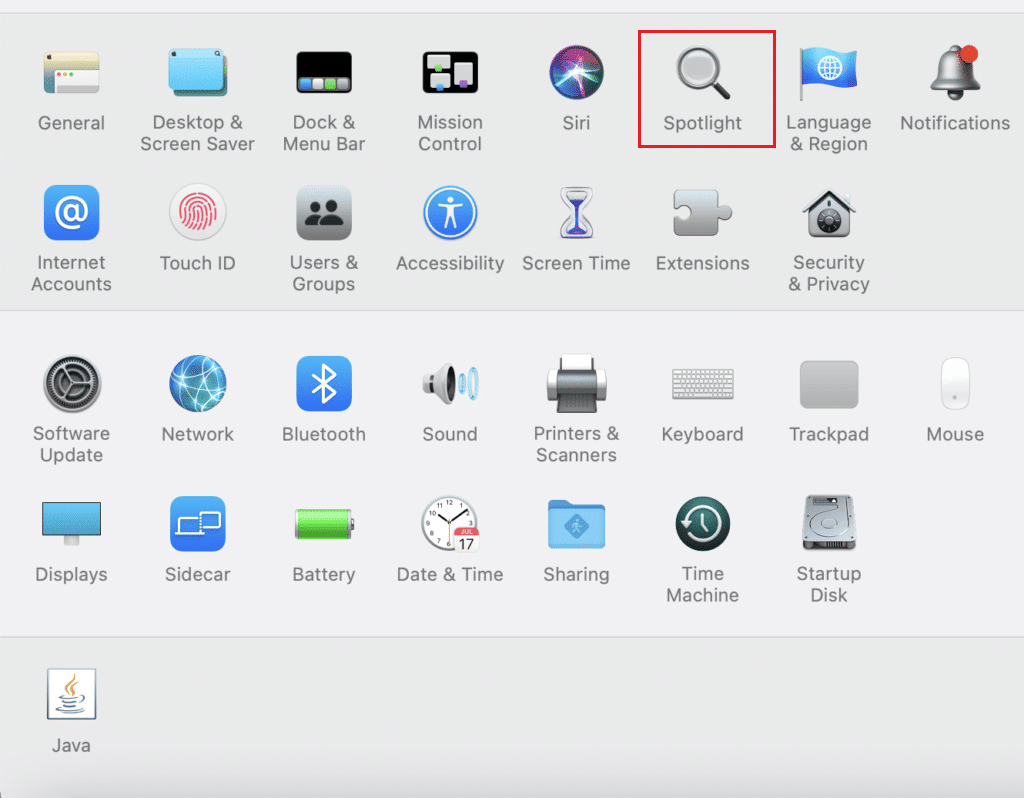
3. 现在,点击“隐私”选项卡。
4. 在此选项卡中,您会看到一个 “+” 按钮。
5. 现在,在左侧窗格中选择“位置”标题下的 “Macintosh HD”。
6. 按 “+” 按钮并选择 Macintosh HD,然后再次按 “-” 按钮。
这将重新索引 Mac 上的文件。
方法六:删除可清除文件
可清除空间是一种存储类型,指的是 Mac 上的一些文件和文档,如果操作系统需要更多空间,则可以删除这些文件和文档。这是 Mac 在需要时用来清理系统空间的功能。您可以尝试删除这些可清除文件,看看是否能解决“磁盘空间不足”的问题。
1. 打开终端,输入以下命令,然后按回车键:
dd if=/dev/zero of=~/stupidfile.crap
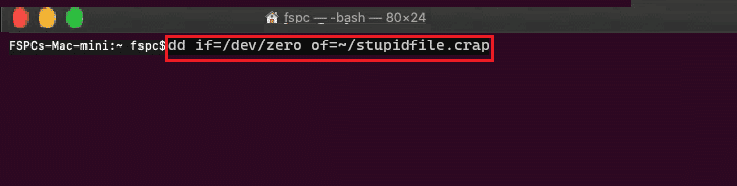
2. 等待命令完成,然后键入并执行以下命令:
rm ~/stupidfile.crap
现在,如果问题已解决,请重试。
方法七:禁用 Time Machine
Time Machine 是 Mac 的内置备份功能,用于备份您的数据。因此,禁用 Time Machine 可能是解决“启动转换助理空间不足”问题的潜在方法。
1. 进入“系统偏好设置”。
2. 点击并打开“时间机器”。
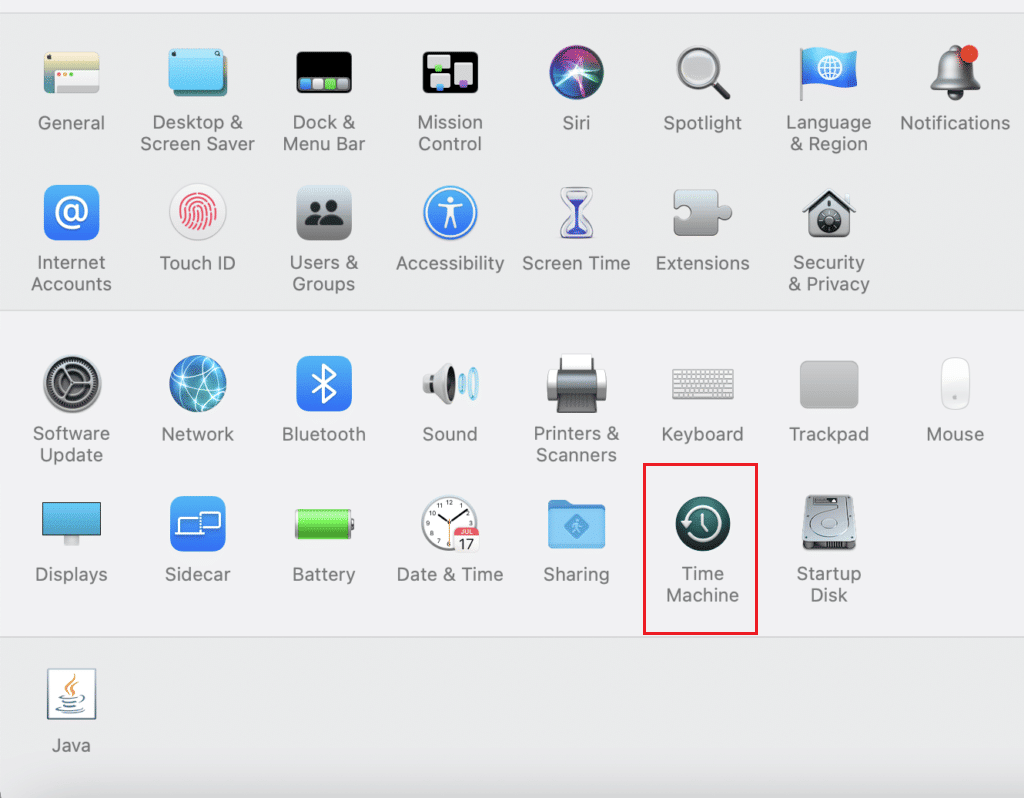
3. 取消勾选“自动备份”以禁用备份,并关闭对话框。
4. 现在,打开终端,输入并执行以下命令:
sudo tmutil thinlocalsnapshots / 999999999999
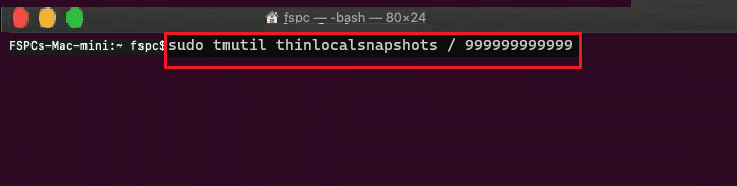
5. 执行命令后,重启电脑。
方法八:在 USB 上为 BootCamp 构建 Windows 10 安装程序
您可以尝试专门为 BootCamp 构建可安装的 Windows 10。请按照以下步骤操作:
1. 插入一个空间大于 8GB 的 USB 驱动器。
2. 将 USB 驱动器格式化为 FAT32 或 MBR 格式。
3. 前往 苹果官方网站 并将 BootCamp 驱动程序下载到 USB 驱动器。
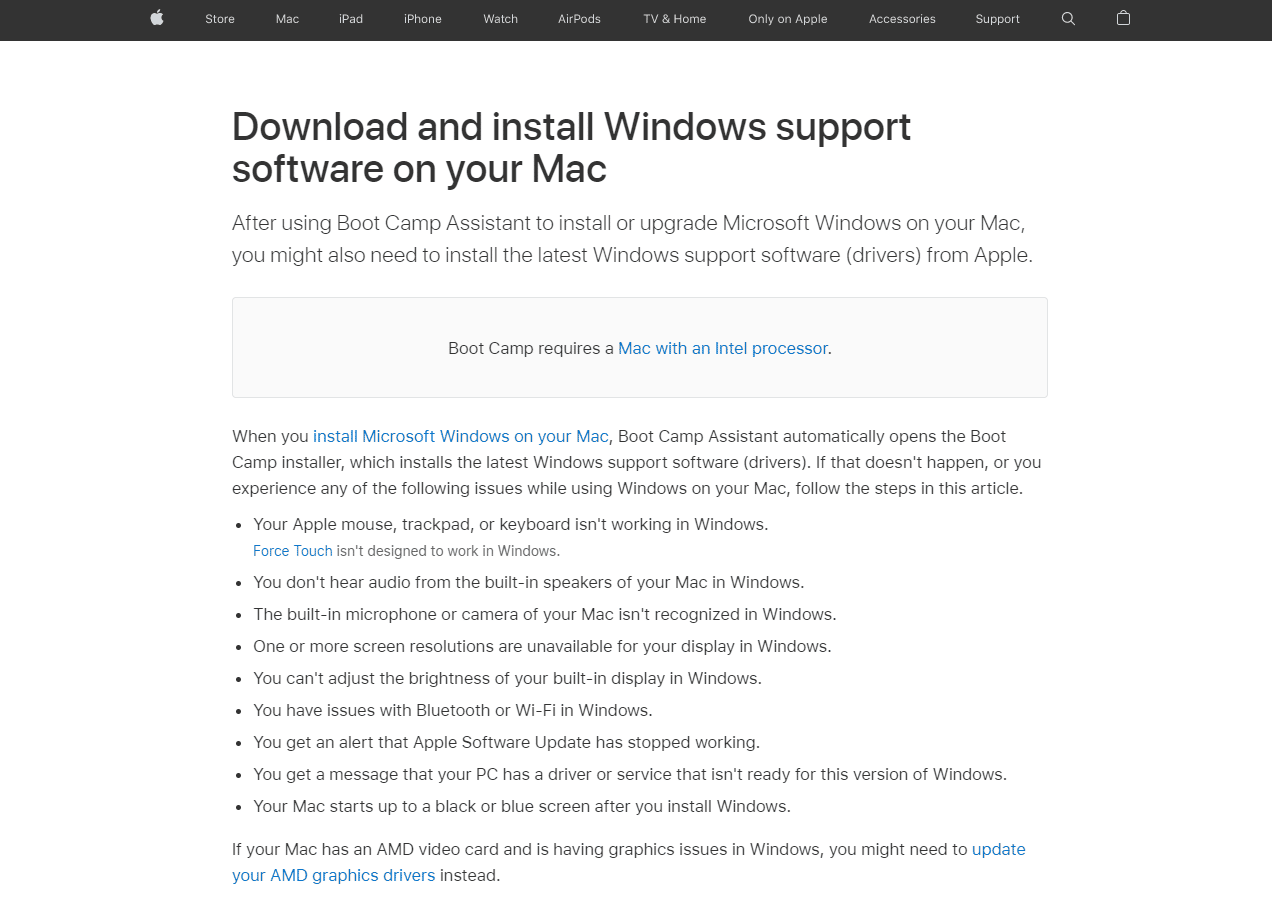
4. 现在,将所有 Windows ISO 文件传输到 USB 驱动器。
注意:您需要传输 ISO 中存在的文件。为此,您需要挂载 ISO。如果您不知道如何在 Windows 10 上挂载 ISO 文件,请参考相关教程。
5. 使用磁盘工具创建一个 FAT32 分区。
6. 从这个 USB 驱动器启动系统,然后选择 FAT32 分区作为安装 Windows 的目标位置。
常见问题 (FAQ)
Q1. 如何清理 macOS 上的 Boot Camp 分区?
答:删除前,请保存分区的备份数据。在 macOS 上打开“磁盘工具”,选择“Windows 分区”。现在,选择“擦除”,然后将它们格式化为 Mac OS 扩展(日志式),然后删除分区。
Q2. 在我的 Mac 上安装 Boot Camp 需要多少空间?
答:安装 Boot Camp 所需的最小存储量为 64 GB。
Q3. Boot Camp 会降低 Mac 电脑的速度吗?
答:不会,它不一定会降低 Mac 计算机的速度,它只是让您可以在 Mac 上原生运行 Windows。
Q4. Apple 仍然支持 Boot Camp 吗?
答:不,最新的 Apple 芯片不支持 Boot Camp,因此它不会预装在最新的 macOS 上。
Q5. 哪款 Mac 不支持 Boot Camp?
答:M1 Mac 不支持运行 Boot Camp,并且运行 Windows 的选项非常有限。
***
我们希望以上关于解决“启动转换助理空间不足”错误的文章能帮助您解决遇到的问题。请在评论区告诉我们哪种方法帮助您解决了问题。不要忘记对文章发表评论,谢谢!