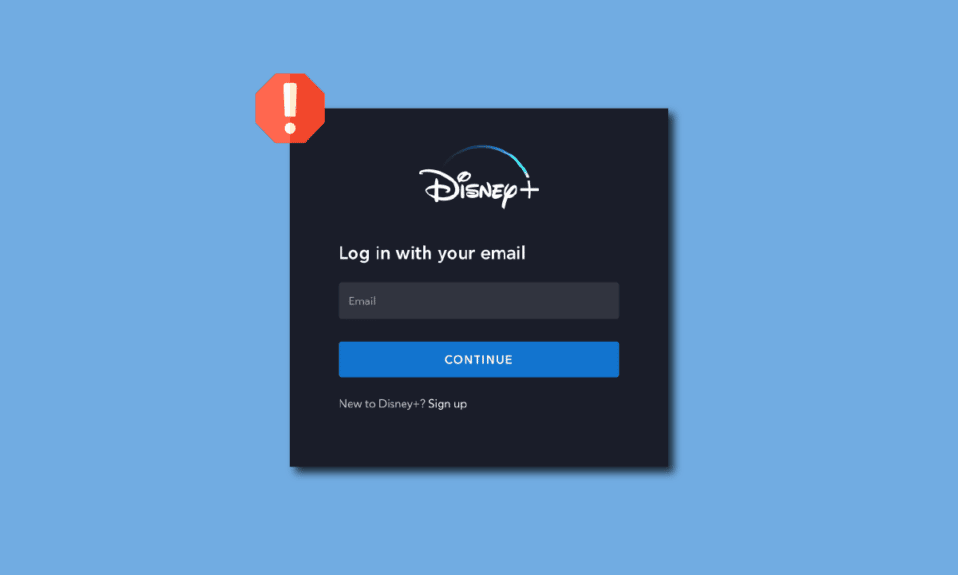
Disney Plus 是一项基于订阅的流媒体服务,它提供来自迪士尼、漫威、皮克斯和星球大战等知名品牌的丰富影视内容。对于那些热爱迪士尼和漫威作品的观众来说,Disney+ 无疑是一个充满吸引力的平台。虽然其内容质量一直备受赞誉,但用户有时会遇到一些技术问题,例如 Disney Plus 登录页面无法加载的情况。自从2019年上线以来,这个相对较新的流媒体服务平台偶尔会出现一些错误和故障。用户常常抱怨登录问题,比如无法成功登录 Disney Plus。这确实会令人感到沮丧,特别是考虑到 Disney+ 并非免费服务,而且其免费试用期也早已结束。如果您正为如何解决这个问题而困扰,那么这篇文章正是您需要的。在这里,我将向您详细介绍解决和修复此问题的方法,让我们开始吧。
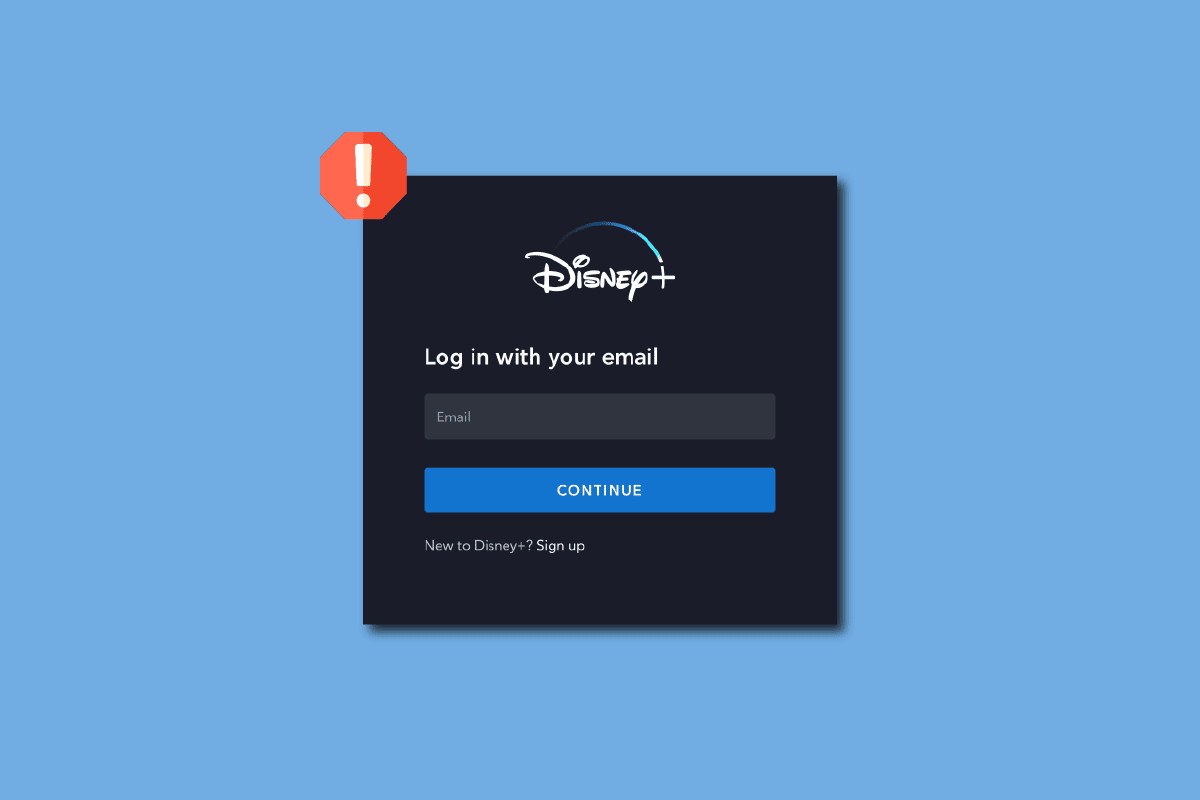
解决 Disney Plus 登录页面无法加载的难题
在深入探讨解决方案之前,我们先来了解一下导致此问题的一些常见原因:
- Disney Plus 网站本身可能存在故障
- 浏览器扩展程序可能造成干扰
- 互联网连接不稳定
- 路由器连接设置限制
- VPN 连接问题
- 个人资料设置异常
- 输入账号或密码时出现错误
- 浏览器缓存损坏
- Disney Plus 服务器可能处于维护状态
方法一:基础故障排除
以下是一些可以尝试的基础故障排除方法,以解决 Disney Plus 登录页面无法加载的问题。
1A. 重新启动计算机
某些浏览器,特别是谷歌浏览器,可能会占用大量内存,这会导致电脑运行缓慢,并可能导致网站某些功能无法正常工作。如果您的电脑配置较低,重新启动电脑可能有助于解决问题。
- 在桌面上,同时按下 Alt + F4 键,然后从下拉菜单中选择重新启动选项。
- 点击“确定”按钮。
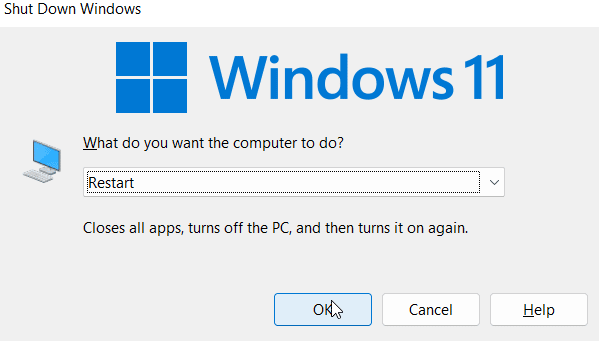
1B. 检查您的互联网路由器
现在的大多数路由器都配备了电源按钮和重置按钮。如果您是通过路由器连接到互联网,请尝试将路由器断电,等待5到10分钟,然后再重新插上电源,看看问题是否得到解决。
1C. 检查互联网连接
网络连接问题是导致网站访问故障的常见原因,这可能会导致类似 Disney Plus 登录失败的问题。如果您使用的是热点连接,或者通过 Wi-Fi 连接到网络,请尝试连接到其他网络。
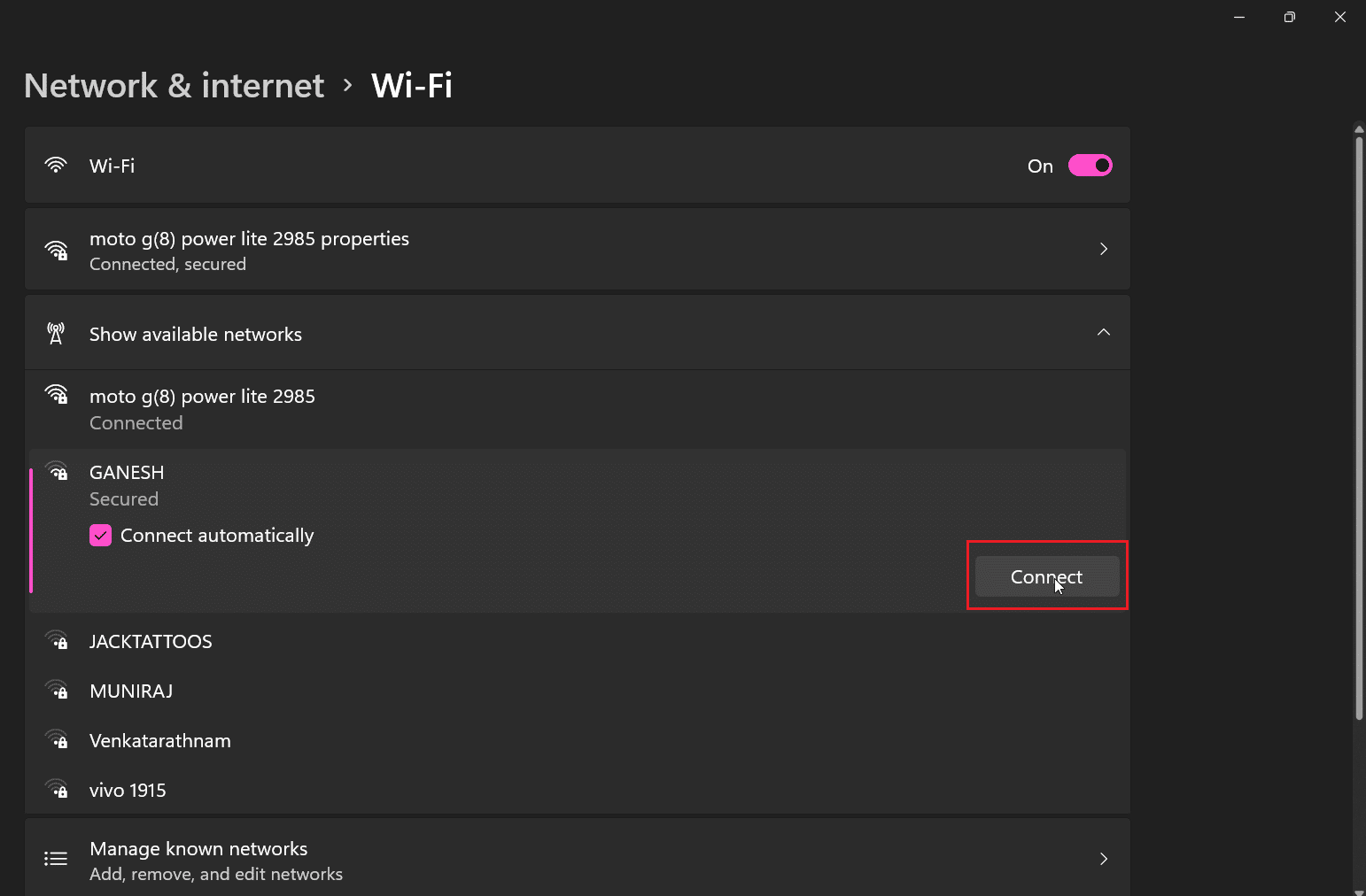
1D. 检查 Disney Plus 服务器状态
如果您无法访问 Disney Plus 网站,可能是因为服务器正在进行维护。 请查看迪士尼官方 Twitter 账号,了解网站的最新动态。 如果存在服务器问题,您可能需要等待问题修复。 您也可以访问 Downdetecter 网站,查看 Disney Plus 服务器的实时状态。
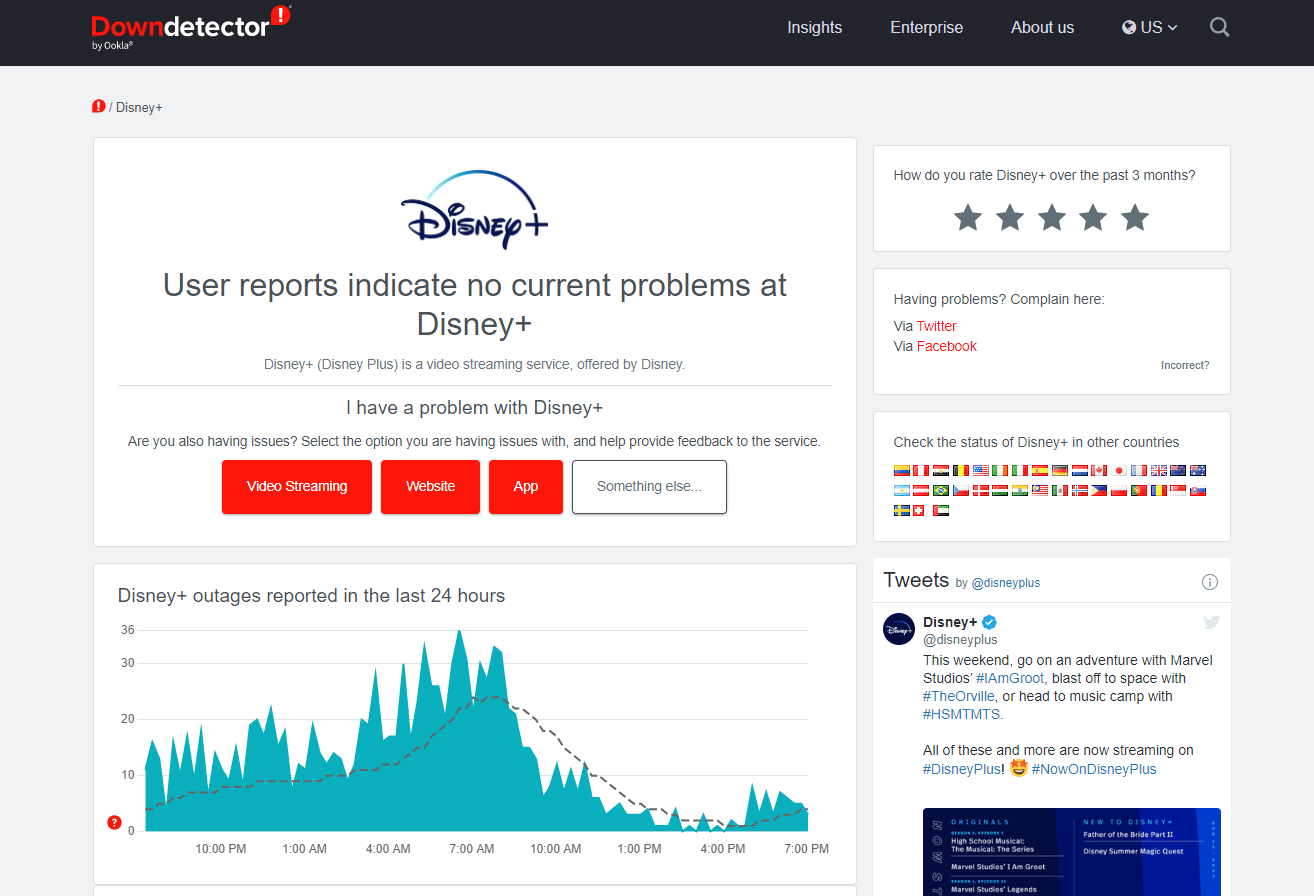
方法 2:通过注册页面尝试登录
一些用户发现,如果无法直接点击登录按钮,可以先点击注册选项,然后再点击登录,从而成功进入账户。
- 访问 Disney Plus 官方网站。
- 点击订阅选项。
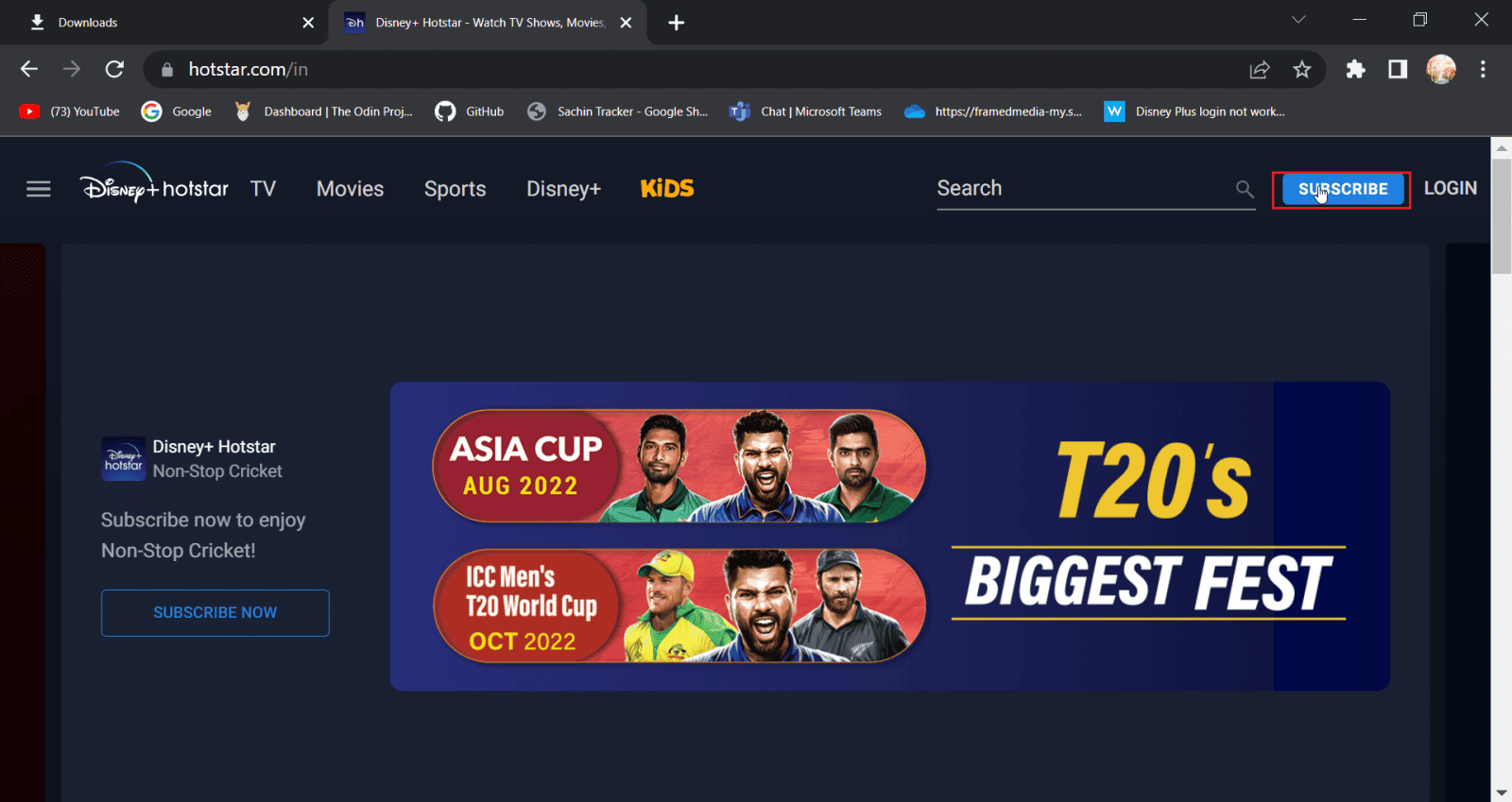
- 接下来,点击登录选项。
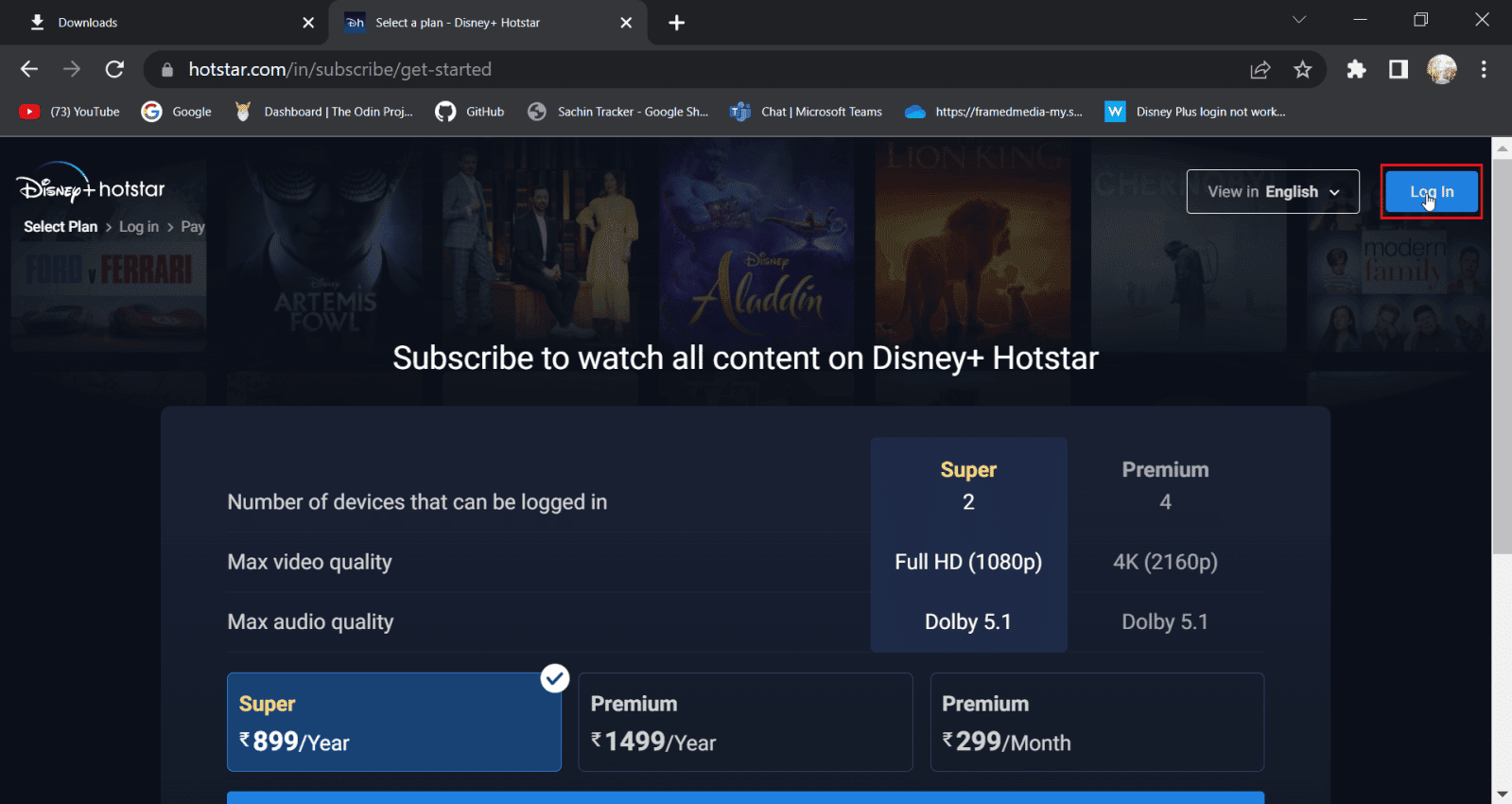
- 现在,输入您的登录凭据,尝试正常登录。
方法 3:清除浏览器缓存和 Cookie
随着时间的推移,浏览器会积累缓存和数据文件,这可能会影响电脑和浏览器的性能,以及网站的加载速度。清除这些数据和缓存可以帮助浏览器更好地运行。
选项一:在 Mozilla Firefox 上
- 启动 Firefox 浏览器,然后点击应用程序菜单图标。
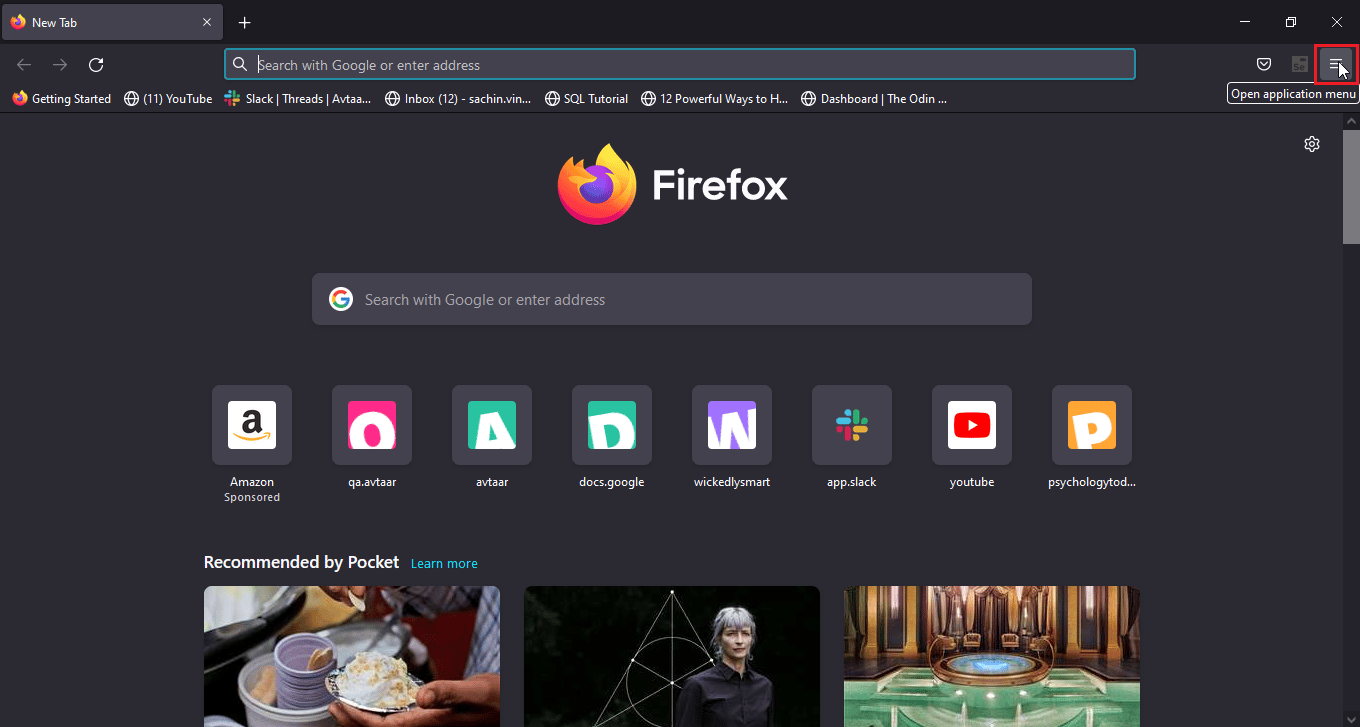
- 选择设置选项。
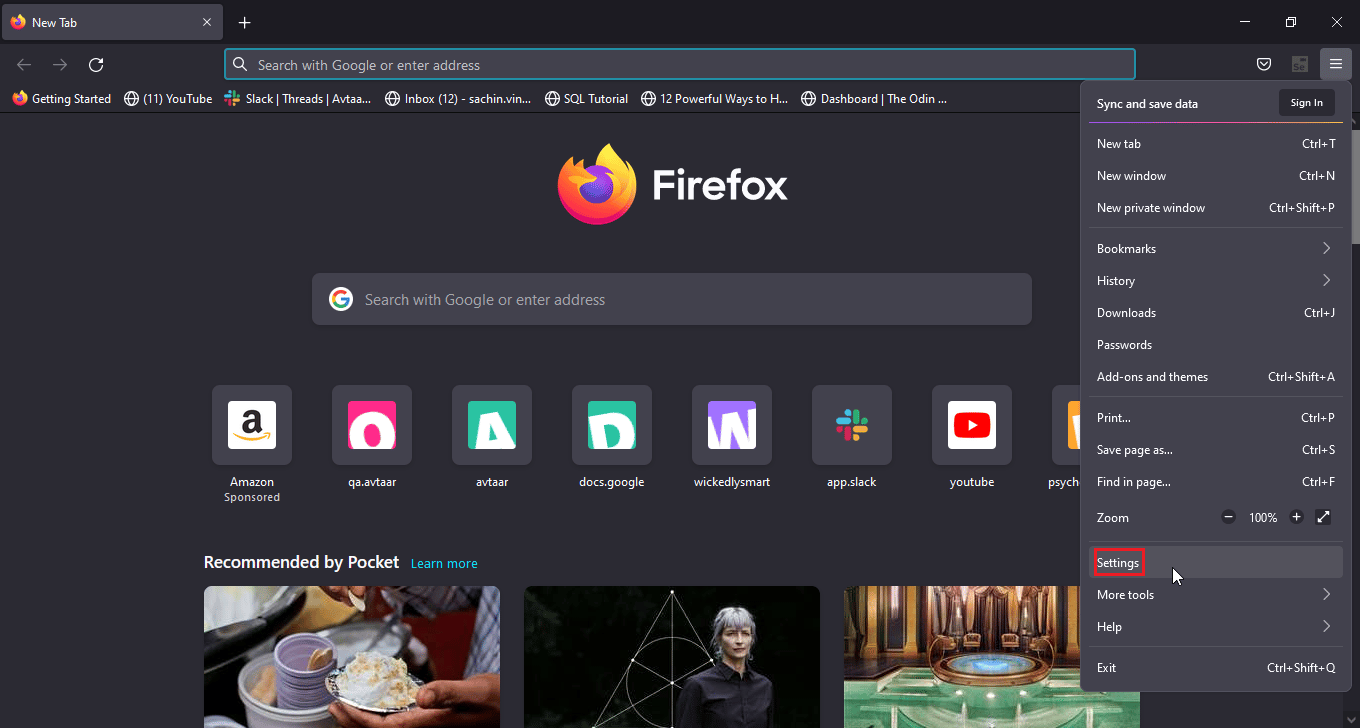
- 点击左侧窗格中的“隐私与安全”。
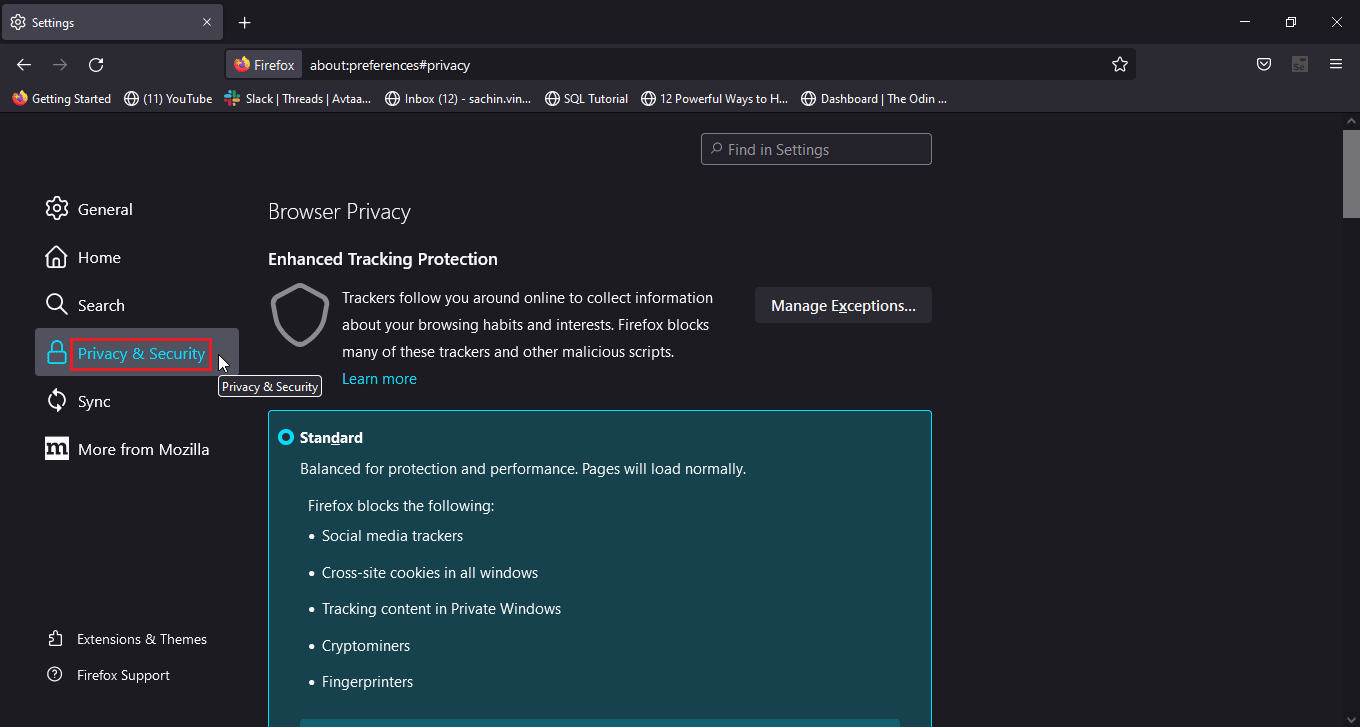
- 在“历史记录”部分,点击“清除历史记录…”选项。
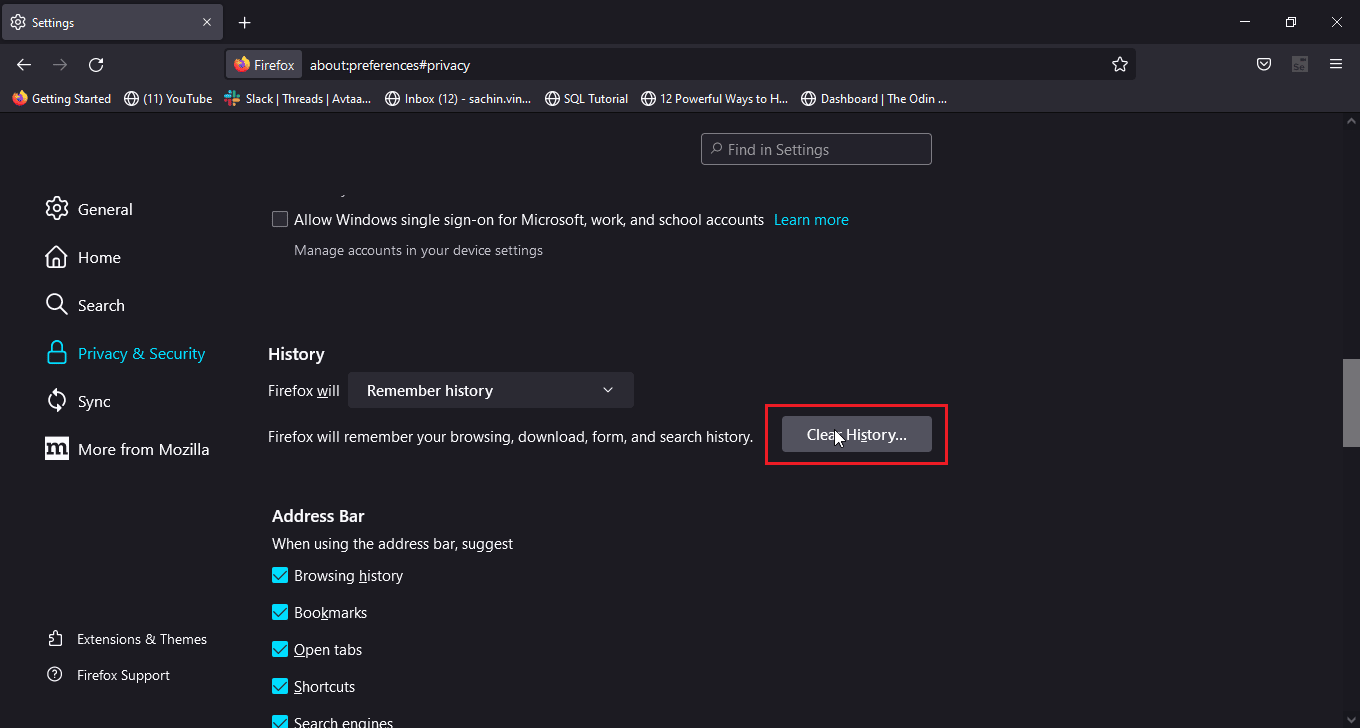
- 选择要清除的时间范围内的“所有内容”选项。
- 点击“确定”。
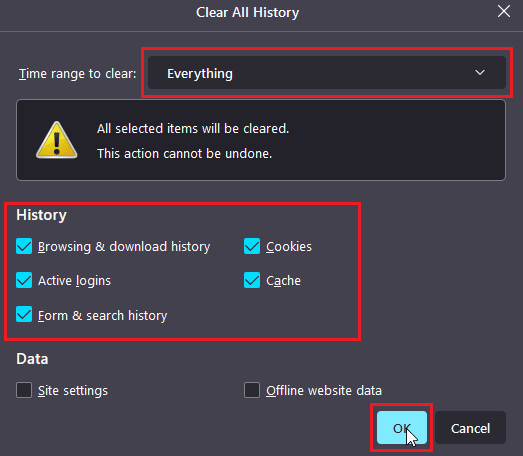
- 现在,重新启动浏览器,使更改生效。
选项二:在谷歌浏览器上
- 打开谷歌Chrome浏览器,点击右上角的垂直三点图标。
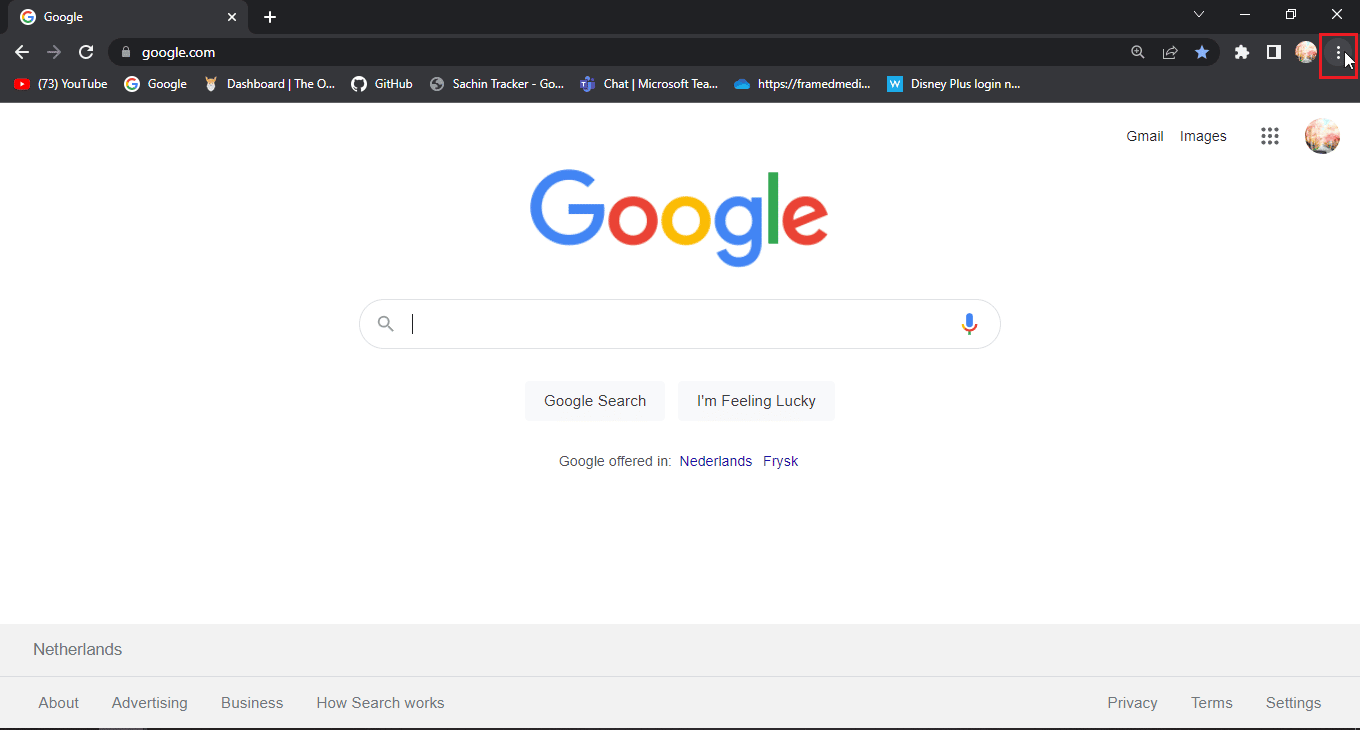
- 点击“更多工具”。
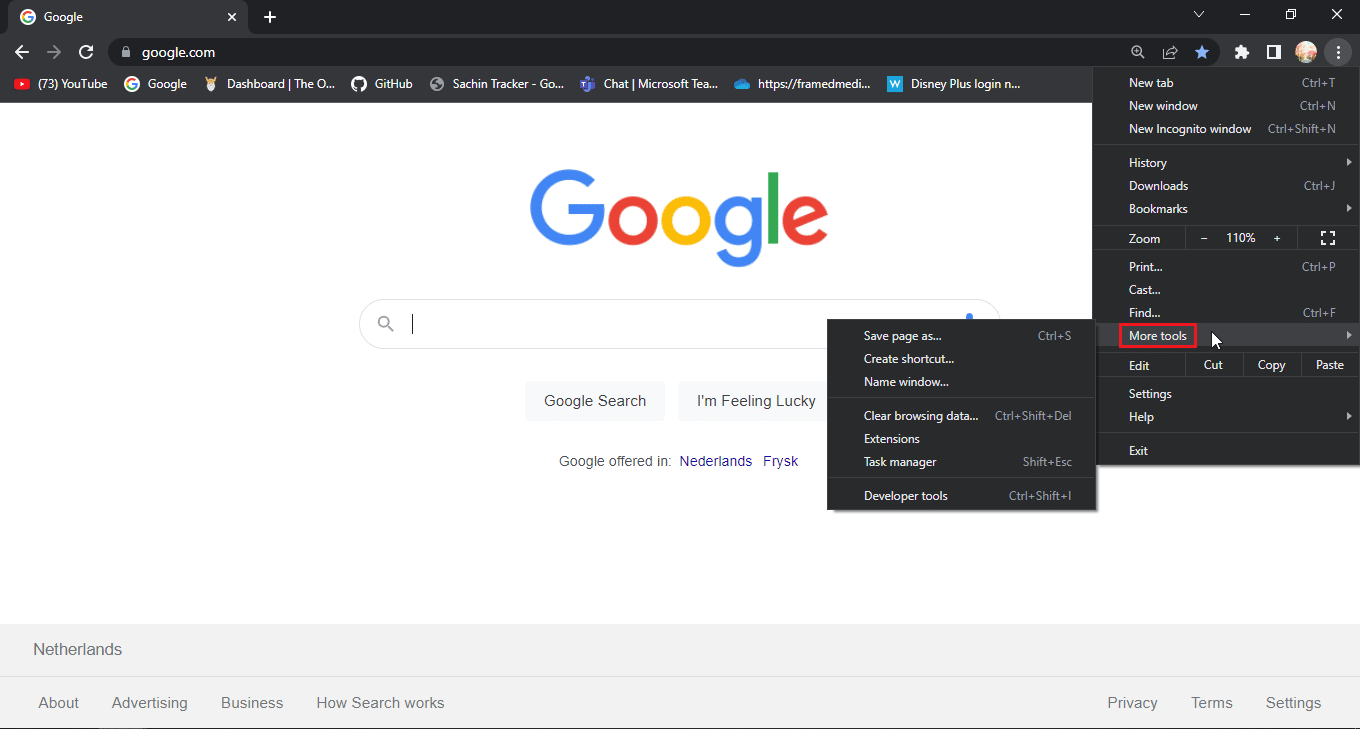
- 选择“清除浏览数据…”选项。
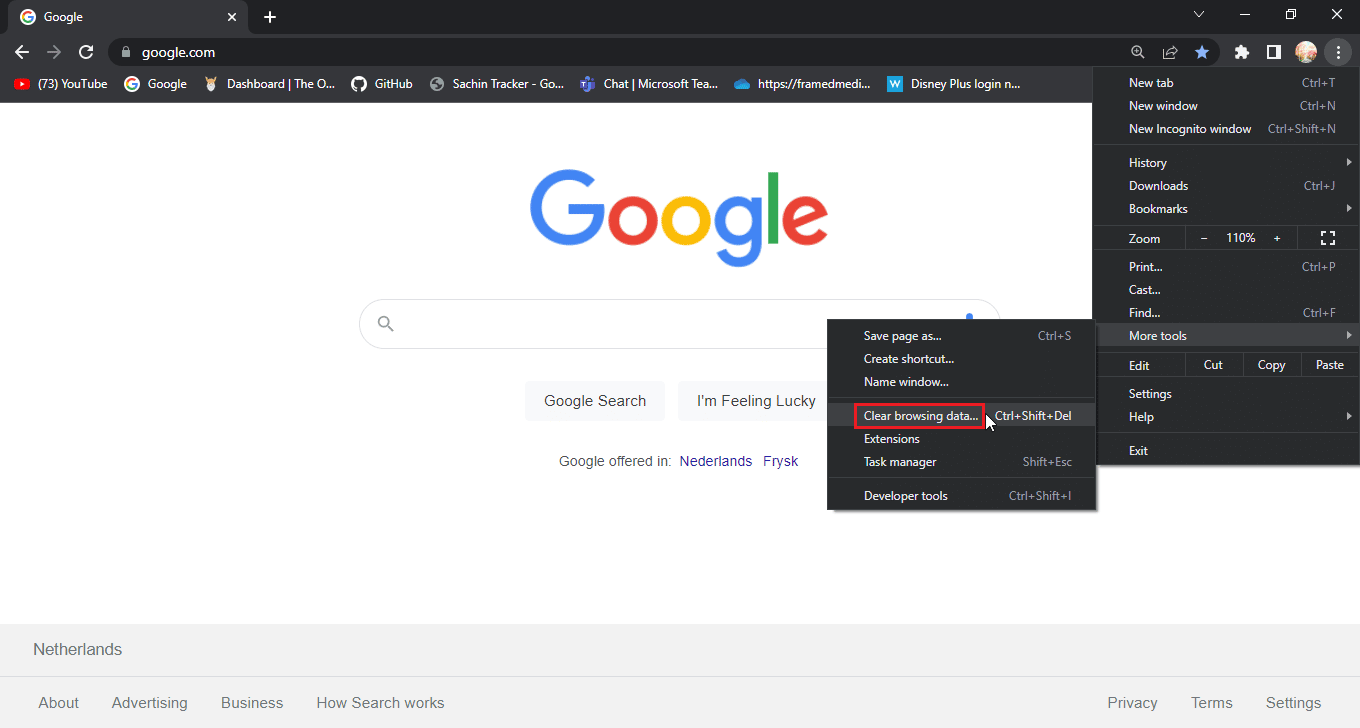
- 在“高级”选项卡上,勾选“Cookie 及其他网站数据”和“缓存的图片和文件”的复选框。
- 为时间范围选择“过去一小时”选项。
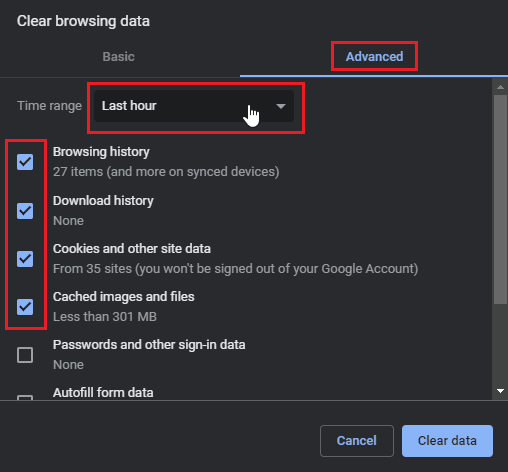
- 点击“清除数据”。
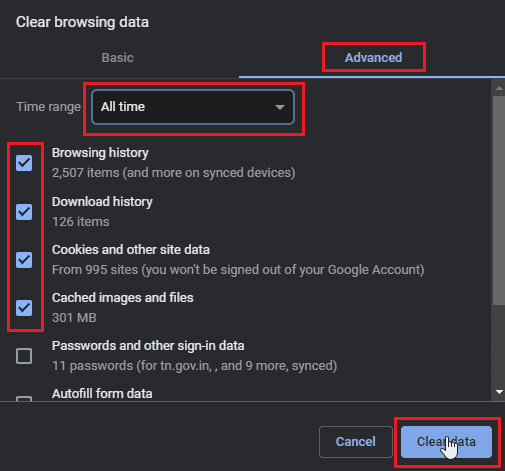
选项三:在 Microsoft Edge 上
- 打开 Microsoft Edge 浏览器,点击浏览器右上角的水平三点图标。
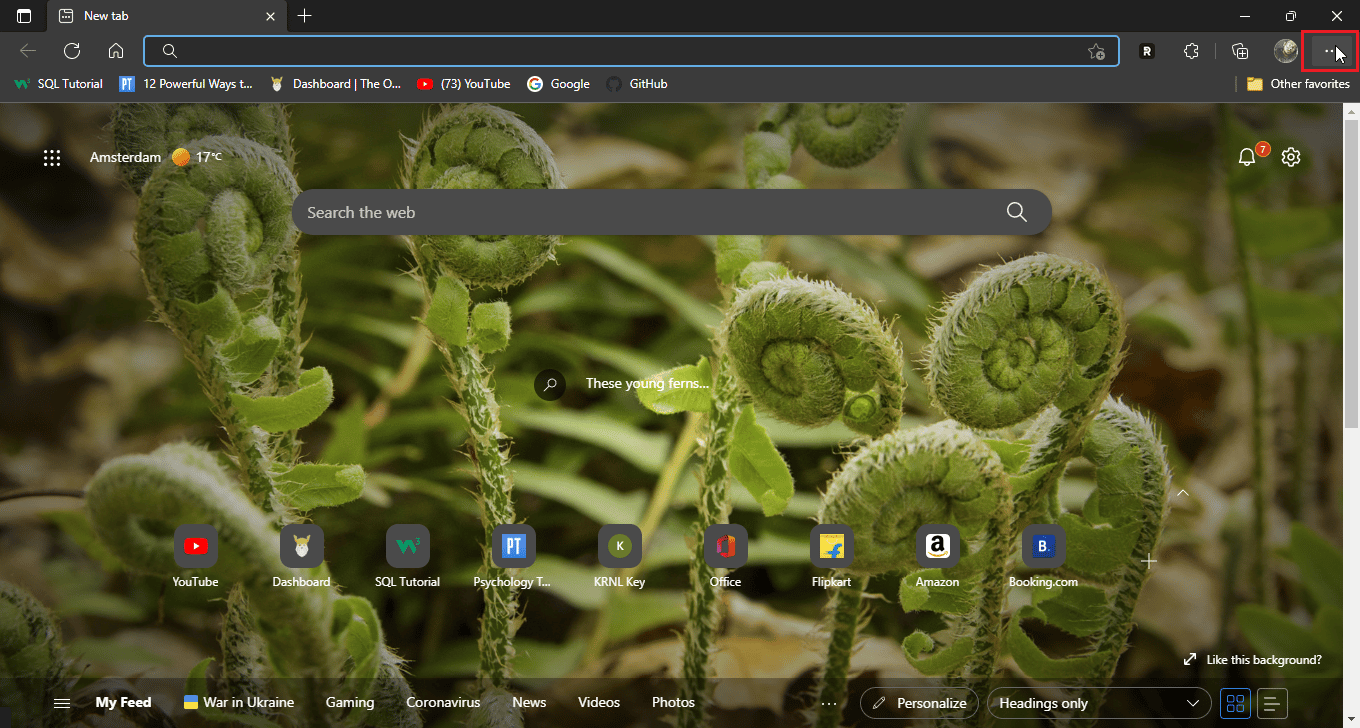
- 点击“设置”。
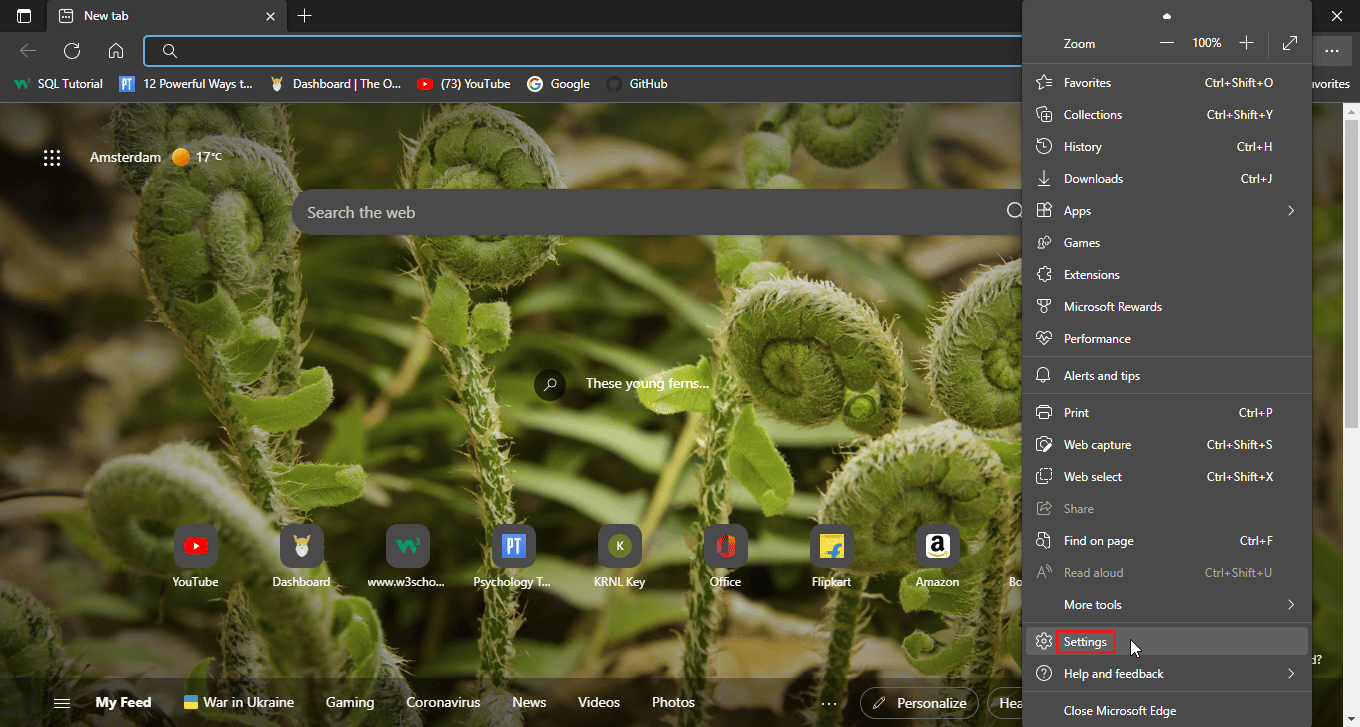
- 转到“隐私、搜索和服务”菜单,然后在“清除浏览数据”部分中,点击“选择要清除的内容”。
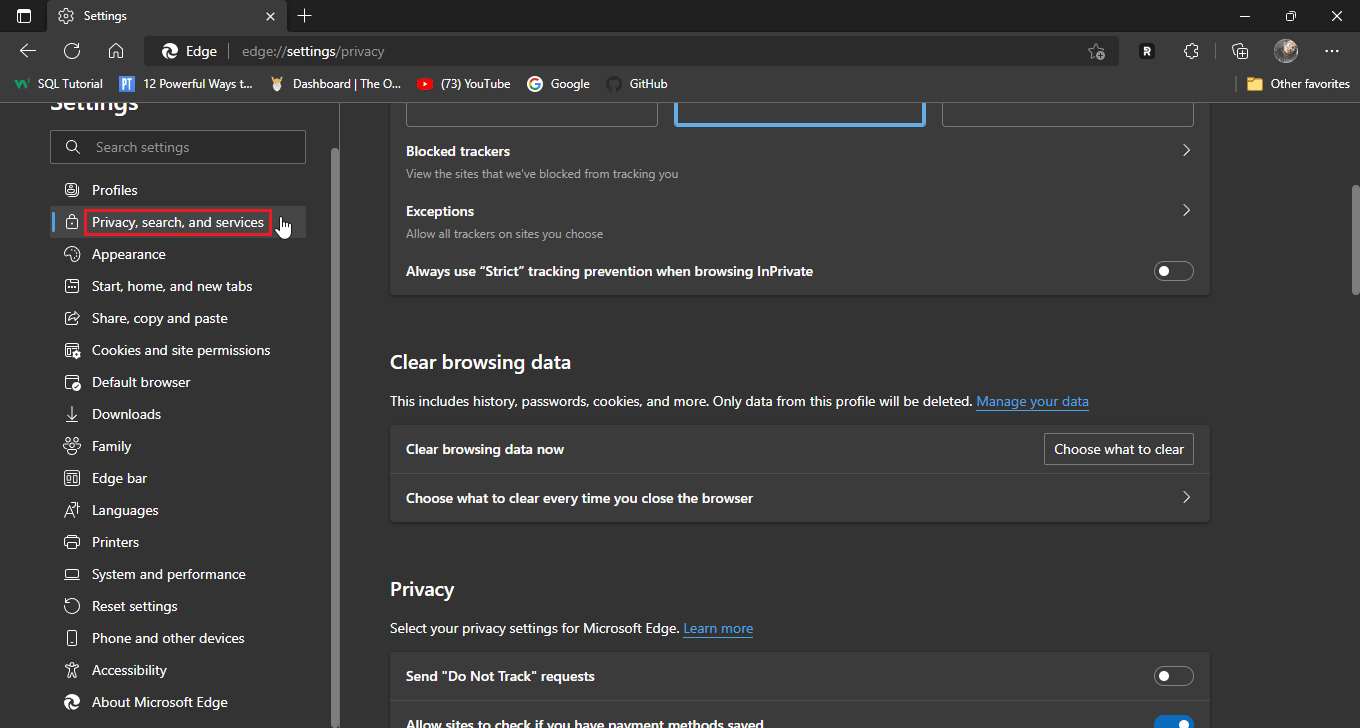
- 检查以下选项:
- 浏览历史记录
- 下载历史记录
- Cookie 和其他网站数据
- 缓存的数据和文件
- 点击“立即清除”。
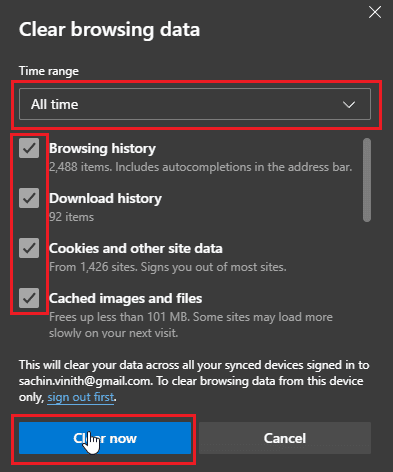
- 最后,重新启动浏览器以使更改生效。
方法 4:删除浏览器扩展
浏览器扩展有时会导致冲突,从而影响浏览器功能。如果某个扩展程序与网站冲突,例如广告拦截器,可能会出现 Disney Plus 登录页面无法加载的问题。
选项一:在谷歌浏览器上
- 打开 Chrome,点击窗口右上角的拼图图标。
注意:如果拼图图标不可见,请点击浏览器右侧的三个点,然后转到“更多工具”>“扩展”。
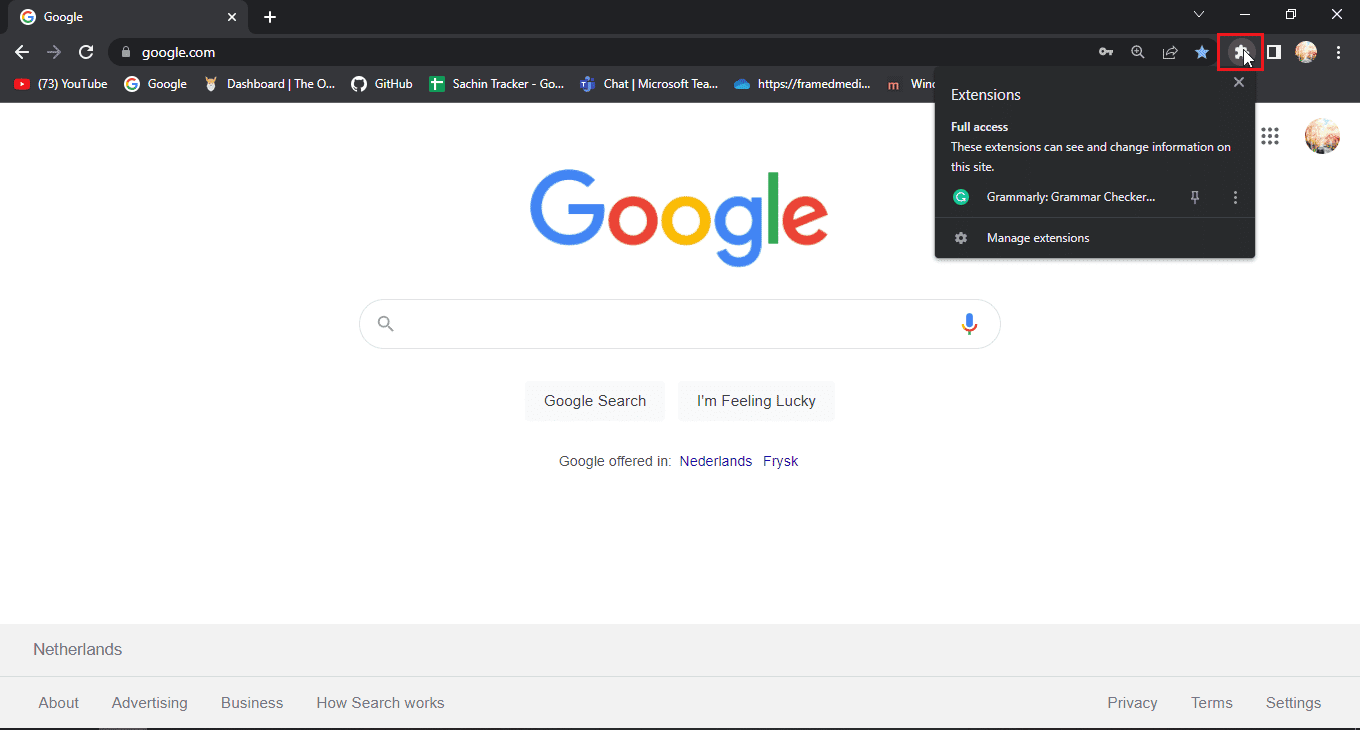
- 点击“管理扩展程序”。
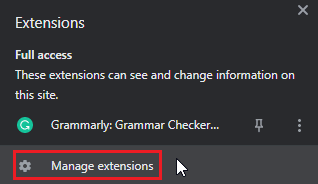
- 在扩展程序菜单中,您将看到所有已安装的扩展程序。
- 点击“删除”以删除不需要的扩展程序。
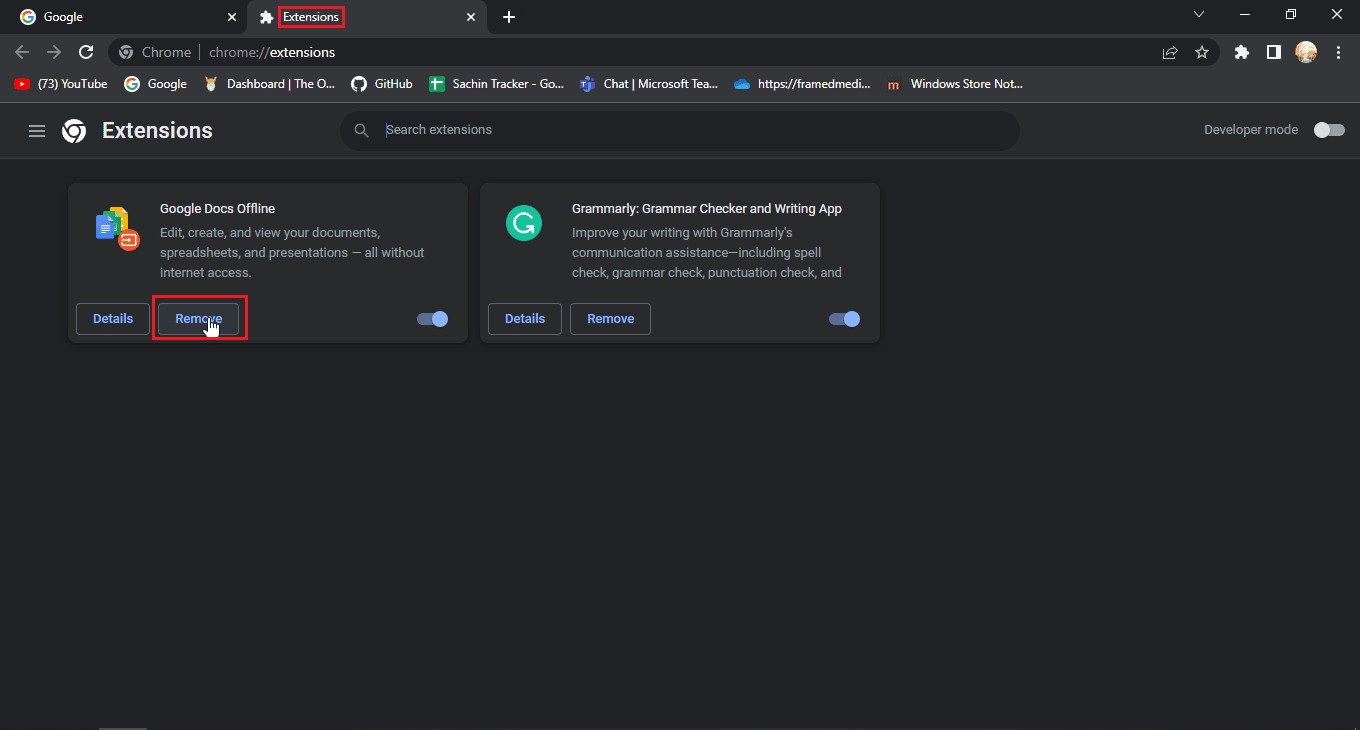
选项二:在 Mozilla Firefox 上
- 启动 Mozilla Firefox,点击汉堡图标。
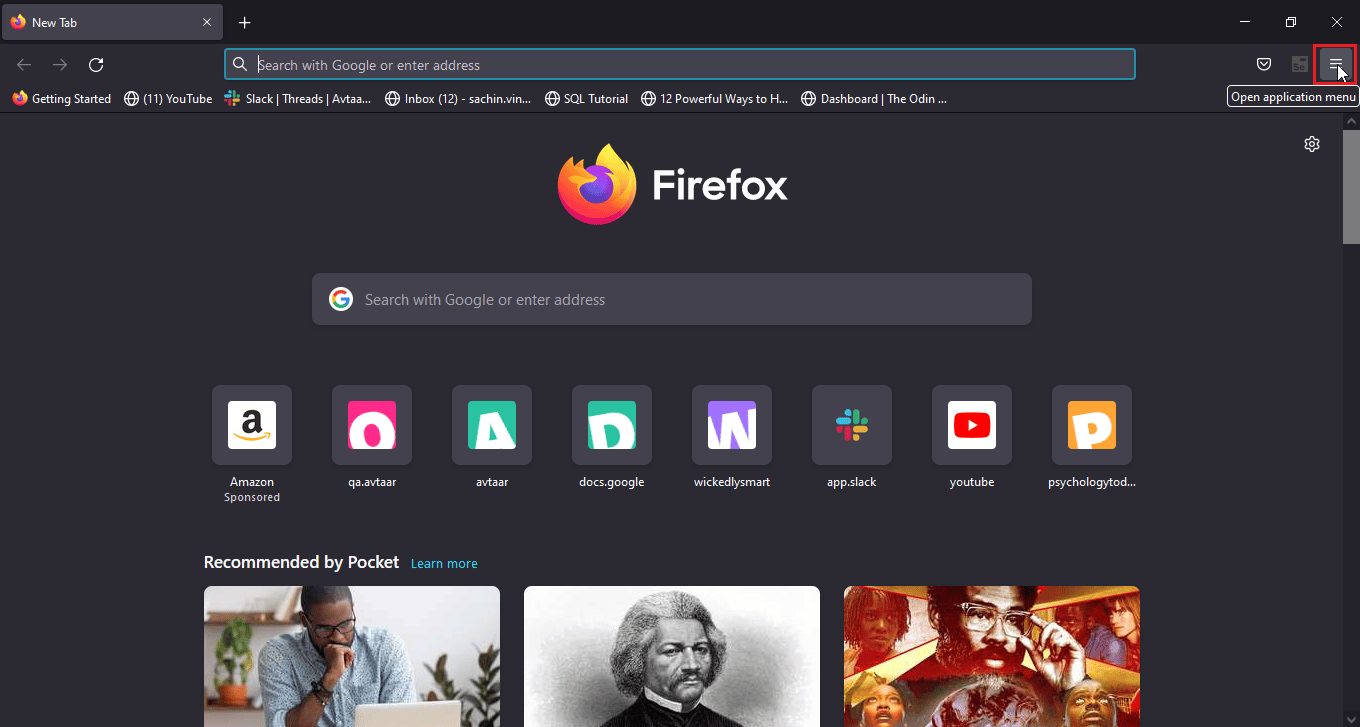
- 点击“设置”。
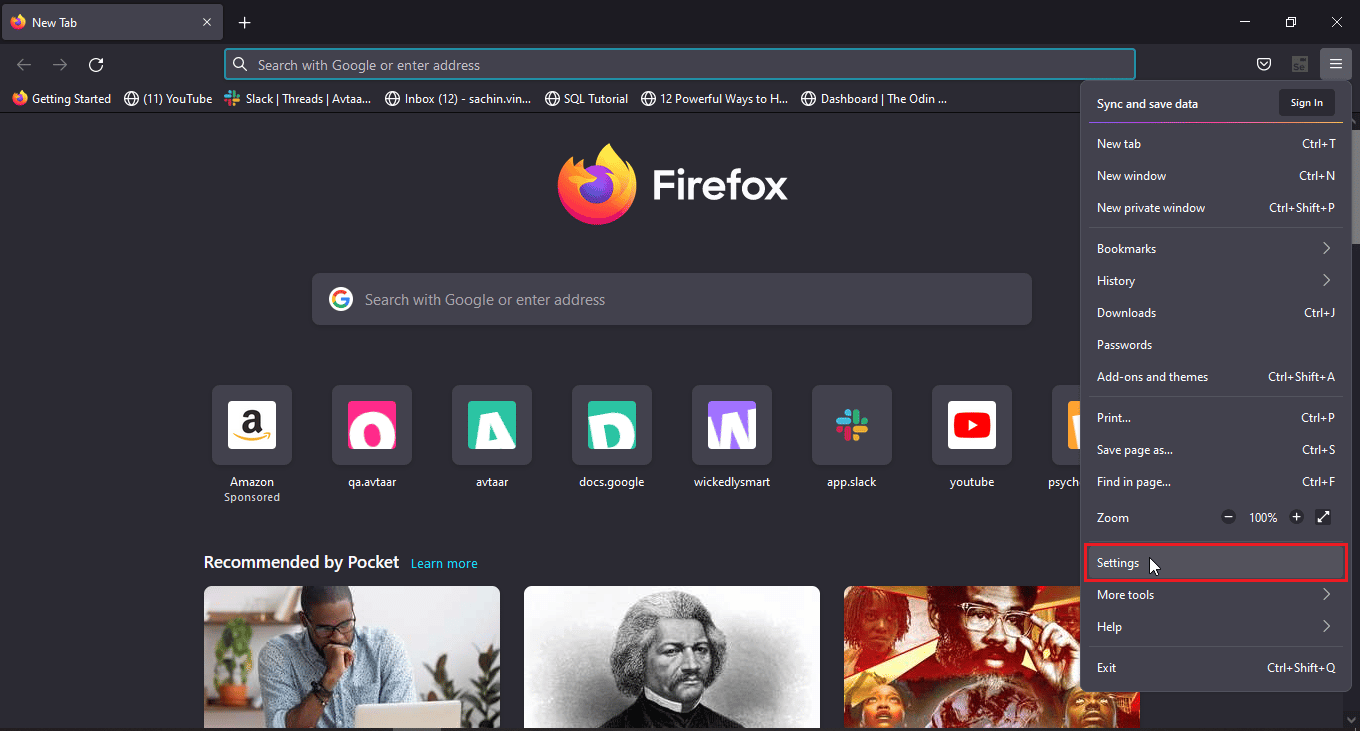
- 转到“扩展”菜单,点击要删除扩展旁边的三个点图标。
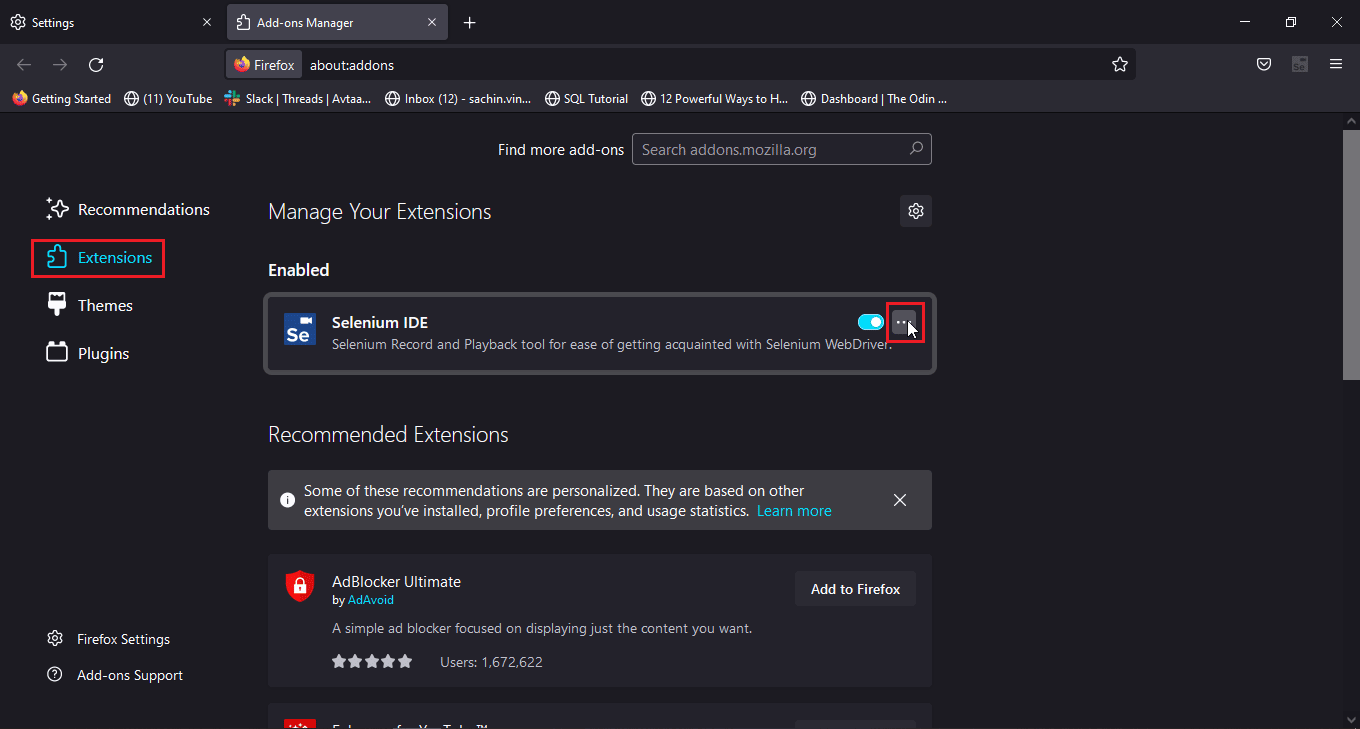
- 点击“删除”选项。
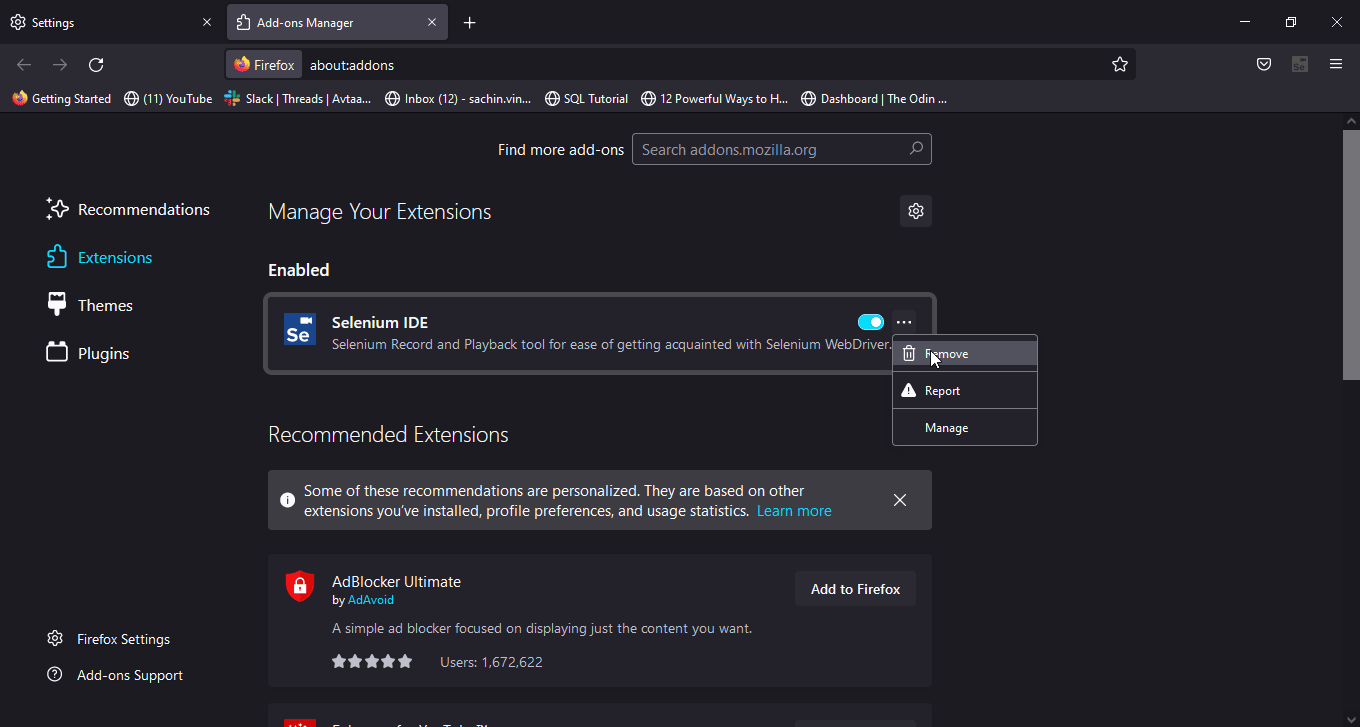
- 如果您想保留扩展,但暂时禁用它,可以点击切换开关。为了更好地排除故障,建议您直接删除扩展。
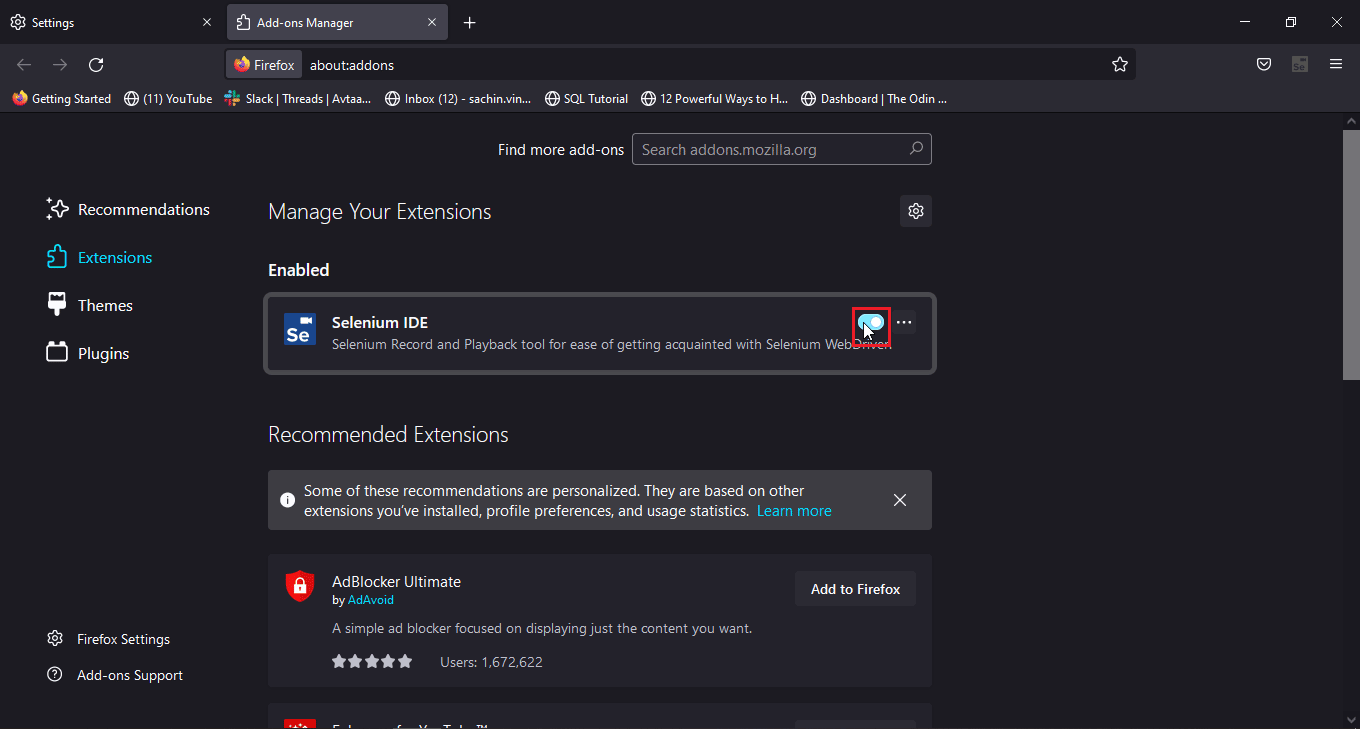
选项三:在 Microsoft Edge 上
注意:由于 Microsoft Edge 基于修改版的 Chromium 引擎,其步骤与 Google Chrome 类似。
- 启动 Edge 浏览器,点击拼图图标。
注意:如果拼图图标不可见,请点击浏览器右侧的三个点,然后点击“设置”。
- 选择“管理扩展”选项。
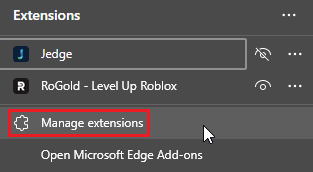
- 点击左侧窗格中的“隐私、搜索和服务”。
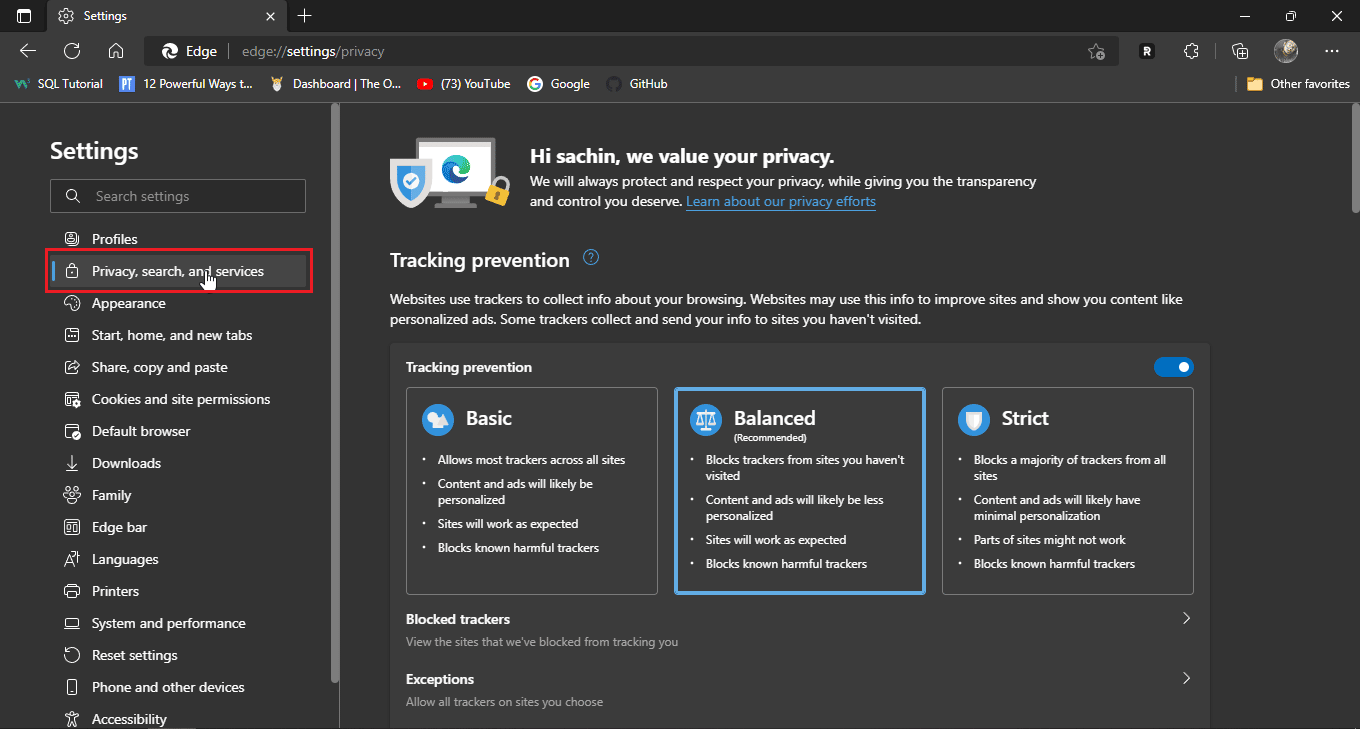
- 点击“清除浏览数据”下的“选择要清除的内容”。
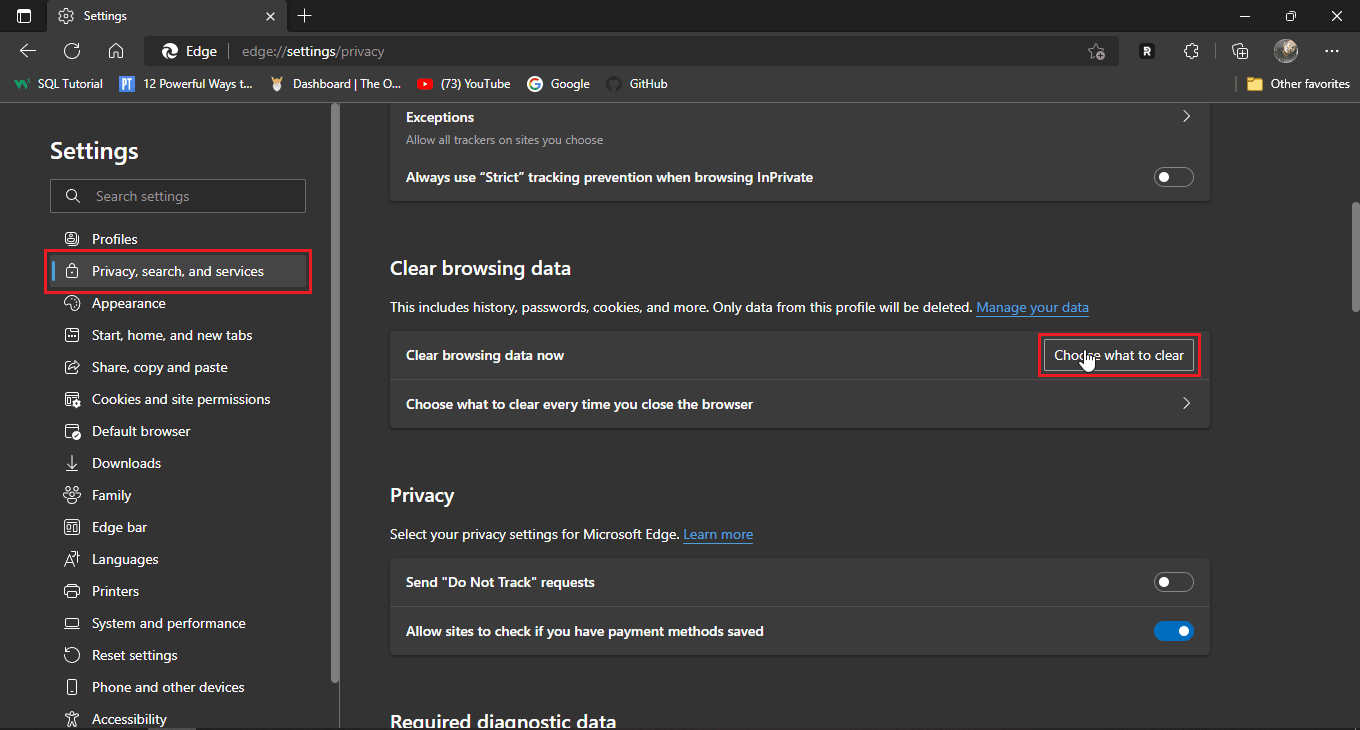
- 点击“时间范围”下拉框,选择“所有时间”,然后勾选所有复选框。
- 最后,点击“立即清除”。
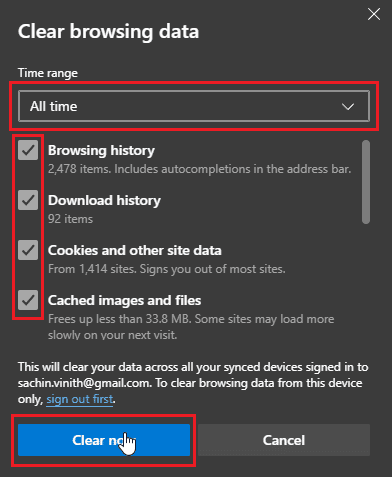
方法 5:尝试隐身模式
如今,大多数浏览器都内置了隐身模式。隐身模式是一种隐私浏览模式,浏览器会在主窗口之外创建一个新的标签页或窗口,用户数据不会被记录在历史记录中。用户将以匿名身份进入隐身模式,因此登录凭据也会被屏蔽。如果 Disney Plus 网站在浏览器的正常会话中遇到问题,尝试通过隐身模式访问网站可能有助于解决 Disney Plus 登录失败的问题。
以下是为每个浏览器激活隐身模式的步骤:
选项一:在谷歌浏览器上
- 启动 Google Chrome 浏览器,点击窗口右上角的垂直三点图标。
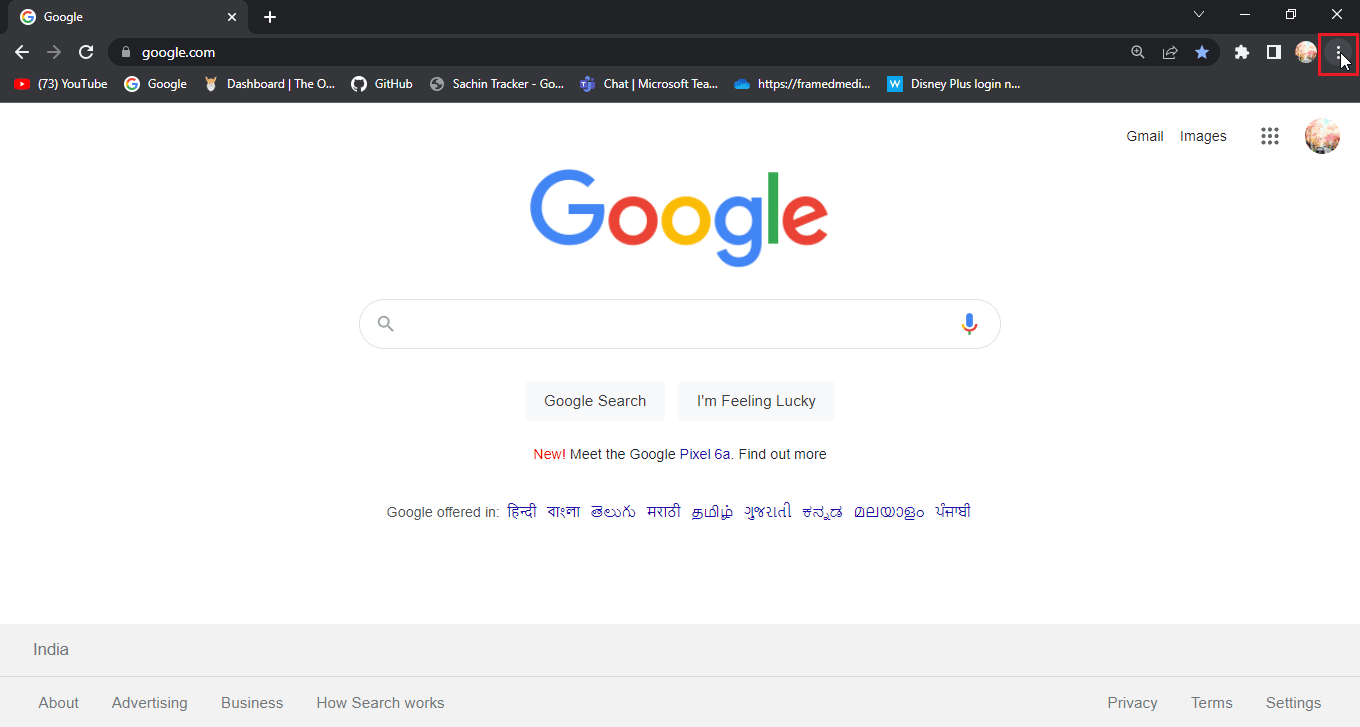
- 点击“新建隐身窗口”。
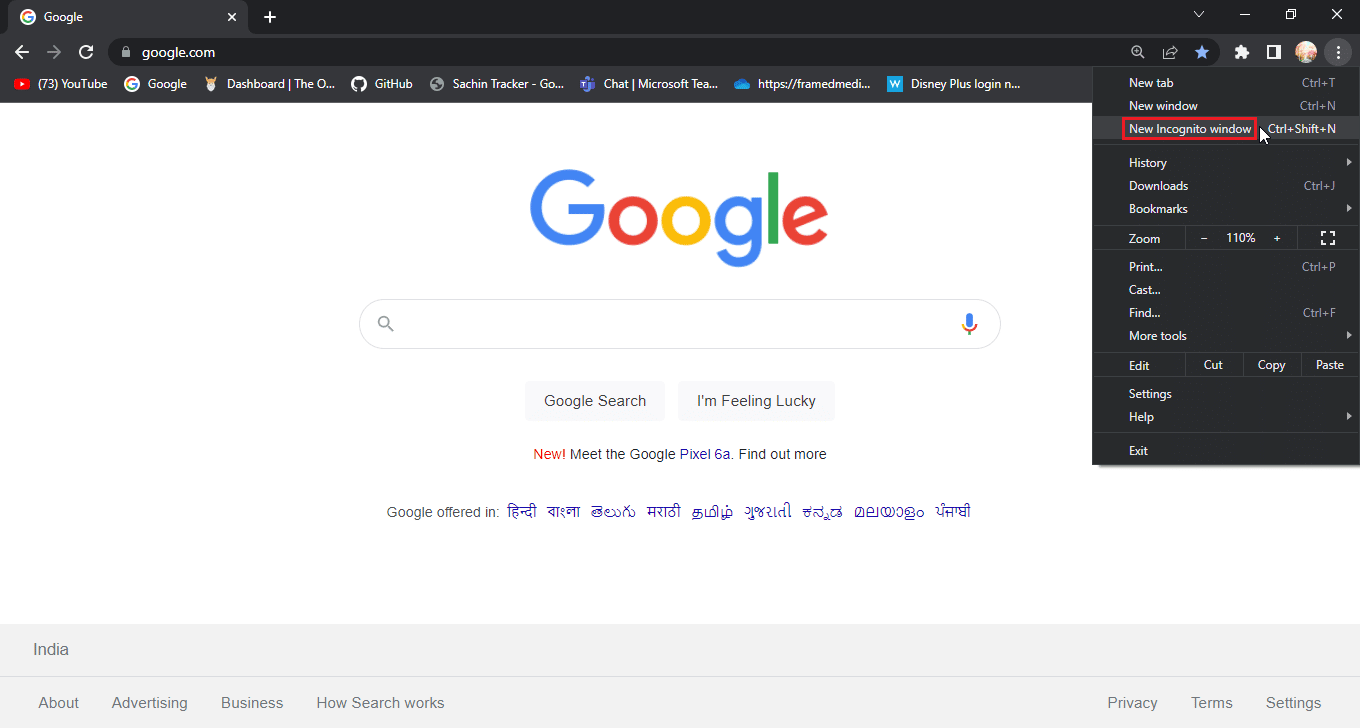
选项二:在 Mozilla Firefox 上
- 启动 Mozilla Firefox,点击三横线图标。
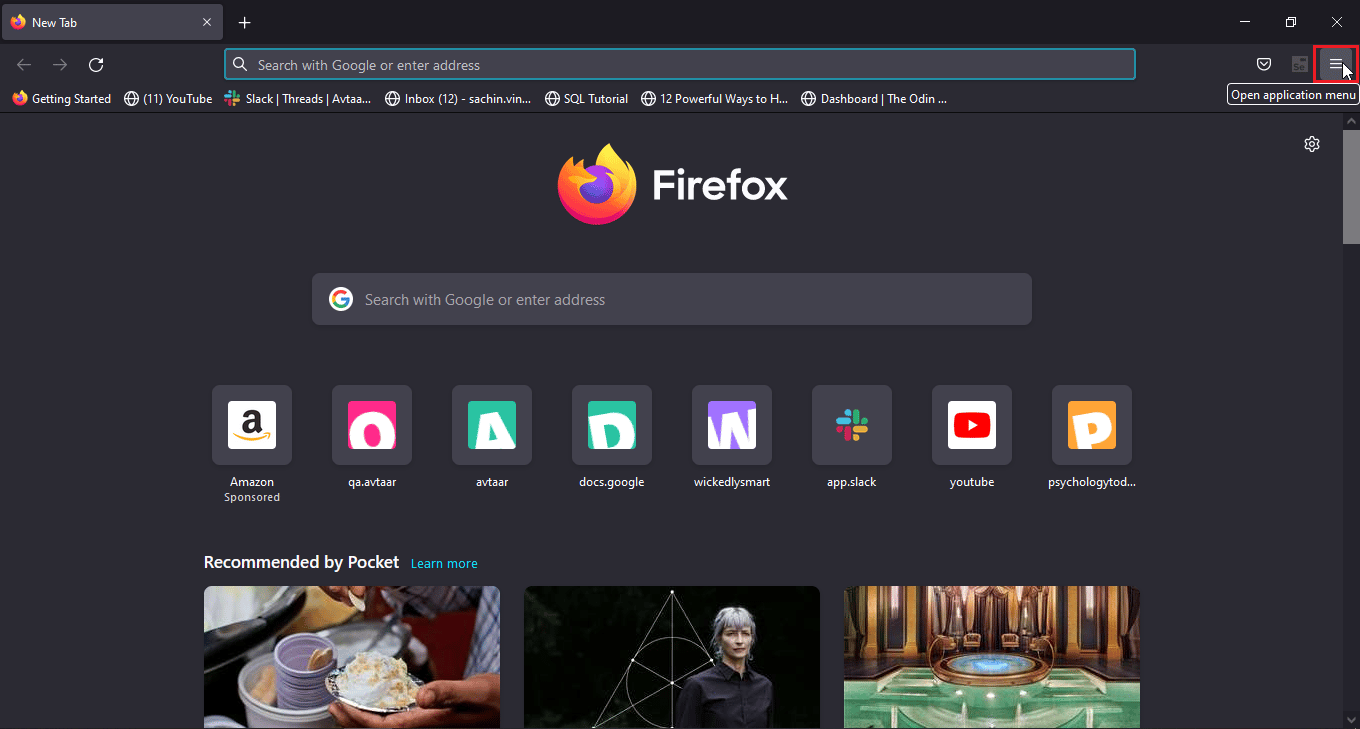
- 点击“新建隐私窗口”。
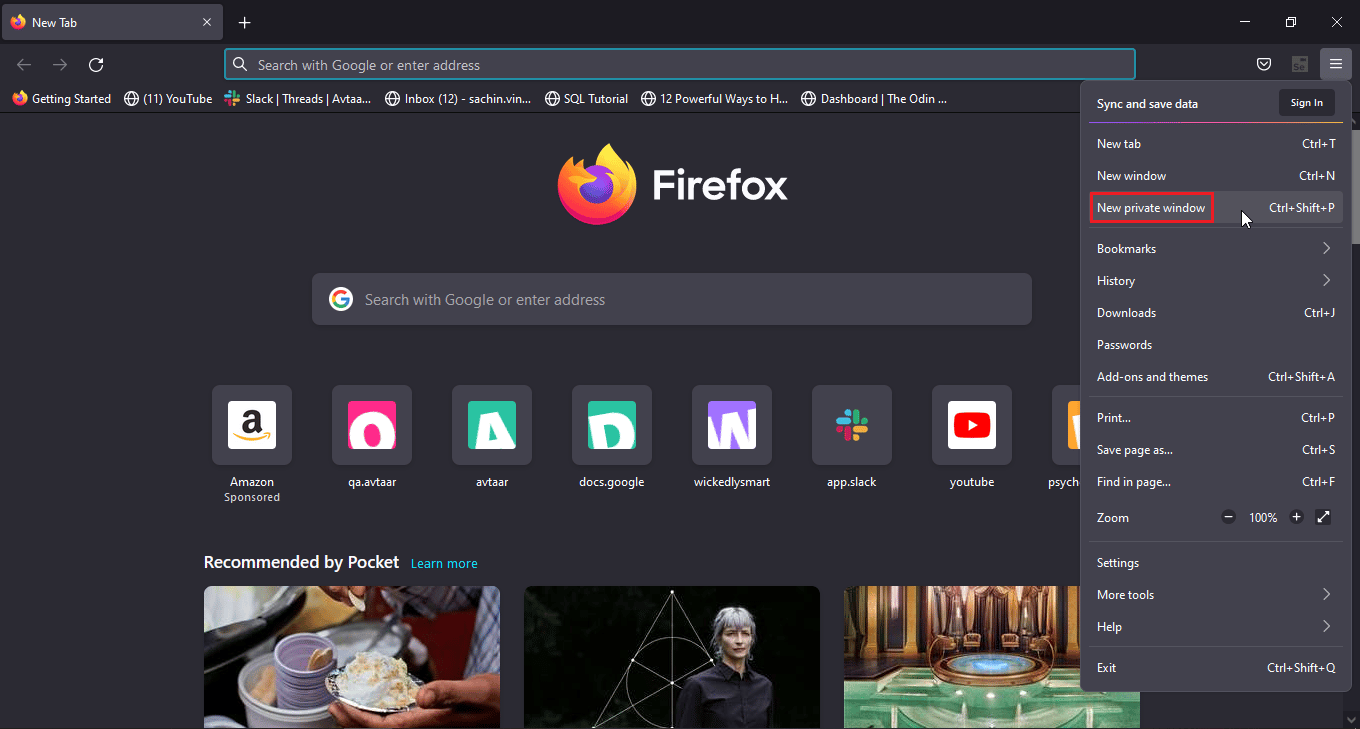
选项三:在 Microsoft Edge 上
- 打开 Microsoft Edge,点击右上角的三个点图标。
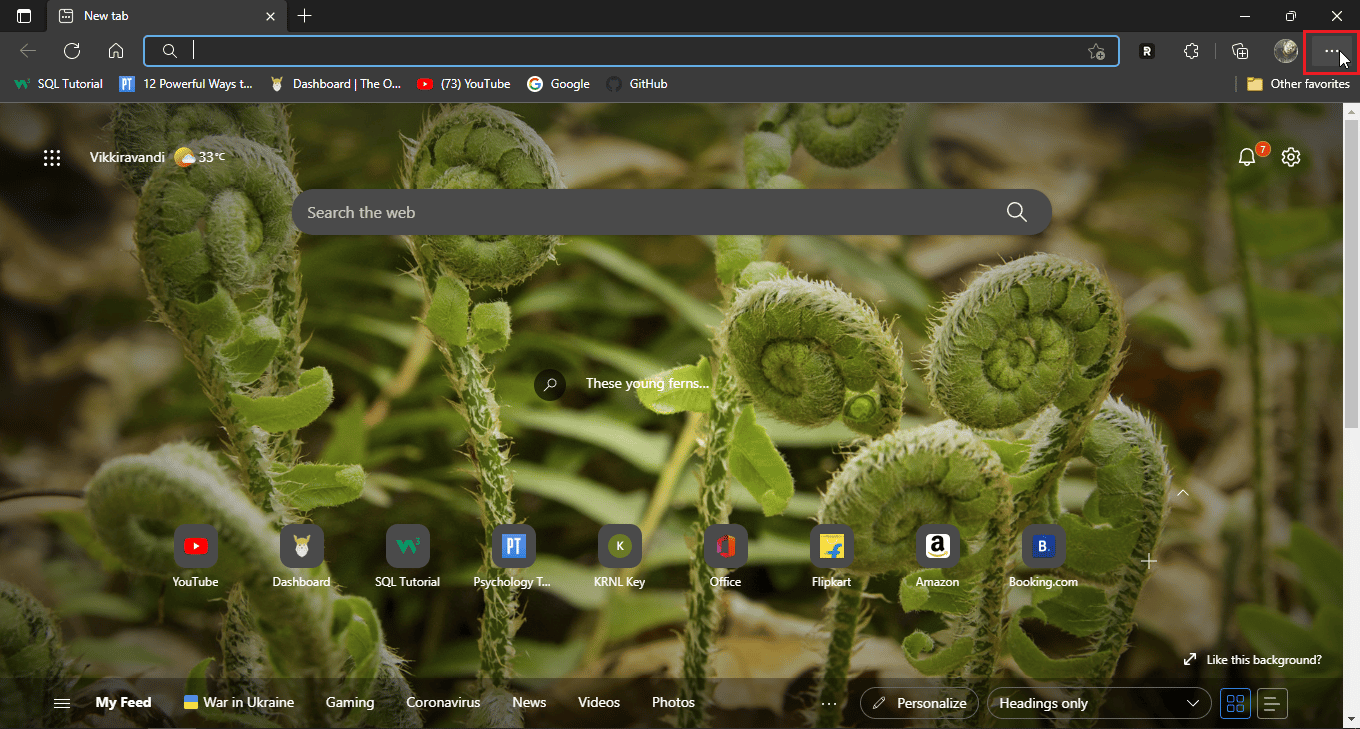
- 点击“新建隐私窗口”。
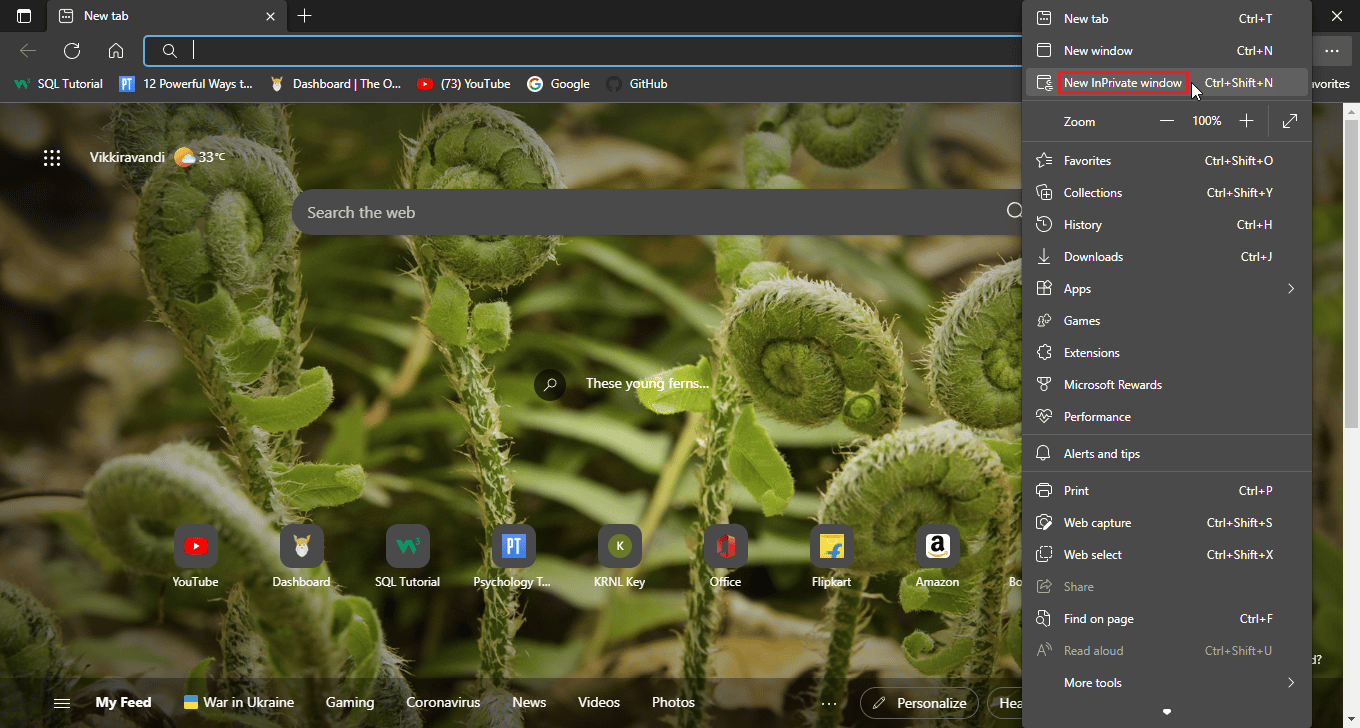
方法 6:恢复默认浏览器设置
如果隐身模式解决了问题,则您可能需要考虑恢复浏览器的默认设置。
选项一:在谷歌浏览器上
- 转到谷歌浏览器“设置”。
- 点击浏览器左侧窗格中的“重置并清理”。
- 最后,选择“将设置还原为原始默认值”。
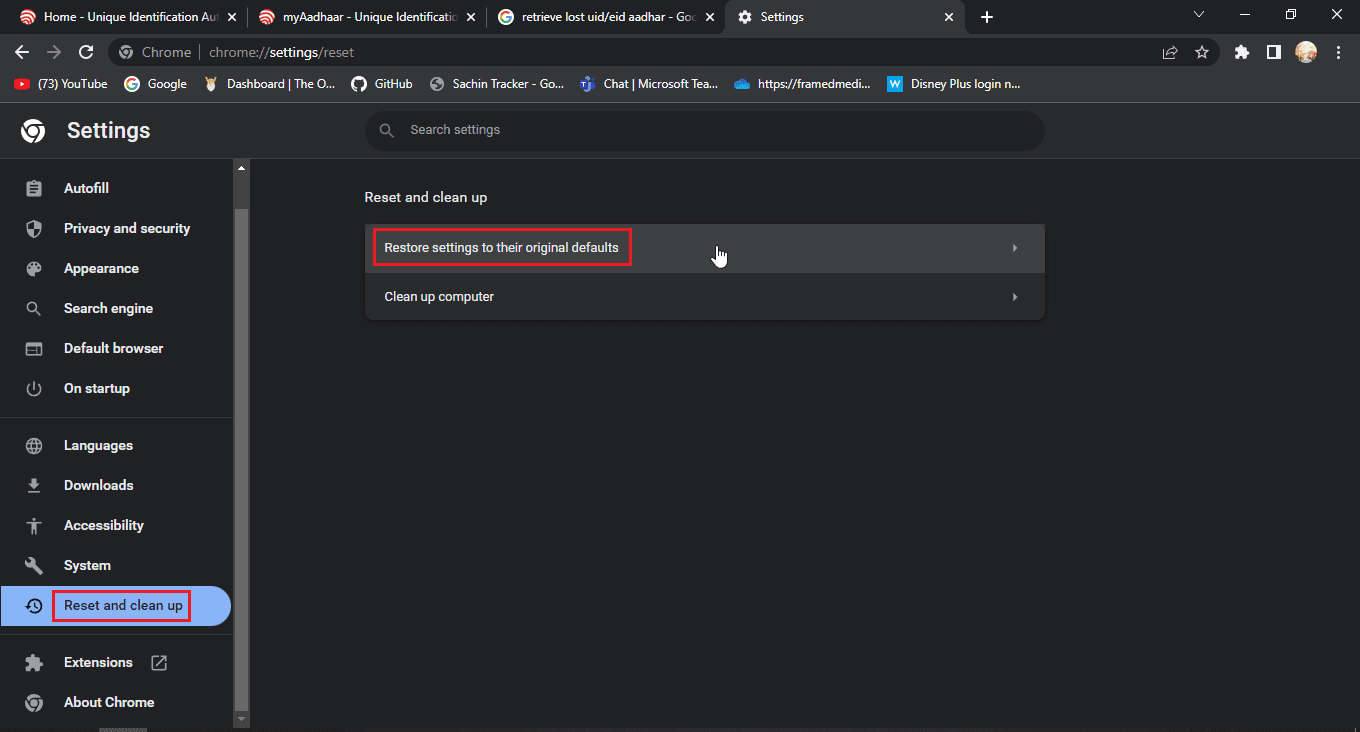
- 最后,点击“重置设置”。
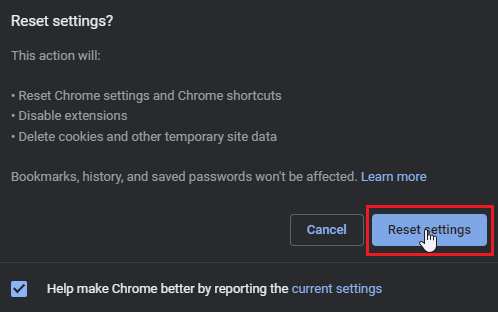
选项二:在 Mozilla Firefox 上
- 打开 Mozilla Firefox,点击浏览器右上角的汉堡图标。
- 点击“帮助”。
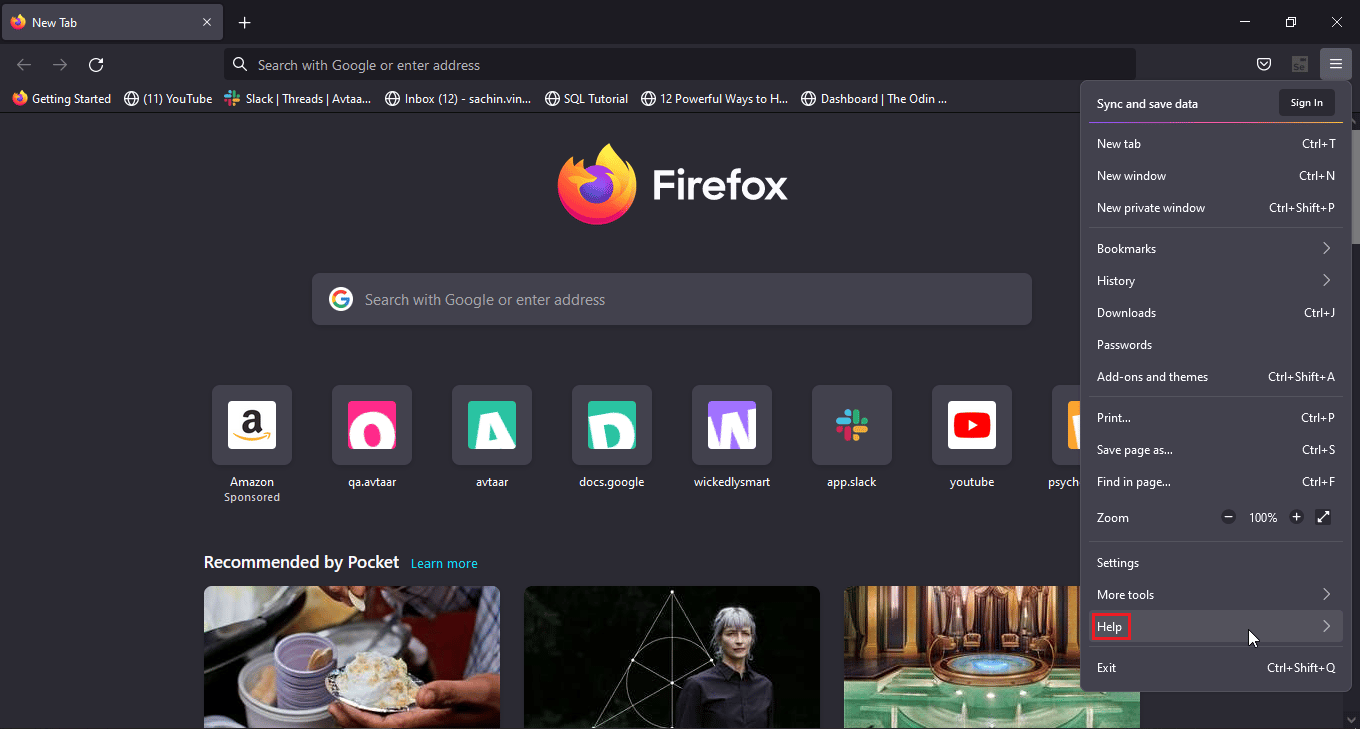
- 选择“更多故障排除信息”。
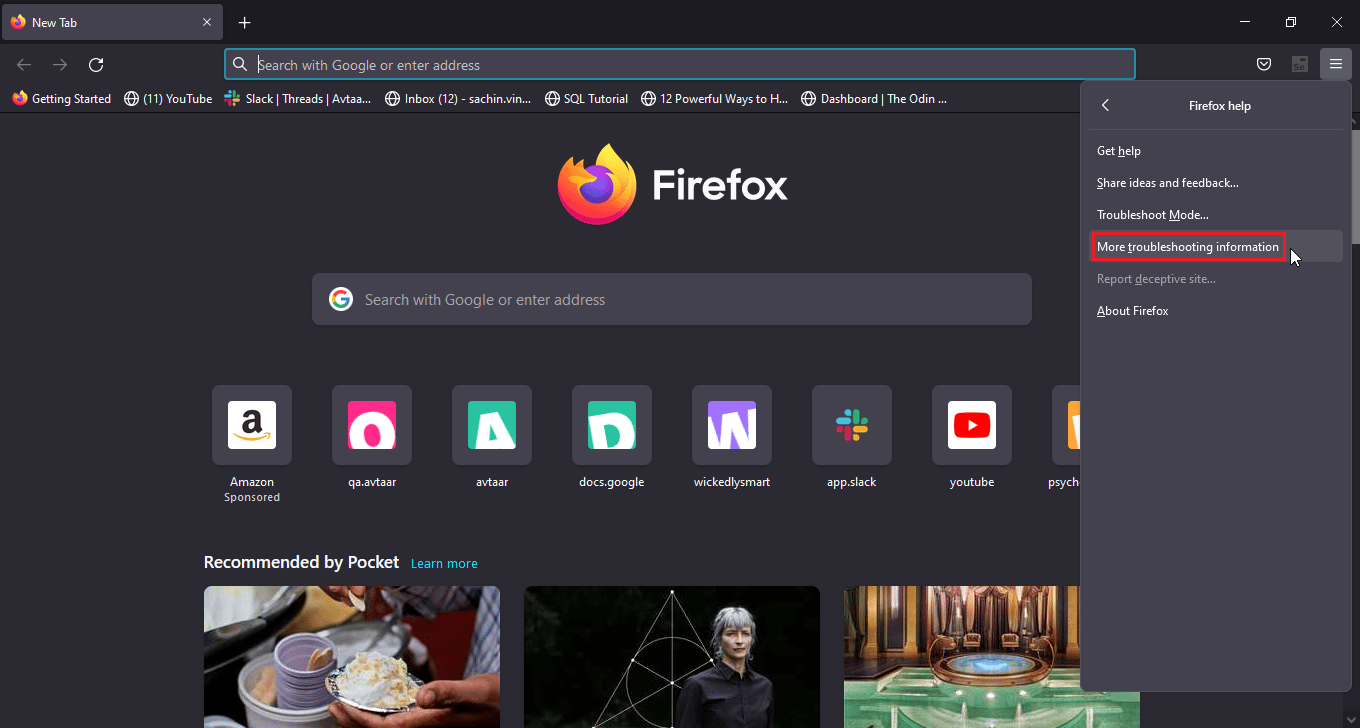
- 在“为 Firefox 提速”标题下,点击“刷新 Firefox…”选项,将 Firefox 设置恢复为默认设置。
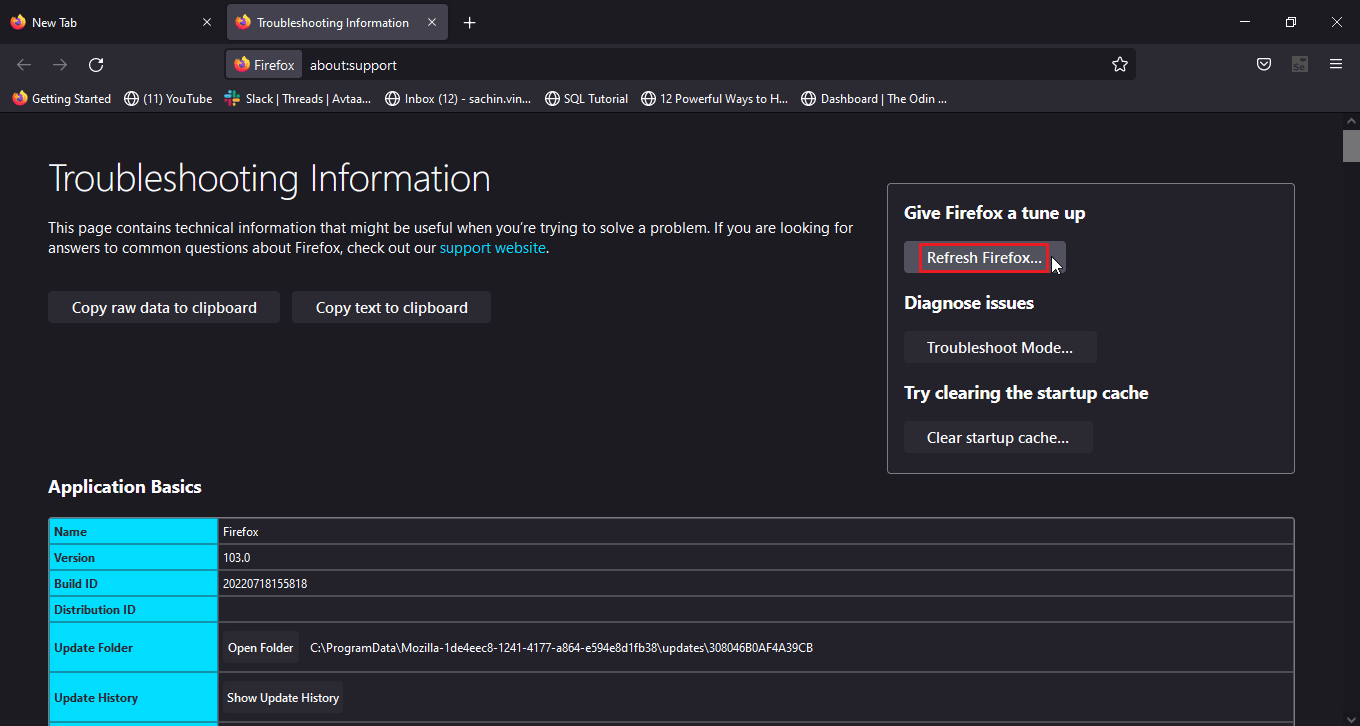
选项三:在 Microsoft Edge 上
- 启动 Edge 浏览器,点击右上角附近的三个点,然后点击左侧窗格中的“重置设置”。
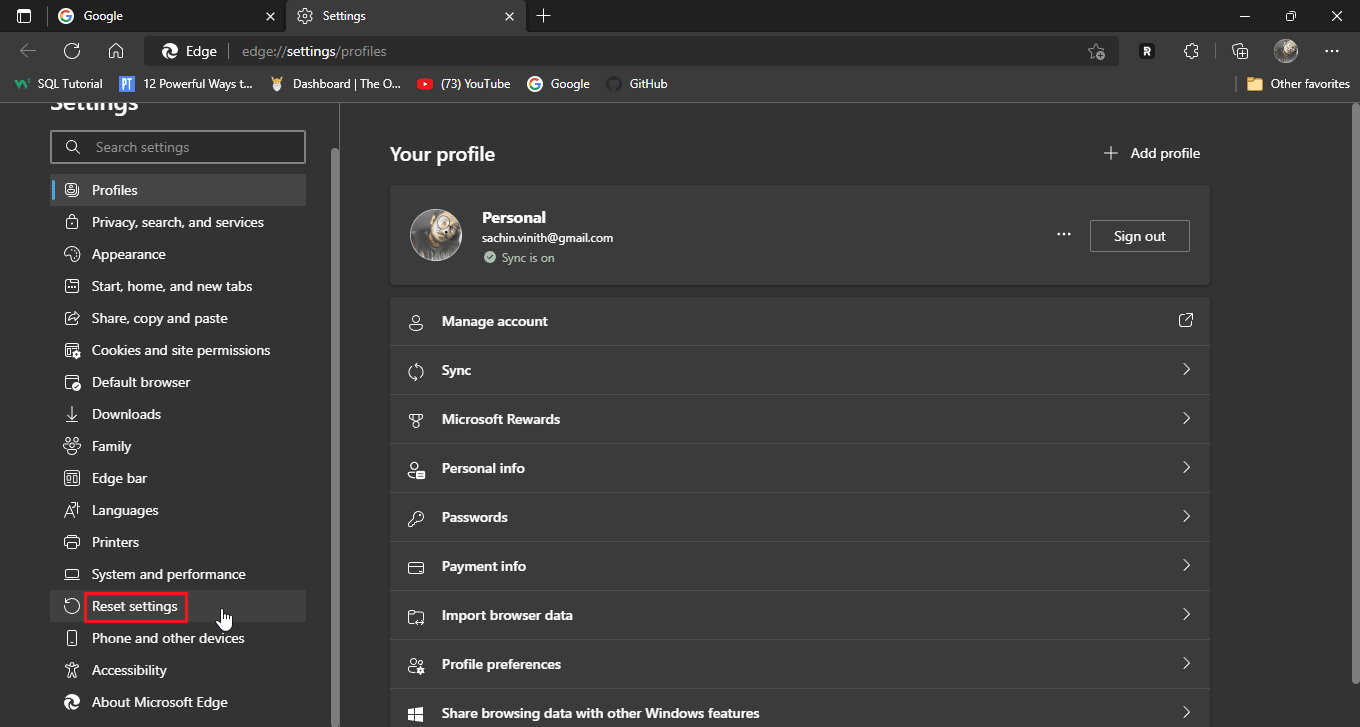
- 点击“将设置还原为默认值”。
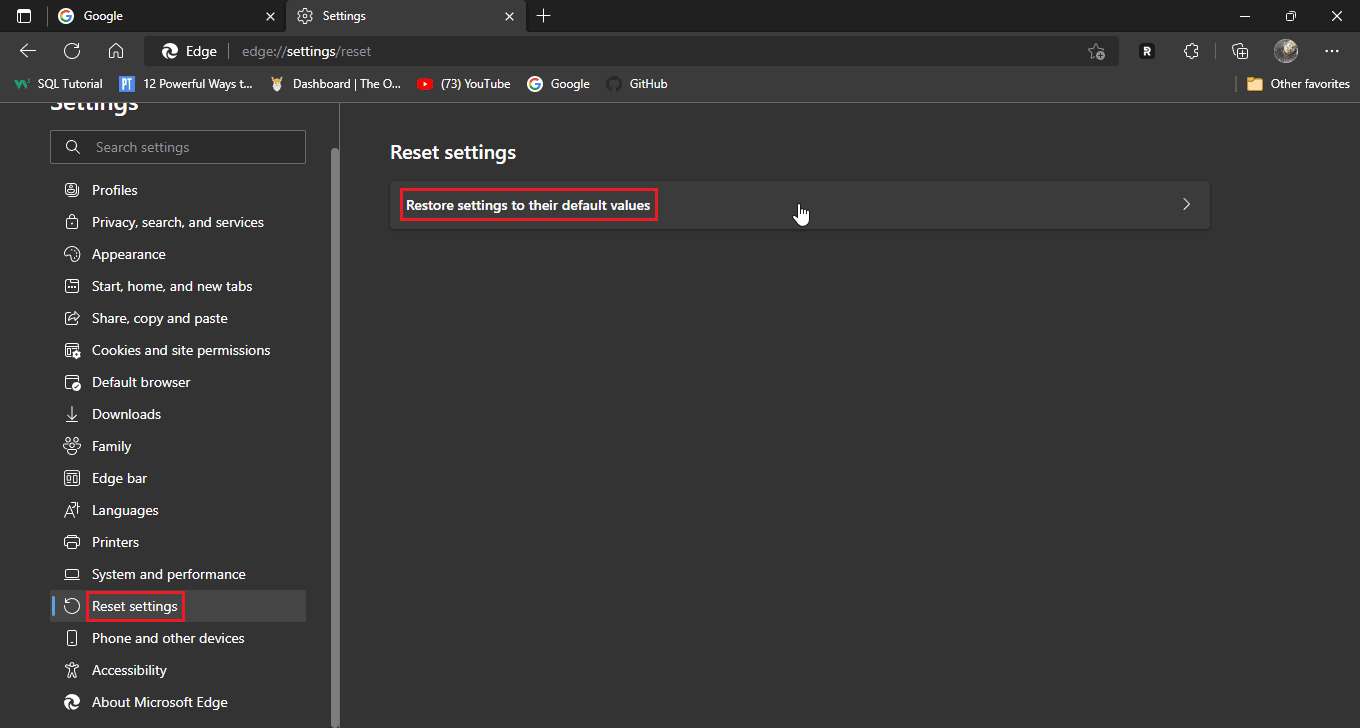
- 最后点击“重置”。
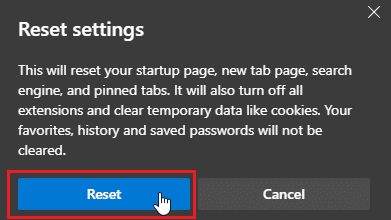
方法七:更新浏览器
您也可以尝试更新您的网络浏览器以解决上述问题。
- 打开您的网络浏览器(例如 Google Chrome)。
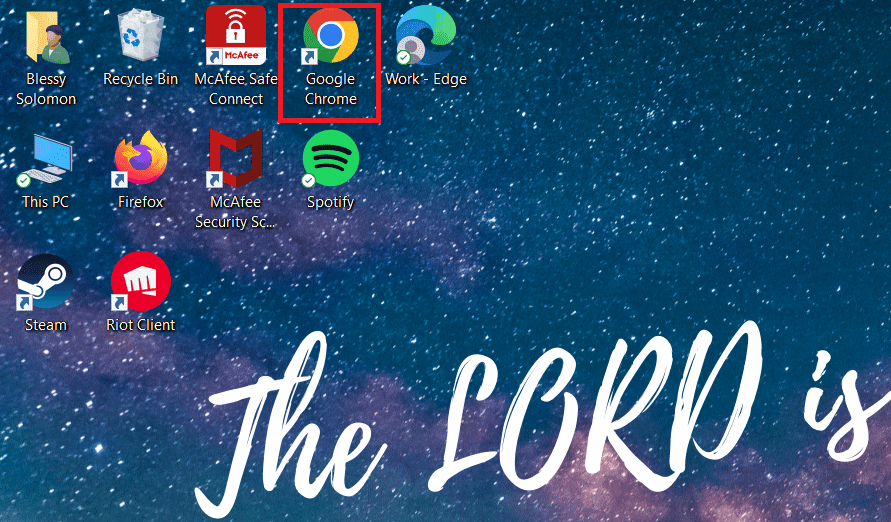
- 点击屏幕右上角的三点图标。
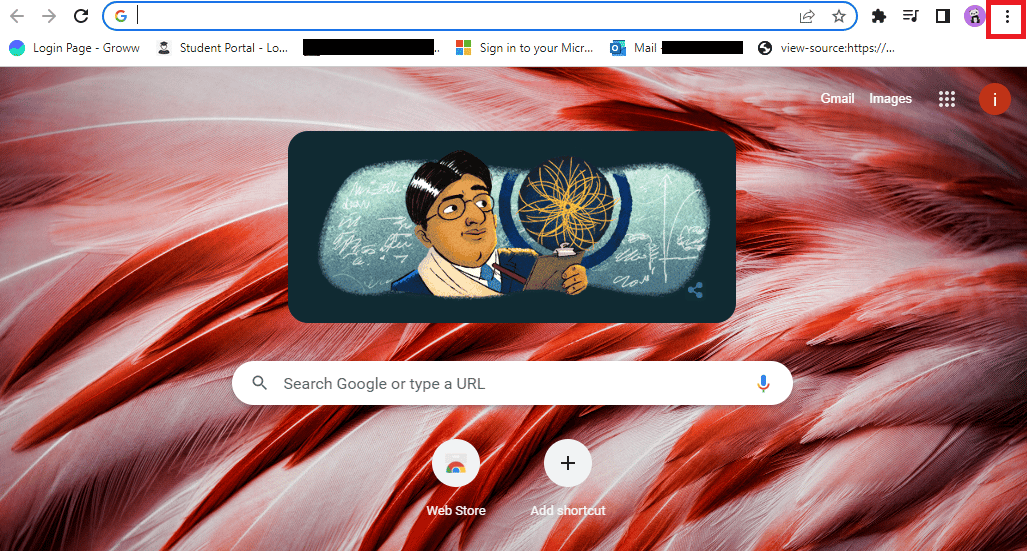
- 在下拉菜单中点击“帮助”。
<img class=”alignnone wp-image-104172″ width=”300″ height=”485″ src=”https://wilku.top/wp-content/uploads/2022/08/1660314744_177_Fix-Disney-