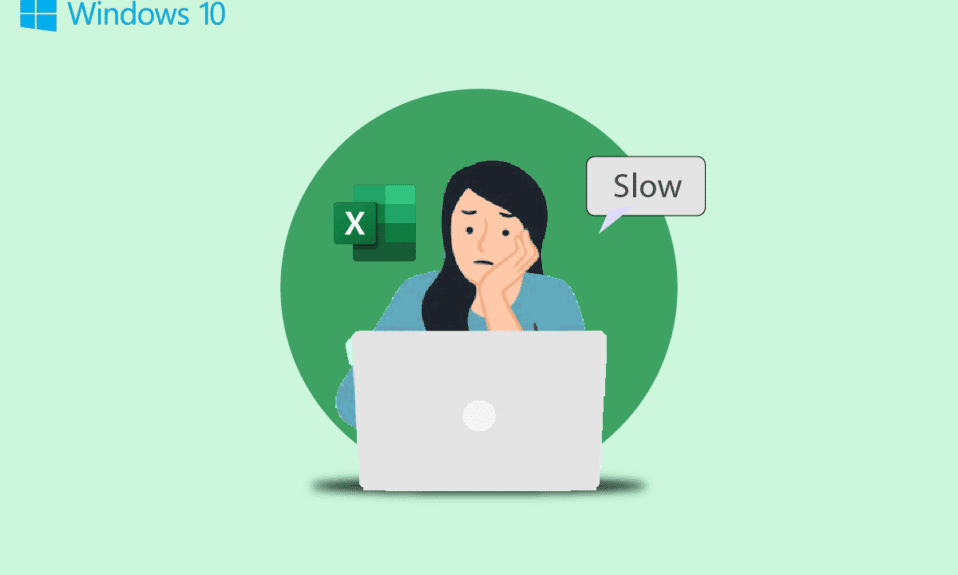
微软的 Excel 是 Office 办公套件中的重要组成部分。当 Excel 文件运行速度变慢时,会给用户造成诸多不便。在 Windows 10 系统上,Excel 文件运行缓慢是一个常见的难题,其原因多种多样。 Excel 在 Windows 10 中打开速度缓慢可能涉及多种因素,但幸运的是,有多种方法可以解决这个问题。如果你的 Excel 经常卡顿,不必过于担忧,本文将介绍几种简单易行的解决方案。本文将探讨各种方法,帮助你有效解决 Windows 10 计算机上 Excel 响应迟缓的问题。 如果你正受困于 Excel 运行缓慢,请继续阅读,找到所有可能的解决方案。

如何解决 Excel 在 Windows 10 中打开缓慢的问题
导致 Excel 在 Windows 10 中打开缓慢的原因可能有很多。下面列出了一些常见的原因:
- Excel 的扩展程序和加载项功能异常。
- Microsoft Office 版本过时或损坏。
- Excel 工作表中存在不必要的公式。
- 后台进程干扰。
- Cortana(小娜)功能引起的冲突。
- 加载项出现问题。
- 图形加载不当。
- 注册表设置不正确。
- Dropbox 应用程序引起的冲突。
- 不同软件生成的文件格式不兼容。
本文将详细讨论解决 Excel 在 Windows 10 上打开缓慢的方法。
方法一:以安全模式运行 Excel
通常,Excel 运行缓慢的问题可能是由 Microsoft Excel 中使用的扩展或加载项引起的。如果你的情况属于此列,可以尝试以安全模式运行 Excel 来规避这些问题。按照以下步骤,在安全模式下启动 Microsoft Excel,以解决 Excel 运行缓慢的问题。
1. 同时按下 Windows 键 + R 键,打开“运行”对话框。
2. 在对话框中键入 excel /s,然后按回车键。

3. Excel 将以安全模式启动。
如果此方法未能解决 Excel 响应缓慢的问题,请尝试下一个方法,以修复 Excel 运行缓慢的错误。
方法二:更新 Microsoft Office
通常,问题可能源于 Microsoft Office 版本过旧。长时间未更新 MS Office 可能导致各种错误和故障,从而降低性能。 可以尝试通过更新 Microsoft Office 来解决此问题。按照以下步骤更新你计算机上的 Microsoft Office。
1. 从“开始”菜单中,打开任何 MS Office 应用程序,例如 MS Excel。

2. 在屏幕的左上角,单击“文件”。

3. 找到并单击“帐户”。

4. 在这里,单击“Office 更新”旁边的“更新选项”。
5. 现在,单击“立即更新”。
6. 按照更新向导的提示操作。
7. 对其他 MS Office 套件应用程序执行相同的步骤。
方法三:删除不需要的公式
Excel 工作表上不需要或未使用的公式是导致 Excel 在 Windows 10 上打开缓慢的常见原因之一。 如果不慎在工作表中留下了大量未使用的公式(如 sumifs、countifs 和 vlookups),Excel 的处理速度可能会显著降低。你可以通过尝试将这些公式转换为静态值来解决此问题。 许多用户发现将这些公式更改为静态值可以有效解决 Excel 运行缓慢的问题。
方法四:使用任务管理器结束其他进程
如果其他后台进程正在使用 Microsoft Excel,这会大大减慢 Excel 的运行速度,并导致各种问题,例如 Excel 响应缓慢的问题。你可以尝试等待这些进程完成,从而自行解决 Excel 运行缓慢的问题。 但是,如果需要紧急使用 Excel,可以尝试从任务管理器中终止所有后台进程。你可以参考关于如何在 Windows 10 中结束任务的指南,了解在 Windows 10 上结束任务的详细过程。

方法五:关闭 Cortana 功能
许多用户发现,当他们在 Windows 10 计算机上启用 Cortana 功能时,在使用 Microsoft Excel 时会遇到卡顿和运行缓慢的问题。有趣的是,除了 Excel 之外,其他 MS Office 应用程序似乎没有遇到此问题。 因此,如果启用了 Cortana 功能,建议你将其关闭。 你可以按照以下步骤,在你的计算机上关闭 Cortana。
1. 使用“开始”菜单搜索 Cortana,然后单击打开。

2. 在左侧面板中,单击“与 Cortana 对话”。
3. 找到并关闭“让 Cortana 响应‘你好小娜’”的切换开关。
方法六:禁用有问题的加载项
有时,Excel 加载项可能损坏,导致 Excel 文件出现各种问题,例如 Excel 在 Windows 10 上打开缓慢的问题。 你可以通过在安全模式下运行 Excel 来解决此问题。 如果在安全模式下运行没有出现任何问题,则可以推断出 Excel 缓慢的问题是由有问题的加载项引起的。按照以下步骤禁用加载项,以修复 Excel 响应缓慢的问题。
1. 首先,按照方法一中的步骤,以安全模式打开 Excel。
2. 单击“文件”。

3. 现在,点击“选项”。

4. 导航到“加载项”部分。

5. 在这里,取消选中 Excel 中的所有加载项,然后单击“确定”。
6. 最后,重启你的电脑。
如果这未能解决 Excel 运行缓慢的问题,请尝试下一个方法。
方法七:禁用硬件加速
有时,Excel 运行缓慢的问题是由图形加载不当造成的。 你可以尝试通过禁用 Excel 上的硬件加速功能来解决此问题。按照以下简单步骤执行此方法。
1. 从“开始”菜单打开 Microsoft Excel。
2. 找到并单击“文件”。

3. 现在,导航到“选项”选项卡。

4. 在这里,单击“高级”选项卡。

5. 向下滚动并找到“显示”选项,选中“禁用硬件图形加速”选项框。

6. 单击“确定”以保存更改。

方法八:修改系统注册表
解决此问题的一种方法是修改系统注册表。你可以按照以下简单步骤执行此操作,以修复 Excel 运行缓慢的问题。
1. 从“开始”菜单中,搜索“注册表编辑器”,然后单击“以管理员身份运行”。

2. 在注册表编辑器窗口中,导航到以下位置。
ComputerHKEY_LOCAL_MACHINESOFTWAREClassesExcel.Sheet.12shellEditddeexec

3. 双击“(默认)”键。

4. 清除“数值数据”部分,使其为空。

5. 单击“确定”保存更改。

如果以上方法均无效,你还可以尝试其他方法来修复 Excel 响应缓慢的问题。这些方法将在下一节中讨论。
其他方法
以下是一些可以尝试解决 Excel 在 Windows 10 计算机上打开缓慢问题的其他方法。
方法一:以管理员身份运行 Dropbox
许多使用 Dropbox 的用户注意到,Dropbox 可能是导致 Excel 文件出现问题的原因,从而导致 Excel 运行缓慢。 可以通过将 Dropbox 设置为以管理员身份运行来解决此问题。
1. 同时按下 Ctrl + Shift + Esc 键,打开任务管理器。
2. 导航到“启动”选项卡。

3. 找到并右键单击 Dropbox,然后选择“属性”。

4. 现在,导航到“兼容性”选项卡。

5. 在“设置”选项下,单击“以管理员身份运行此程序”。

6. 单击“应用”,然后单击“确定”以保存更改。

方法二:确认文件由正确软件生成
如果你在计算机上使用其他类似 Excel 的软件,应确认你尝试访问的文件是由哪个软件创建的。有时,用户尝试打开由不同的类似 Excel 的软件生成的文件时,会发现 Excel 运行缓慢。
常见问题 (FAQ)
Q1. 为什么我的 Excel 运行缓慢?
A. Excel 在你的计算机上运行缓慢的原因有很多。 通常,此问题是由损坏的扩展和加载项引起的。
Q2. 如何解决 Excel 问题?
A. 有多种方法可以修复 Excel 问题,例如以安全模式运行 Excel、结束其他后台进程、禁用硬件加速等。
Q3. 工作表上的公式会导致 Excel 运行缓慢吗?
A. 是的,如果你的工作表上有许多不需要或未使用的公式,这可能会导致 Excel 运行速度变慢。
***
我们希望本指南对你有所帮助,并帮助你修复 Excel 在 Windows 10 上打开缓慢的问题。请让我们知道哪种方法对你有效。如果你有任何建议或疑问,请在评论部分告诉我们。