
《辐射》系列游戏在玩家群体中依然保持着极高的地位。然而,与这款游戏相关的常见问题之一是《辐射 4》的卡顿和冻结现象。大量报告指出,《辐射 4》的运行不流畅以及对《辐射 4》卡顿修复的搜索仍然是玩家们关注的焦点。本文旨在为解决这些卡顿问题提供全面的指导。

在 Windows 10 上修复《辐射 4》卡顿问题的方法
以下列出的是可能导致 PC 版《辐射 4》游戏出现卡顿的各种原因。
-
后台运行的应用程序:后台运行的应用程序可能会占用系统资源,导致《辐射 4》游戏运行缓慢。
-
显卡驱动过时:PC 上过时的显卡驱动程序可能无法完全支持《辐射 4》的游戏文件,从而导致延迟。
-
PC 配置不足:如果您的 PC 配置未达到运行《辐射 4》的推荐配置,则可能会遇到卡顿问题。
-
分辨率冲突:如果 PC 的显示分辨率与《辐射 4》全屏模式不匹配,可能会出现延迟。
-
兼容性问题:《辐射 4》游戏可能与您的 Windows 版本不兼容,从而导致卡顿和冻结。
-
游戏内 FPS 设置为 60:如果《辐射 4》游戏中的 FPS(每秒帧数)设置为 60,则可能因游戏文件快速加载而出现问题。
-
启用垂直同步:在《辐射 4》游戏中启用垂直同步功能也可能导致游戏卡顿。
方法一:基础故障排除
首先,应尝试以下基础故障排除方法来解决《辐射 4》的卡顿问题。
1. 关闭后台进程
如果同时运行多个占用大量内存的应用程序,可能会导致《辐射 4》出现卡顿和冻结。请参考有关如何在 Windows 10 中结束任务的文章来解决此问题。

2. 更新显卡驱动
《辐射 4》对显卡驱动有一定要求,务必确保您的显卡驱动程序已更新至最新版本。您可以参考提供的链接来更新您电脑上的英特尔显卡驱动,以解决过时或损坏的驱动问题。

以下方法将帮助您了解您的电脑配置,并调整相关设置来解决《辐射 4》的卡顿问题。
3. 检查系统配置
您的电脑配置必须满足《辐射 4》的最低系统要求。您可以通过此处提供的链接来查看 Windows 10 PC 的系统配置。

以下是《辐射 4》的最低系统要求:
-
操作系统:Windows 7/ 8/ 10 (64 位)
-
处理器:Intel Core i5- 2300 2.8 GHz/ AMD Phenom II X4 945 3.0 GHz 或同等产品
-
显卡:NVIDIA GTX 550 Ti 2 GB/AMD Radeon HD 7870 2 GB 或同等产品
您可以尝试升级 Windows 系统或在符合要求的其他电脑上安装《辐射 4》。
4. 管理存储空间
如果您的 PC 可用存储空间小于最低要求,运行《辐射 4》时可能会出现卡顿问题。最小存储空间要求如下:
- 内存要求:8 GB RAM
- 存储空间:30 GB 可用空间
请使用提供的链接来管理您的 PC 存储空间,以解决存储问题。

5. 更新 BIOS(不推荐)
BIOS(基本输入/输出系统)是计算机的核心固件。 您可以尝试使用此处提供的链接来更新您的 PC BIOS。
注意:建议您在更新 BIOS 前备份所有数据,因为更新过程中可能会导致您的 PC 无法正常启动。

方法二:在窗口模式下运行《辐射 4》
在大多数情况下,全屏模式下运行游戏容易导致《辐射 4》出现卡顿和冻结。 为避免这种情况,您可以尝试在窗口模式下运行游戏,具体步骤如下:
1. 按下 Windows 键,输入 Steam 并点击打开。

2. 点击顶部菜单中的“库”选项卡,右键单击《辐射 4》游戏,然后点击“属性”选项。
3. 在“常规”选项卡中,找到“启动选项”部分。
4. 在提供的文本框中输入 –windowed-noborder 并点击“确定”按钮保存更改。
注1:游戏分辨率将设置为与您的 PC 分辨率相同,以避免显示冲突。
注意 2:或者,您也可以在窗口设置中选择“窗口模式”和“无边框”选项。

5. 在 Steam 应用程序的“库”选项卡中打开《辐射 4》游戏,并检查是否可以在窗口模式下运行。
方法三:更改显示分辨率
在无边框窗口模式下运行《辐射 4》应用程序有时可能会导致卡顿。如果出现这种情况,您可以尝试更改电脑的分辨率,然后在此分辨率下运行《辐射 4》。
1. 同时按下 Windows + I 键打开“设置”。
2. 在“系统”菜单中点击“显示”,打开系统详细信息窗口。

3. 点击窗口左侧的“显示”选项卡,在“显示分辨率”部分更改您的 PC 分辨率。

方法四:修改兼容性设置
《辐射 4》卡顿问题的一个原因可能是游戏与 Windows 系统的兼容性问题。您可以尝试在兼容模式下运行《辐射 4》来解决此问题。
1. 在 Windows 搜索栏中,搜索《辐射 4》,然后点击右侧窗口中的“打开文件所在位置”选项。
2. 右键点击《辐射 4》的可执行文件,然后点击列表中的“属性”选项。

3. 在“属性”窗口中,导航到“兼容性”选项卡,在“兼容模式”部分选中“以兼容模式运行这个程序”选项。

4. 点击“应用”,然后点击“确定”按钮,在兼容模式下运行《辐射 4》。

方法五:验证游戏文件完整性(在 Steam 上)
如果 Steam 上的《辐射 4》游戏文件丢失或损坏,可能会出现卡顿问题。您需要在 Steam 应用中验证《辐射 4》游戏文件的完整性来修复它。提供的链接将引导您查看有关在 Steam 应用上验证游戏文件完整性的方法文章。

方法六:更新《辐射 4》游戏
如果您的《辐射 4》游戏版本过旧,可能会出现游戏延迟。您需要将游戏更新到最新版本才能解决此问题。
1. 从 Steam 下载最新版本的《辐射》游戏。

2. 安装最新版本的《辐射》游戏,并在 PC 上运行可执行文件。
3. 按 Windows 键,点击电源按钮,然后点击“重启”选项以重启您的 PC。

方法七:编辑游戏文件
本节介绍的方法将帮助您更改《辐射 4》游戏文件中的特定条目,以修复游戏延迟问题。
第一步:更改游戏模式和分辨率
此方法将帮助您更改《辐射 4》游戏中的游戏模式和分辨率,从而解决卡顿问题。
1. 同时按下 Windows + E 键打开文件资源管理器。
2. 按照“此电脑 > 本地磁盘 (C:) > 用户 > Lenov0 > 文档 > 我的游戏 > Fallout4”的路径导航至 Fallout4 文件夹。

3. 选择并右键点击“Fallout4Prefs.ini”文件,将光标移动到列表中的“打开方式”选项,然后点击相邻菜单中的“记事本”选项。

4. 在编辑器文件中,修改文件中的条目以更改《辐射 4》应用程序的游戏模式和分辨率。
bMaximizeWindow= 1 bBorderless= 1 Full Screen= 0 W= 1440 H= 900 iSize W= 1440 iSize H= 900
注意:如果找不到条目,可以按 Ctrl+F 键并搜索条目。
5. 同时按下 Ctrl + S 键保存文件,关闭文件,然后登录到《辐射 4》应用程序,查看问题是否已解决。
第二步:调整游戏帧率
《辐射 4》游戏的帧率默认设置为 60,这可能导致卡顿。您可以尝试调整《辐射 4》游戏文件的帧率来解决此问题。
1. 同时按下 Windows+ E 键,在您的 PC 上打开文件资源管理器。
2. 按照“此电脑 > 本地磁盘 (C:) > 用户 > Lenov0 > 文档 > 我的游戏 > Fallout4”的路径导航至 Fallout4 文件夹。

3. 选择并右键点击“Fallout4Prefs.ini”文件,将光标移动到列表中的“打开方式”选项,然后点击相邻菜单中的“记事本”选项。

4. 将游戏帧率的条目更改为 iFPSClamp= 58。
注意:如果找不到条目,可以按 Ctrl+F 键并搜索条目。
5. 同时按下 Ctrl + S 键保存文件,关闭文件,然后登录到《辐射 4》应用程序,查看问题是否已解决。
方法八:限制 FPS 速率
更改《辐射 4》游戏文件中 FPS 的另一种方法是使用第三方软件将 FPS 速率限制在显示刷新率以下。
-
AMD 显卡:如果使用的是 AMD 显卡,可以使用第三方软件 Radeon Chill 来限制 FPS 生成。

-
NVIDIA 显卡:可以使用 NVIDIA 显卡驱动程序将 FPS 速率限制在显示刷新率以下。
方法九:修改显卡设置
如果使用的是 NVIDIA 显卡,可以尝试修改控制面板上的设置来修复《辐射 4》的卡顿问题。
1. 右键点击桌面上的空白区域,然后点击菜单中的“NVIDIA 控制面板”选项。

2. 在窗口的左侧,展开“3D 设置”选项,然后点击列表中的“管理 3D 设置”选项。

3. 导航到“程序设置”选项卡,在“选择要自定义的程序”部分中选择《辐射 4》。
注意:如果在下拉菜单中找不到《辐射 4》应用程序,请点击“添加”按钮,浏览并选择《辐射 4》的可执行文件。
4. 在“电源管理模式”功能中,将设置修改为“首选最高性能”。
5. 在设置部分,将“三重缓冲”功能设置为“开启”,并将“最大预渲染帧数”功能设置为值 1。
6. 在控制面板中修改设置后,启动《辐射 4》游戏。
方法十:调整垂直同步功能
垂直同步用于限制帧率并防止应用程序出现屏幕撕裂。它可以帮助您同步游戏的帧率和显示刷新率。您可以更改 V-Sync 设置来解决使用《辐射 4》游戏时的延迟问题。
选项 I:在 NVIDIA 控制面板上
以下是在 NVIDIA 控制面板中更改 V-Sync 功能以修复《辐射 4》卡顿问题的方法。
1. 启动 NVIDIA 控制面板窗口。

2. 在窗口的左侧,展开“3D 设置”选项,然后点击列表中的“管理 3D 设置”选项。
3. 导航到“全局设置”选项卡,在“选择要自定义的程序”部分中选择《辐射 4》。
注意:如果在下拉菜单中找不到《辐射 4》应用程序,请点击“添加”按钮,浏览并选择《辐射 4》的可执行文件。

4. 在列表中,选择“垂直同步”功能,并在设置部分将其设置为“自适应”。
选项 II:在 AMD Radeon 控制面板上
如果您使用的是 AMD Radeon 显卡,可以按照以下步骤解决《辐射 4》游戏的延迟问题。
1. 在默认浏览器中打开 RadeonTMPRO 官网,点击下载按钮安装软件。

2. 运行 Radeon Pro 软件,导航到 “Tweaks”选项卡,并在软件的 V-sync 控制选项中启用 “动态 V-Sync”。
选项 III:配置《辐射 4》文件
此选项允许您手动调整游戏文件中的 V-Sync 功能,以修复《辐射 4》卡顿和冻结问题。
1. 同时按 Windows + E 键打开电脑上的文件资源管理器。
2. 按照“此电脑 > 本地磁盘 (C:) > 用户 > Lenov0 > 文档 > 我的游戏 > Fallout4”的路径导航至 Fallout4 文件夹。
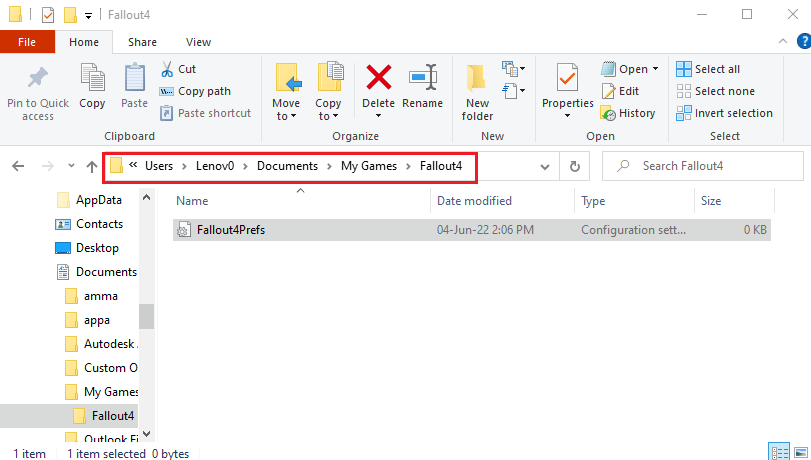
3. 选择并右键点击“Fallout4Prefs.ini”文件,将光标移动到列表中的“打开方式”选项,然后点击相邻菜单中的“记事本”选项。
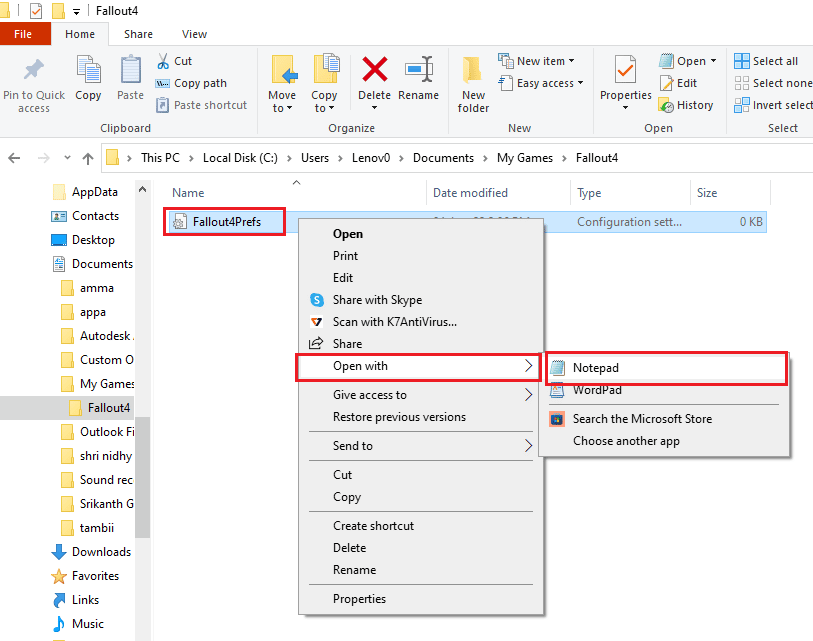
4. 在编辑器文件中,修改文件中的条目以改变 FPS 值。 设置 iPresentInterval= 0。
注1:如果找不到条目,可以同时按下 Ctrl+F 键搜索。
注意 2:如果 iPresentInterval 条目设置为值 1,则 FPS 限制将无法在游戏中取消上限。
5. 同时按下 Ctrl+S 键保存文件,关闭文件,并登录《辐射 4》应用程序查看问题是否解决。
方法十一:使用 Sprint Stuttering Fix Mod
您可以尝试在《辐射 4》游戏中应用定制开发的模组。由 Nexus 模组开发的 Sprint 口吃修复模组将使您的游戏体验更加流畅。该模组解决了游戏中的武器崩溃和高 FPS 崩溃问题,并可能帮助您解决《辐射 4》的卡顿问题。
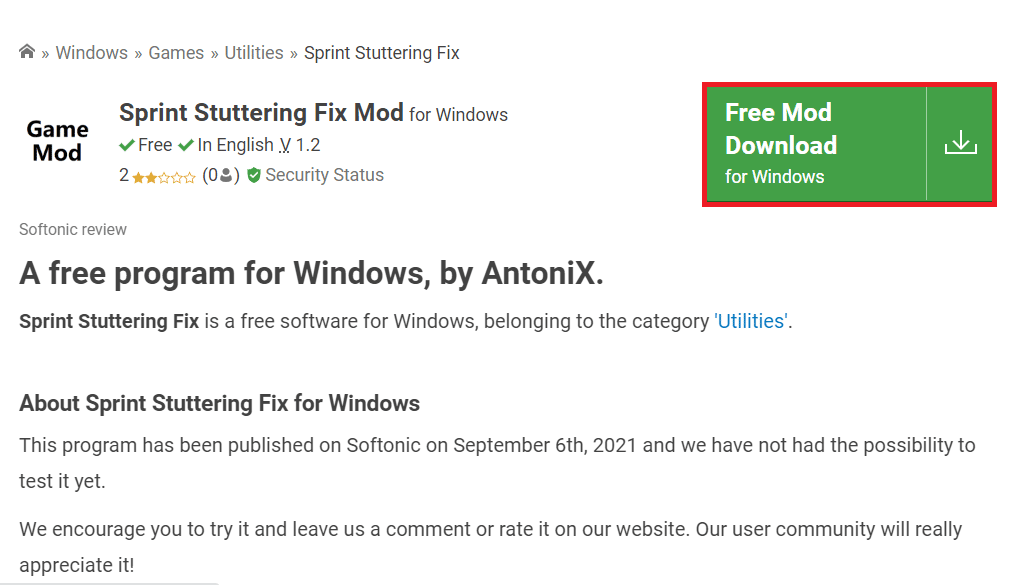
方法十二:联系 Bethesda 官方支持
如果上述方法都无法解决《辐射 4》的问题,您可以尝试联系 Bethesda 官方支持寻求帮助。向他们描述问题,他们可能会更快地找到解决方案。
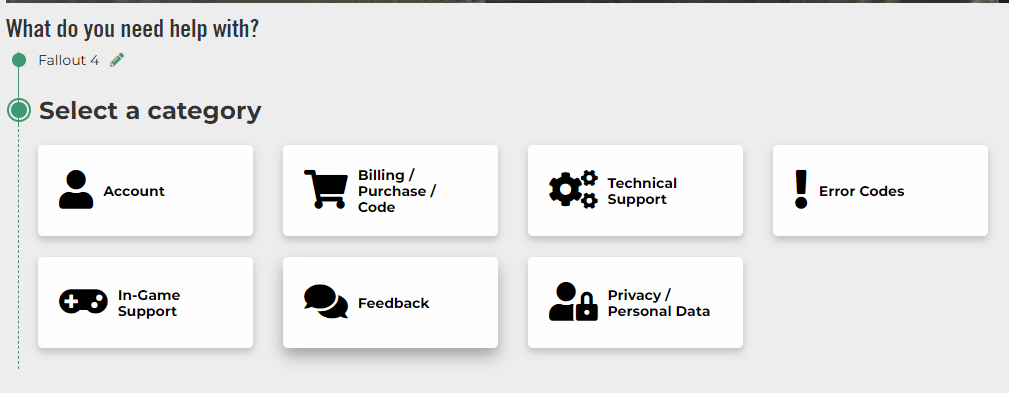
***
本文讨论了《辐射 4》的卡顿问题。如果您在 PC 上发现《辐射 4》运行缓慢,可以使用本文提供的方法作为《辐射 4》卡顿修复指南。欢迎在评论区分享您对本主题的建议和疑问。