谷歌浏览器以其便捷的操作和强大的信息获取能力而著称。它不仅能快速加载网页,支持多标签页和应用程序的同时运行,更重要的是,它通过内置的恶意软件和网络钓鱼防护机制,为用户提供了坚实的安全保障。毫无疑问,谷歌浏览器已成为众多用户首选的浏览器之一,被广泛应用于工作和个人生活。尽管它以其可靠性和稳定性而闻名,但有时仍会出现一些问题,例如“Google Chrome 状态无效图像哈希”错误。此问题也可能在Microsoft Edge浏览器中出现。本文将详细探讨如何解决这个名为“status_invalid_image_hash”的错误代码。
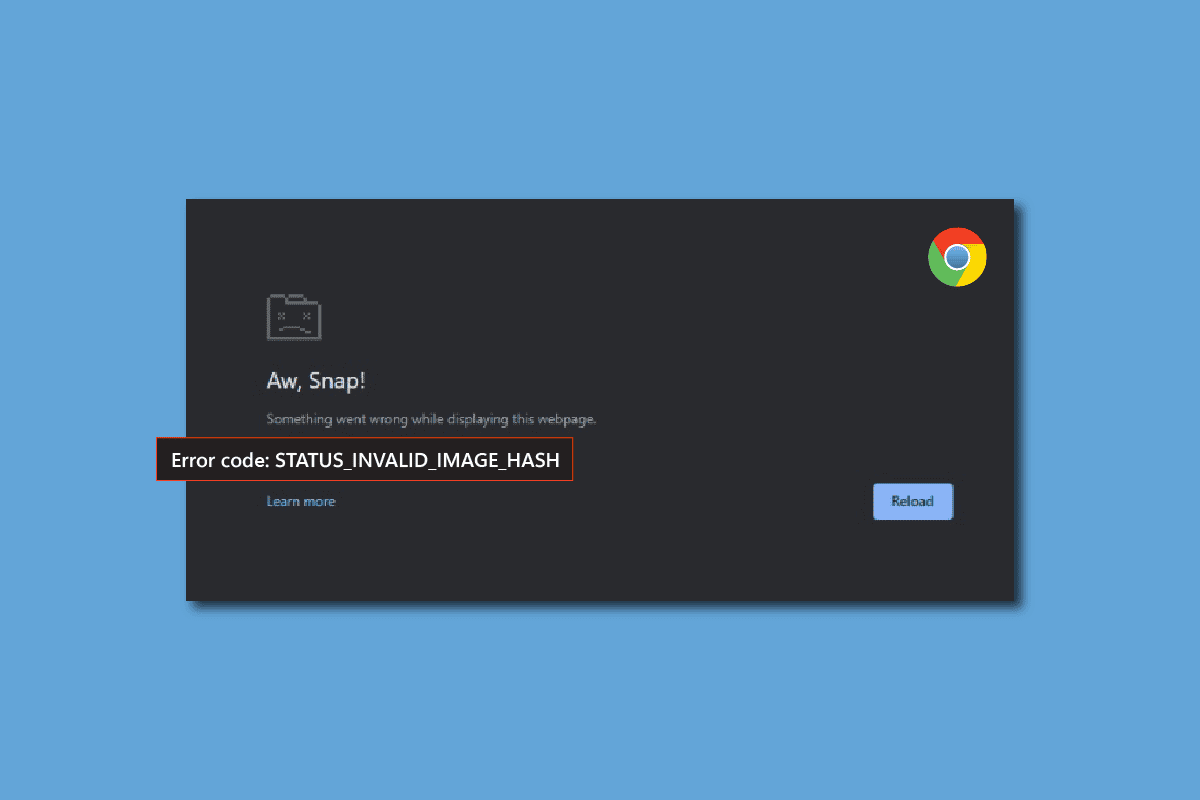
解决谷歌浏览器状态无效图像哈希错误的方案
许多用户反映在使用谷歌浏览器时遇到了此问题,特别是在尝试访问新网站时。 这导致用户无法通过Chrome浏览器正常加载网页,感到非常困扰。 以下是一些可以尝试修复此错误的有效方法:
方法一:调整Chrome的兼容性设置
要解决“status_invalid_image_hash”错误代码,首先可以尝试调整Chrome和Edge浏览器的兼容性设置,并检查是否能解决问题。 以下是启用兼容模式的步骤:
1. 右键点击谷歌浏览器桌面图标,选择“属性”。
2. 接着,点击“兼容性”选项卡。
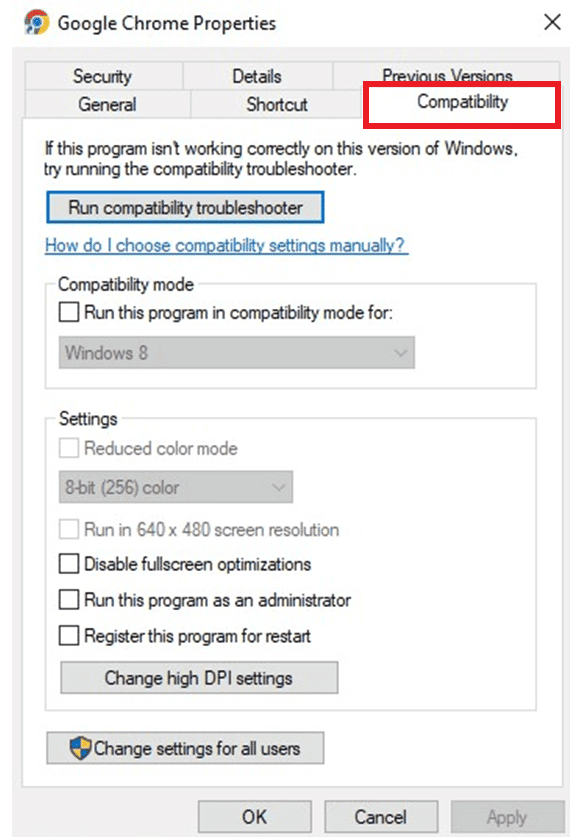
3. 勾选“以兼容模式运行此程序”选项:
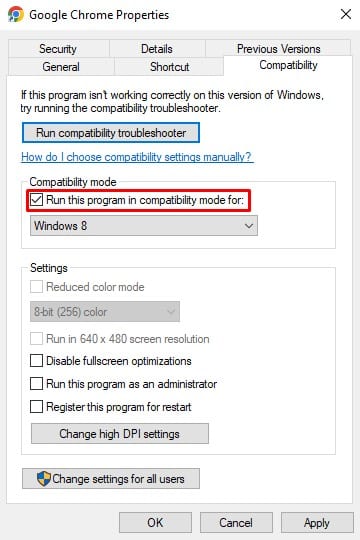
4. 您可以从下拉菜单中选择Windows 7、8或10,然后确认您的选择。
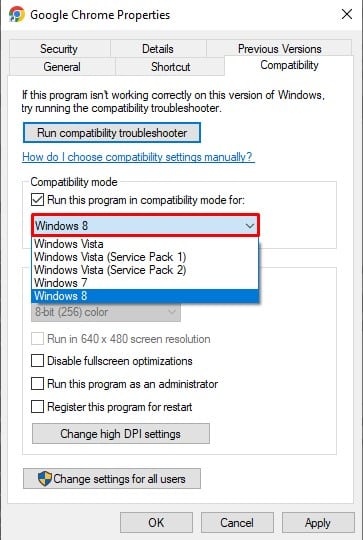
5. 点击“更改所有用户的设置”。 现在,点击“确定”并应用更改。
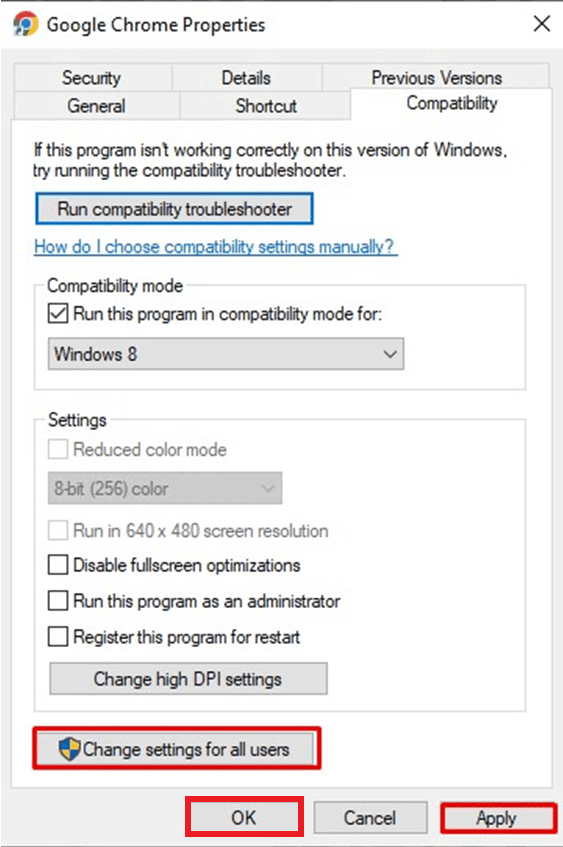
6. 最后,关闭浏览器,然后重新启动谷歌浏览器。
方法 2:清除缓存和Cookie
浏览器中存储的临时文件(如缓存和Cookie)有时会触发“Google Chrome 状态图像哈希无效”错误。 如果问题是由这些文件引起的,清除缓存应该能立即解决。 请按照以下步骤清除Chrome的缓存,以修复“Google Chrome状态无效图像哈希”错误。 详情请参阅我们关于如何清除缓存和Cookie的指南。
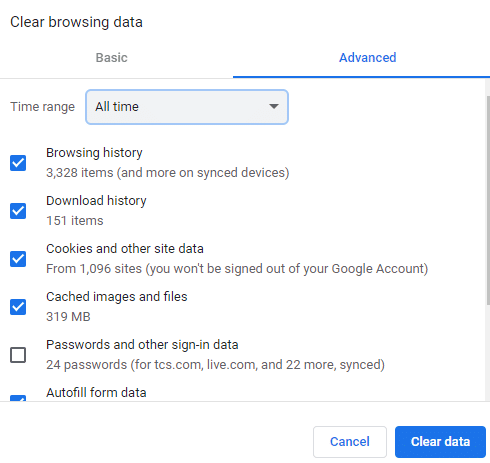
方法 3:禁用扩展程序
某些浏览器扩展程序也可能导致此错误的发生。 您可以尝试禁用部分或全部扩展程序,看看是否能解决问题。 尝试逐个禁用扩展,找出问题的根源。 以下是禁用扩展程序的步骤:
1. 点击Chrome浏览器右上角的“更多”图标。
2. 选择“更多工具”,然后进入“扩展程序”。
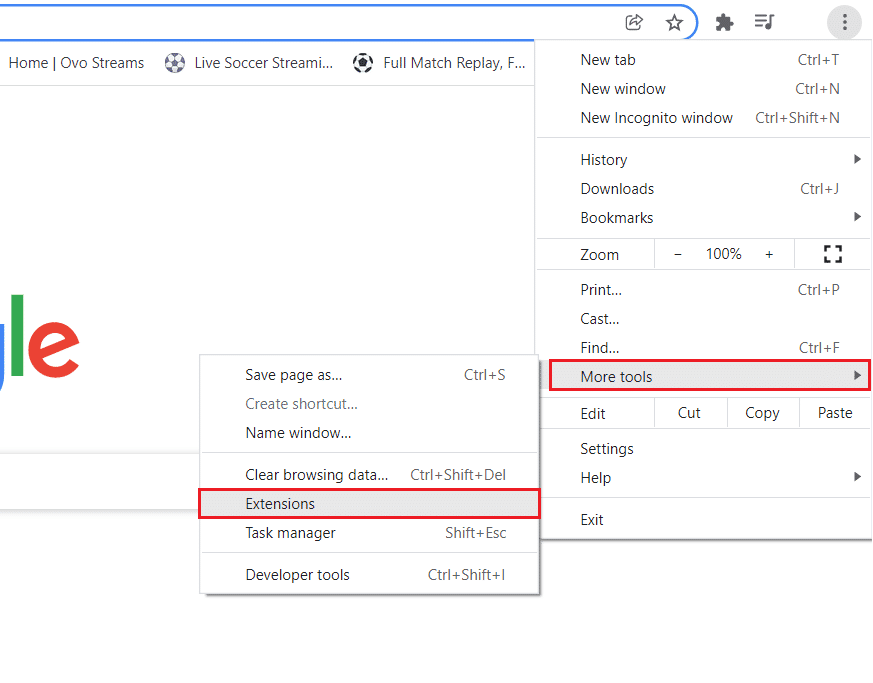
3. 然后,您可以关闭扩展程序。

4. 关闭浏览器并重新启动,检查错误是否仍然存在。
方法四:添加no-sandbox命令
您可以使用“no-sandbox”命令来禁用Chrome的沙盒功能。 有时,沙盒功能可能会干扰浏览器的正常运行。 按照以下步骤操作,修复“Google Chrome 状态无效图像哈希”错误:
1. 右键单击桌面上的Chrome图标,选择“属性”。
2. 点击“快捷方式”选项卡。
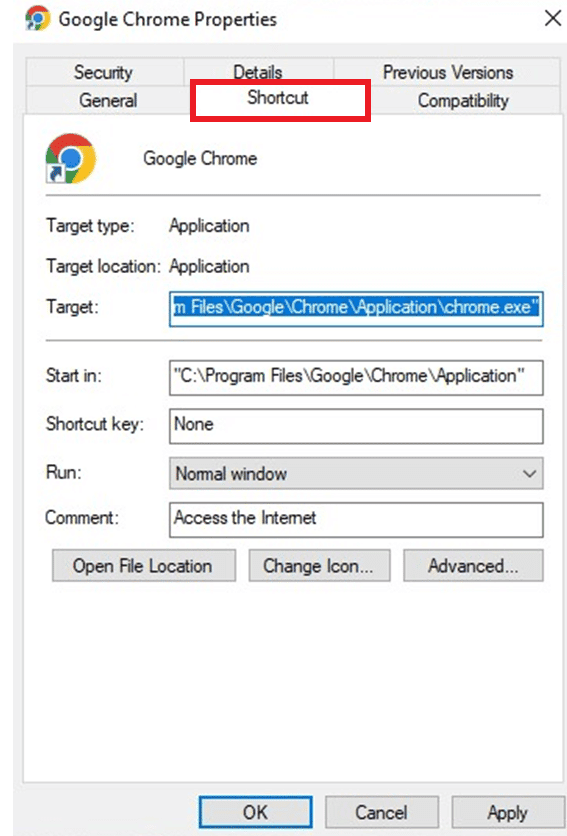
3. 在“目标”框中的路径链接末尾添加“–no-sandbox”。
注意:确保在命令的第一个连字符和路径的“.exe”部分之间留一个空格。
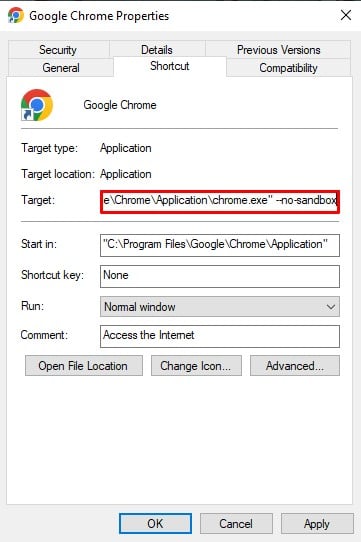
4. 点击“确定”和“应用”保存更改,并关闭属性窗口。
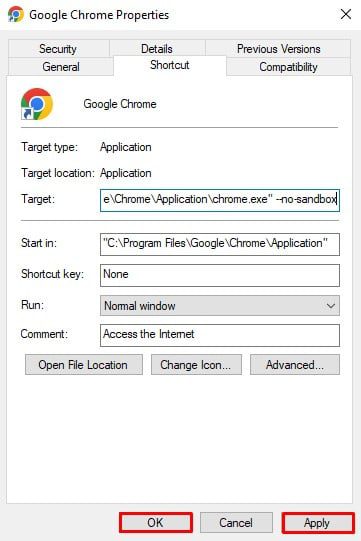
5. 现在,重新启动Chrome浏览器,检查错误是否依然存在。
方法 5:通过命令提示符添加注册表项
尽管可以通过注册表编辑器添加密钥,但在命令提示符下操作更方便快捷。 在执行此操作之前,请确保谷歌浏览器没有在后台运行。 请按照以下步骤在Google Chrome中添加注册表项,以修复“无效的可执行文件映像安全哈希”错误:
1. 在Windows搜索栏中输入“命令提示符”。
2. 选择“以管理员身份运行”选项。
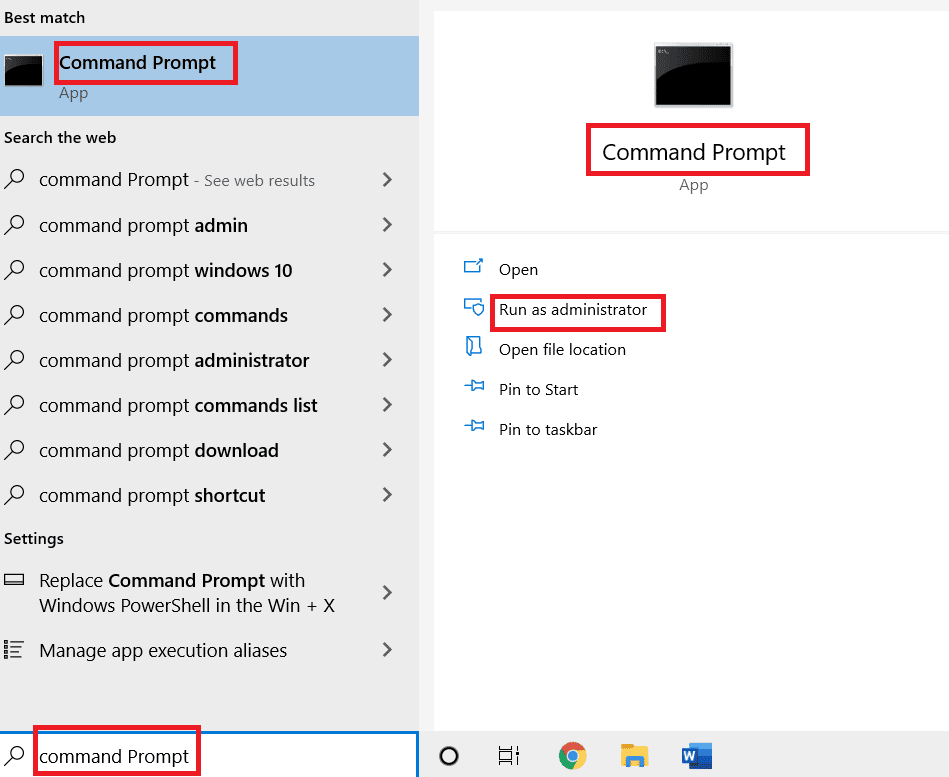
4. 输入以下命令并按Enter键。
REG ADD “HKLMSoftwarePoliciesGoogleChrome” /v RendererCodeIntegrityEnabled /t REG_DWORD /d 0
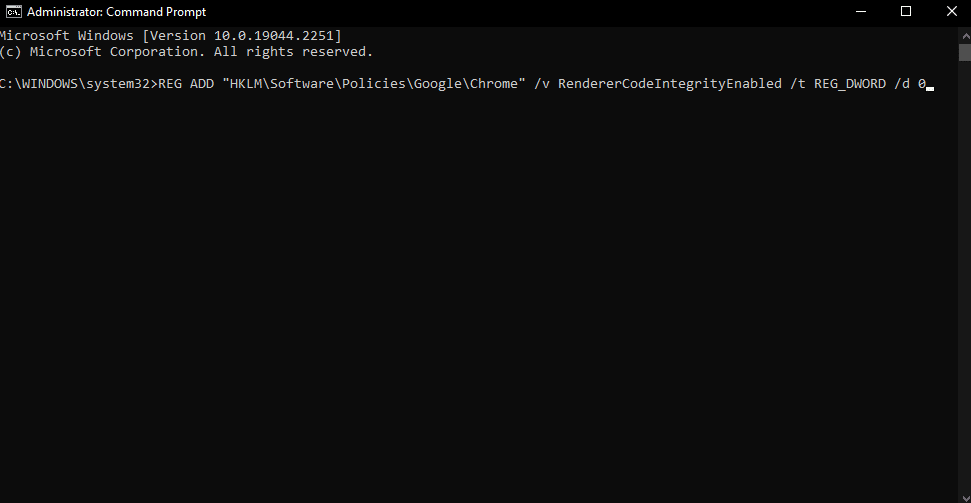
5. 完成操作后,关闭命令提示符并启动谷歌浏览器,查看是否修复了错误。
方法 6:更新计算机策略
过时的计算机策略有时也可能是错误的原因。 请按照以下步骤更新策略,以修复“无效的可执行文件映像安全哈希”错误:
1. 以管理员身份启动命令提示符。
2. 输入“gupdate /force”命令并按Enter键。
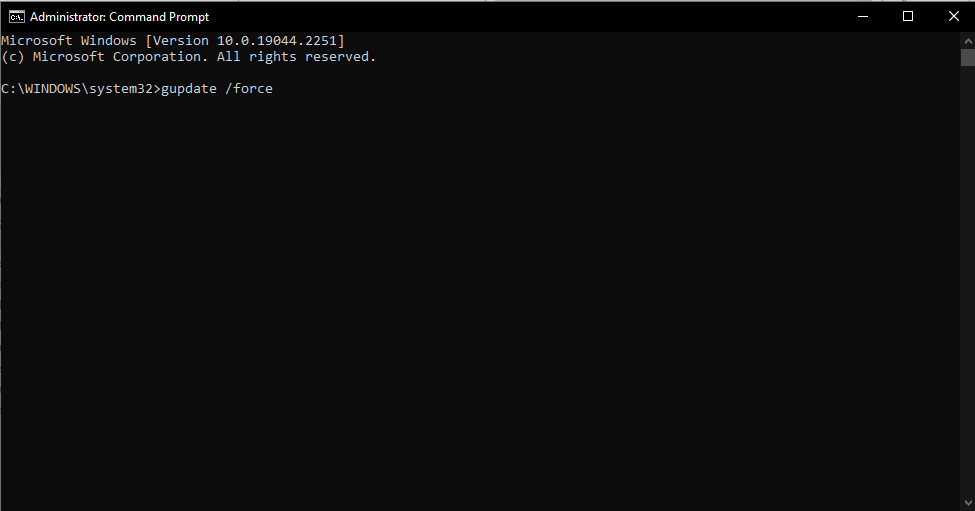
这将更新您的计算机策略。 您可以重新启动计算机,并检查错误是否已解决。 如果问题仍然存在,请继续执行下一个方法。
方法 7:重新激活所有Microsoft服务
如果上述方法均不起作用,您可以尝试此方法。 它可以帮助您在Google Chrome上加载网页。 请按照以下步骤执行,解决“status_invalid_image_hash”错误代码:
1. 按下Windows键,输入“系统配置”,然后点击“打开”。
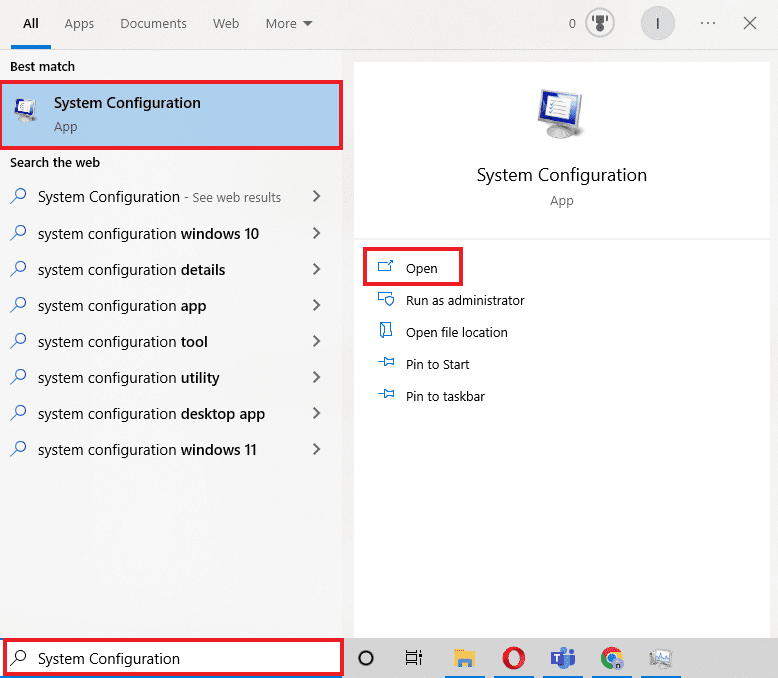
2. 在新窗口中选择“服务”选项卡,勾选“隐藏所有Microsoft服务”复选框。
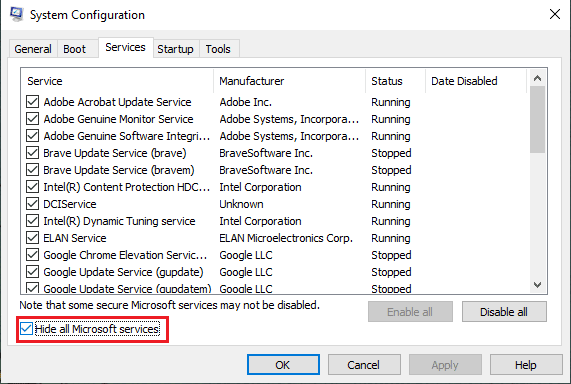
3. 要停用所有Microsoft服务,请选择“全部禁用”选项。
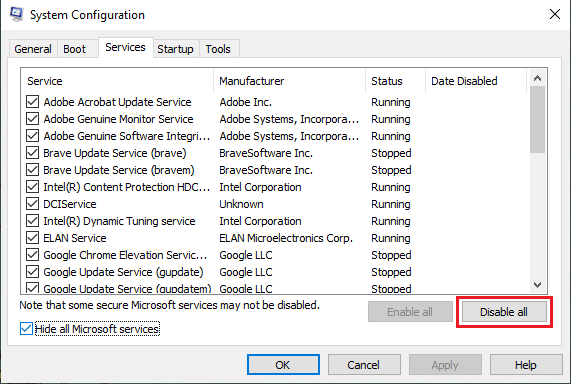
4. 完成后点击“确定”并“应用”。
5. 最后, 重启计算机。
系统重新启动后,您必须按照上述相同步骤再次启用所有服务。
方法 8:更新驱动程序
过时的驱动程序也可能导致“Google Chrome 状态无效图像哈希”错误,特别是当驱动程序与特定应用程序相关联时。 因此,您需要确保所有设备都更新了正确的驱动程序。 这是关于如何在Windows 10上更新设备驱动程序的指南。
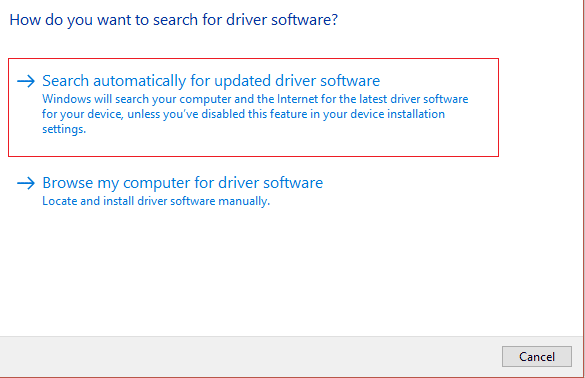
方法 9:暂时禁用防病毒软件(如果适用)
如果您的计算机上安装了防病毒程序,它可能会阻止某些应用程序运行,从而导致各种错误,包括“Google Chrome 状态无效图像哈希”错误。 在这种情况下,请确保您尝试运行的应用程序未被任何防病毒程序阻止。 您可以暂时禁用防病毒软件。 这是关于如何在Windows 10上临时禁用防病毒软件的指南。

常见问题 (FAQ)
Q1。 什么是渲染器代码完整性?
答。 谷歌在Chrome 78中专为Windows 10添加了渲染器代码完整性功能,旨在阻止未签名的代码接管Chrome的页面渲染操作。 其主要目的是防止病毒改变Chrome页面的加载方式。
Q2。 什么原因导致Chrome出现“Aw, snap!”错误?
答。 您的设备可能内存不足,无法在运行应用程序的同时加载网站。 为了释放内存,请关闭除显示错误消息的标签页之外的所有其他标签页,退出所有正在运行的应用程序,并暂停所有文件下载或应用程序。
Q3. 修复“无效图像哈希”错误有哪些不同的方法?
答。 有多种方法可以修复此错误,本文中已详细介绍了所有这些方法。 希望这些修复方法可以帮助您解决“Google Chrome错误代码status_invalid_image_hash”问题。
***
谷歌浏览器因其易用性而成为许多人首选的浏览器。 无论是用于工作还是个人用途,它都非常方便。 然而,正如我们所知,世界上没有完美的事物,谷歌浏览器也不例外。 有时,您可能会遇到一些错误。 我们在此分享了一些最简单有效的方法,希望能帮助您修复“Google Chrome状态无效图像哈希”错误。