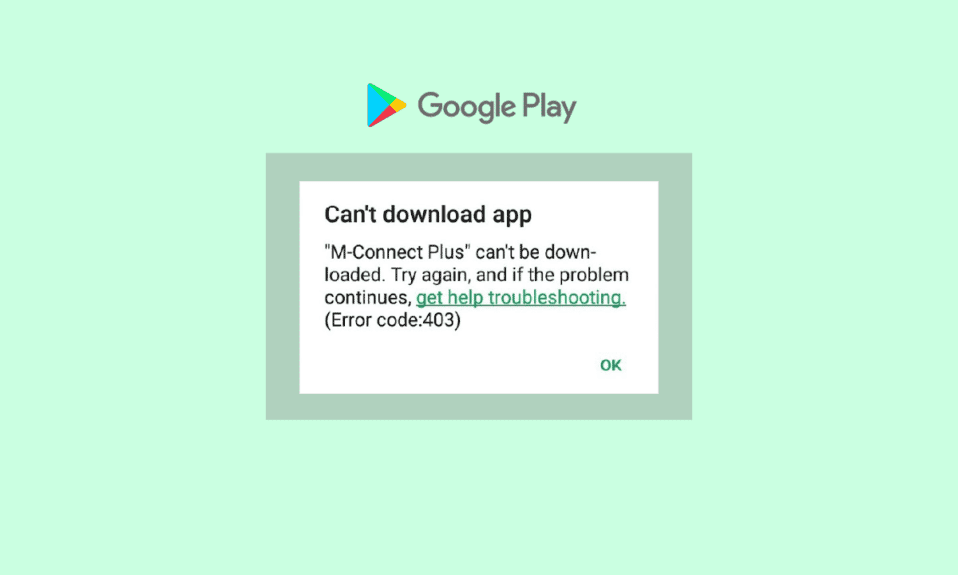
在您的设备上,您可以通过 Play 商店应用安装并下载各种应用和游戏。然而,在安装应用的过程中,是否曾遇到过 Google Play 错误代码 403 呢?当看到“无法下载应用:错误代码 403”或“安装未完成”等提示时,您可能会感到非常沮丧,尤其是在您迫切需要该应用的情况下。通常,当播放服务器与应用连接超时时,会频繁出现 403 错误代码。如果您也遇到了同样的 403 Play 商店错误提示,那么本指南将为您提供帮助,通过一些有效的技巧来解决这个问题。请继续阅读!
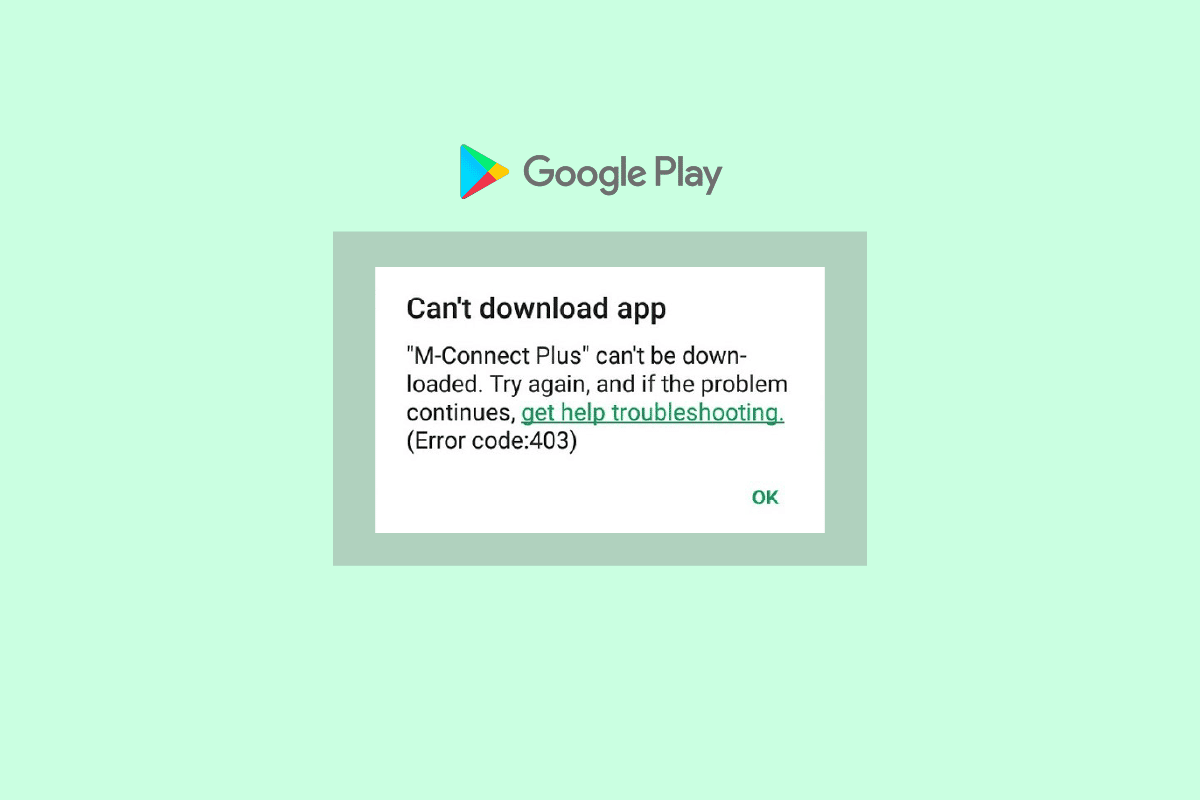
导致 Google Play 商店错误代码 403 的常见原因
以下是在 Android 设备上出现 Play 商店错误 403 的一些常见原因。仔细分析这些原因,以便您可以选择适当的故障排除步骤,从而节省时间。
- 您未启用位置访问权限。
- 网络连接不稳定或已断开。
- Google Play 商店缓存损坏。
- Android 操作系统版本过旧。
- Android 设备上没有足够的空间来安装新更新。
- Android 系统中存在恶意软件或病毒。
- Google 帐户出现故障。
- Android 系统中文件配置错误。
在本节中,您将学习一些有效的故障排除方法,这些方法将帮助您解决由于 Android 设备上的错误 403 而导致无法下载的问题。请按照设备上的说明操作,以获得最佳效果。
注意:由于智能手机的设置选项并不相同,且因制造商而异,因此在更改任何设置之前,请确保设置正确。以上步骤均在红米手机上进行。
方法一:重启您的安卓设备
解决错误代码 403 最直接的方法就是重启您的 Android 设备。重新启动将清除所有临时内存以及任何技术故障。请参考我们的指南,了解如何重启或重新启动您的 Android 手机。
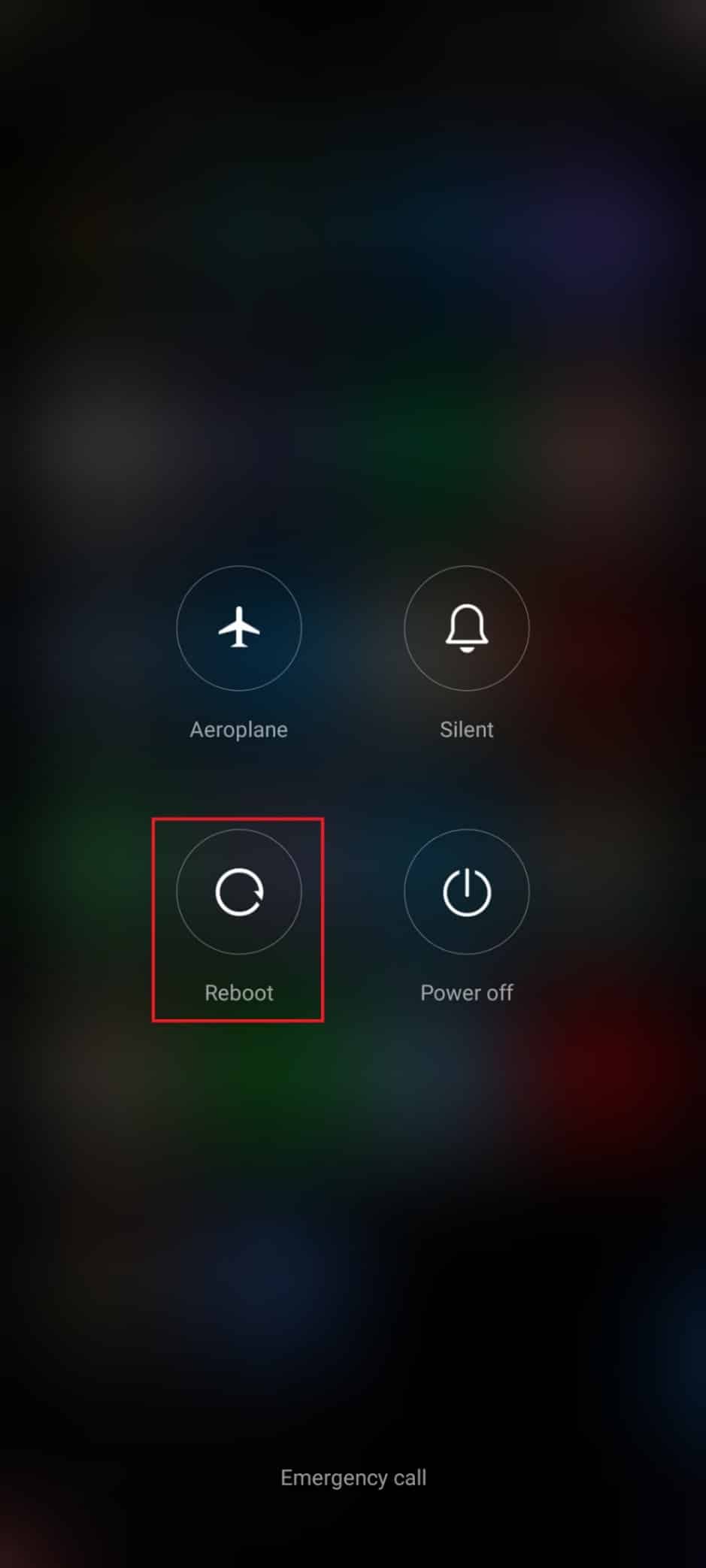
方法二:启用位置访问
如果您的 Android 设备未启用位置访问权限,则 Play 商店无法从应用服务器获取相关信息。当您安装/下载任何应用程序时,您需要按照以下说明启用位置访问。
1. 下拉 Android 设备的通知面板。
2. 确保位置访问已开启,如图所示。
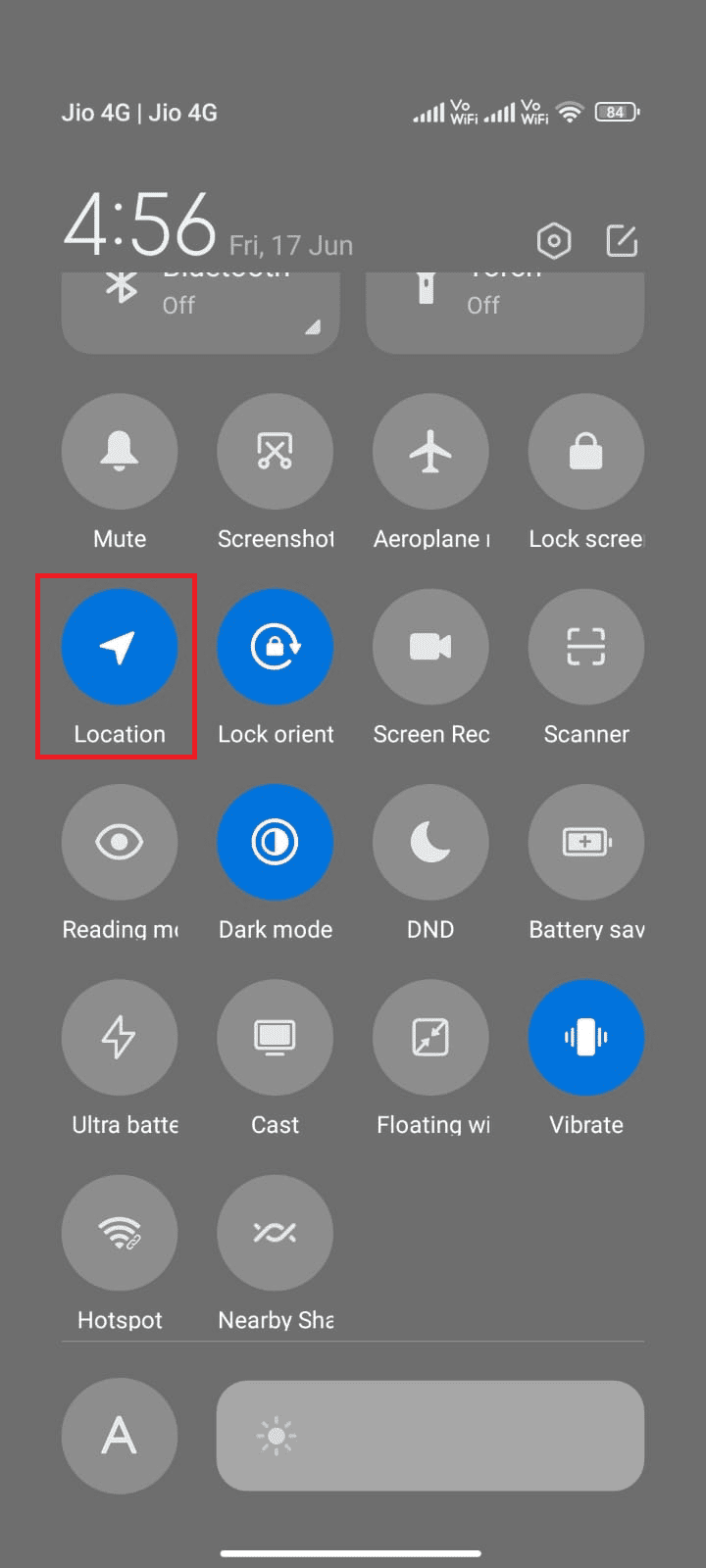
3. 长按位置图标,打开其设置。
4. 点击“Google 定位精度”选项,如图所示。
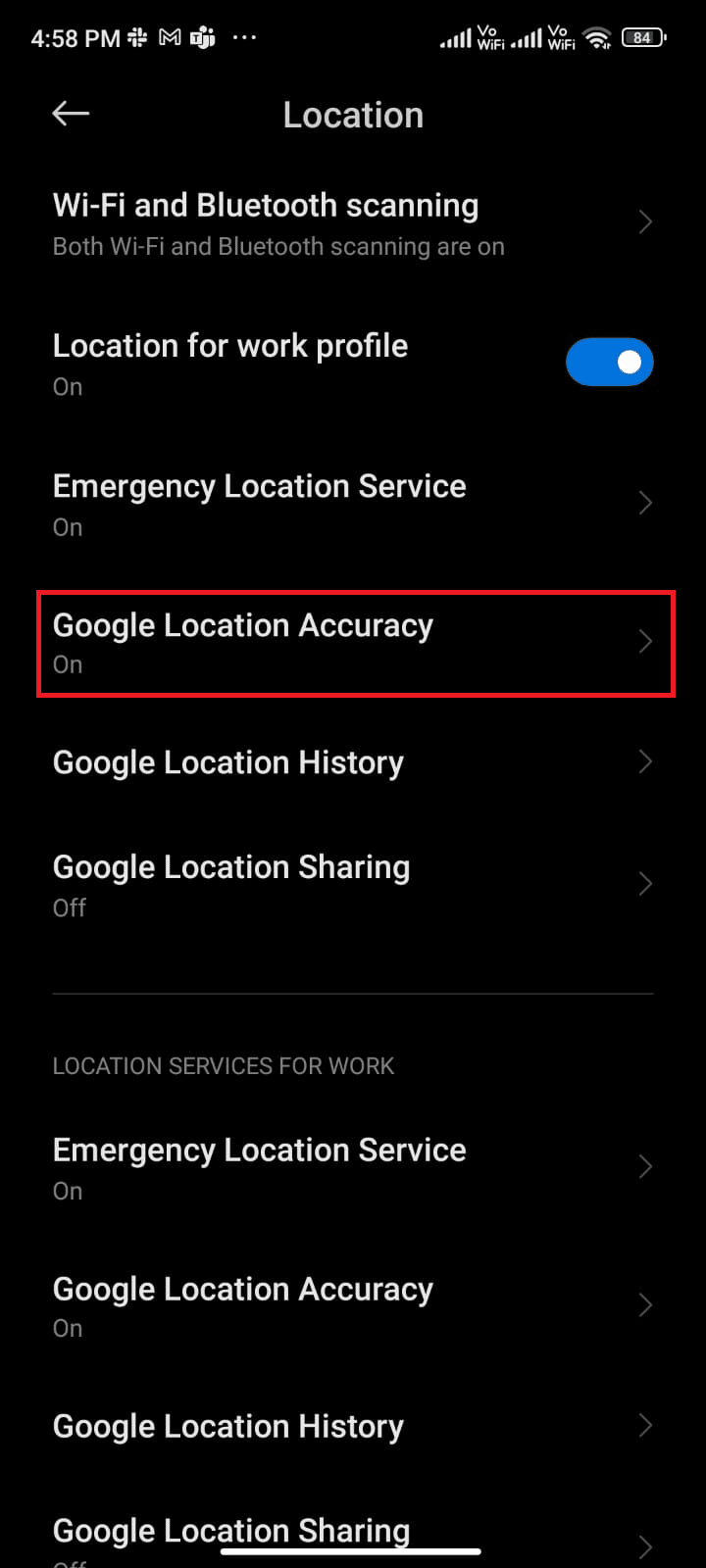
5. 开启“提高定位精度”选项,如图所示。
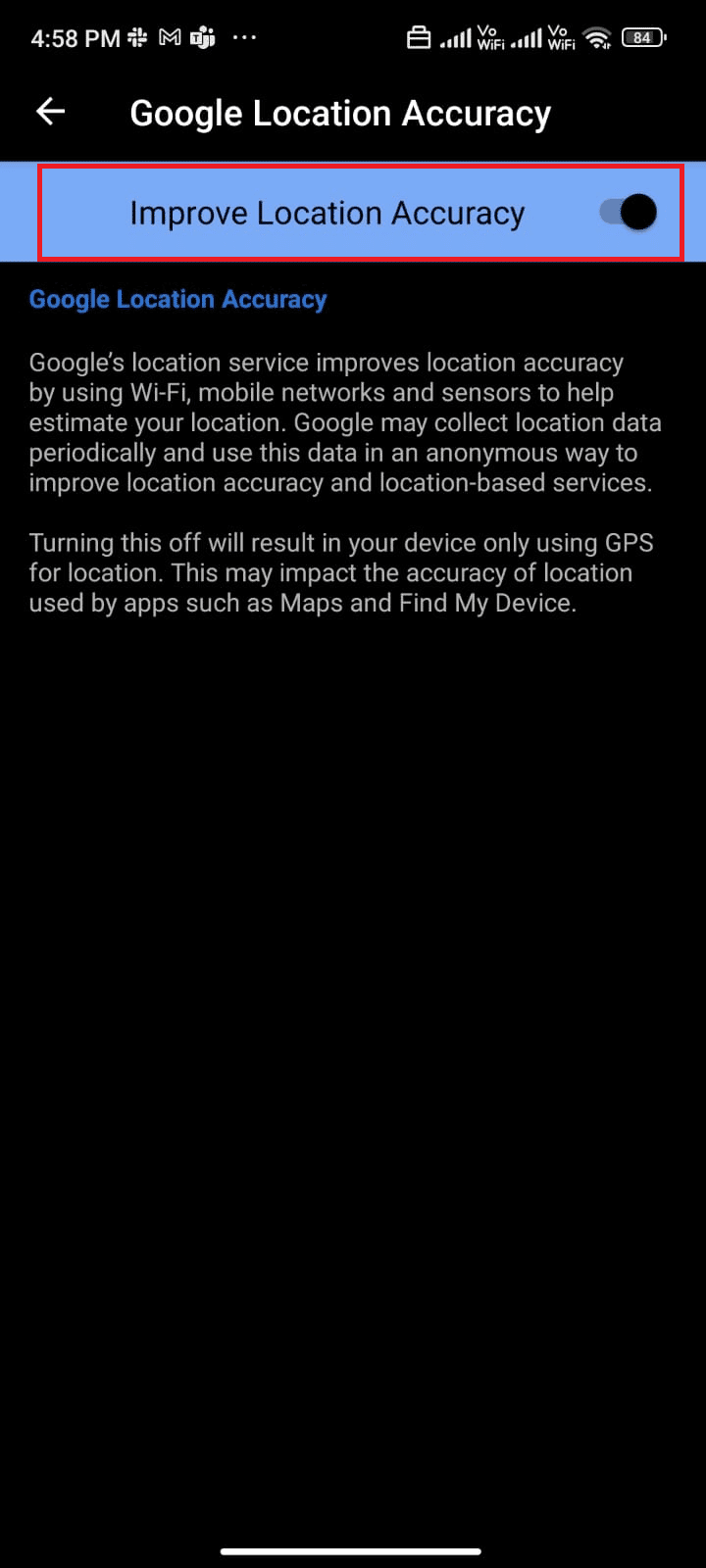
在您的 Android 手机中启用位置精度后,请检查是否已修复因错误 403 导致的下载问题。
方法三:检查数据连接是否开启
如果您的网络连接不稳定或数据连接被误关,您将无法从 Play 商店安装最新的更新/应用程序。检查您是否可以安装任何应用程序或浏览互联网上的任何内容。如果没有,则您的网络连接可能存在问题。在这种情况下,请确保您已按照以下说明打开数据,以修复错误代码 403。
1. 点击主屏幕上的“设置”图标。
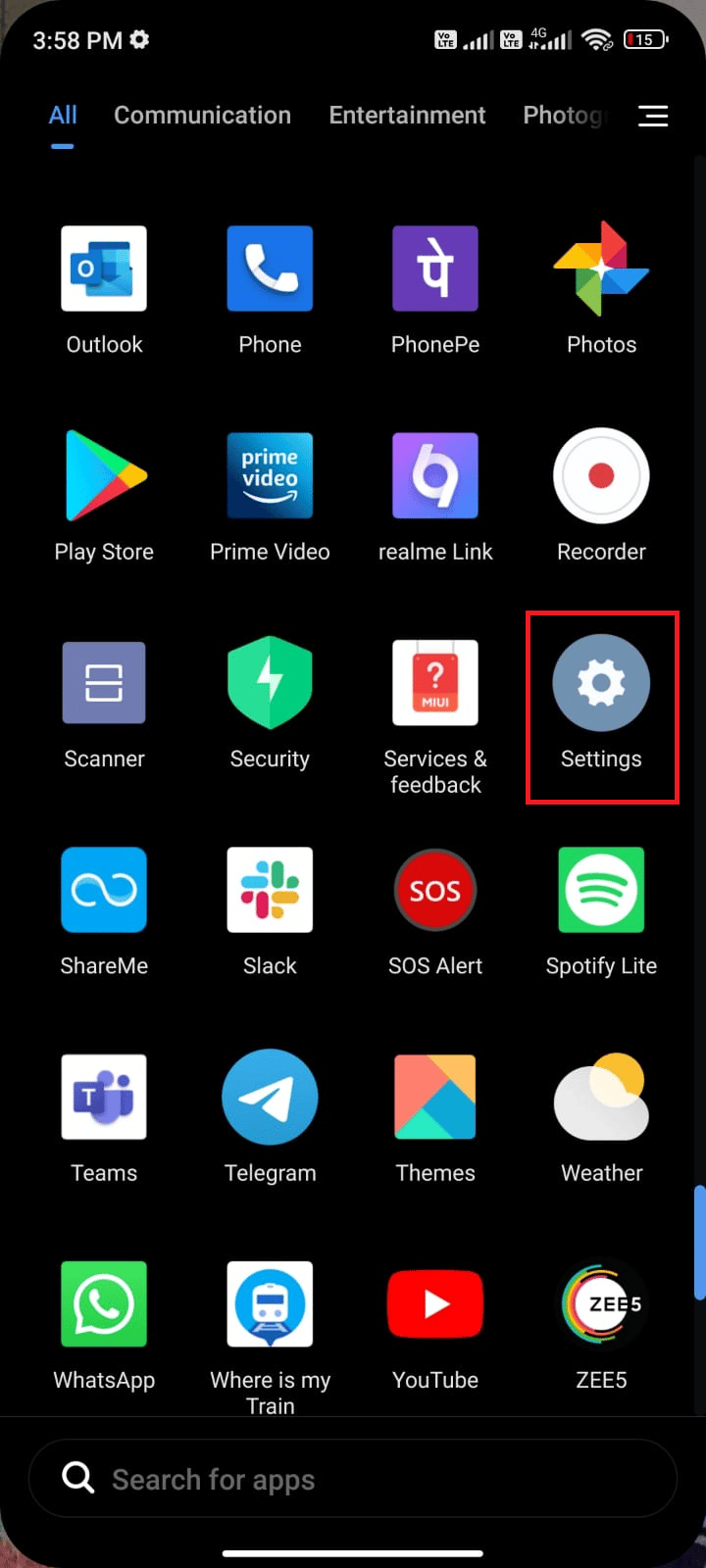
2. 点击“SIM 卡和移动网络”选项,如图所示。
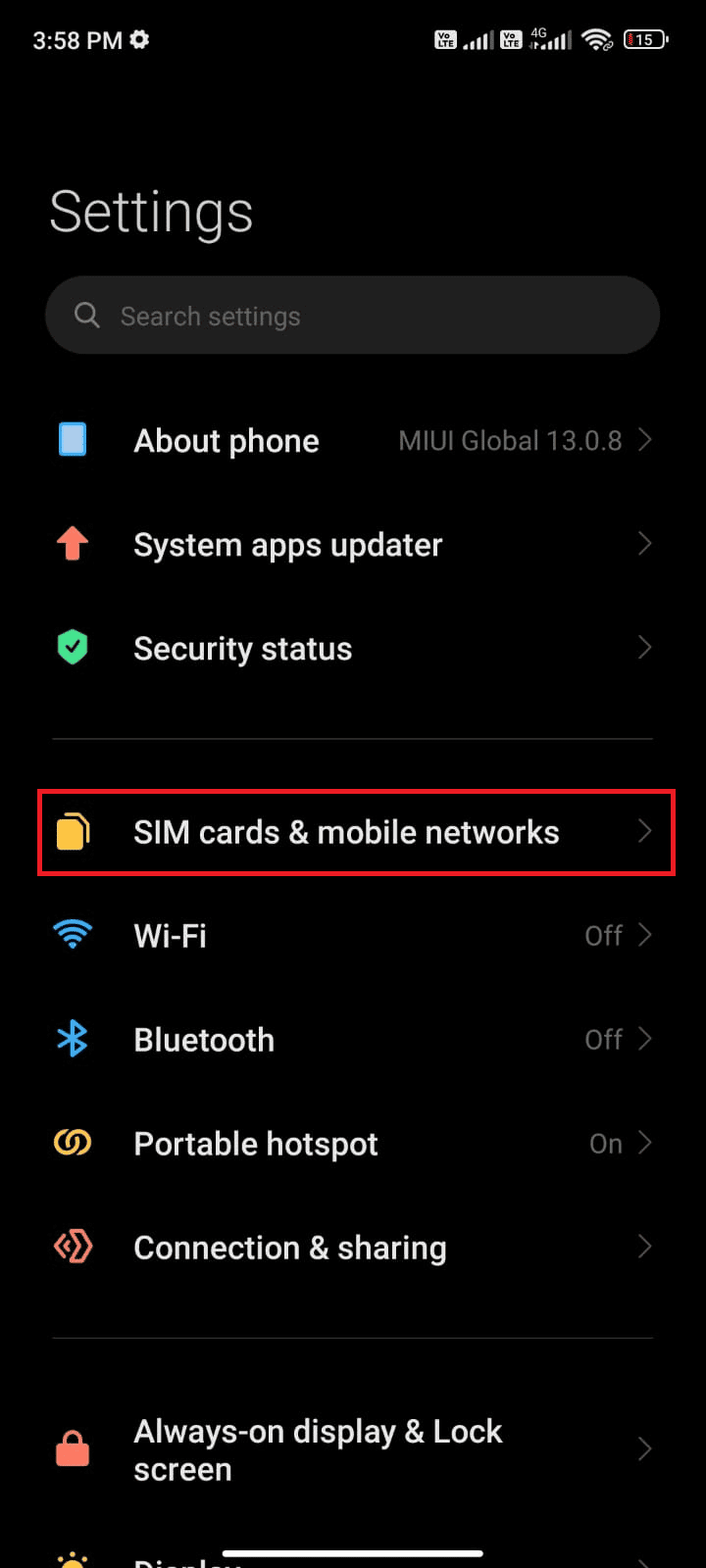
3. 开启“移动数据”选项,如图所示。
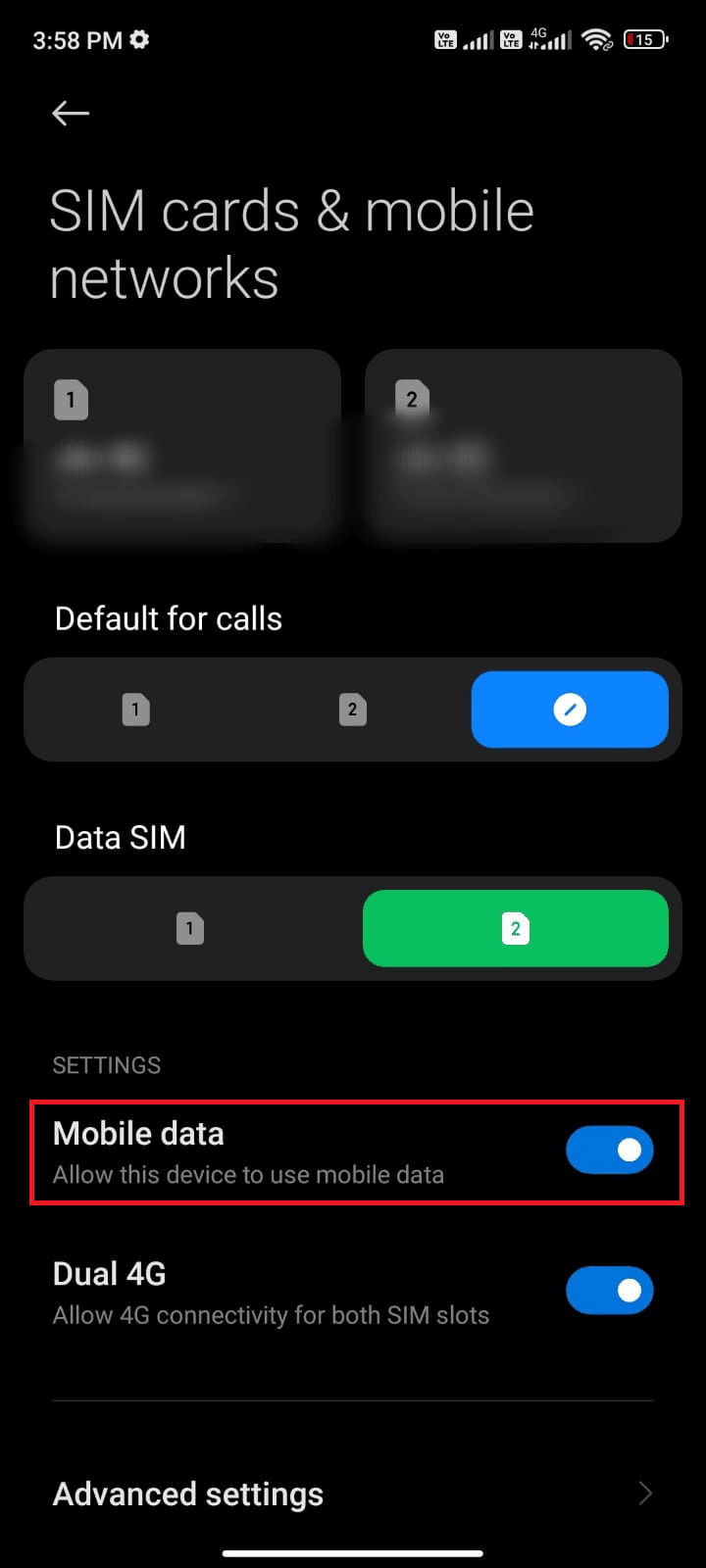
4. 如果您不在您的地理区域,但仍想使用网络,请点击“高级设置”,如图所示。
注意:开启国际数据漫游后,运营商将向您收取额外费用。
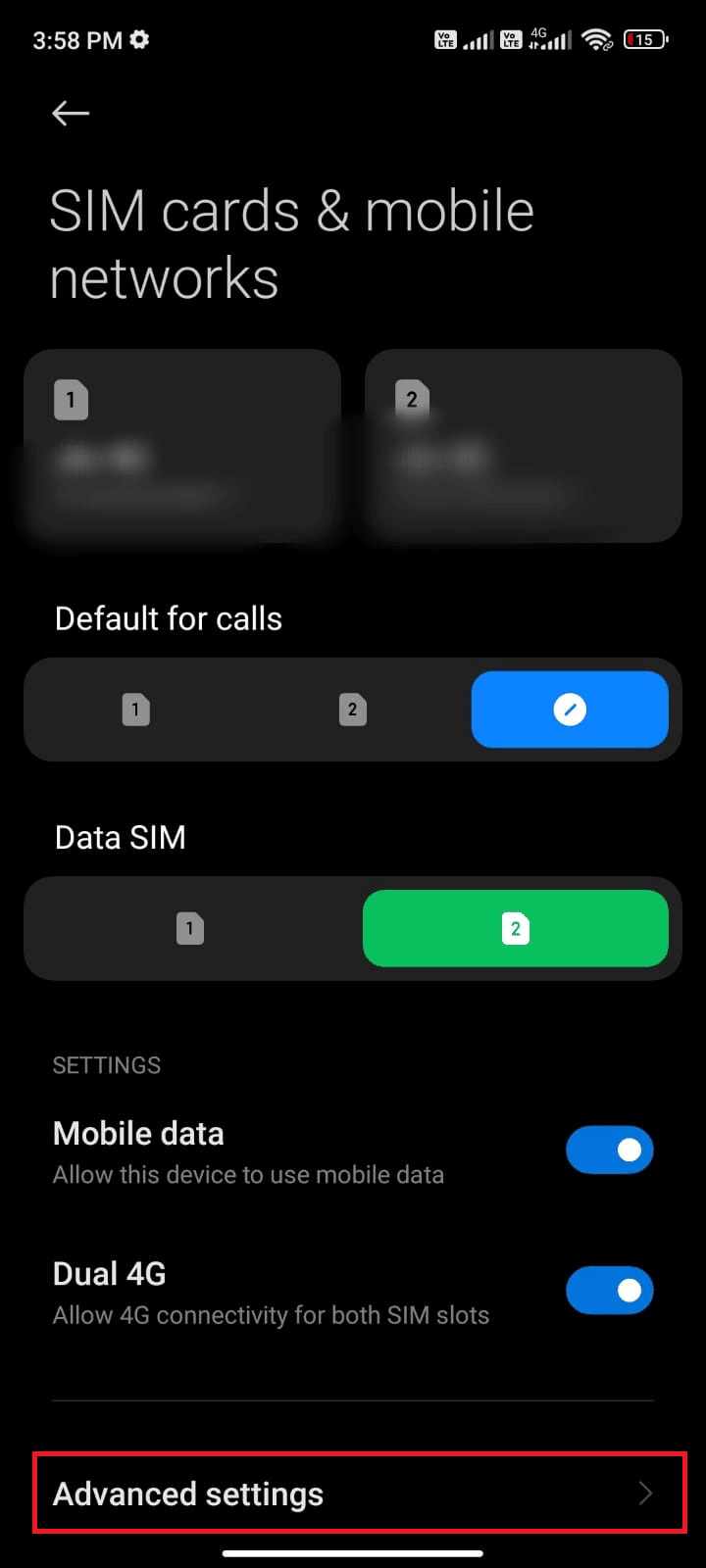
5. 选择“国际漫游”,并将设置更改为“始终”,如图所示。
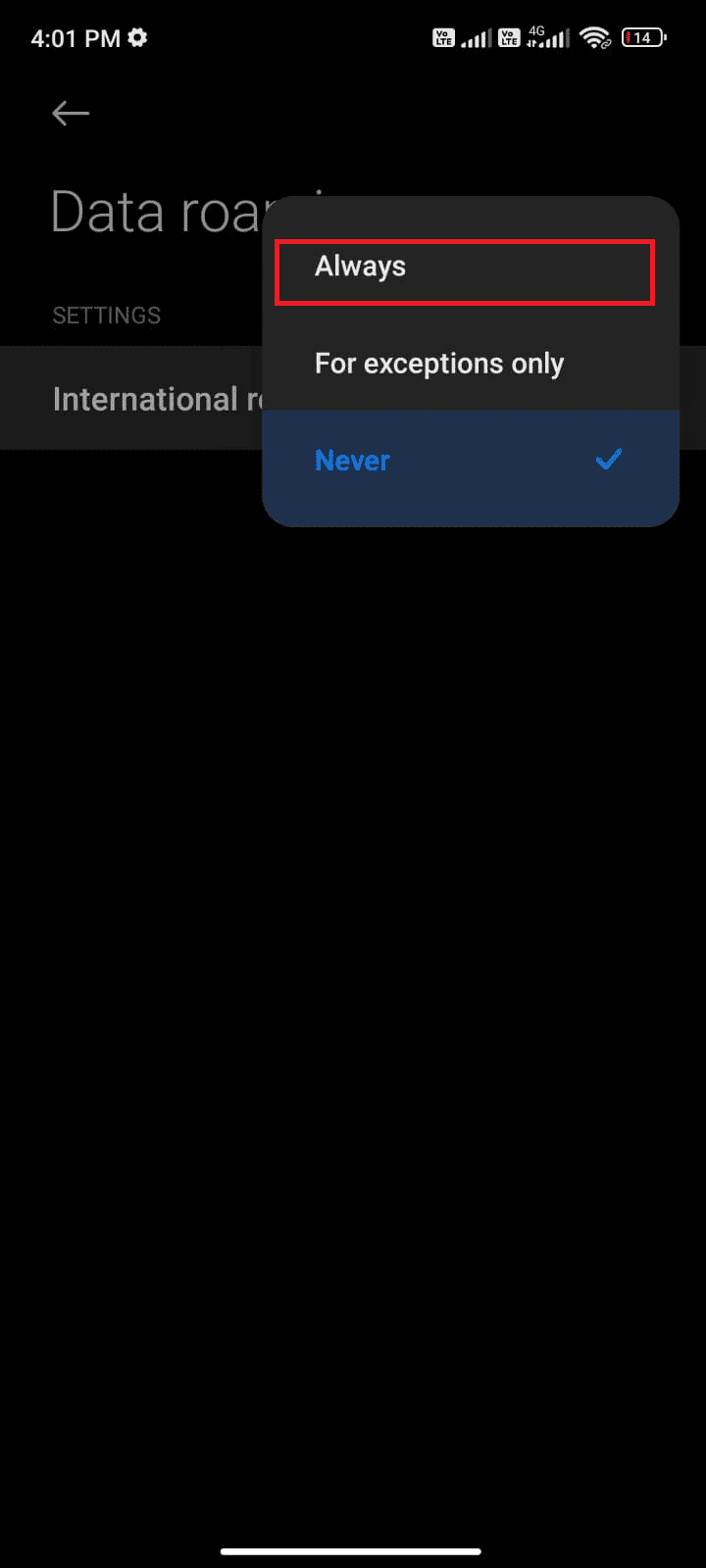
6. 点击“数据漫游”。
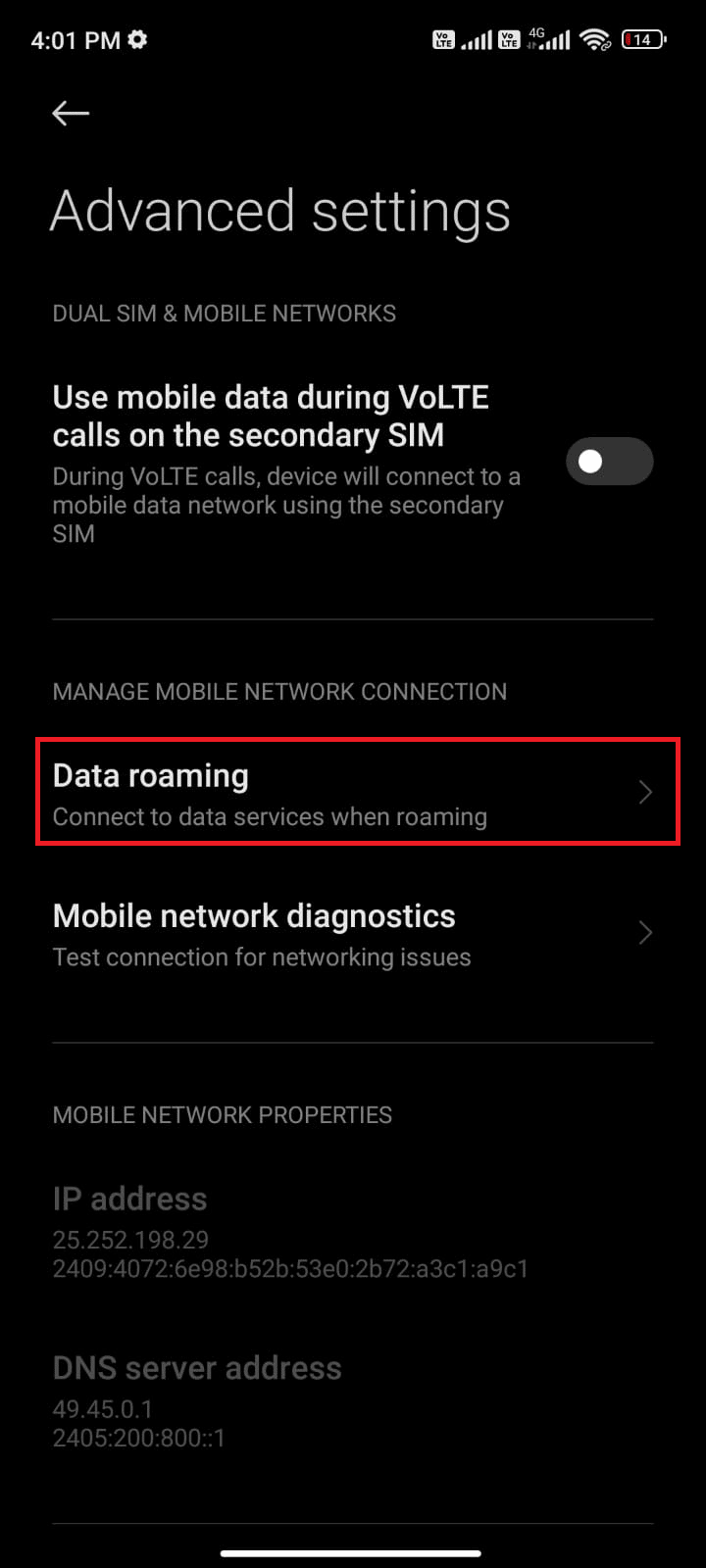
7. 如果出现提示,请点击“开启”。
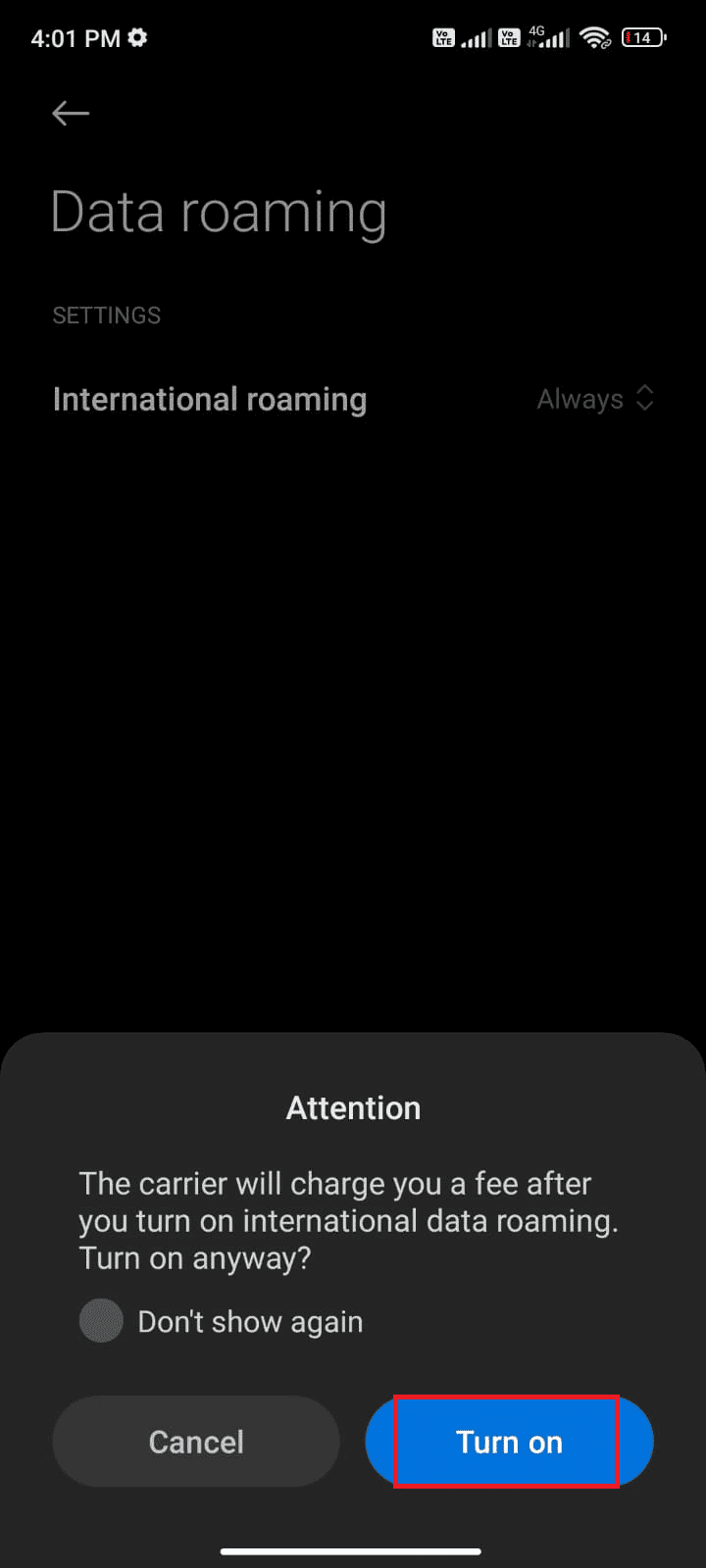
现在,检查是否能够解决 Android 设备上的问题。如果问题仍然存在,请按照下面提到的方法进行操作。
方法四:启用后台数据
即使您已打开移动数据,您也必须启用后台数据使用,以确保您的手机即使在数据保护模式下也能使用互联网连接。请按照以下说明修复 Google Play 错误 403。
1. 进入“设置”应用。
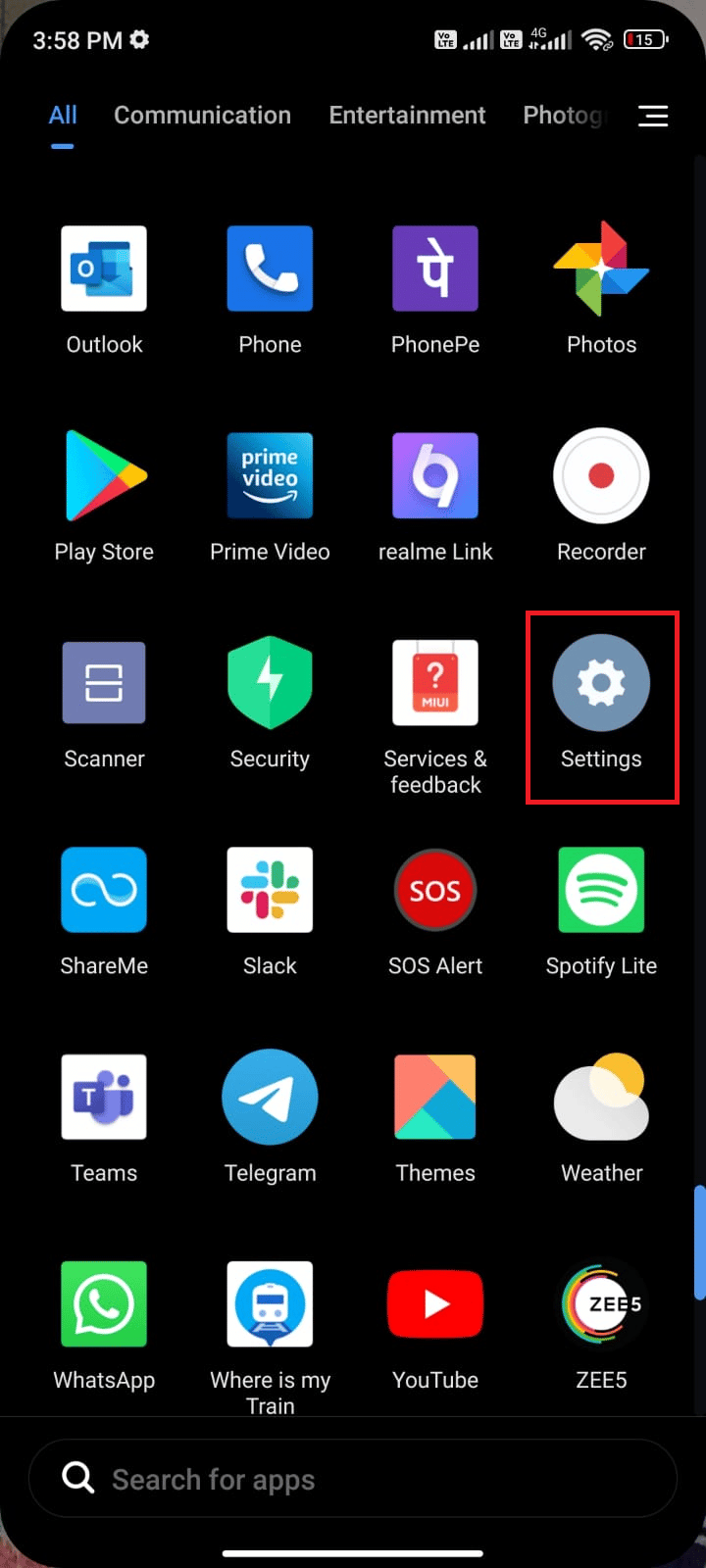
2. 点击“应用”。
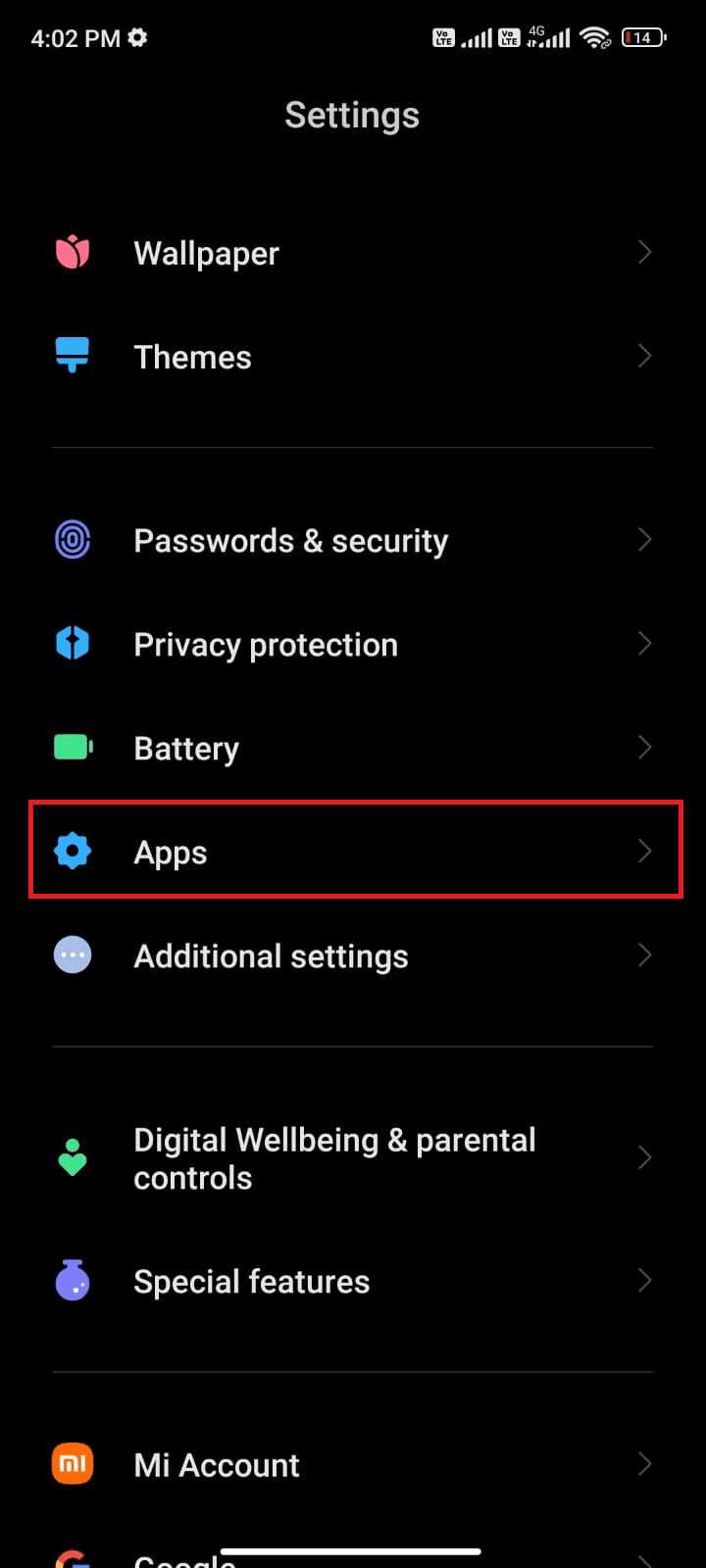
3. 点击“管理应用”,然后点击“Google Play 商店”,如图所示。
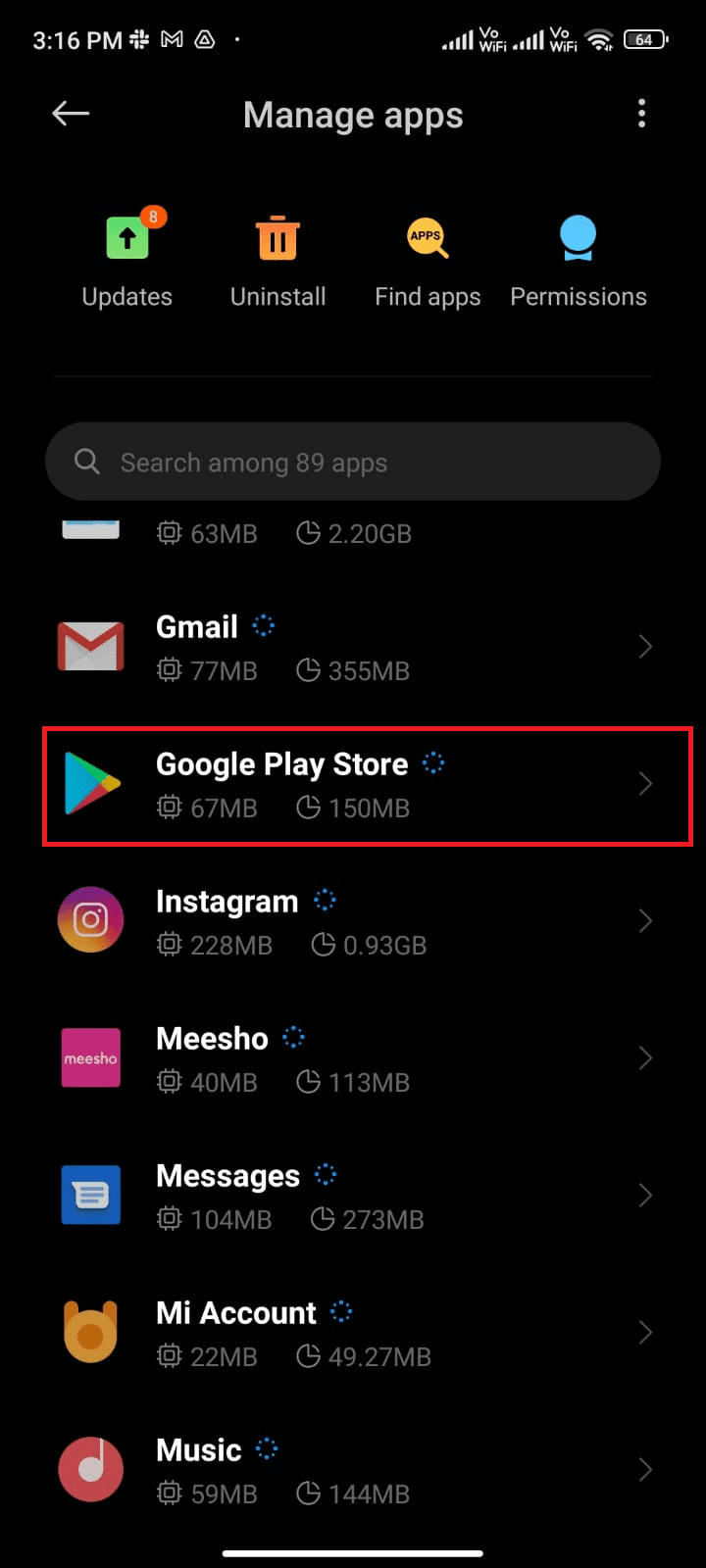
4. 点击“限制数据使用”。
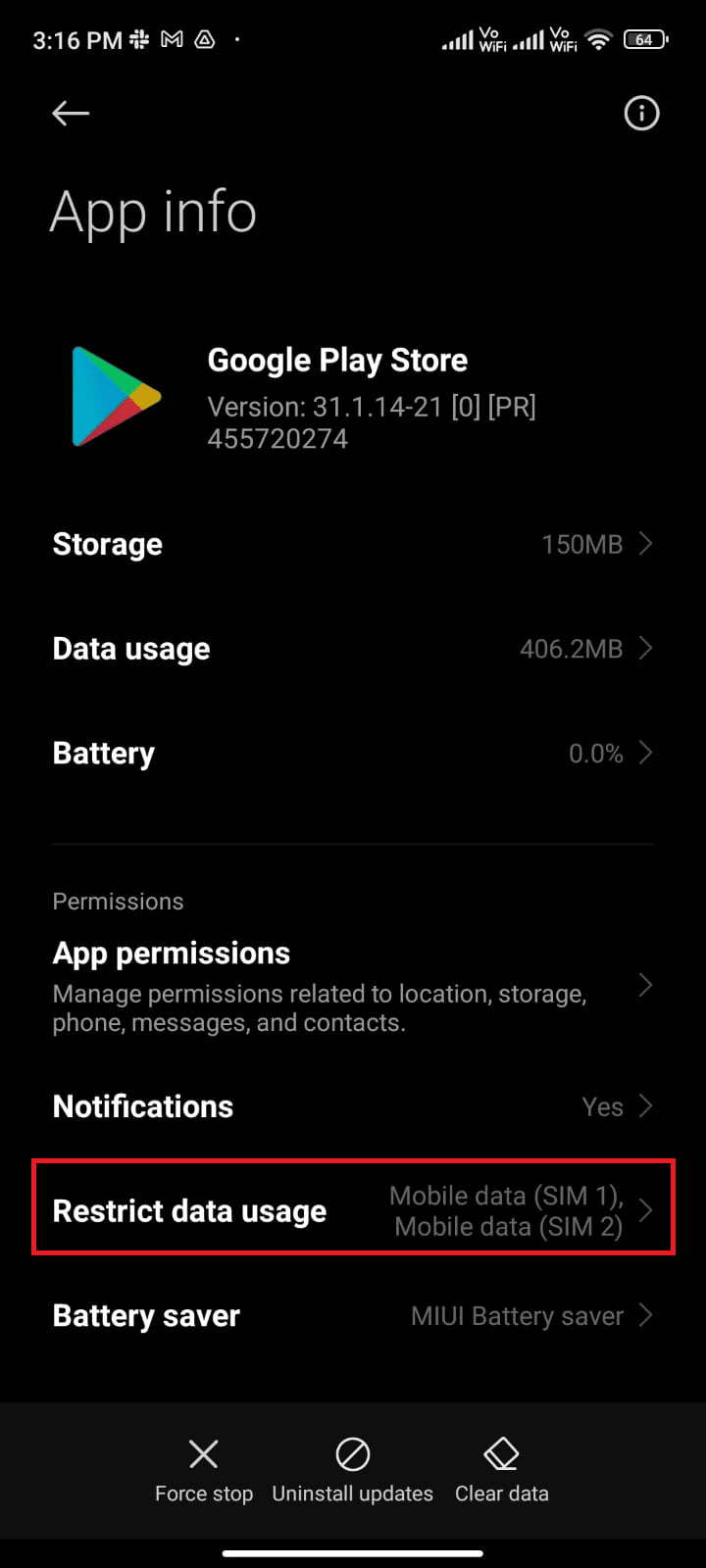
5. 如果您使用双 SIM 卡,请点击“WLAN 和移动数据 (SIM 1)”和“移动数据 (SIM 2)”。
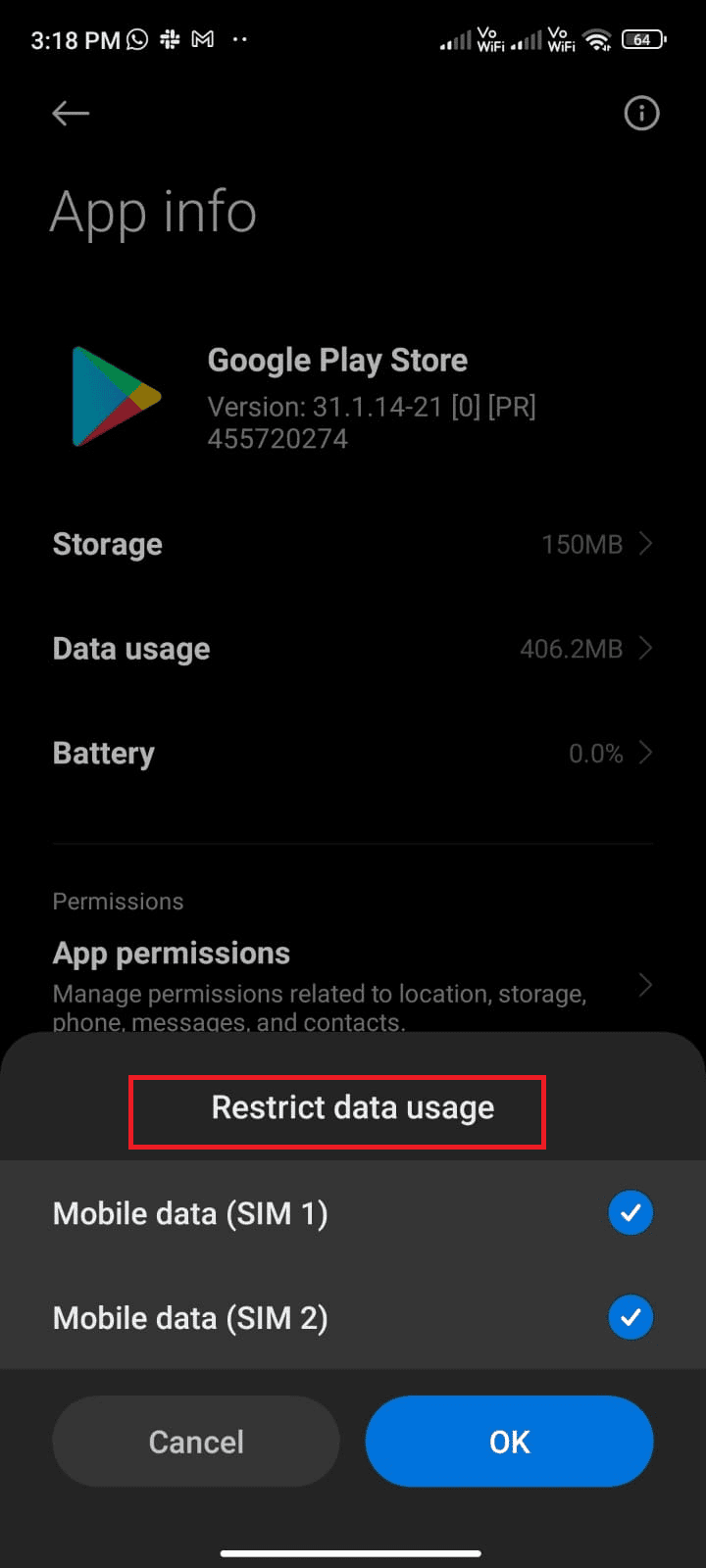
6. 点击“确定”。
方法五:清除 Play 商店缓存
清除 Play 商店的损坏缓存是修复错误代码 403 的一个有效方法。尽管缓存在您的 Android 设备上存储临时文件,但几天后,它们可能会损坏并导致一些问题,例如当前讨论的问题。要解决此问题,您可以清除 Android 手机上该应用的所有缓存文件。请按照以下步骤清除 Play 商店的缓存。
1. 在主屏幕上,点击“设置”图标。
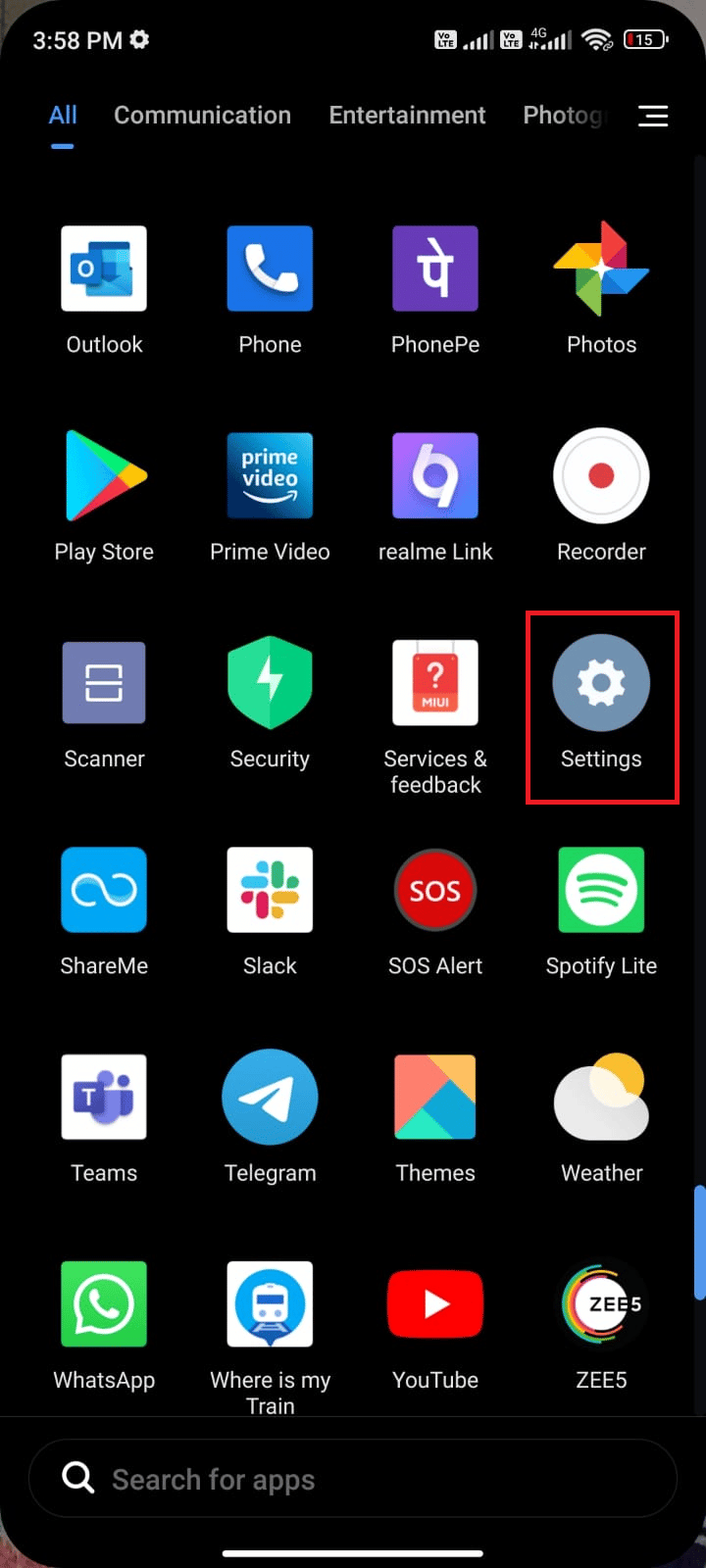
2. 点击“应用”。
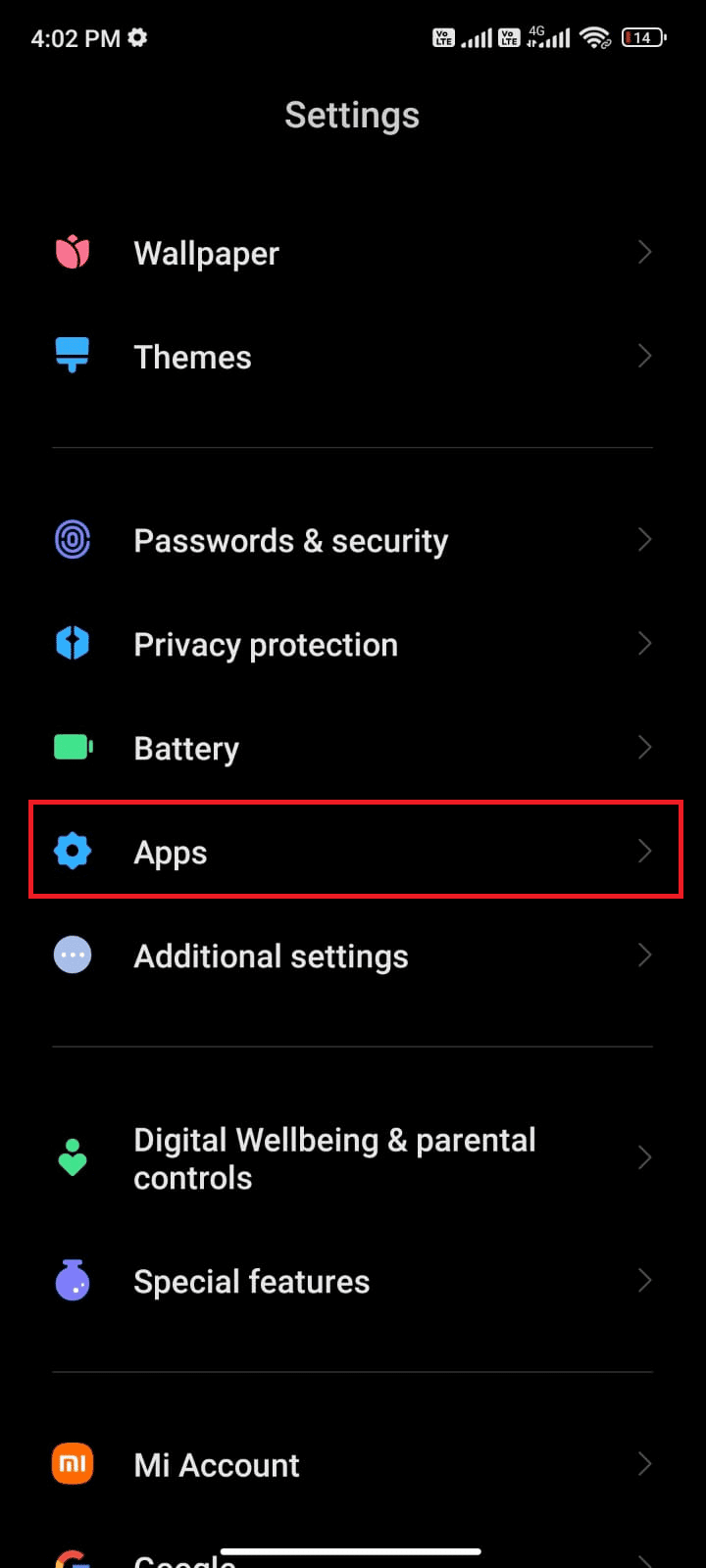
3. 点击“管理应用”,然后点击“Google Play 商店”。
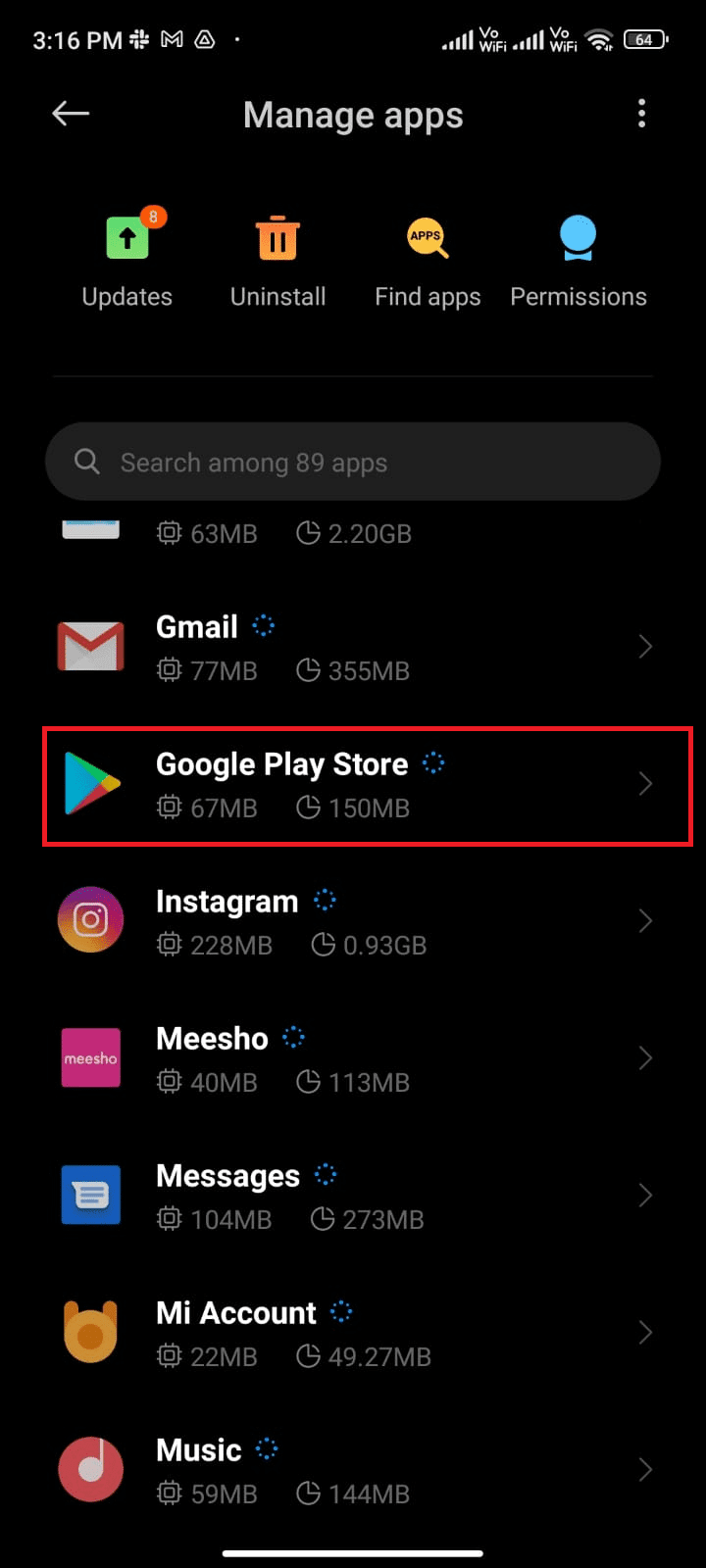
4. 点击“存储”。
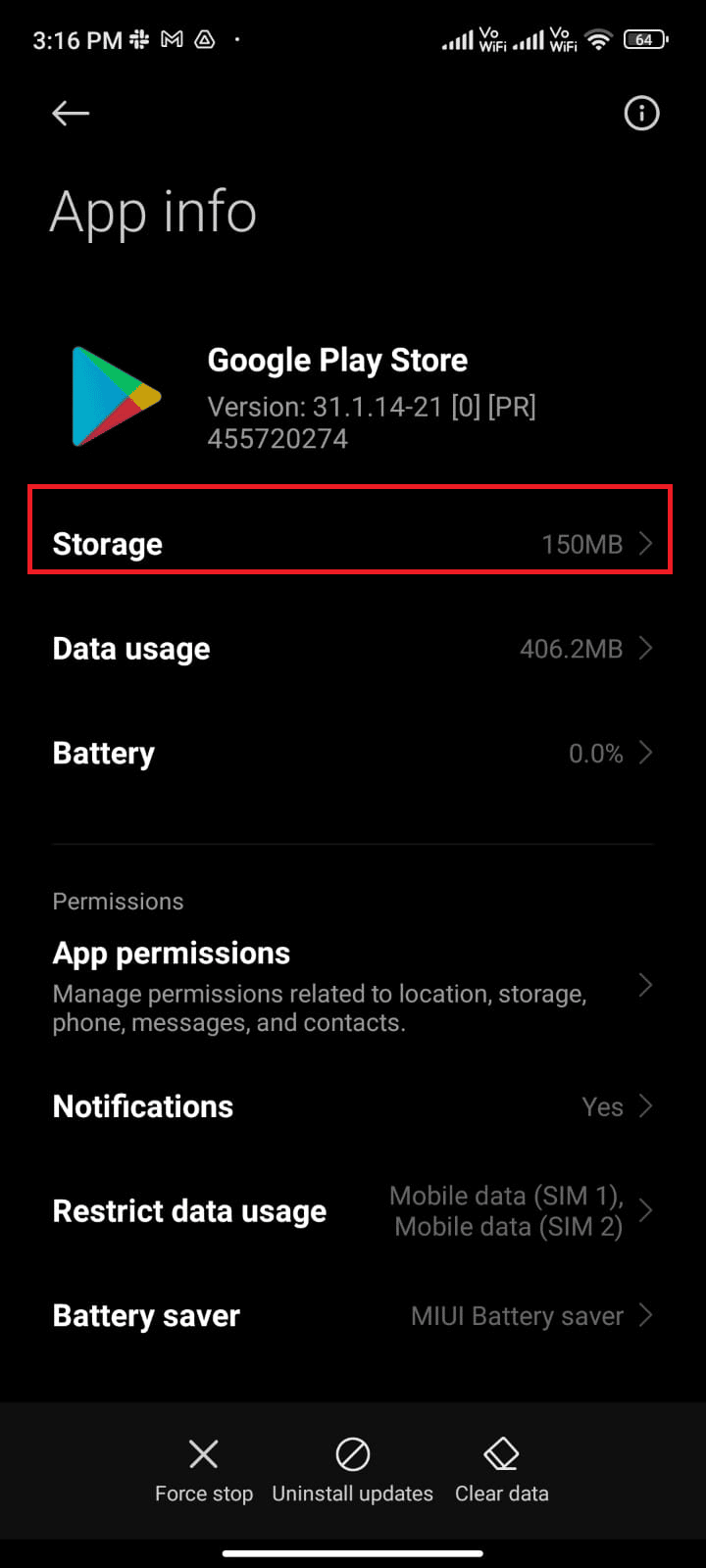
5. 点击“清除数据”,然后点击“清除缓存”,如图所示。
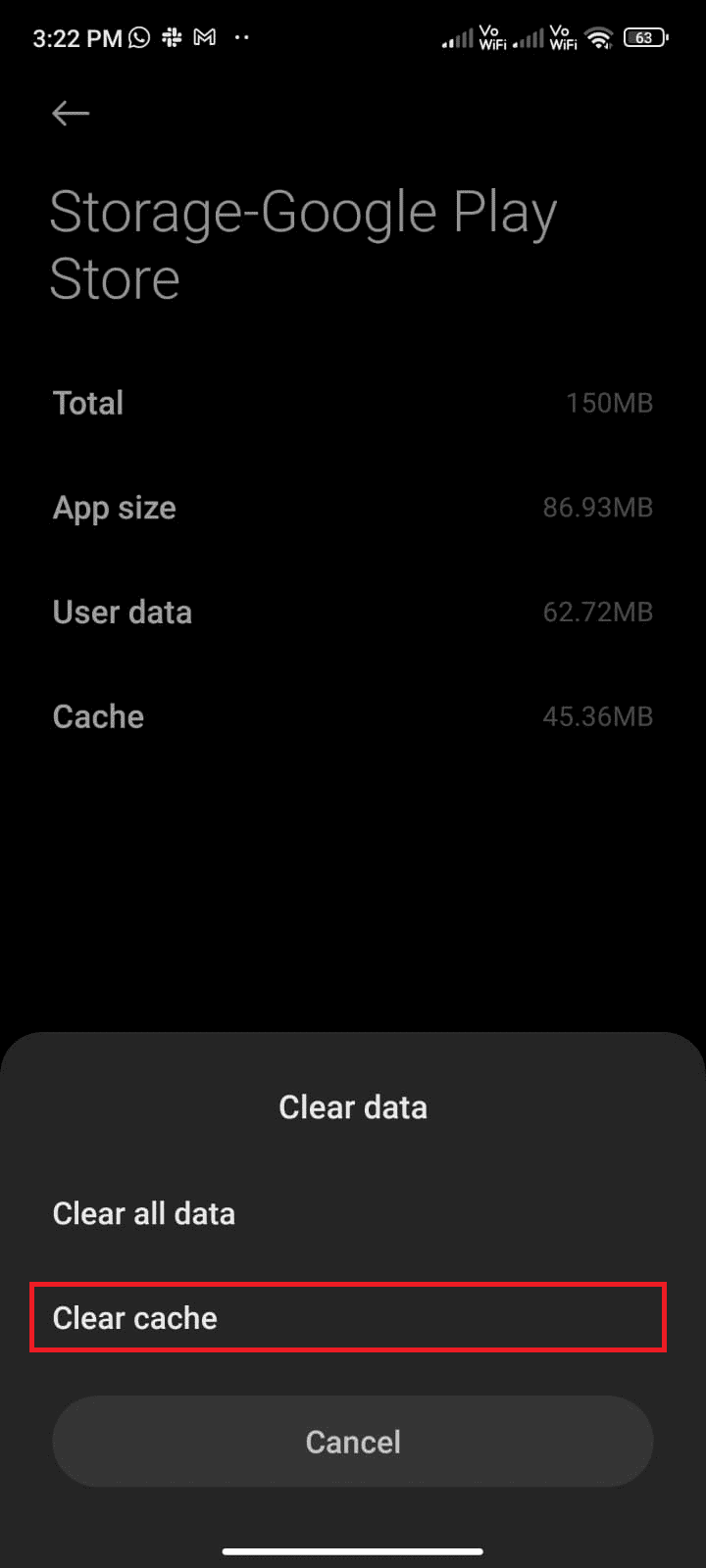
6. 如果您想清除所有 Google Play 商店数据,也可以点击“清除所有数据”。
最后,检查是否可以修复 Play 商店错误 403。
方法六:重启 Google Play 商店
关闭 Google Play 商店和强制关闭是完全不同的。当您强制关闭应用程序时,该应用的所有后台进程都会被关闭。因此,下次打开 Play 商店时,您必须从头开始所有程序。请按照以下步骤解决问题。
1. 像之前一样进入“设置”应用。
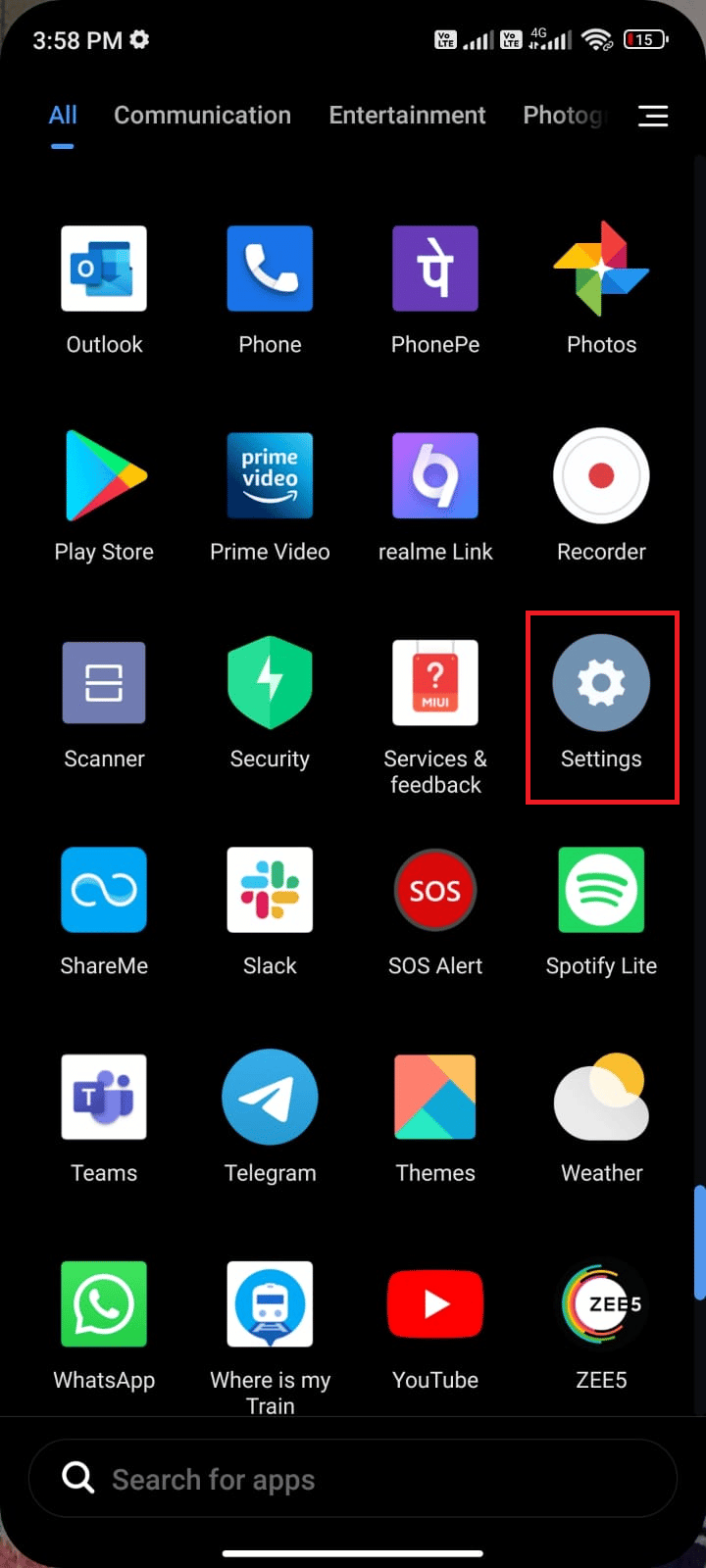
2. 点击“应用”。
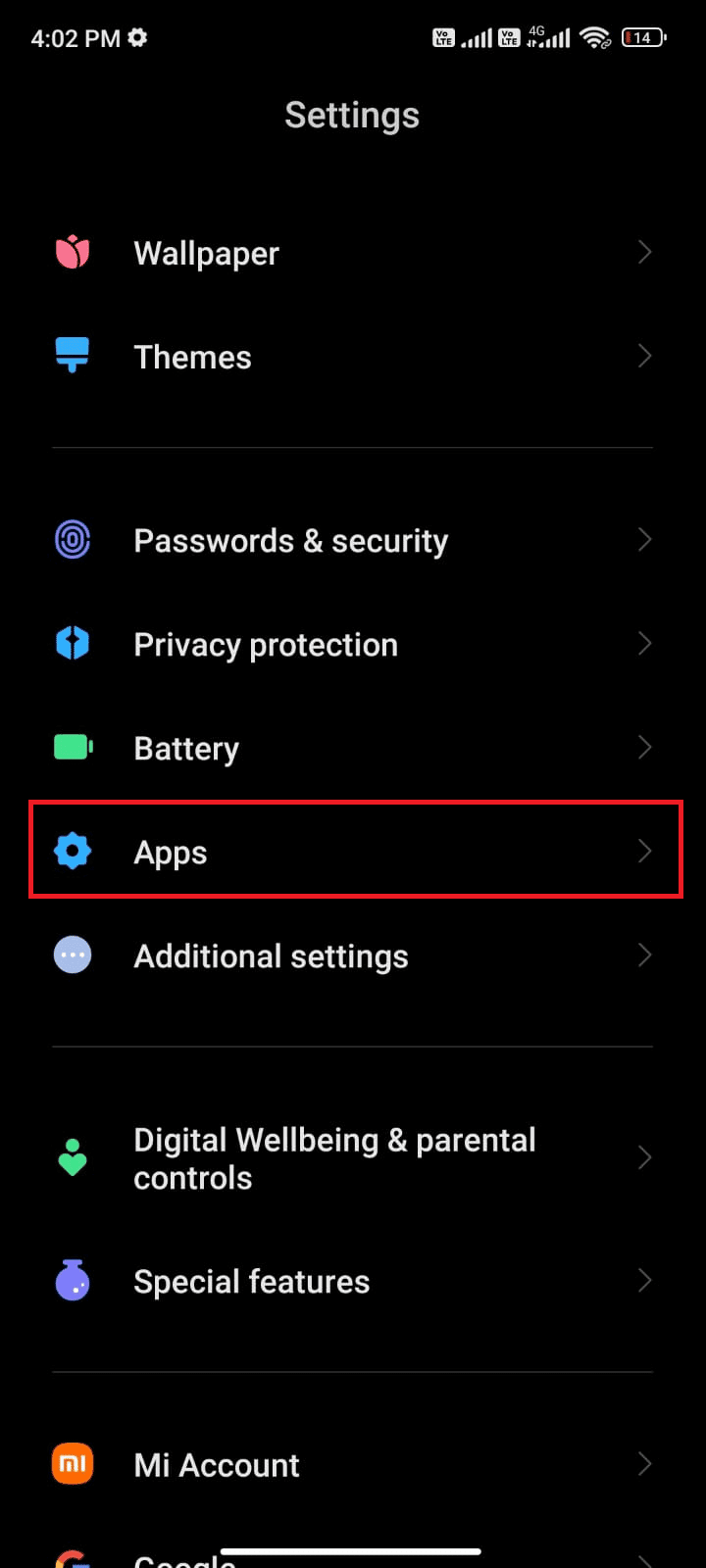
3. 点击“管理应用程序”,然后点击“Google Play 商店”,如图所示。
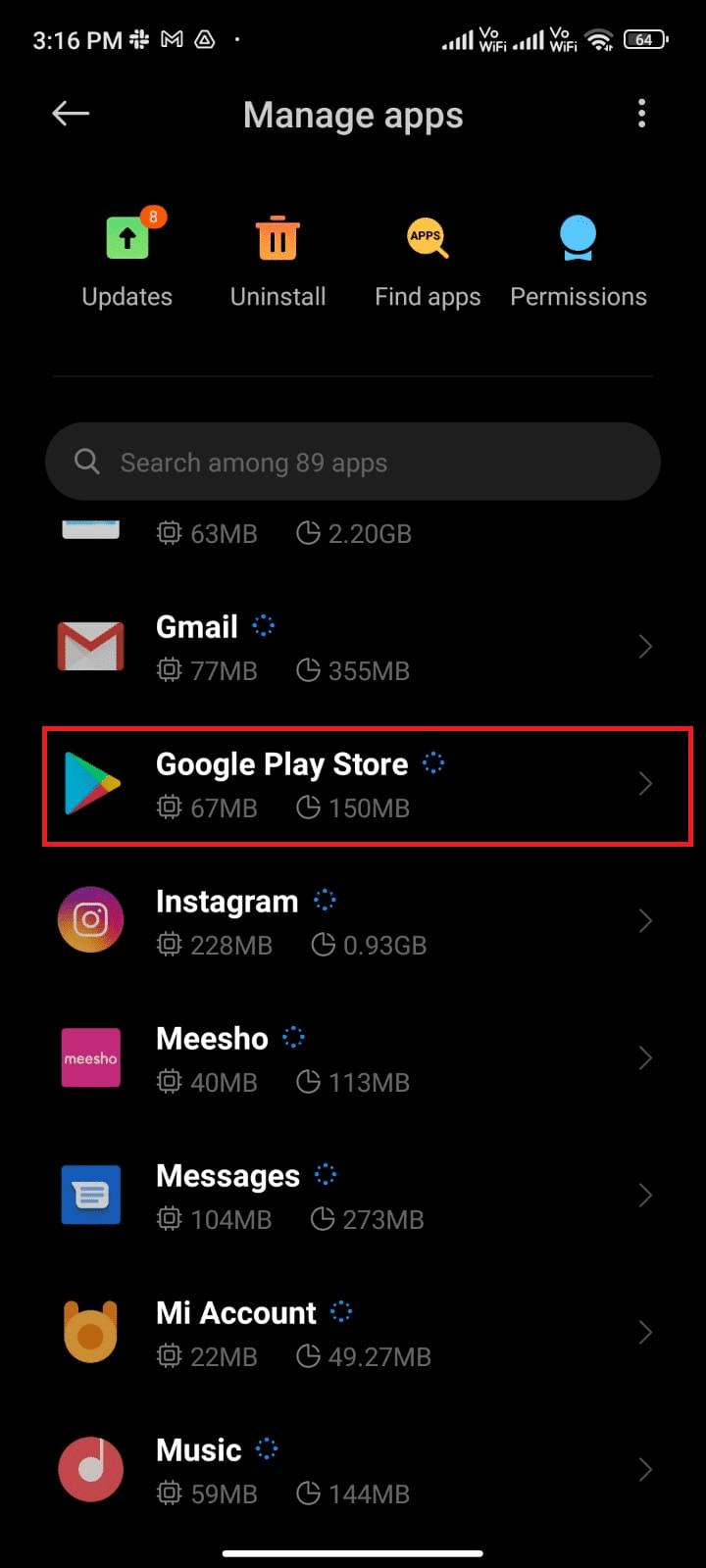
4. 点击屏幕左下角的“强制停止”选项,如图所示。
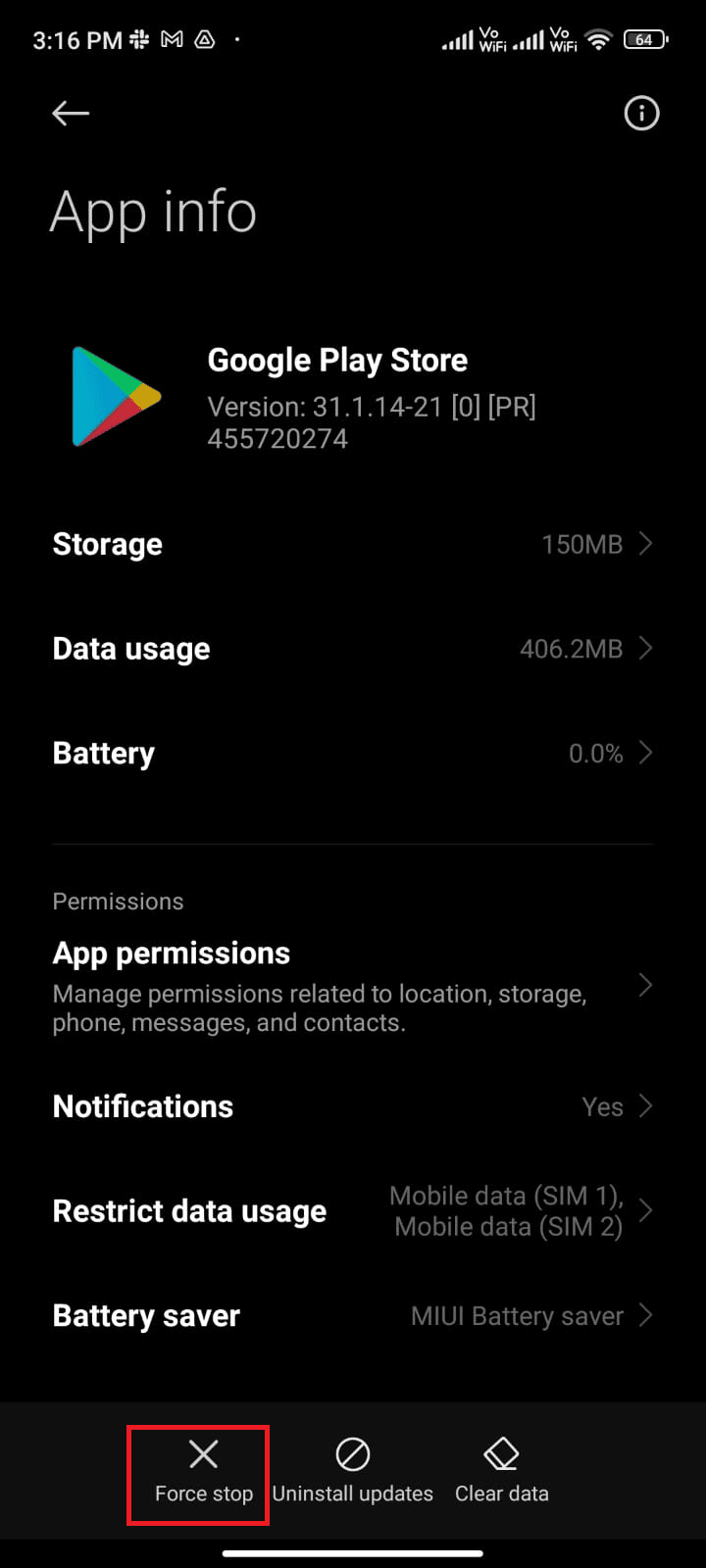
5. 如果出现提示,请点击“确定”(如果有)。
现在,重新启动 Google Play 商店并检查是否可以解决“无法下载应用:Play 商店错误代码 403”的问题。
方法七:更新 Google Play 商店
Play 商店是您安装所有应用程序更新的媒介。但是,您可以更新 Play 商店本身吗?答案是肯定的。您必须确保您的 Play 商店已更新到最新版本,以修复错误代码 403。更新 Play 商店的方式与您通常更新其他应用程序的方式有所不同。以下是一些安装 Play 商店更新的说明。
1. 从主屏幕点击“Play 商店”,如前所述。
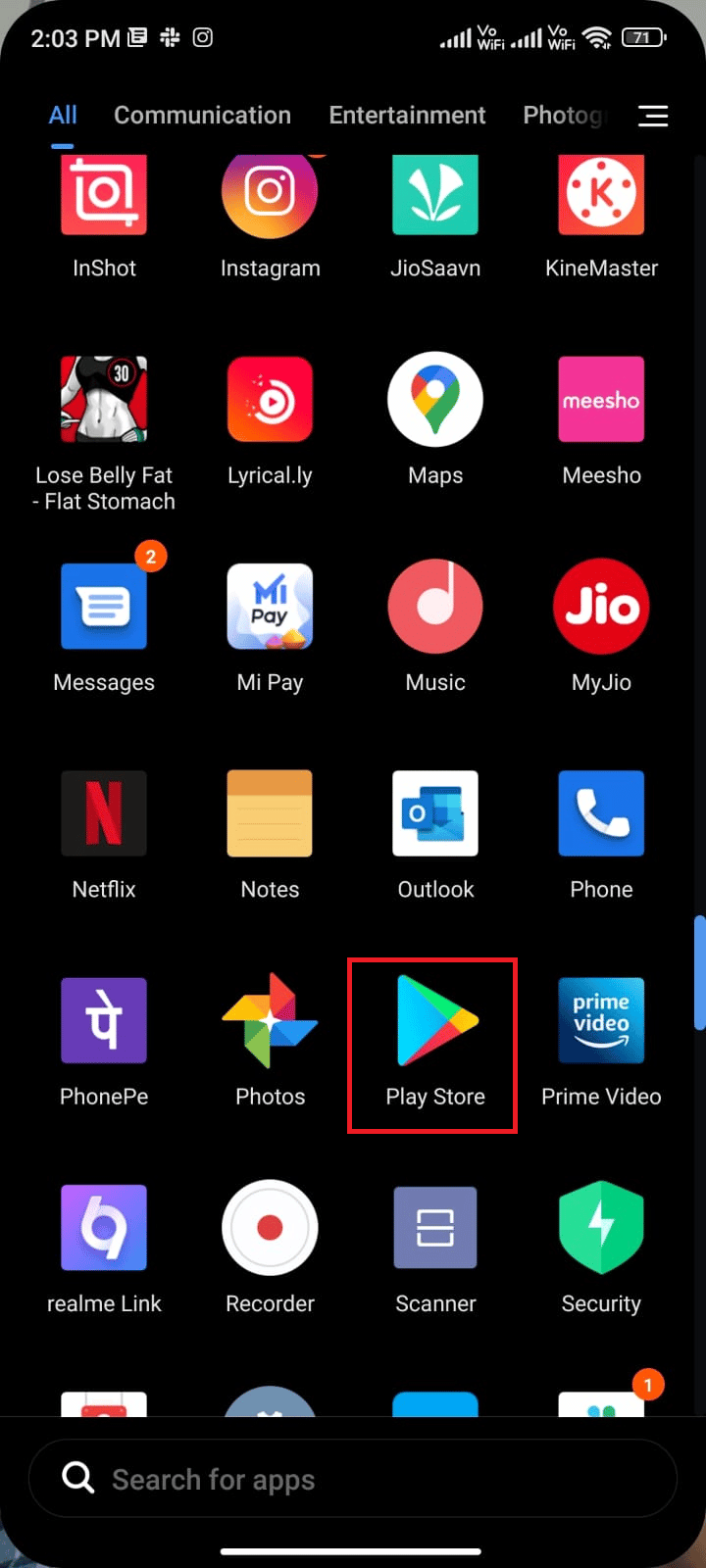
2. 点击屏幕右上角的个人资料图标。
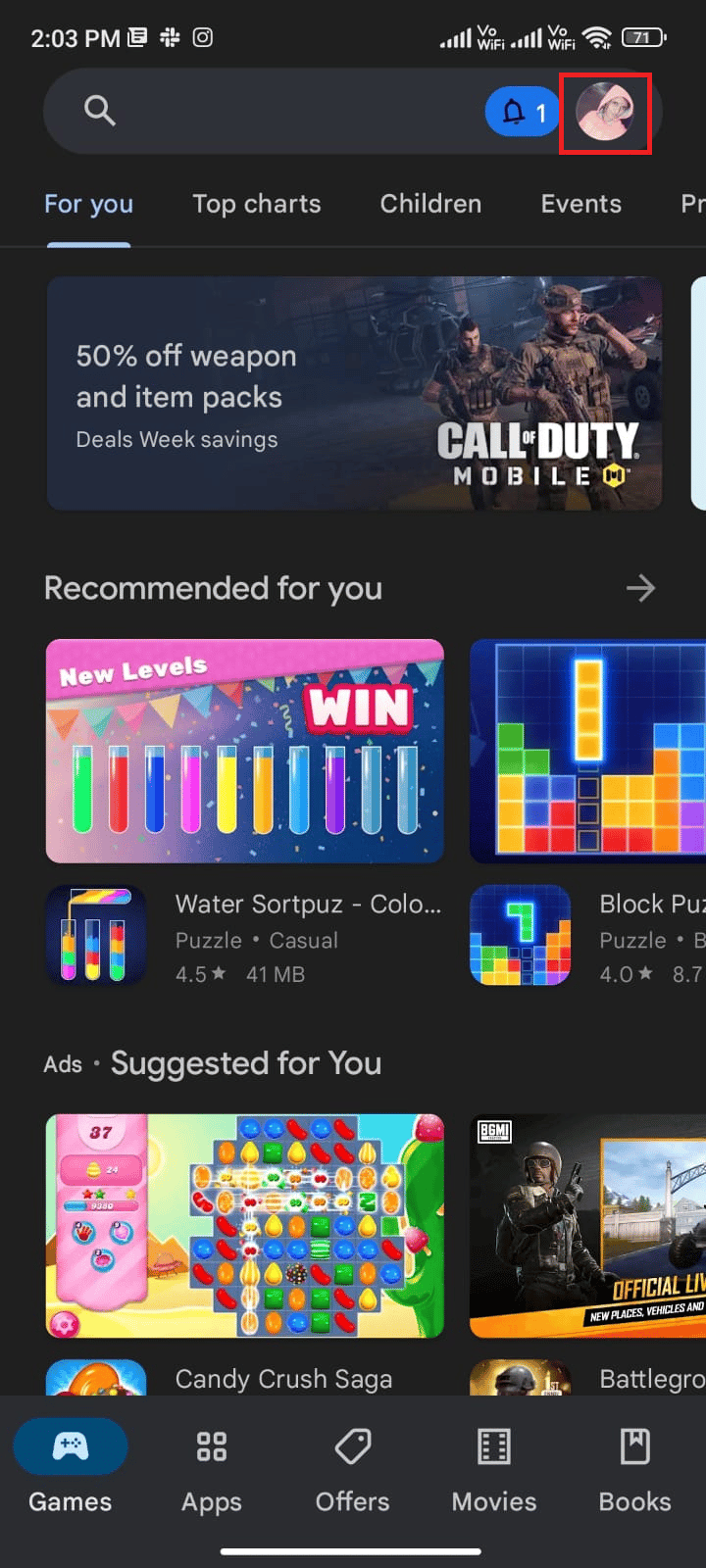
3. 点击“设置”。
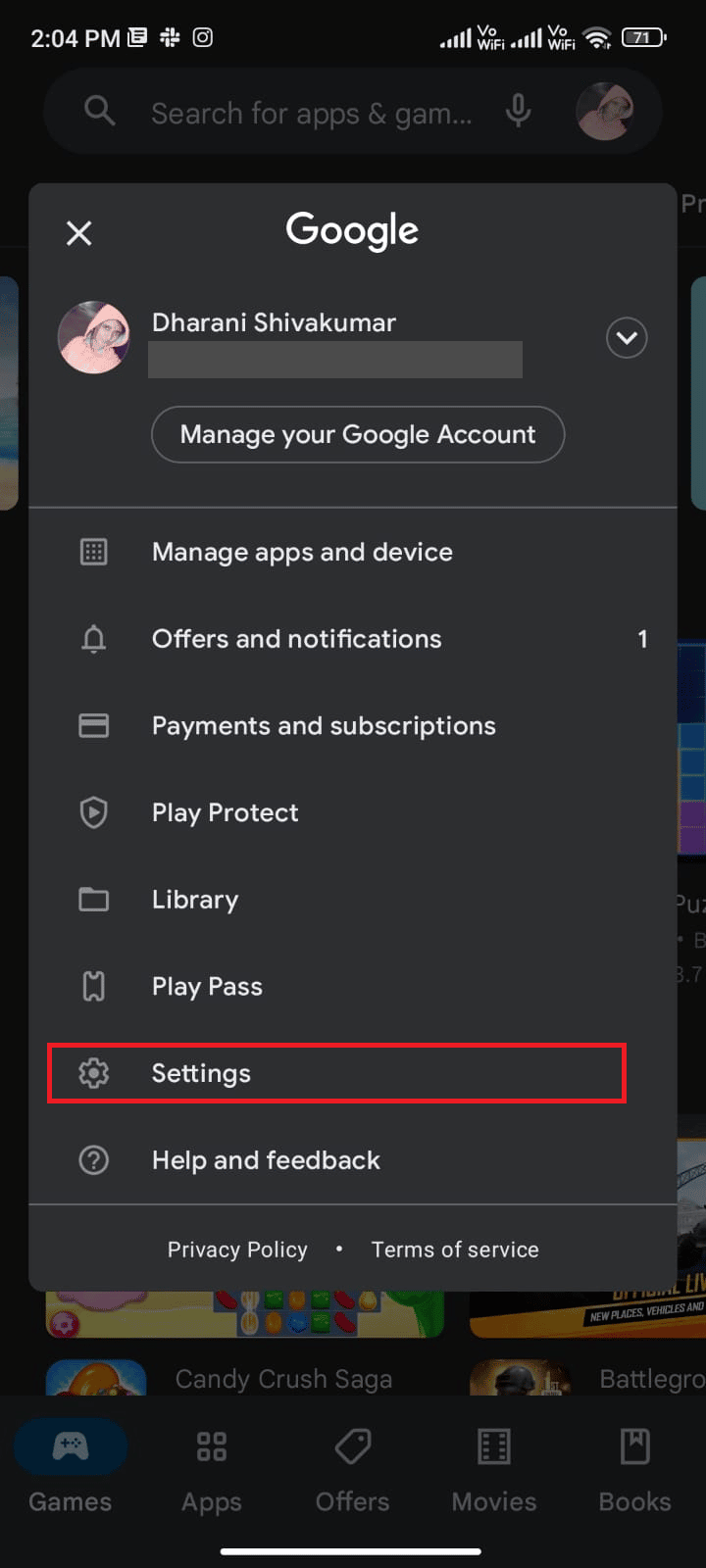
4. 向下滚动并点击“关于”。
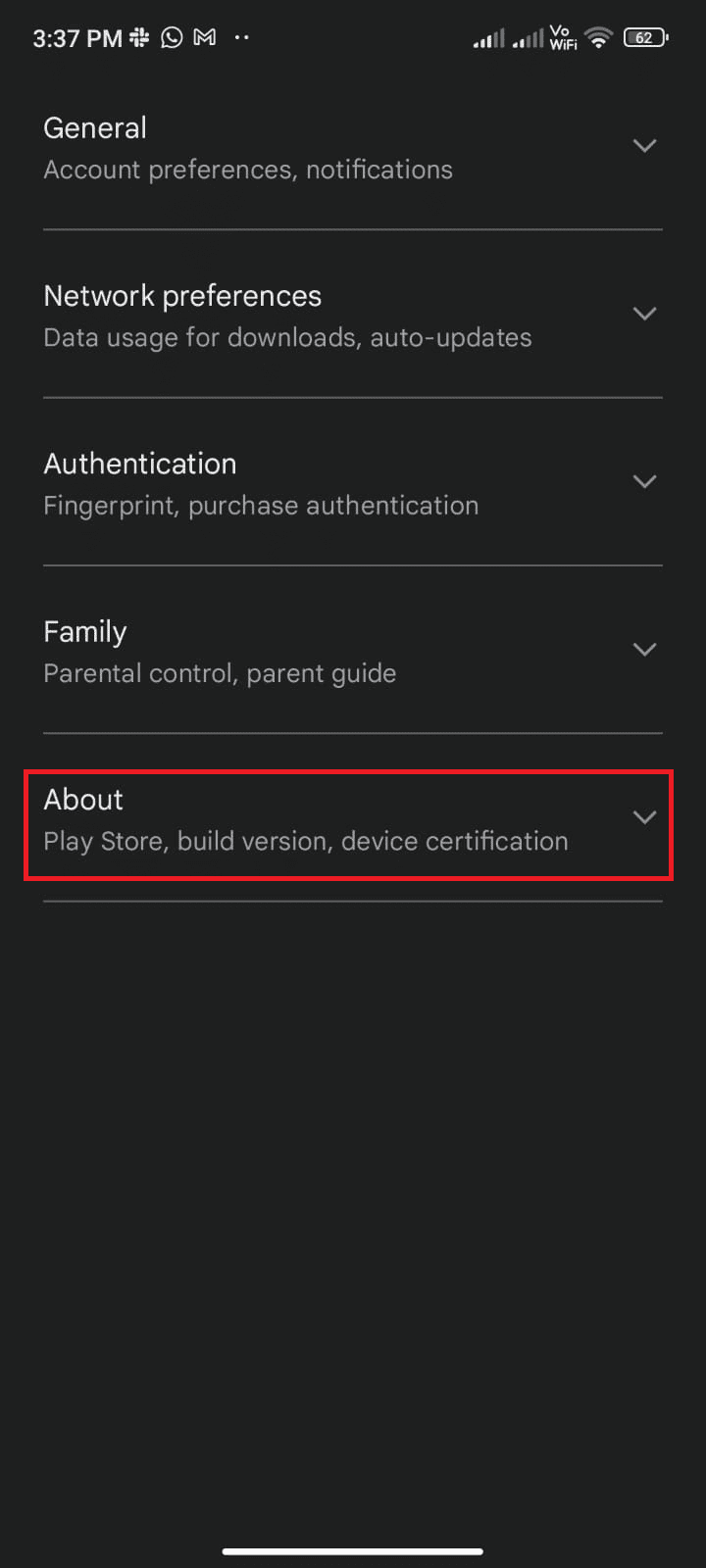
5. 点击“更新 Play 商店”,如图所示。
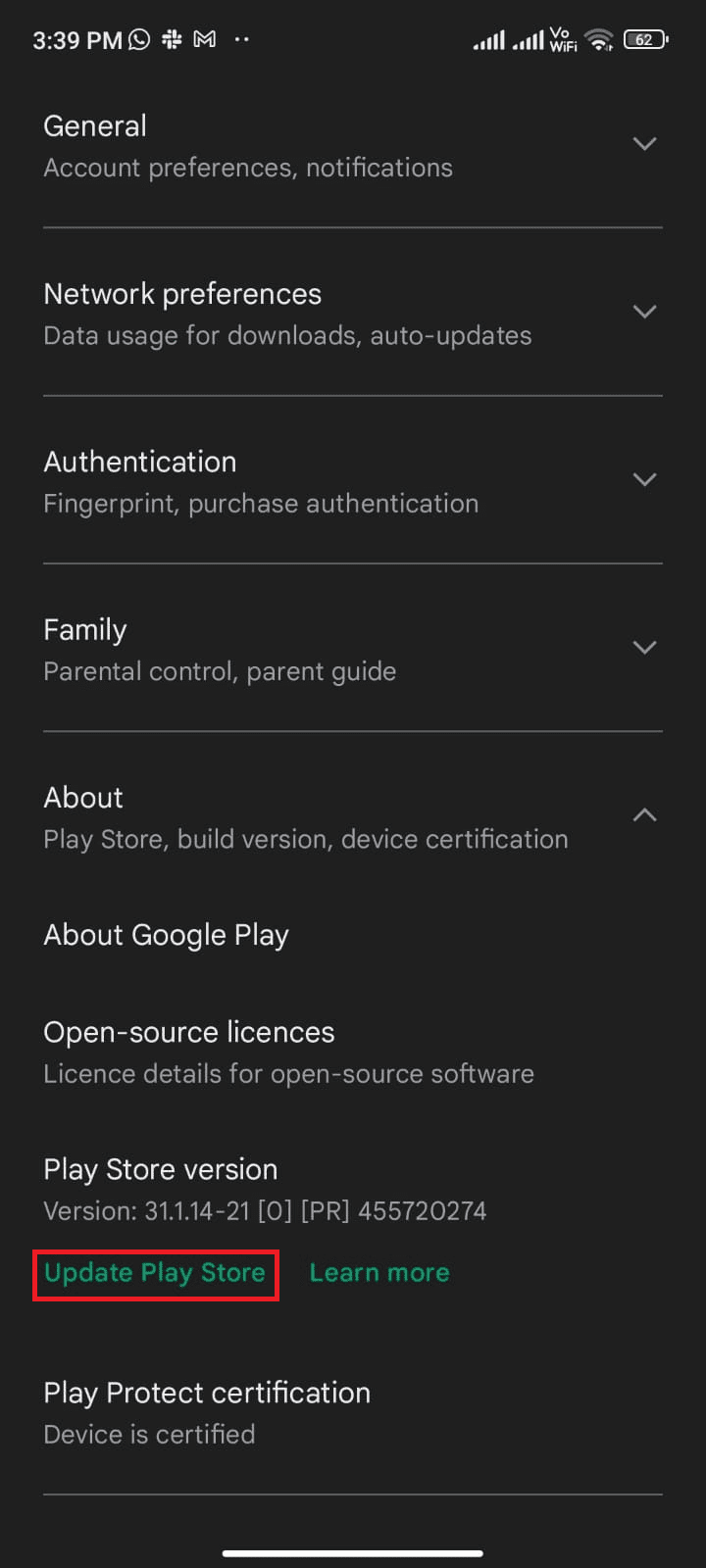
5A. 如果有更新,请等待应用程序更新。
5B. 否则,系统会提示您 Google Play 商店已是最新版本。点击“知道了”并继续下一个方法。
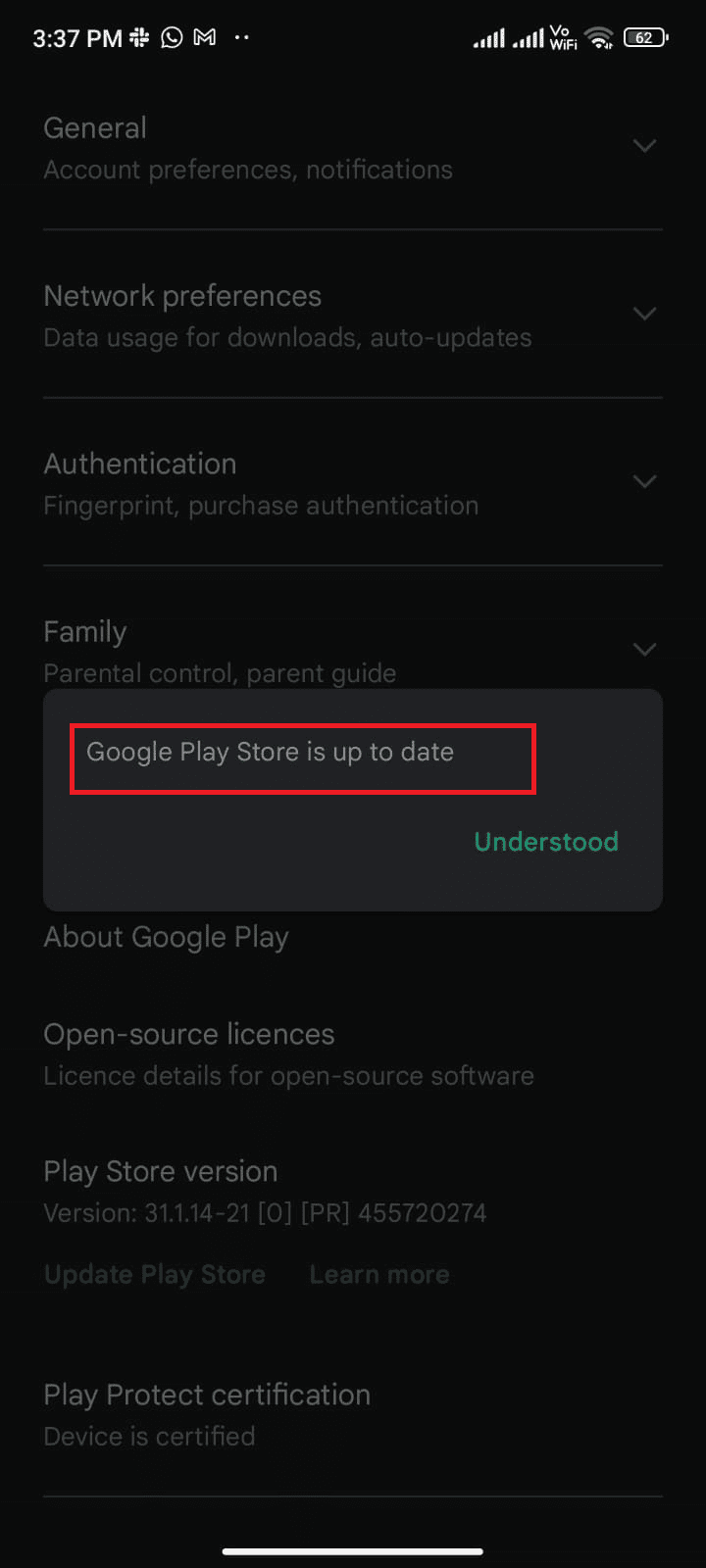
方法八:更新 Android 操作系统
您可以通过更新 Android 操作系统来解决由于错误 403 而导致的无法下载问题。您可以使用移动数据或 Wi-Fi 更新 Android 系统。更新 Android 操作系统将帮助您修复与任何应用程序相关的所有错误和故障。如果您不知道如何更新 Android,请查看我们的指南,了解三种检查 Android 手机更新的方法。
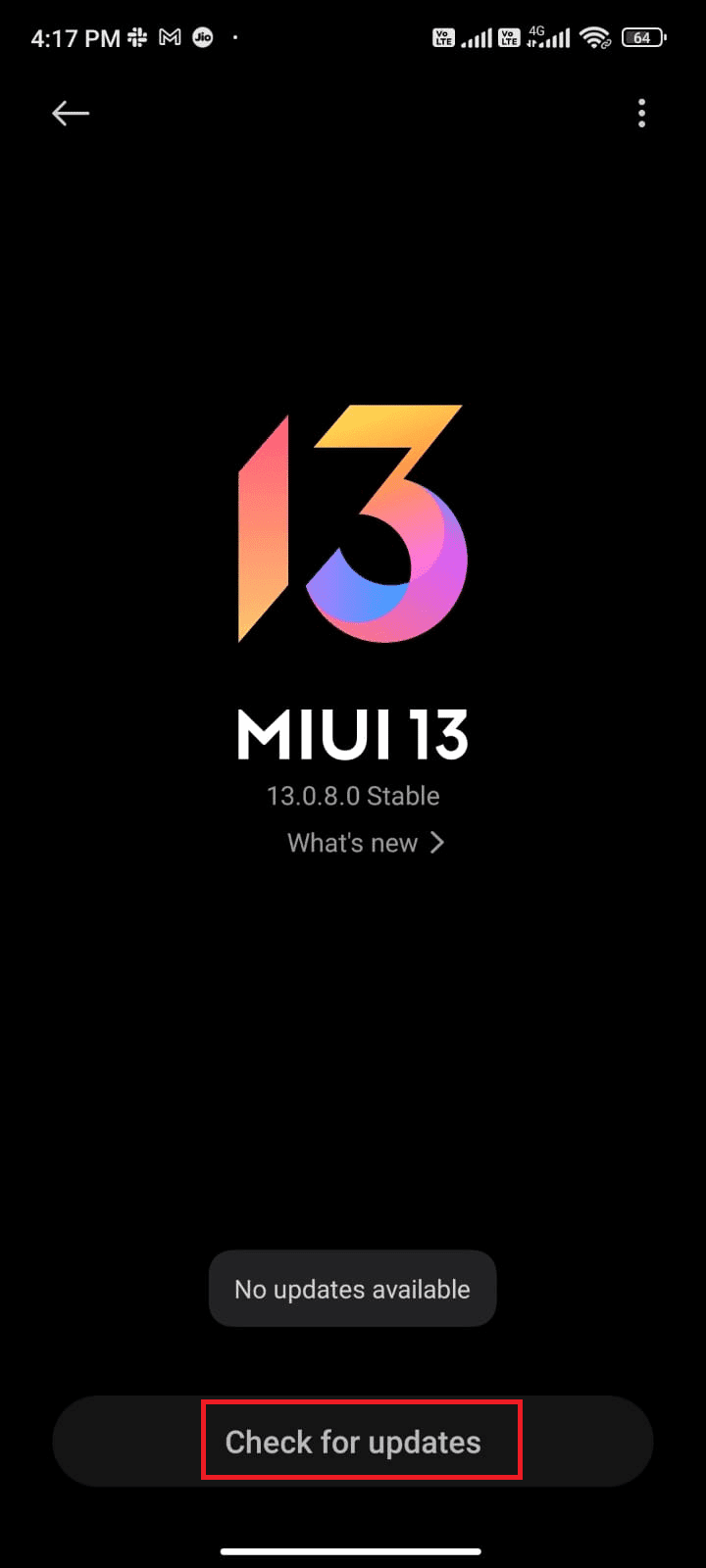
更新 Android 操作系统后,请检查是否可以修复错误 403 Play 商店错误。
方法九:清理 Android 设备存储空间
要在 Android 设备上安装最新的应用程序/更新,您的手机必须有足够的可用空间。如果设备上没有足够的空间用于新更新,您将面临应用程序等待下载的问题。检查 Android 设备上很少使用或未使用的应用程序,并通过 Google Play 商店或手机存储空间删除它们。您还可以按照下面列出的说明管理 Android 设备中的存储空间。
1. 在您的 Android 设备上启动文件管理器。
2. 点击屏幕左上角的三条横线图标。
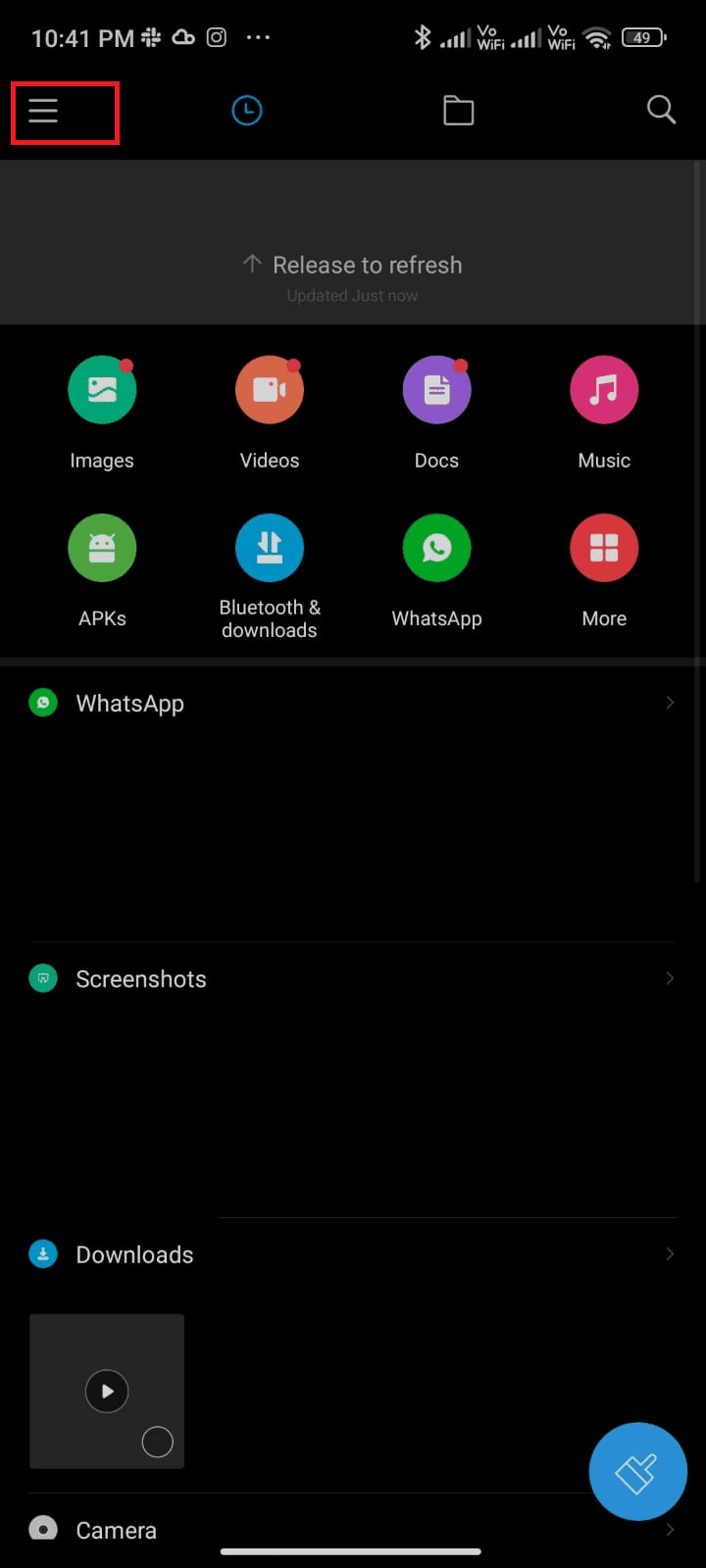
3. 点击“深度清理”,如图所示。
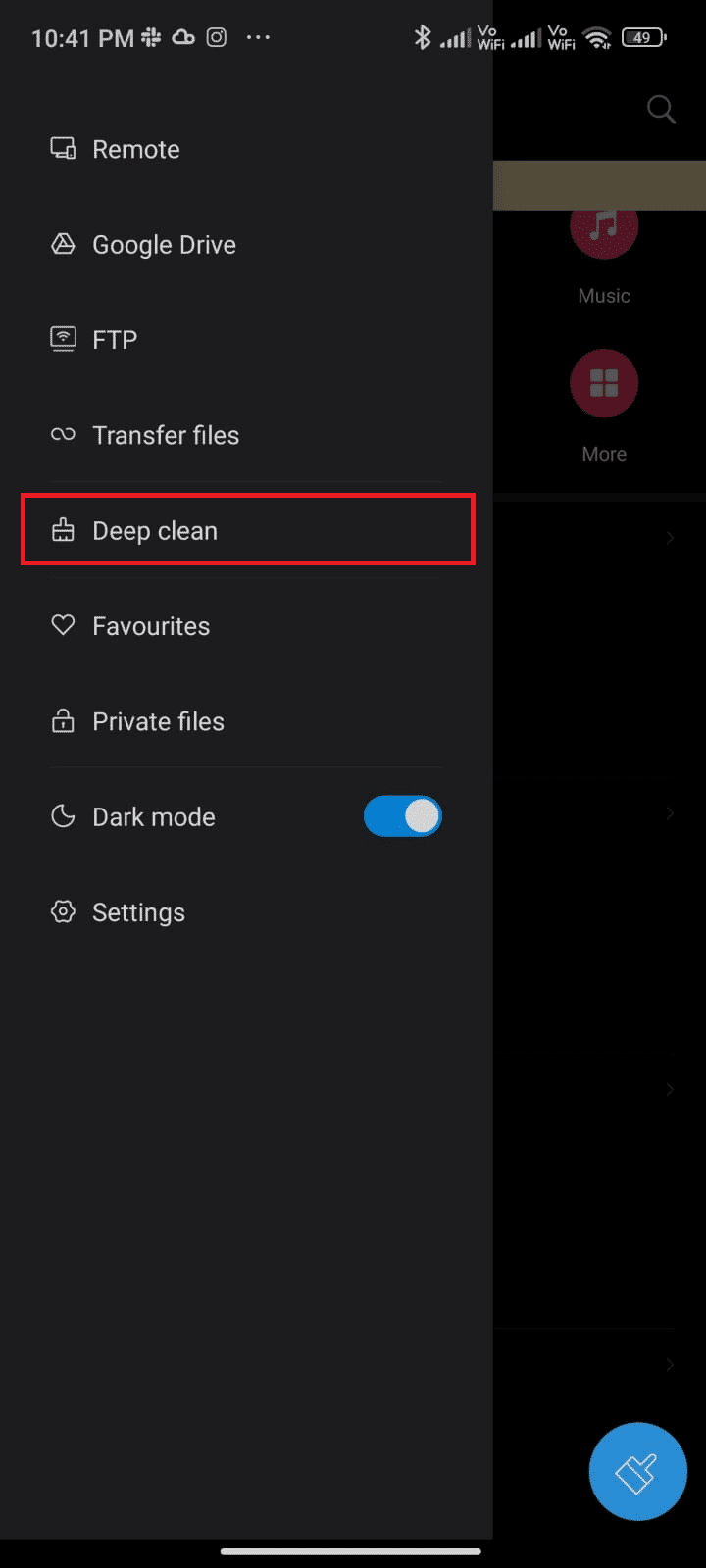
4. 点击与您想释放空间的类别对应的“立即清理”。
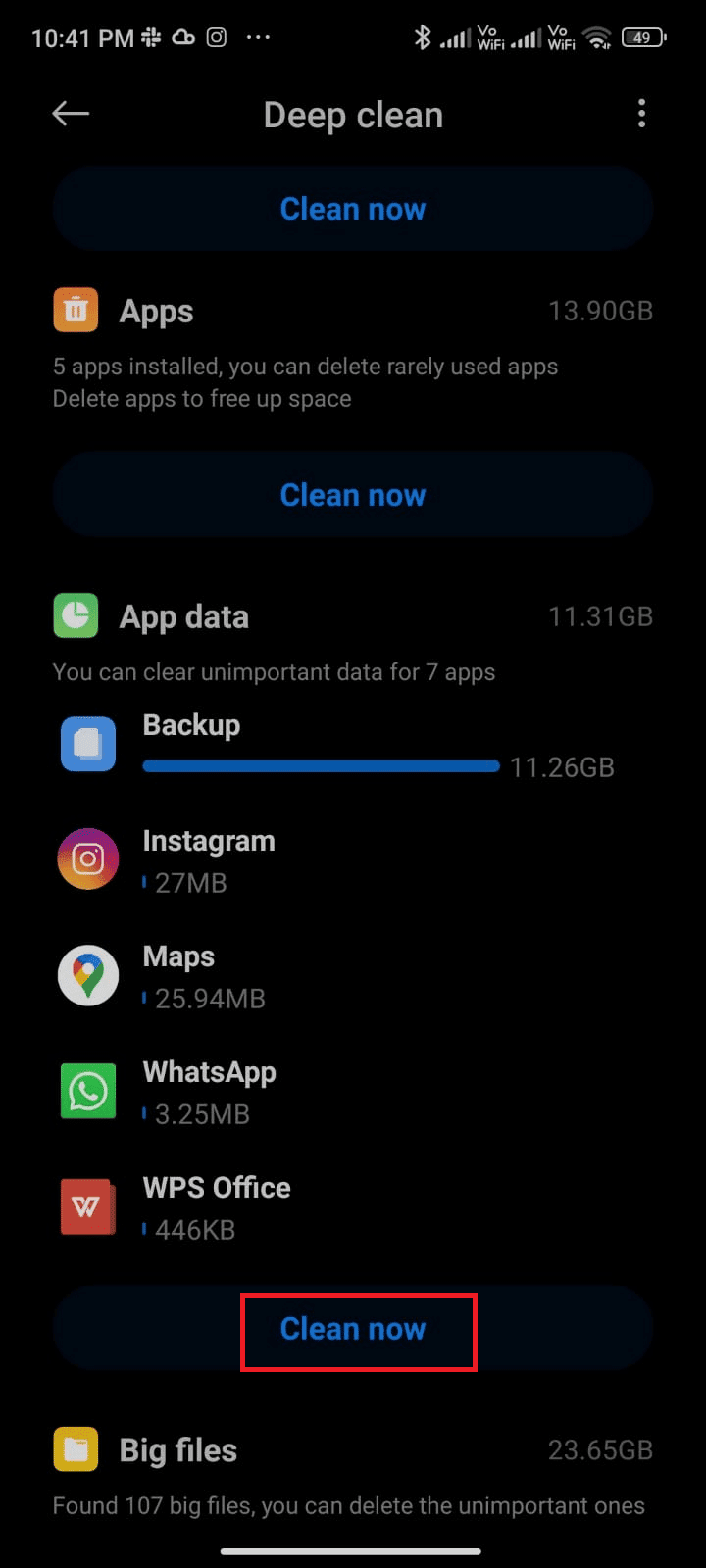
5. 选择所有不需要的文件,然后点击“删除所选文件”,如图所示。
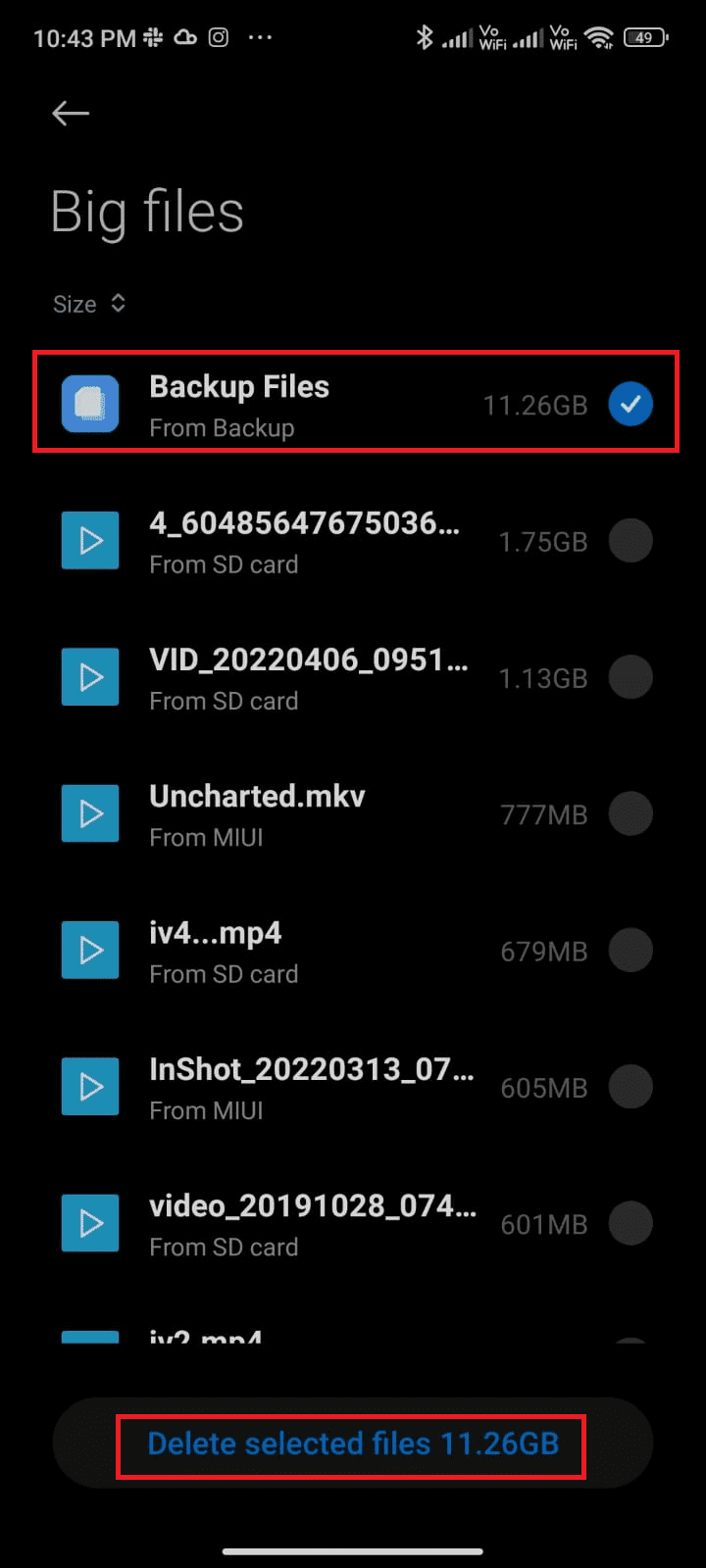
6. 点击“确定”,确认提示并重启手机。然后,检查是否可以修复“无法下载应用程序:错误代码 403”的问题。
注意:如果单个文件夹下有大量文件和文件夹,您可以更改文件位置。通过这样做,您可以减少单个文件夹占用的空间,从而帮助提高手机性能。您还可以按照我们关于如何释放和管理手机存储空间的指南来释放手机空间。
方法十:运行恶意软件扫描
Android 设备中的恶意文件和错误可能会导致 Google Play 错误 403 困扰您。请确保您最近是否下载了任何 APK 文件或安装了任何新应用程序。如果是,请卸载该应用程序,并检查是否已解决问题。您还可以尝试安装防病毒应用程序并运行恶意软件扫描,以确保设备安全。
请阅读我们的指南《适用于 Android 的 10 款最佳免费防病毒软件》,了解选择哪个应用程序以及如何使用它。以下是使用第三方应用程序在 Android 设备上运行恶意软件扫描的一些说明。
1. 在您的 Android 手机上启动 Play 商店。
2. 搜索任何防病毒软件,如图所示。
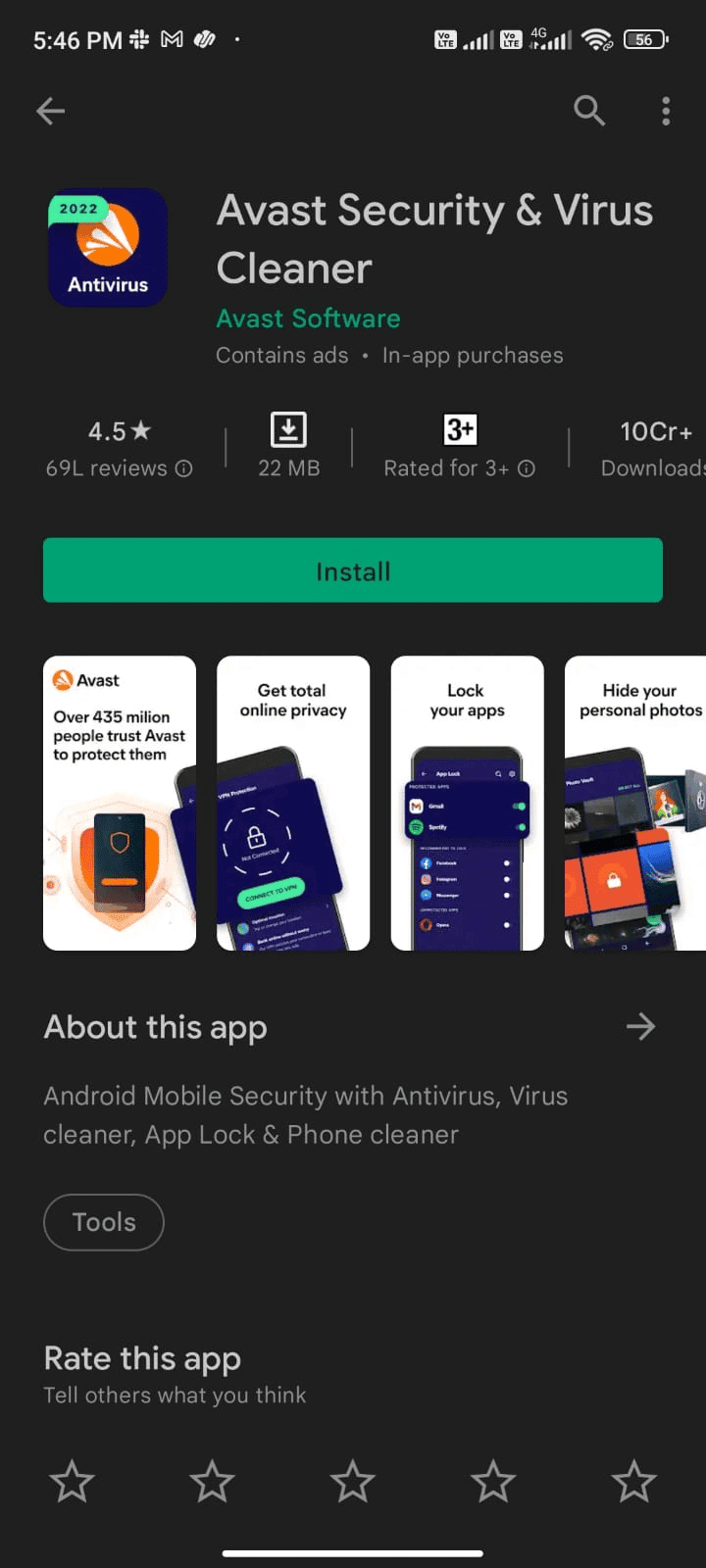
3. 点击“安装”按钮。
4. 等待安装完成,然后点击“打开”以启动应用程序。
注意:扫描 Android 设备的步骤可能因您使用的软件而异。这里,以Avast Antivirus – 扫描并清除病毒,进行更深度的清理为例。请根据您的软件执行相应的步骤。
5. 按照应用程序中的屏幕说明进行操作,然后选择高级保护(需要订阅)或基本保护(免费)。
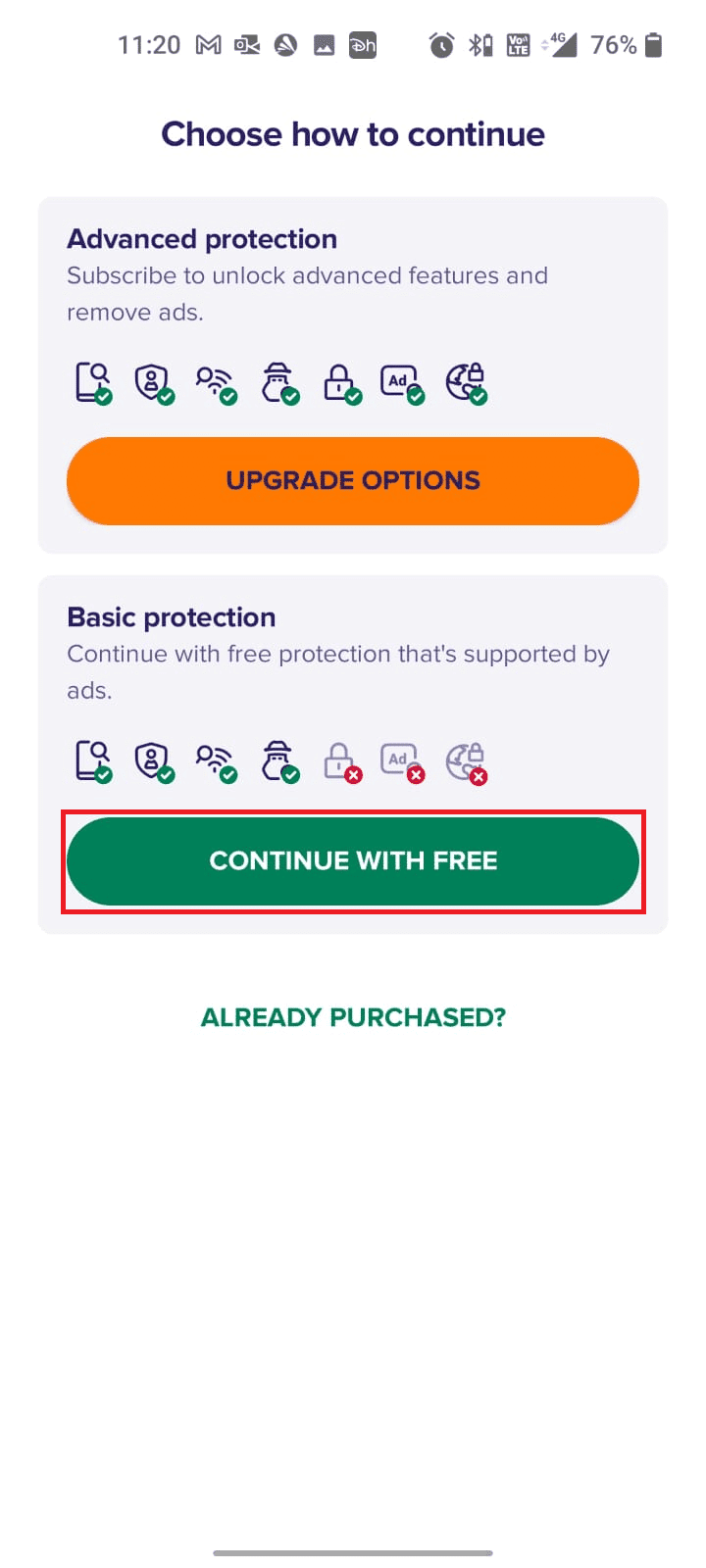
6. 点击“开始扫描”。
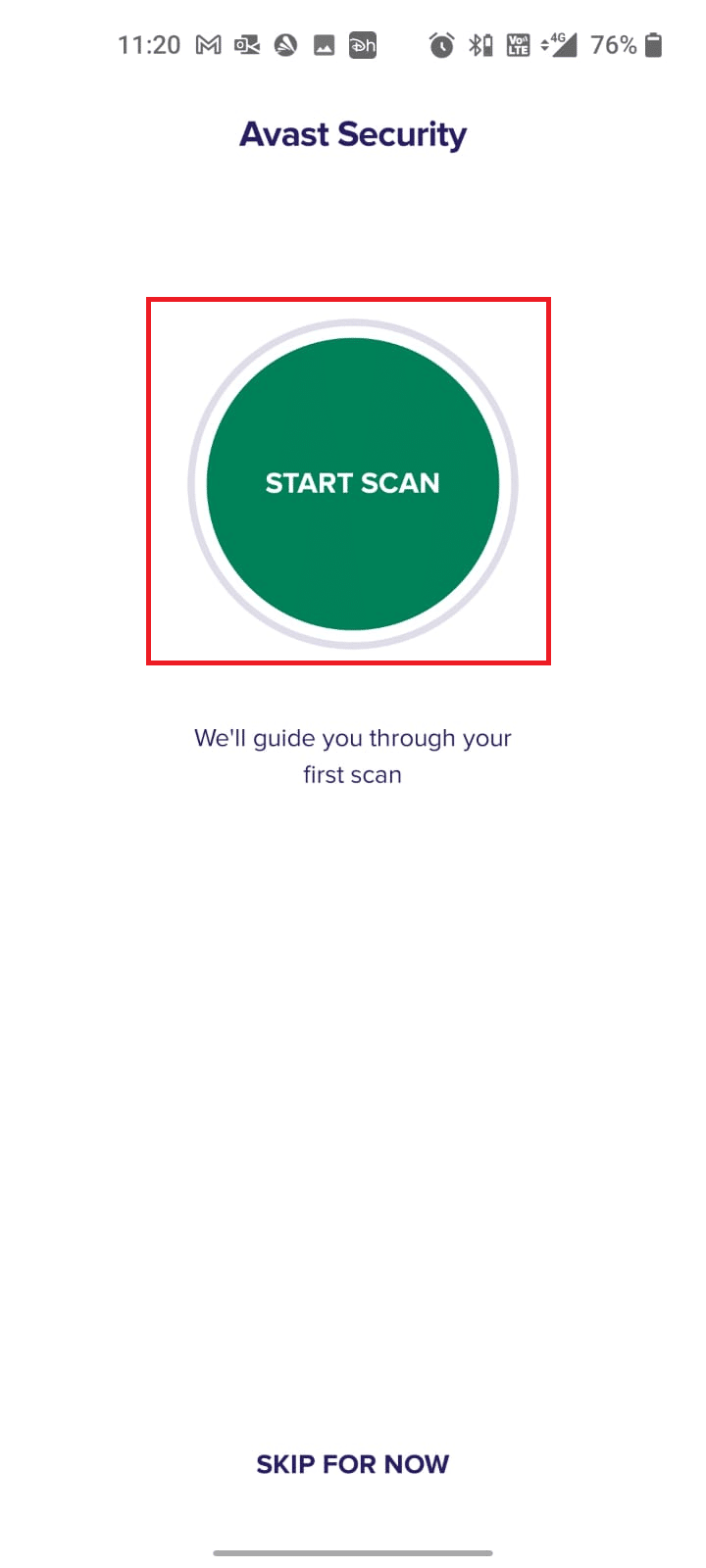
7. 在下一个提示中,允许或禁止扫描设备内部文件的权限提示。
注意:在此应用程序中,如果您拒绝此访问,则只会扫描您的应用程序和设置,而不会扫描损坏的文件。
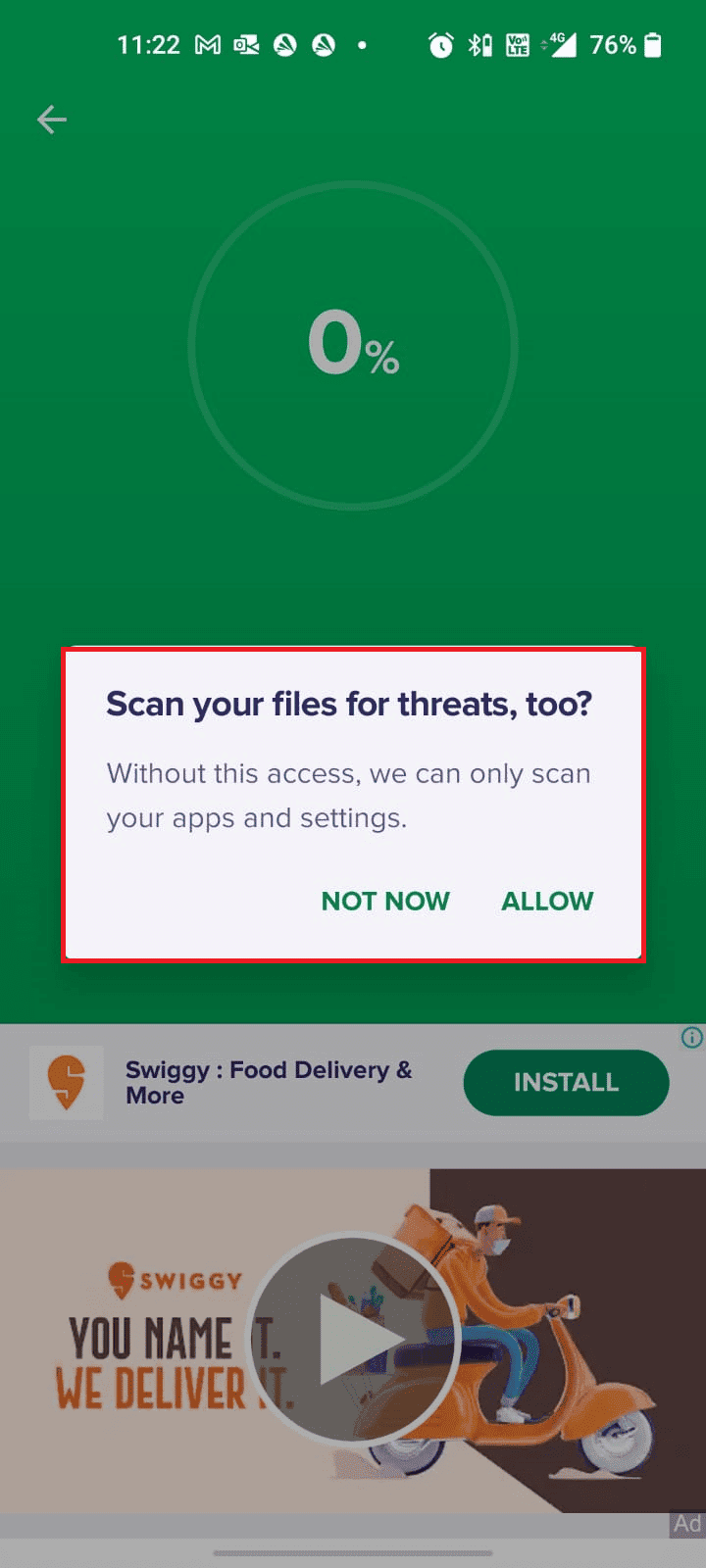
8. 等待应用程序完全扫描您的设备。完成后,按照屏幕上的说明解决发现的风险。
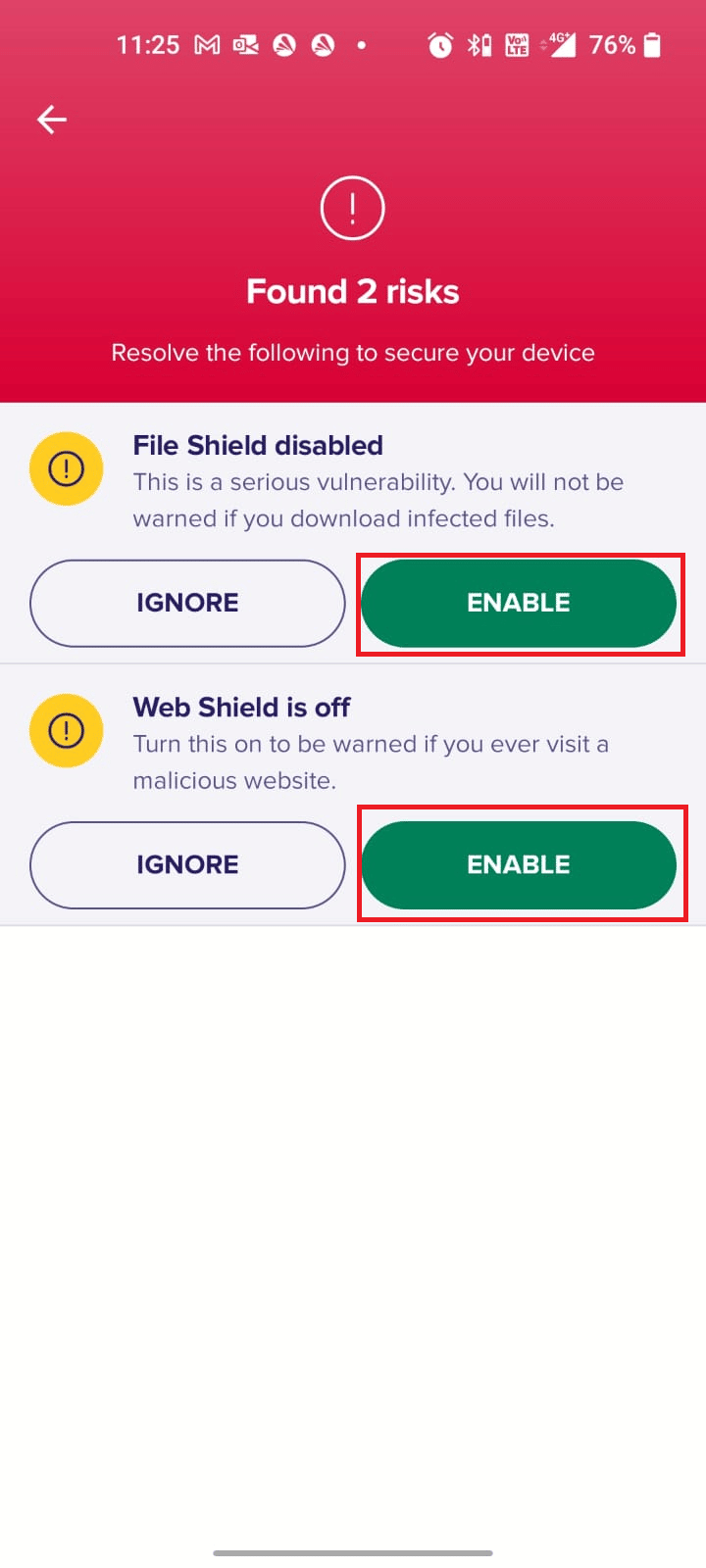
9. 这样做将从您的 Android 设备中删除损坏的文件或威胁,以便您可以毫无问题地从 Play 商店安装更新。
方法十一:选择 IPv4/IPv6 APN 漫游协议
如果以上列出的所有方法都无法帮助您解决错误代码 403,您可以更改接入点名称 (APN) 以调整互联网设置。以下是将 APN 设置更改为 IPv4/IPv6 APN 漫游协议的一些说明。
1. 关闭 Android 设备上的所有后台应用。
2. 进入“设置”。
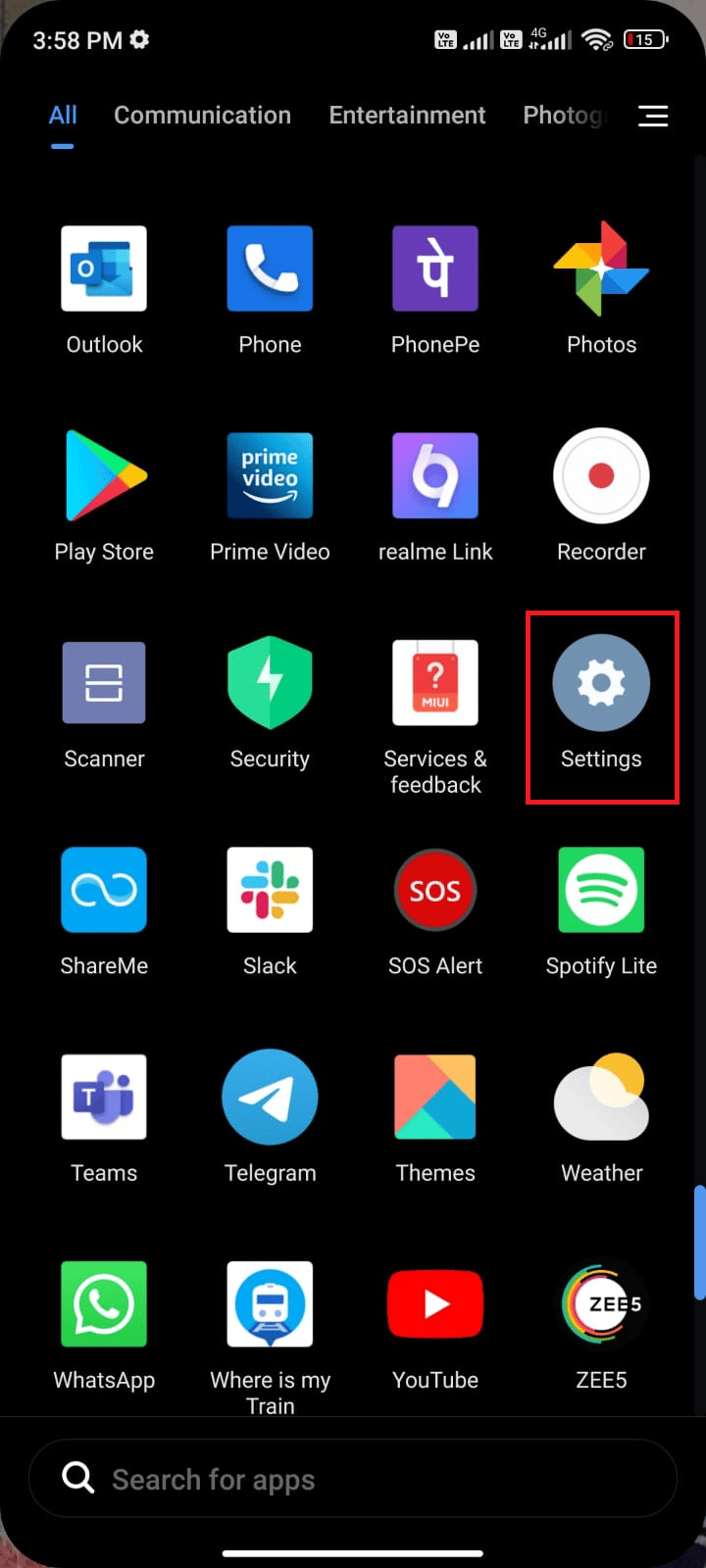
3. 点击“SIM 卡和移动网络”选项。
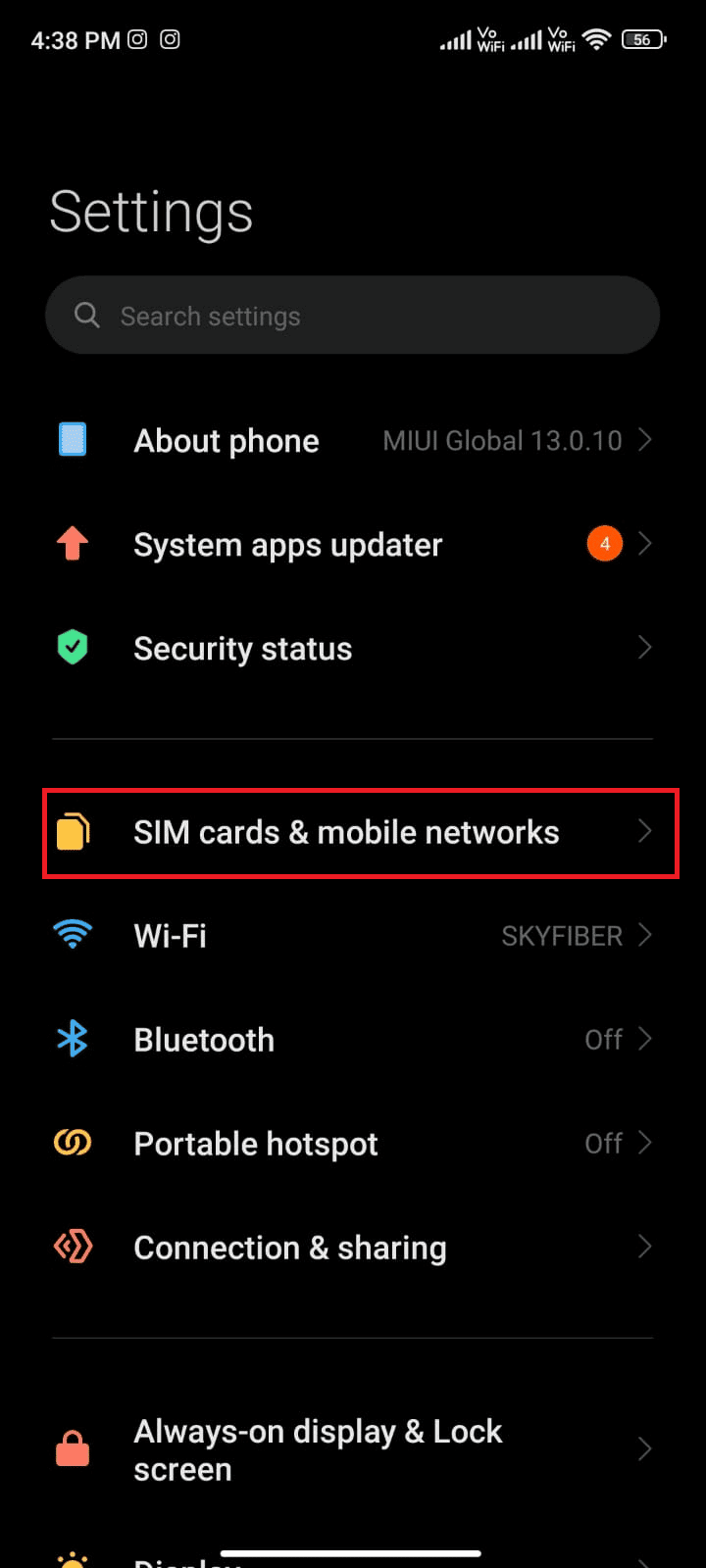
4. 选择您正在使用移动数据的 SIM 卡。
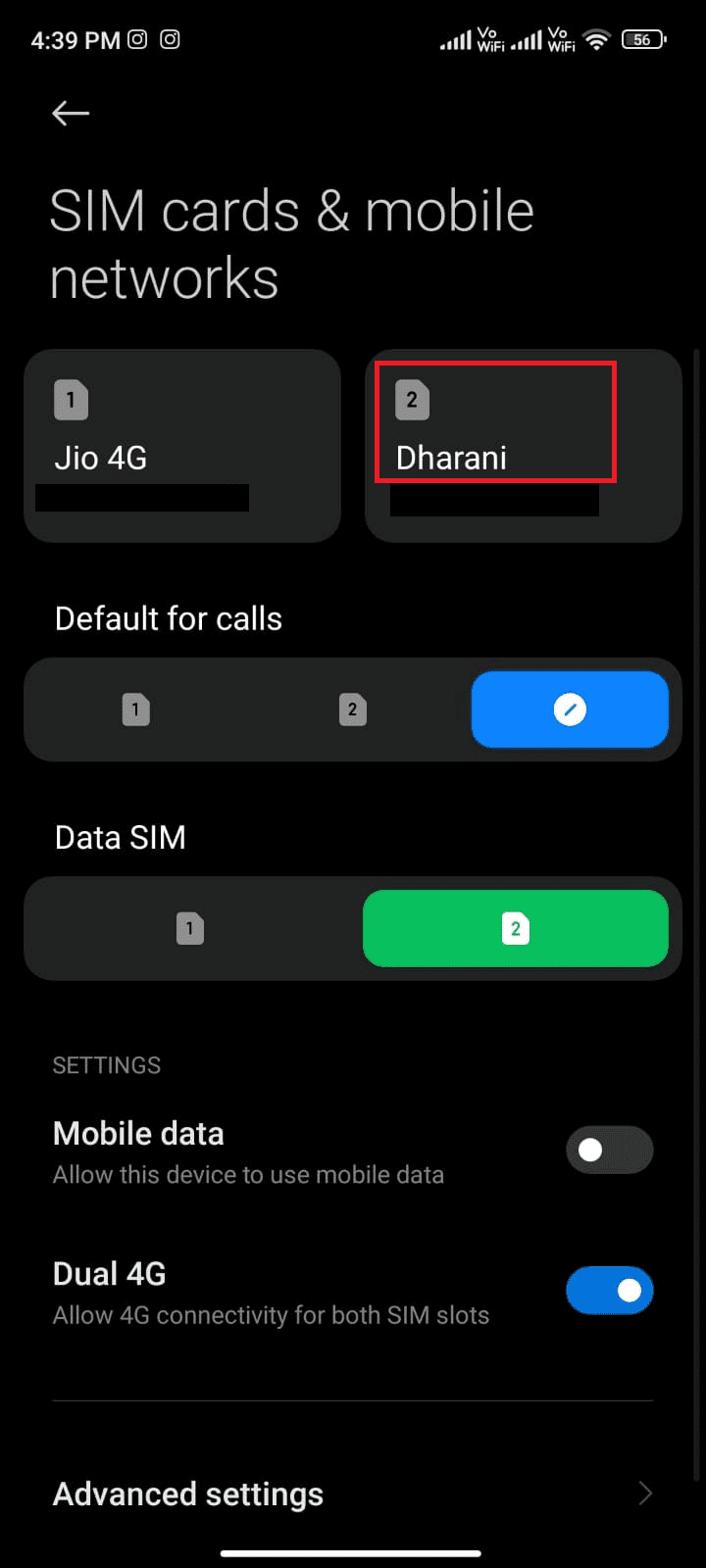
5. 点击“接入点名称”。
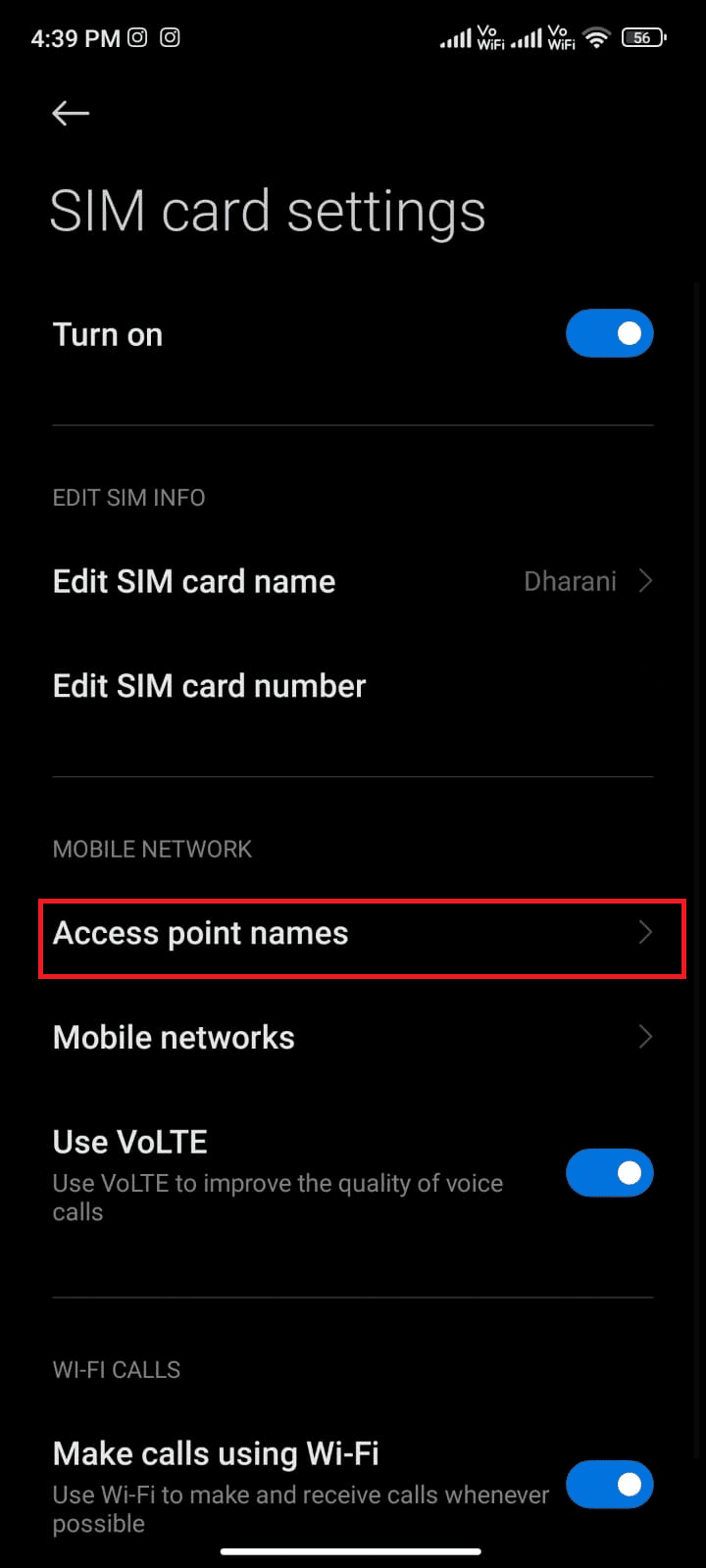
6. 点击“互联网”旁边的箭头符号。
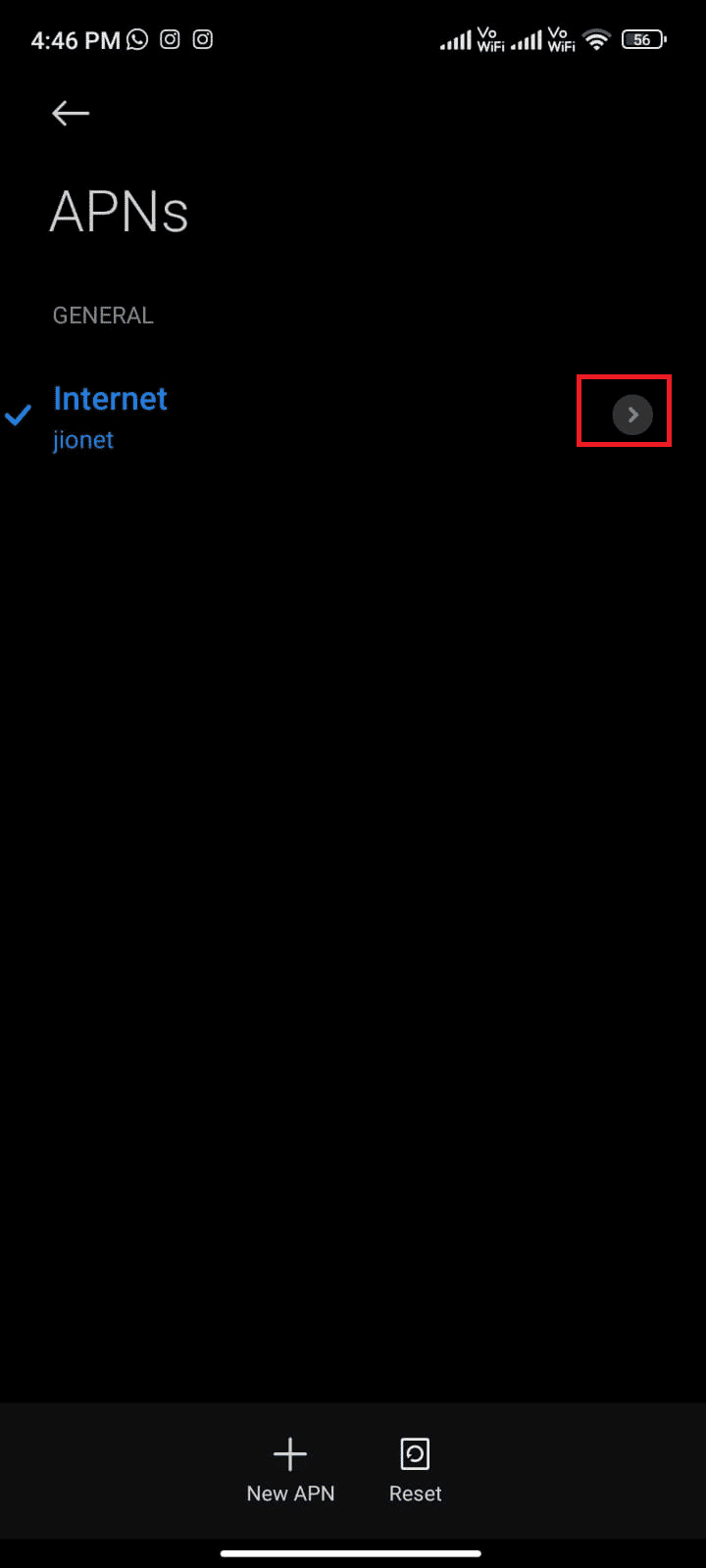
7. 在“编辑接入点”屏幕中,向下滚动并点击“APN 漫游协议”。
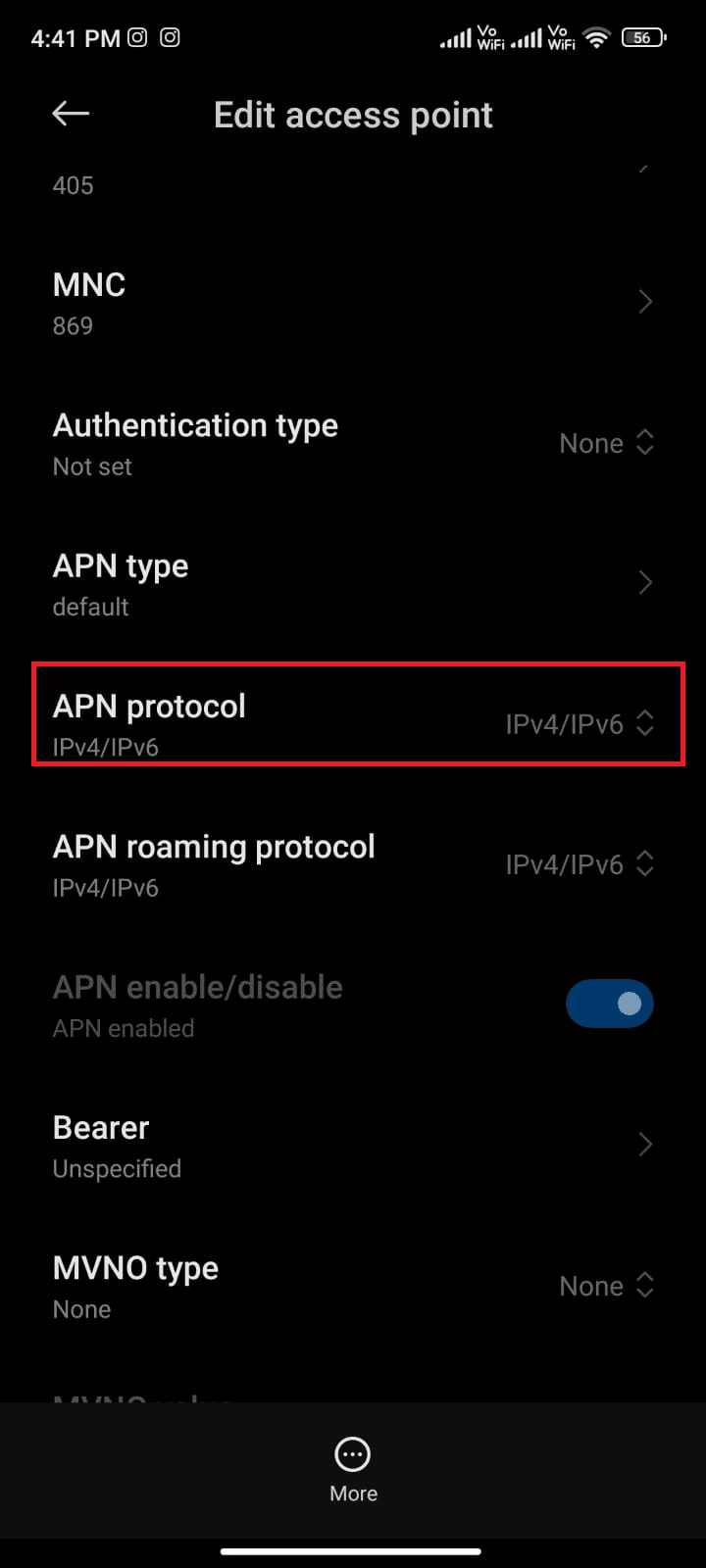
8. 选择“IPv4/IPv6”,如图所示,并保存更改。
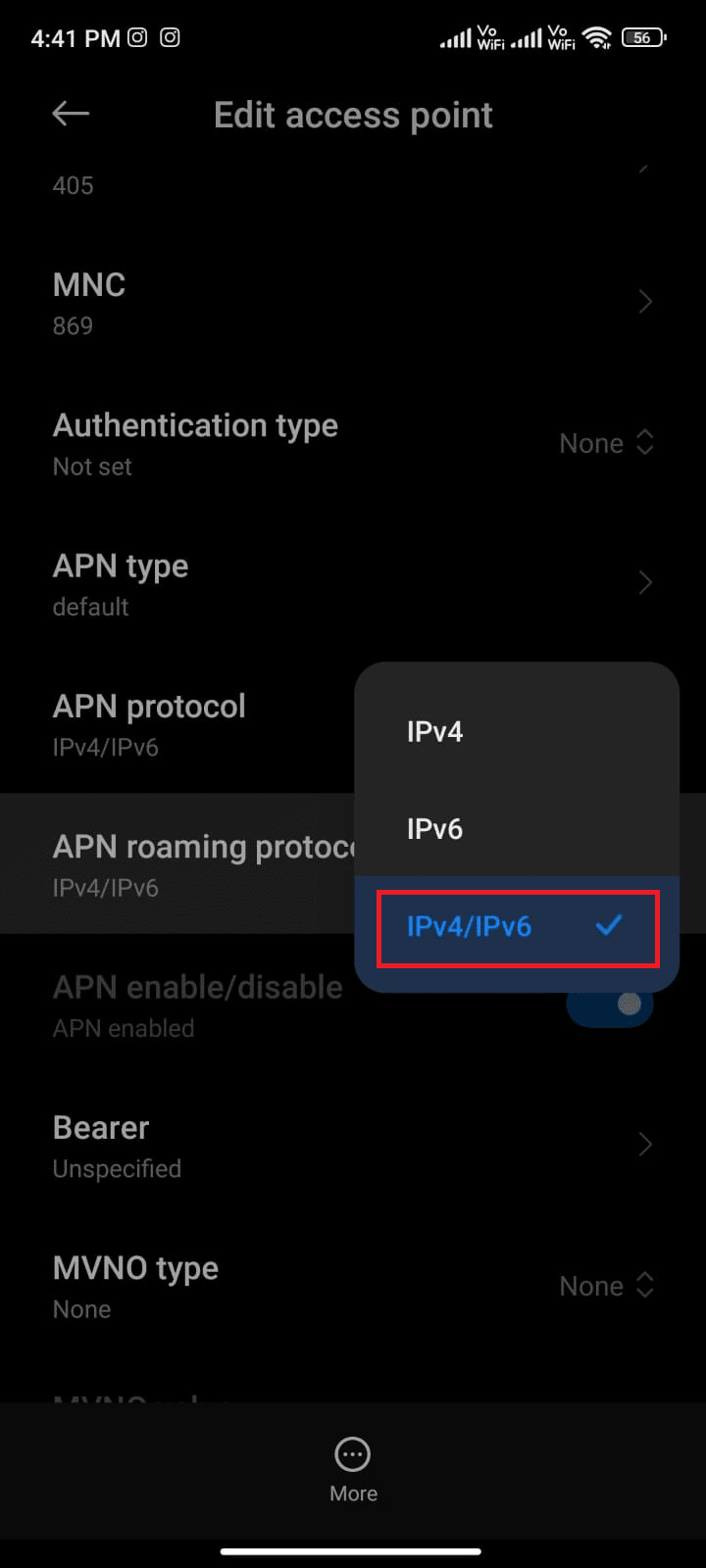
您的网络连接可能会暂时禁用。等待数据连接恢复,然后尝试在 Play 商店下载应用或更新。
方法十二:使用 VPN
免费的 Android VPN 是一种工具,使您无需支付任何费用即可连接到虚拟服务器网络。它允许您通过公共或共享网络发送和接收数据。您可以访问因您的网络或您所在位置而受限的网站。VPN 程序允许您匿名访问互联网,同时仍然保护您的个人信息。这可以帮助您修复错误 403 Play 商店。建议您按照下面列出的说明在 Android 设备上安装 VPN 应用程序。
1. 从 Google Play 商店安装任何 VPN 应用程序,例如 Hideman VPN。
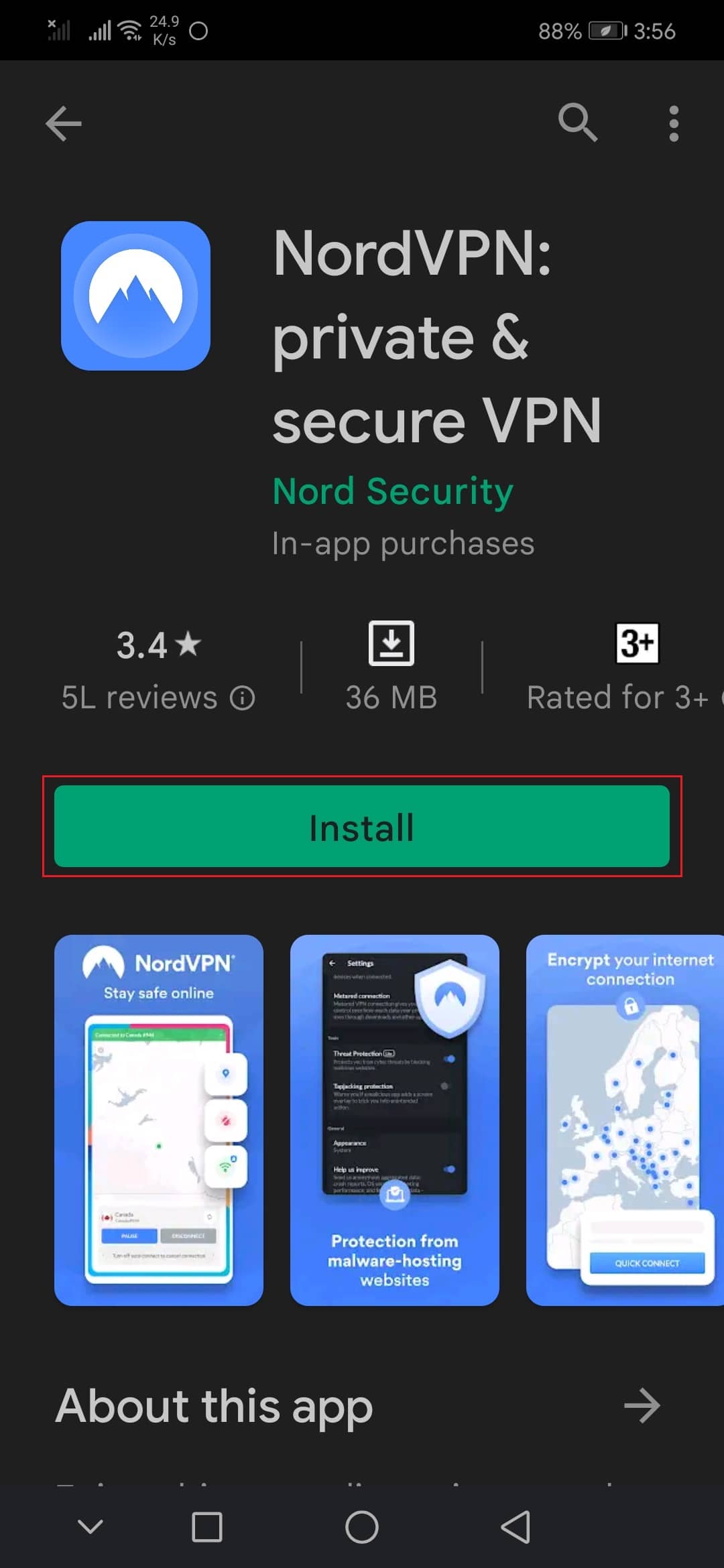
2. 启动应用程序,选择美国作为您的居住国家/地区,并连接到它。
3. 启动 Google Play 商店并检查是否能够在没有 403 错误的情况下安装应用程序。
方法十三:重新添加帐户
如果本文中的所有方法都无法帮助您解决问题,那么您可以尝试重新添加您的 Google 帐户。这将帮助您解决与您的帐户相关的所有问题。以下是一些重新添加您的 Google 帐户的说明。
1. 在您的设备上启动“设置”。
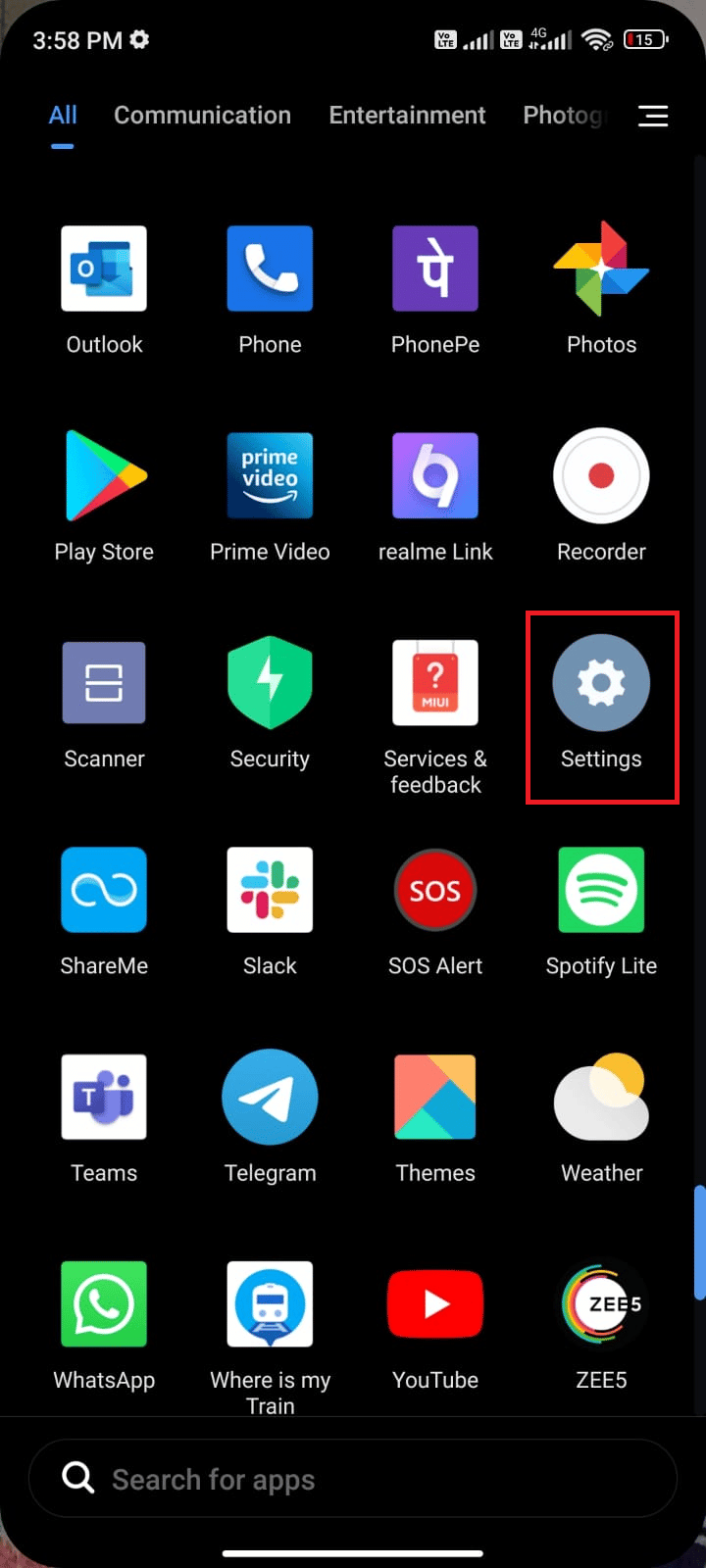
2. 向下滚动设置屏幕并点击“帐户和同步”,如图所示。
<img decoding=”async” class=”alignnone wp-image-147506″ width=”340″ height=”756″ src=”https://wilku.top/wp-content/uploads/2022/12/1669963238_