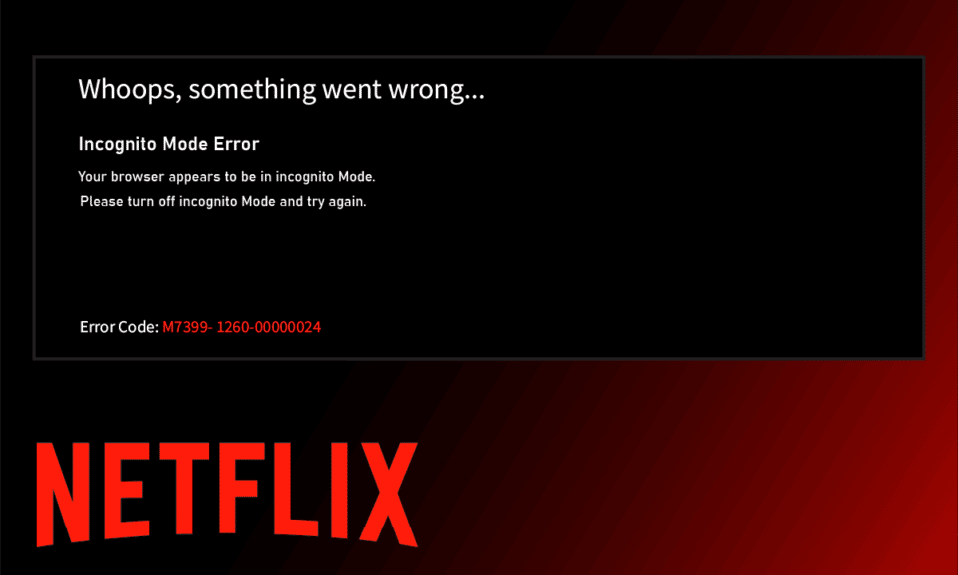
Netflix 平台无需过多赞美。 这家在线流媒体服务公司提供各种题材、多种类型的电影、纪录片、真人秀和连续剧,绝对值得探索。 任何拥有有效订阅的用户都可以访问这个应用程序。 毫无疑问,这是一款引人入胜的应用。 然而,世上没有完美的事物。 总是会出现一些错误,阻止用户充分利用这个成熟的平台。最近,Netflix 用户遇到了一个这样的问题:隐身模式错误,也称为 Netflix 隐身模式错误 M7399-1260-00000024。 如果您也遇到了这个问题,请不用担心。 本文将为您提供解决此问题的指导。 请继续阅读,了解如何修复 Netflix 的私人观看错误。
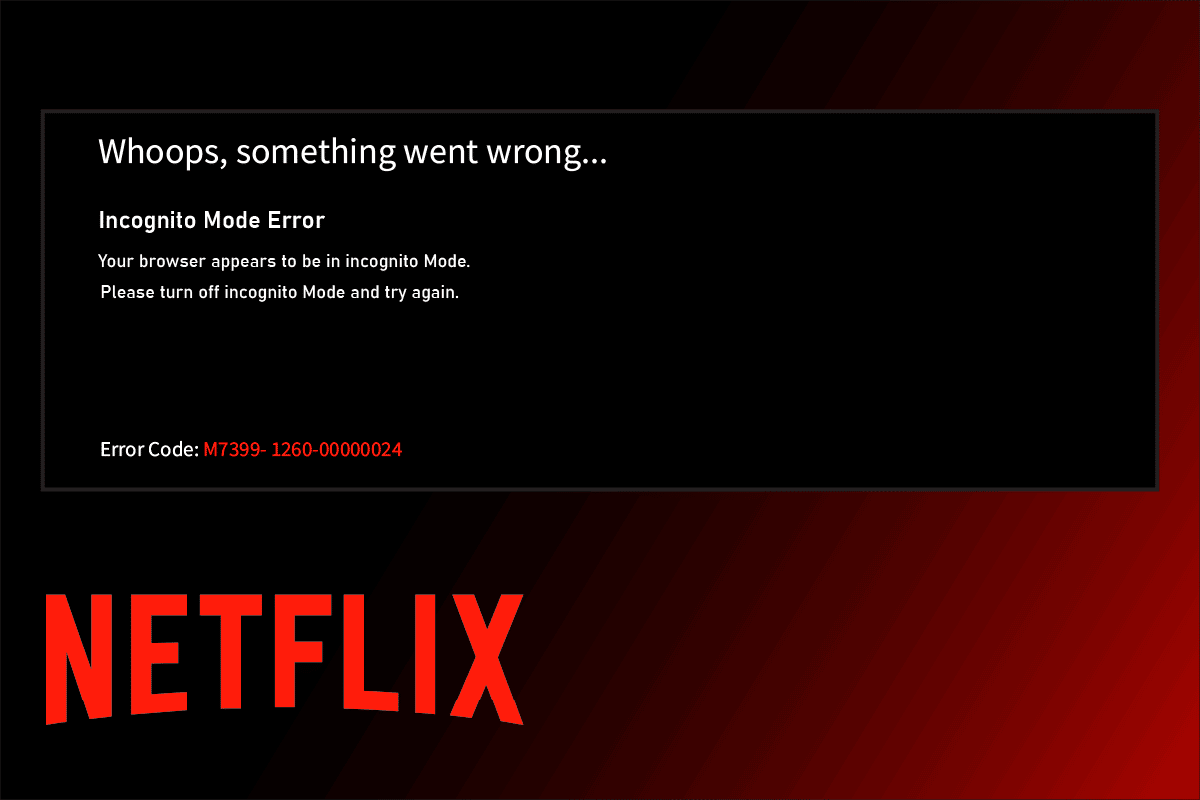
解决 Netflix 隐身模式错误的方法
通常,当您尝试通过浏览器访问 Netflix 时,会发生 Netflix 隐身模式错误。 您可能会好奇为什么会出现这个问题? 这是因为 Netflix 对不同地区的内容设置了版权限制。这意味着 Netflix 会根据您浏览器的位置,决定为您播放什么内容。需要注意的是,浏览器上的隐身模式会阻止缓存存储,这会限制 Netflix 获取您的位置信息,从而进一步阻止内容播放。
Netflix 私人观看问题还有其他一些可能的原因,包括:
- 系统存储空间不足
- 临时的技术故障
- “受保护内容”选项被禁用
- 浏览器版本过旧
- 启用了 VPN 或代理(请关闭它们)
现在,让我们来看看具体的解决方案。 请逐一尝试以下方法,直到找到适合您的方法。
方法一:重启您的计算机
解决任何错误的第一个基本步骤是重新启动您的电脑。 这是因为长时间使用系统而不重启,可能会导致 RAM 问题、速度变慢、互联网连接错误以及性能问题。 如果这些因素中的任何一个导致了 Netflix 隐身模式错误,那么简单地重启电脑就可以解决问题。
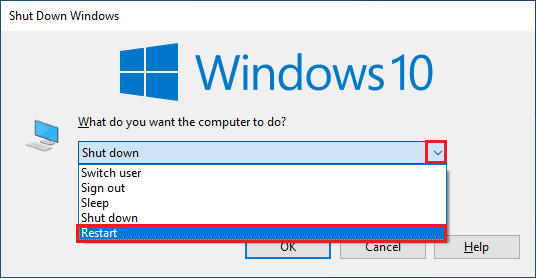
方法二:禁用隐身模式
隐身模式的含义很明确,它是一种匿名使用 Netflix 的方式。 浏览器提供的隐私功能选项使得我们的位置难以被追踪。 如果 Netflix 检测到您正在使用隐身浏览器,那么您很有可能会遇到 Netflix 隐身模式错误。 因此,您可以通过在浏览器中关闭私人浏览模式来解决此问题。 请参考我们关于如何在 Google Chrome 中禁用隐身模式的指南。
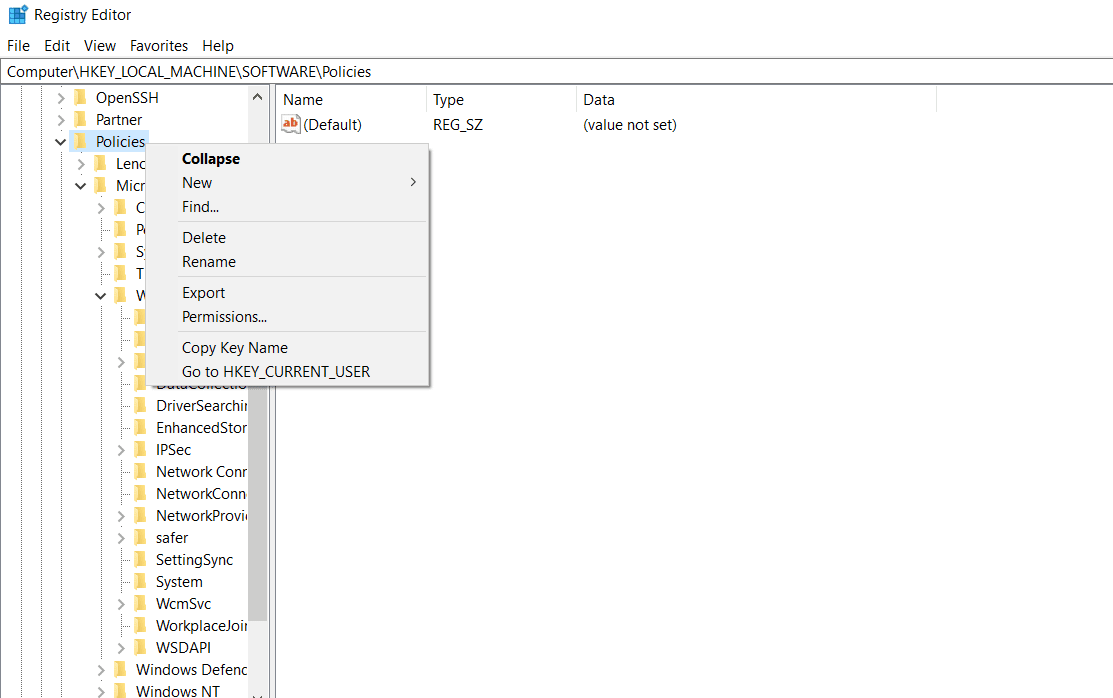
方法三:关闭 VPN 和代理服务器
VPN,即虚拟专用网络,是一种保护您在线隐私的技术。它强大的加密功能可以保护用户在互联网上接收、浏览或发送的所有数据。 简而言之,它会隐藏您浏览器的真实位置。 有时,这些 VPN 服务会与某些应用程序的工作流程发生冲突。 在这种情况下,它可能会给您的浏览器带来问题,使得 Netflix 无法追踪您的位置。 如前所述,这种限制是由于 Netflix 基于位置的内容流概念造成的。 因此,请暂时禁用您的 VPN 或代理网络。 请按照我们关于如何在 Windows 10 上禁用 VPN 和代理的指南进行操作。 关闭 VPN 或代理后,启动浏览器,看看 Netflix 是否能正常工作。
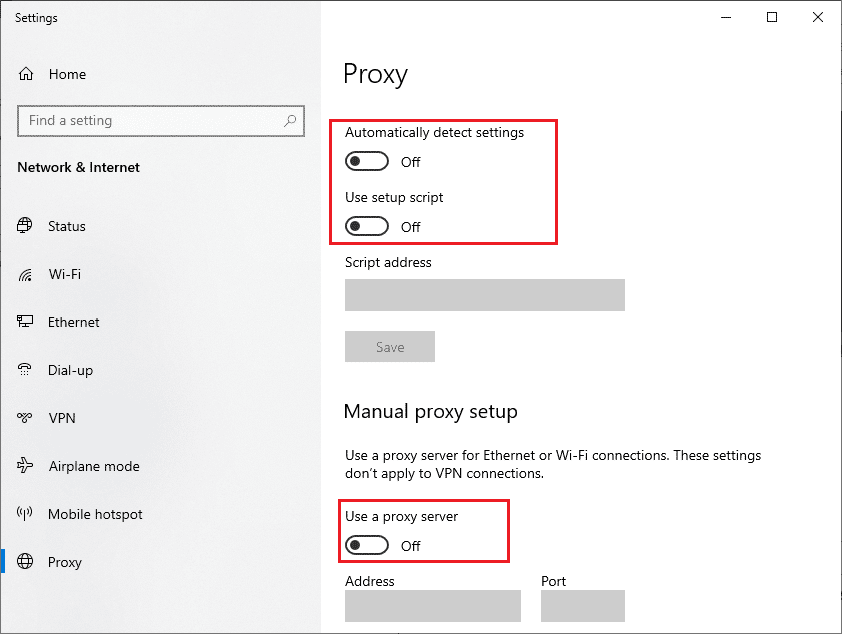
方法四:清理存储空间
任何应用程序都需要最少的存储空间才能正常运行。 同样,Netflix 也需要至少 100 MB 的空间才能正常运行。 因此,请确保在观看 Netflix 之前检查您的计算机,如果可用空间少于 100 MB,请清理存储空间。这可能是导致 Netflix 隐身模式错误的原因。请按照以下步骤释放系统空间:
1. 同时按下 Windows + E 键,启动文件资源管理器。
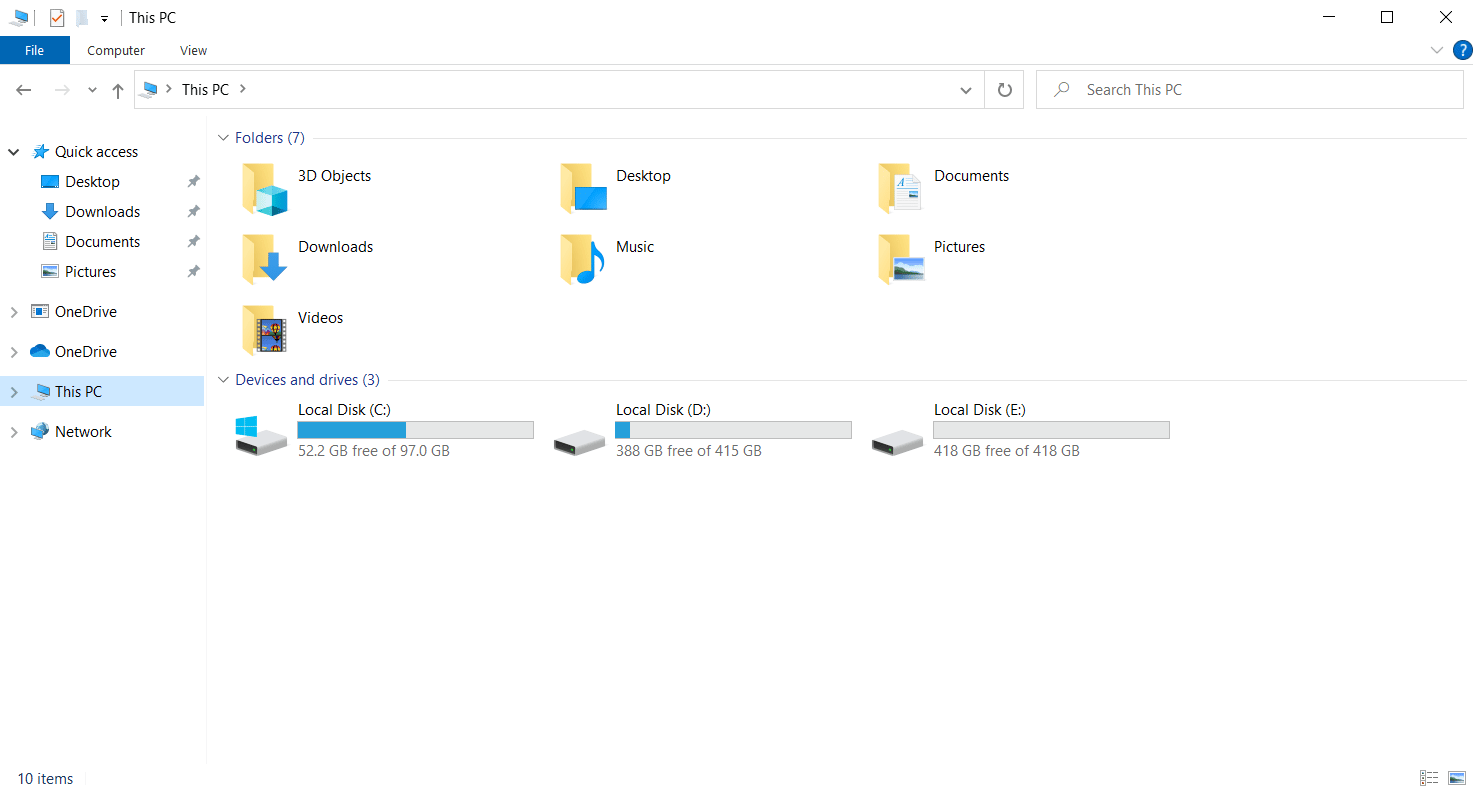
2. 右键单击安装游戏的本地磁盘分区,然后从上下文菜单中选择“属性”。
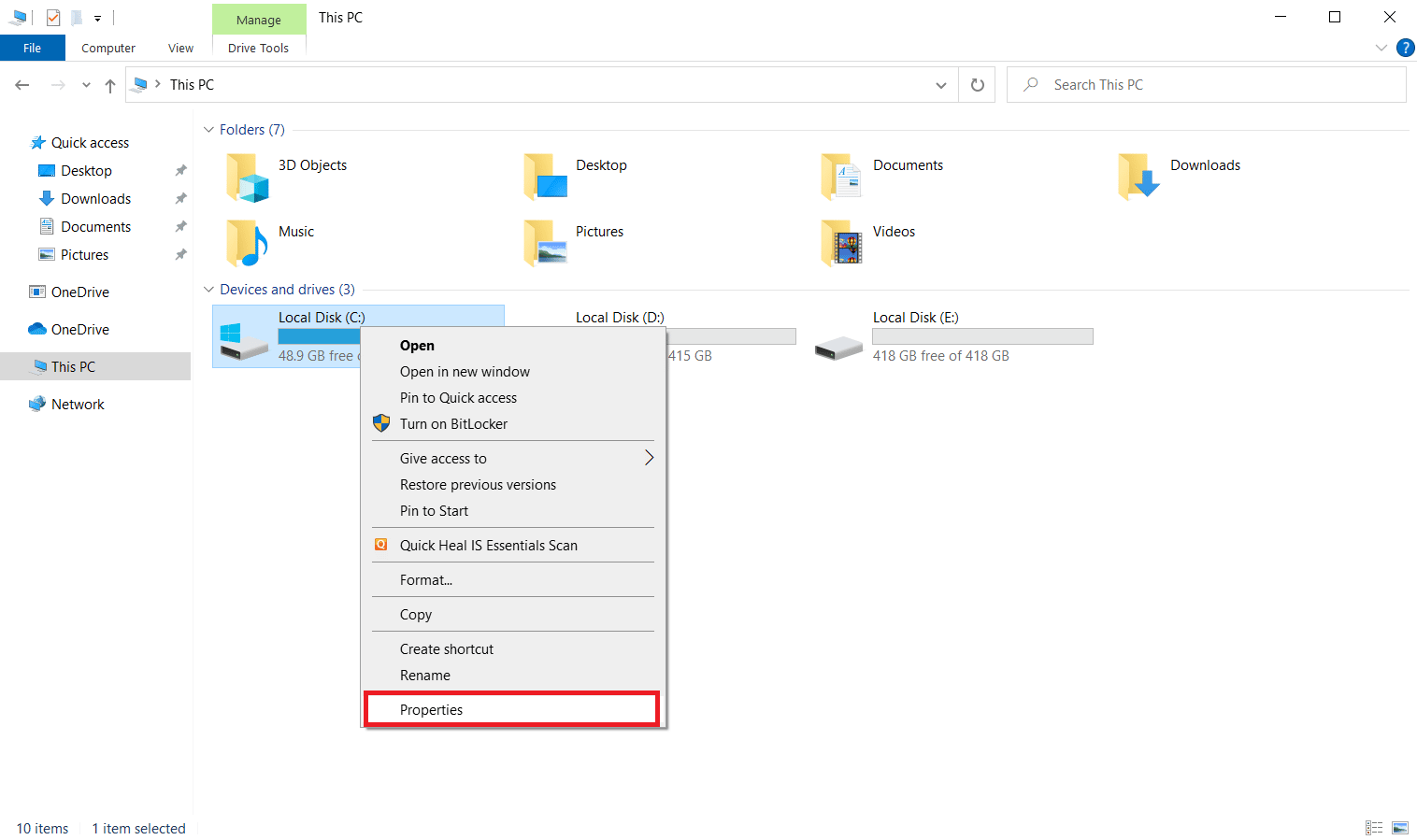
3. 转到“常规”选项卡,然后单击“磁盘清理”按钮,如图所示。
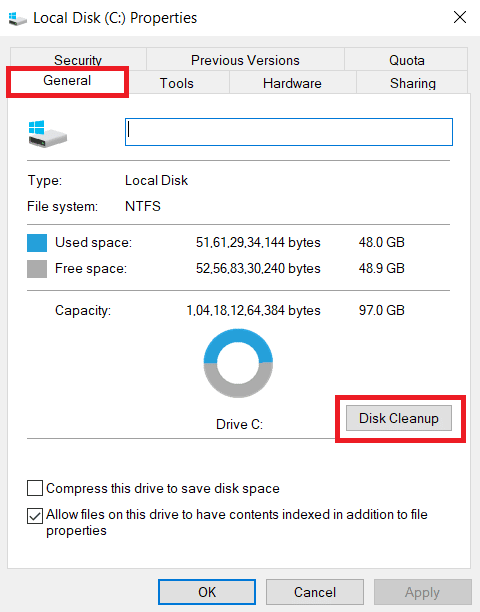
4. 从“磁盘清理: 驱动器选择”下拉菜单中,选择要清理的驱动器,如图所示。
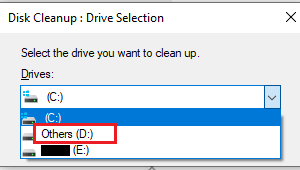
5. 选择要删除的文件,然后单击“确定”。
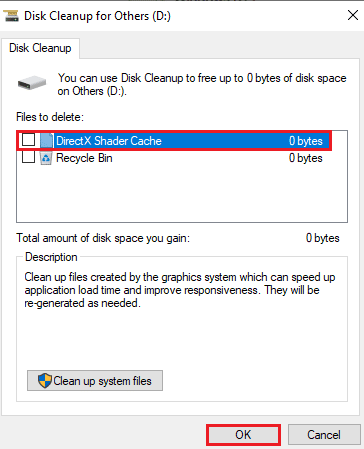
等待磁盘清理过程完成。 之后,检查驱动器中是否有至少 1 GB 的可用空间。 如果可用空间没有达到这个最低限度,请选择不需要的系统文件,将它们移动到其他磁盘驱动器。 完成上述步骤后,启动浏览器。 尝试打开 Netflix,并检查错误是否已解决。
注意:以下方法以 Google Chrome 浏览器为例。
方法五:清除浏览器缓存
浏览器数据(如缓存、Cookie 和历史文件)的异常积累会占用不必要的互联网资源,这反过来可能会减慢您的网络连接速度,尤其是在您尝试访问安全网站时。 当您使用 Chrome 浏览器在 Netflix 上观看视频时,可能会出现这种异常积累,缓存的数量会随着您观看视频的时间成比例增加。 因此,请删除 Google Chrome 浏览器设置中的浏览数据,以解决 Netflix 私人观看错误。 请参考我们关于如何在 Google Chrome 中清除缓存和 Cookie 的指南。
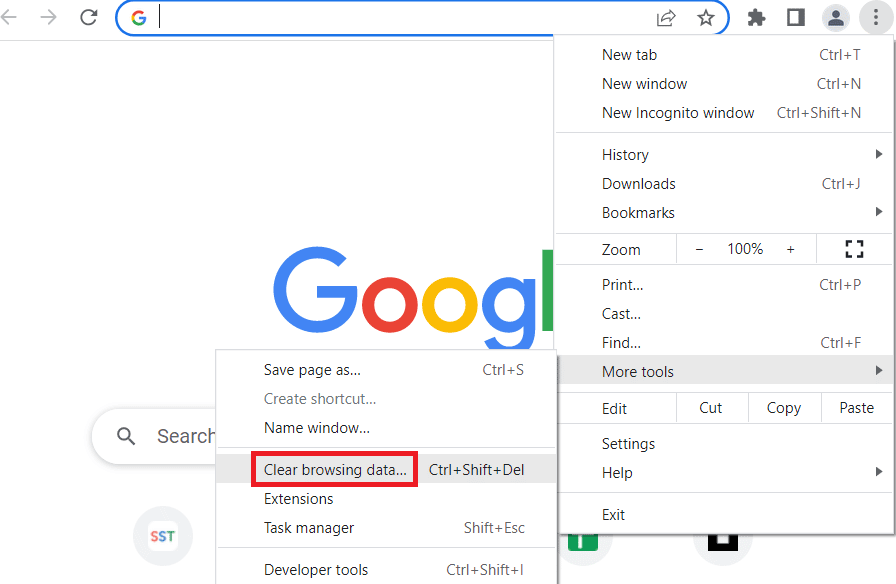
方法六:更新浏览器
如果您使用的浏览器不是最新版本,则更有可能遇到 Netflix 隐身模式错误。 这是因为浏览器可能会发布更新,以修复可能与 Netflix 应用程序不兼容的现有错误或故障。 因此,您必须检查并保持您的浏览器处于更新版本。 为此,请执行以下步骤:
1. 按下 Windows 键,输入 chrome,然后单击“打开”以启动 Google Chrome 浏览器。

2. 在浏览器页面,单击右上角的三个垂直点。

3. 在上下文菜单中,选择“帮助”,然后单击“关于 Google Chrome”,如图所示。
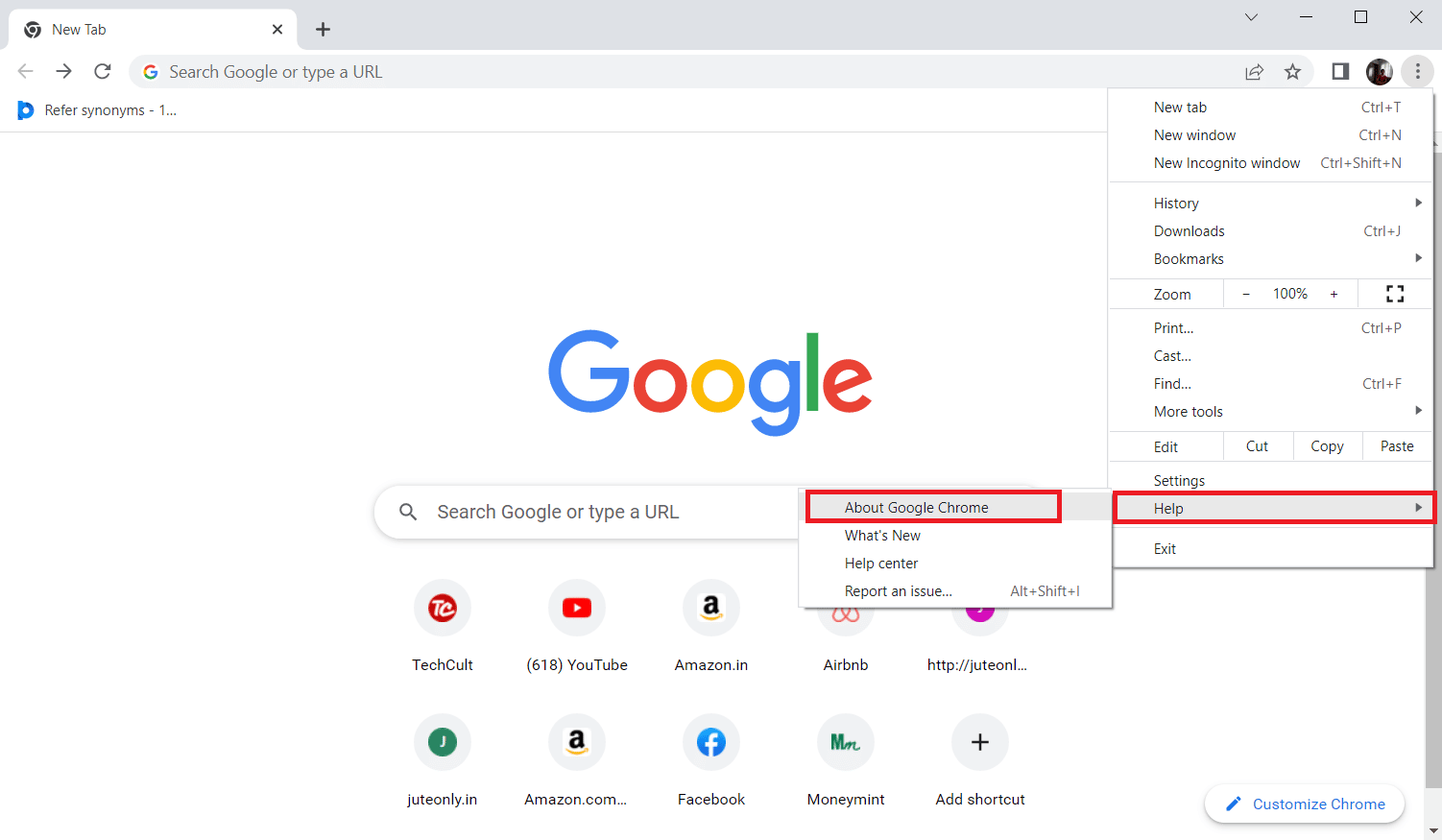
4. 在“关于 Chrome”页面上,选择“重新启动”按钮,以自动更新 Chrome 浏览器。
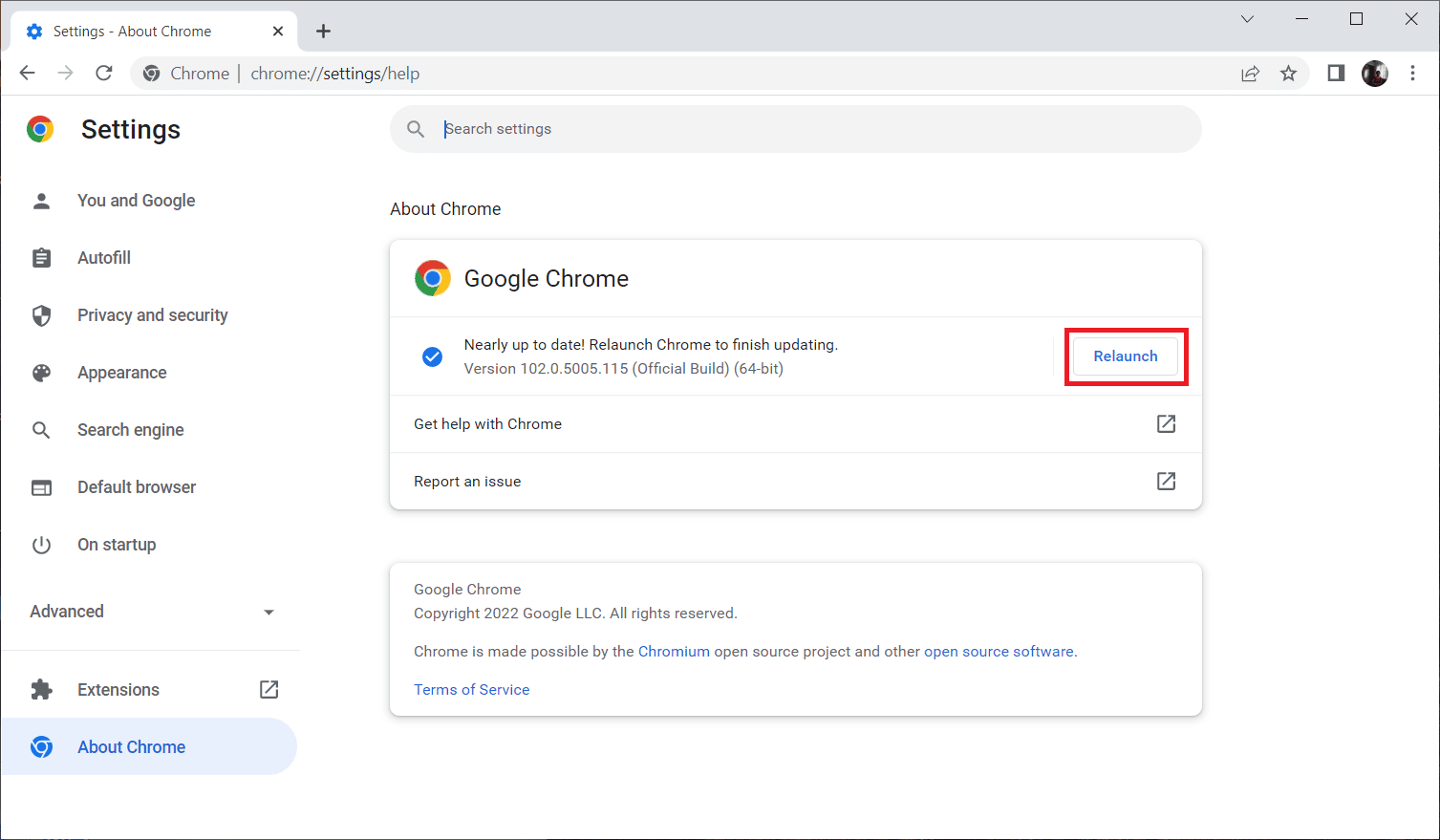
5. 完成更新过程后,您的 Chrome 窗口将自动打开。 完成此过程后,重新启动 Chrome 浏览器,并尝试使用 Netflix。
希望现在已经解决了您的 Netflix 私人观看问题。 如果没有,请不要灰心。 请尝试以下其他方法。
方法七:启用受保护的内容
如果您遇到 Netflix 隐身模式错误 M7399-1260-00000024,则此问题可能与浏览器设置有关。 如果您使用 Google Chrome 作为浏览器来观看 Netflix,则必须尝试此方法。 因此,请按照以下说明,在浏览器中启用受保护的内容功能。
1. 打开 Google Chrome 浏览器。

2. 在浏览器页面,单击右上角的三个垂直点。

3. 在上下文菜单中,选择“设置”。
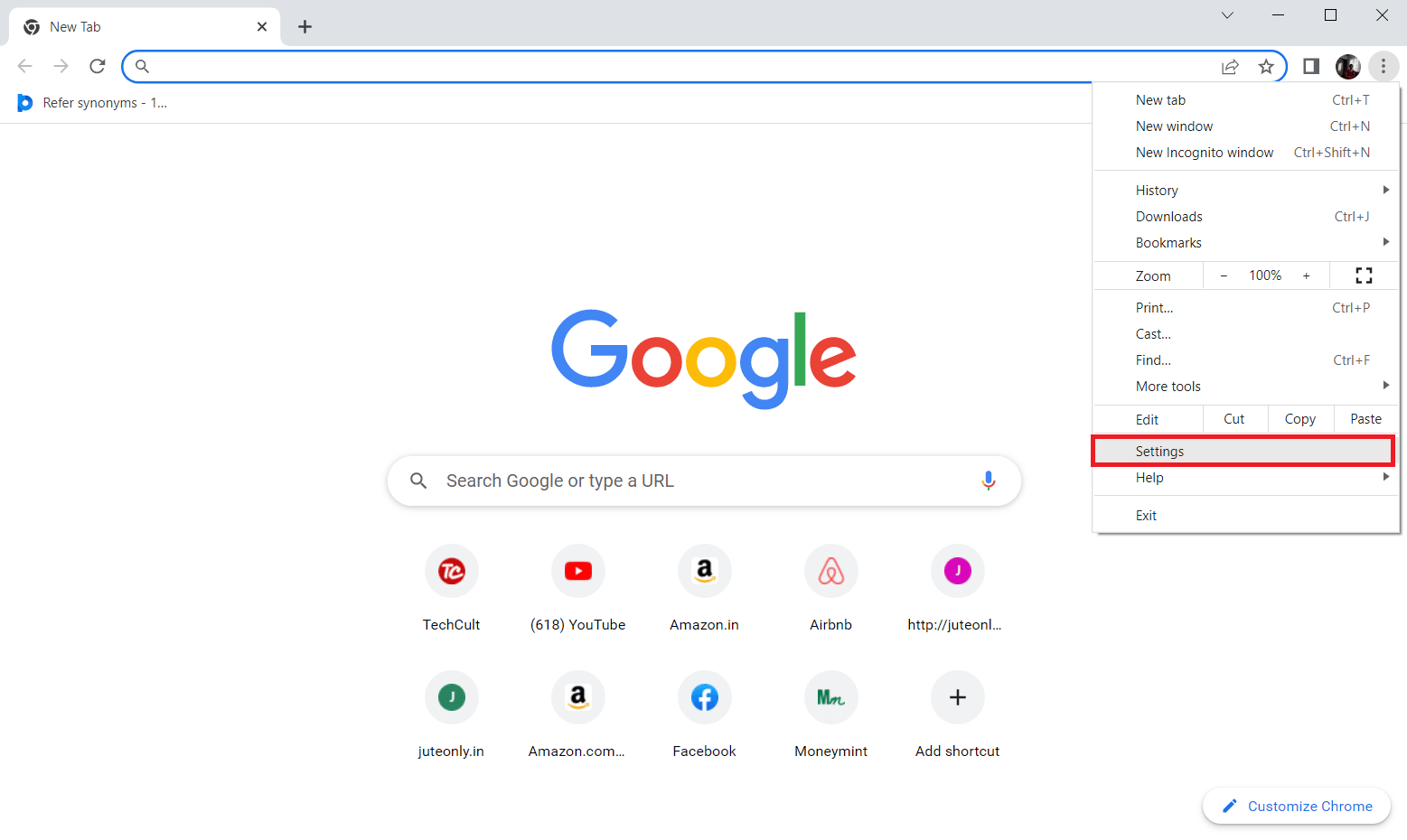
4. 现在,选择 Chrome 设置页面左侧的“隐私设置和安全性”选项。
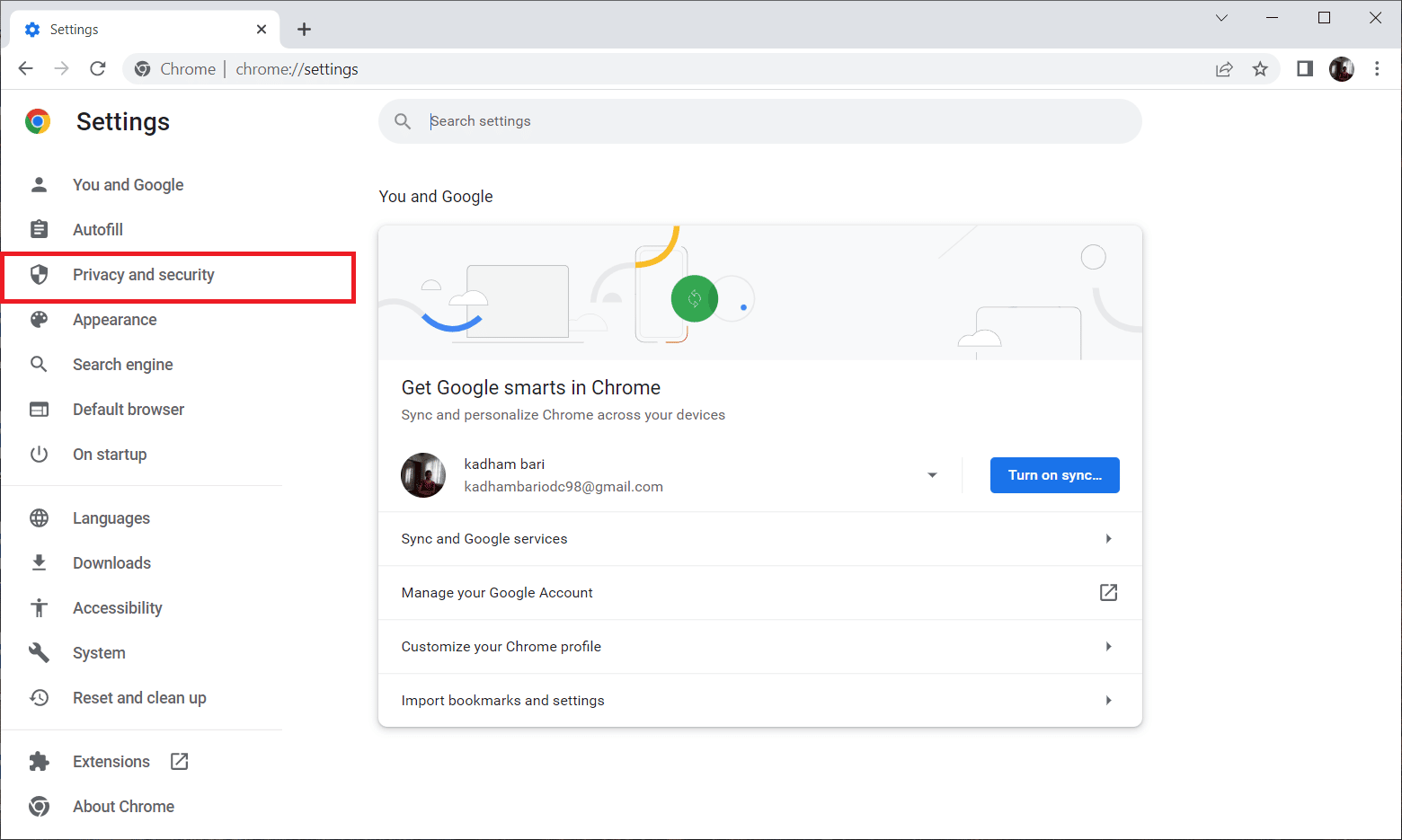
5. 在“隐私设置和安全性”部分下,选择“网站设置”,如图所示。
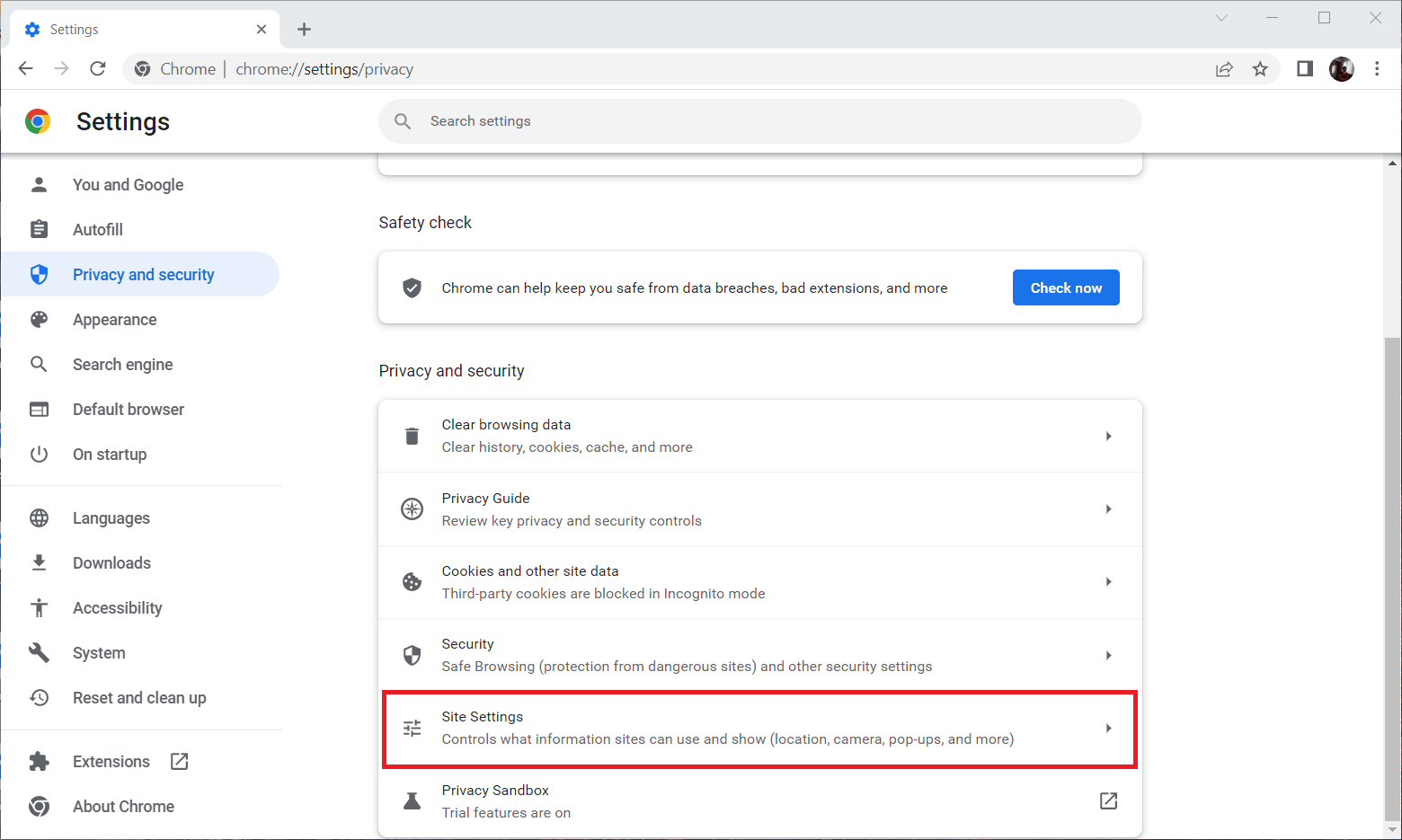
6. 在这里,选择“其他内容设置”部分的“受保护内容 ID”功能,如下所示。
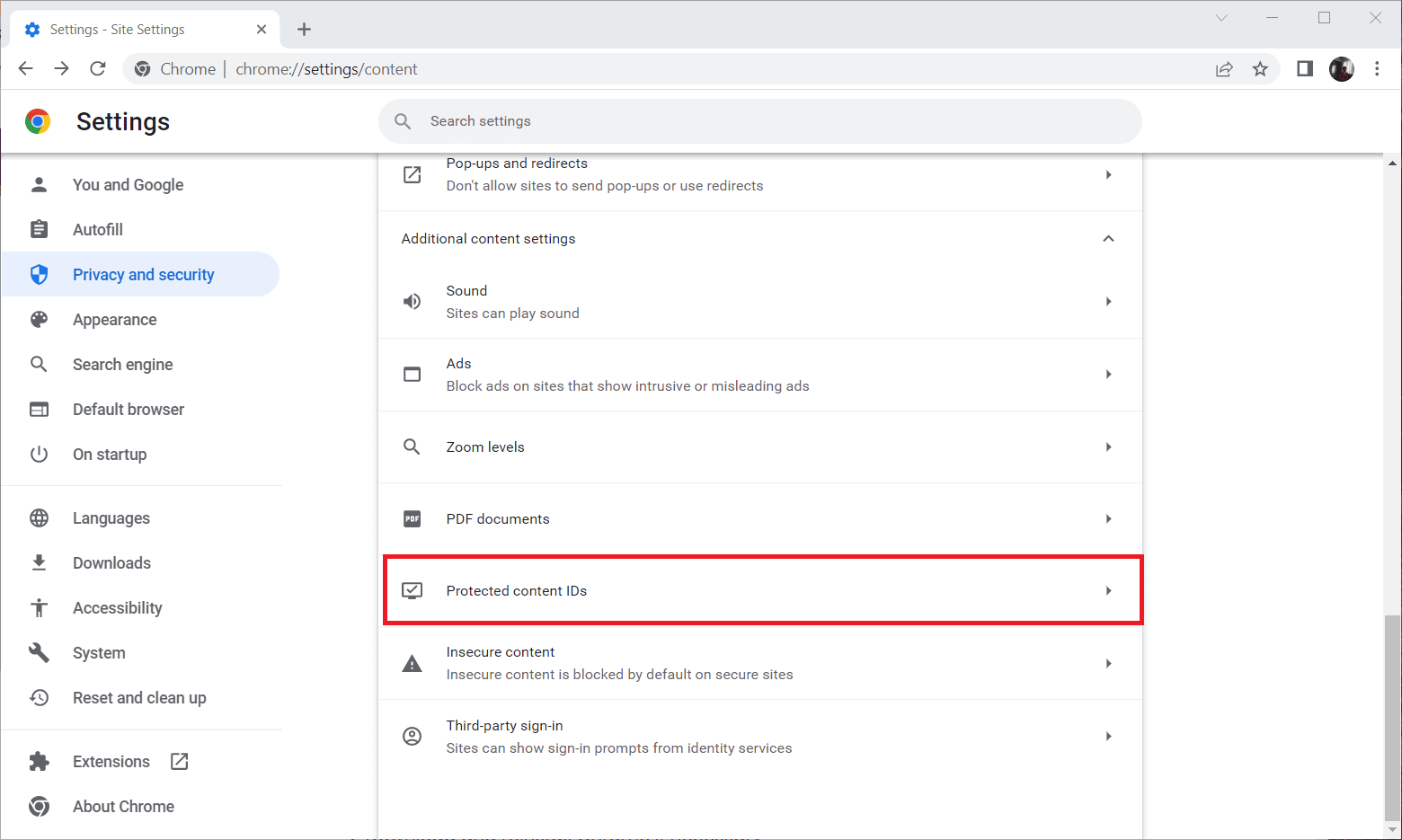
7. 启用“网站可以播放受保护内容”选项。当您在默认行为部分访问网站时,该网站将自动遵循此设置,如图所示。
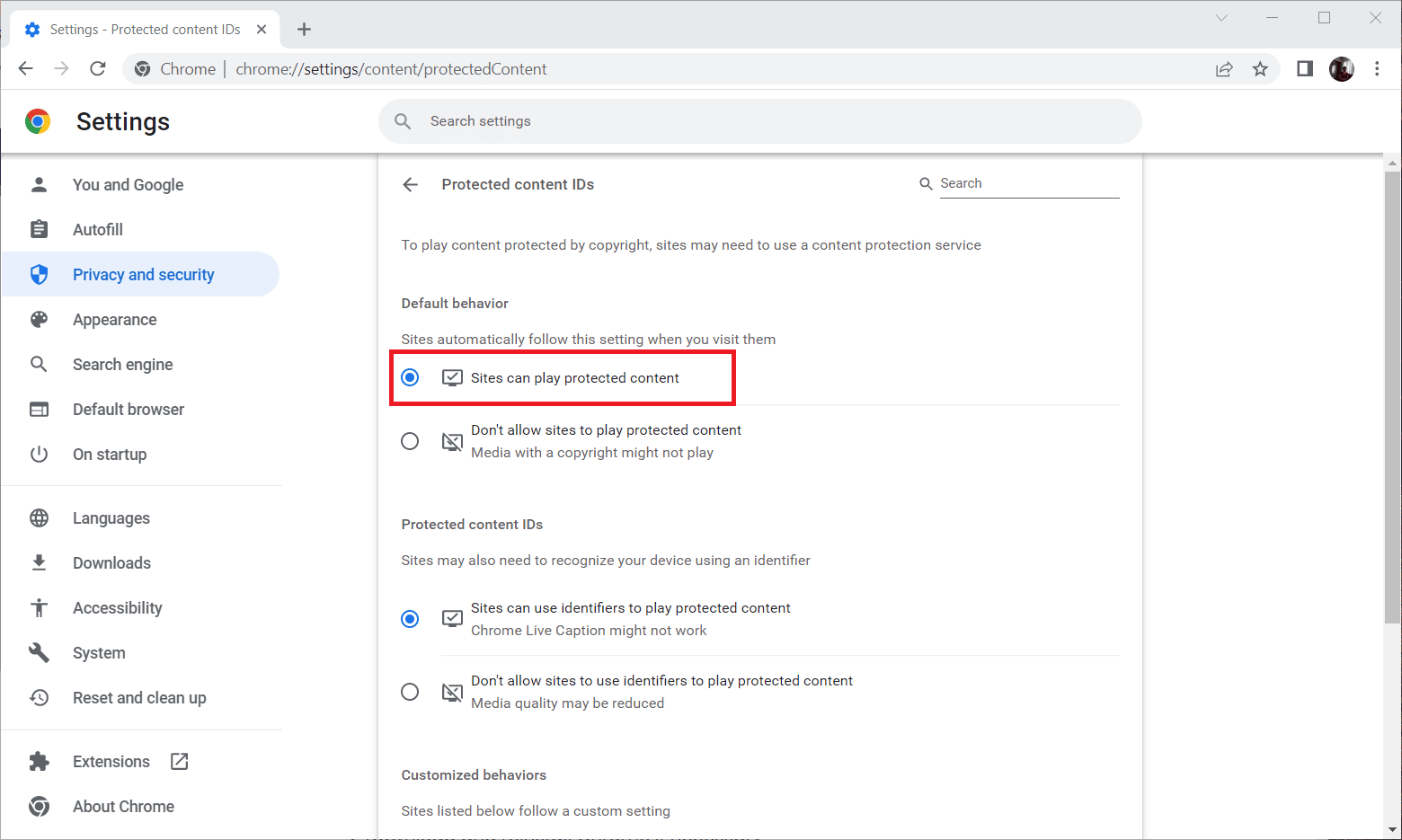
方法八:重新安装浏览器
如果以上步骤均无效,那么最后的手段是从系统中卸载浏览器应用程序并重新安装。 过时的浏览器版本可能会导致 Netflix 隐身模式错误 M7399-1260-00000024,因此需要手动干预才能重新安装最新的浏览器版本。 以下是修复 Netflix 私人观看错误的方法:
1. 按下 Windows 键,输入控制面板,然后单击“打开”。
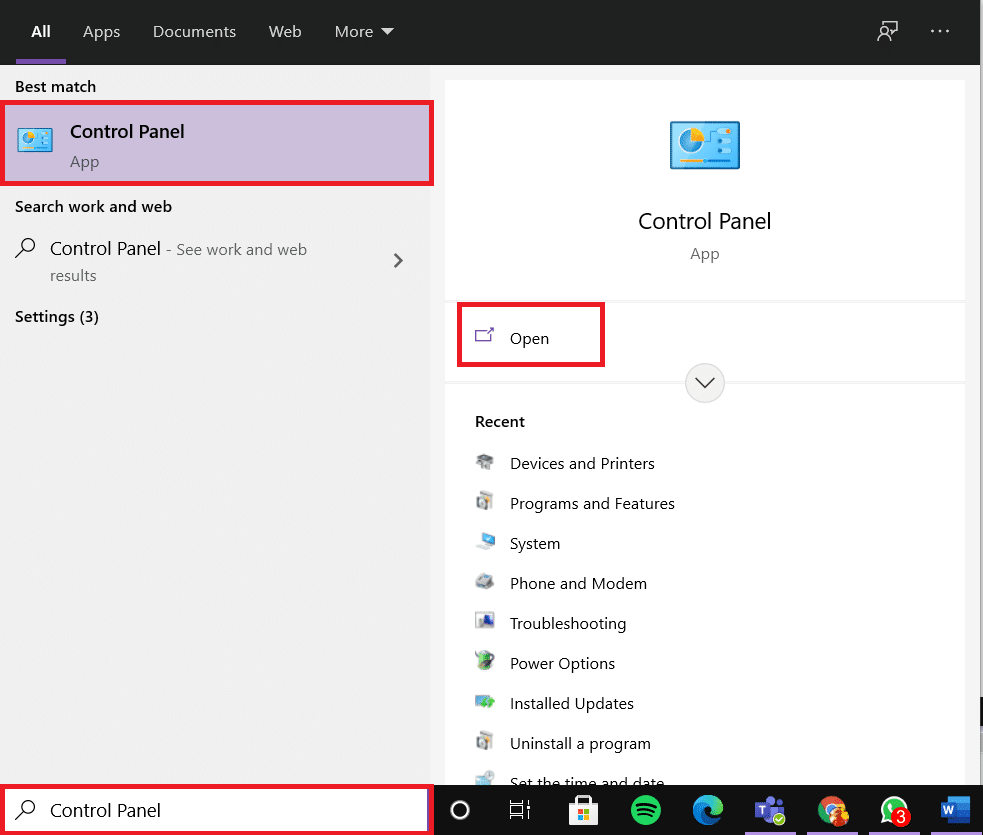
2. 将查看方式设置为“类别”,然后选择“程序”设置。
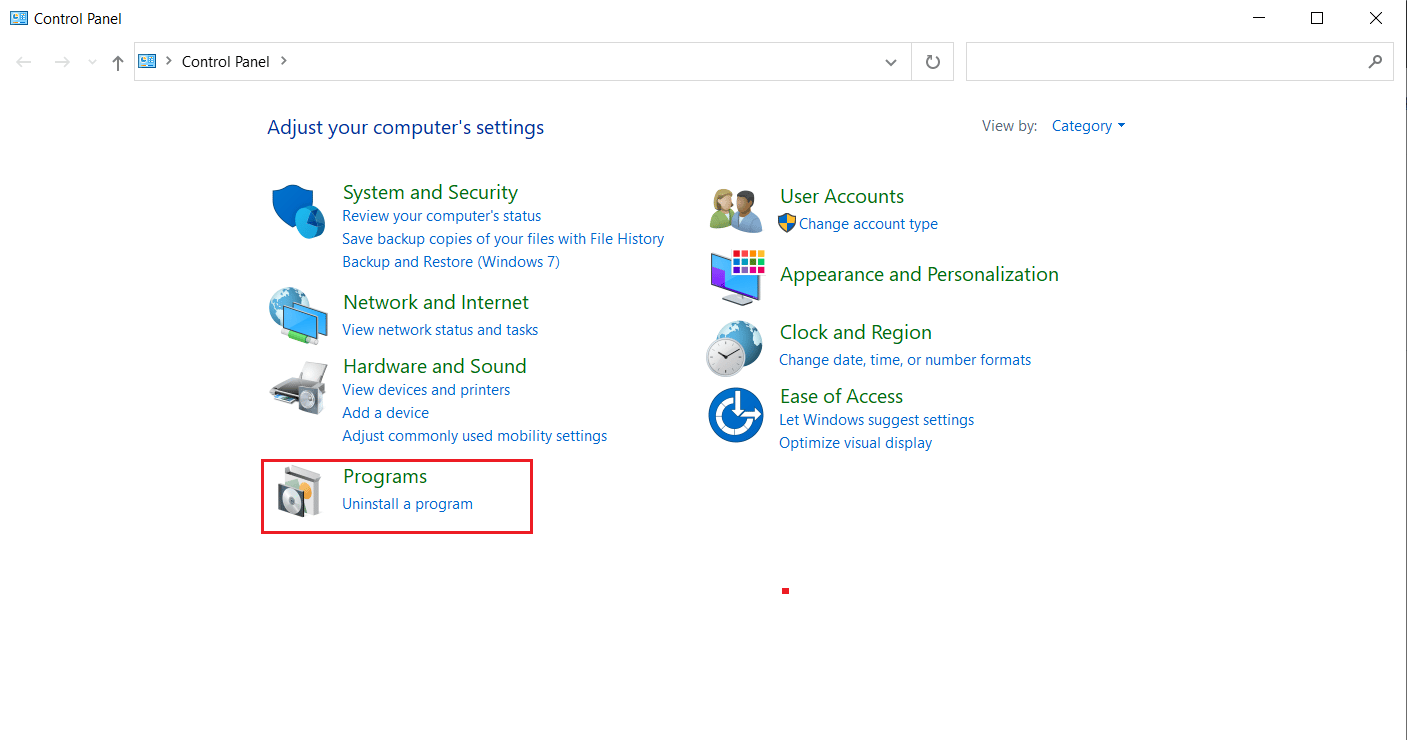
3. 单击“程序和功能”部分下的“卸载程序”。
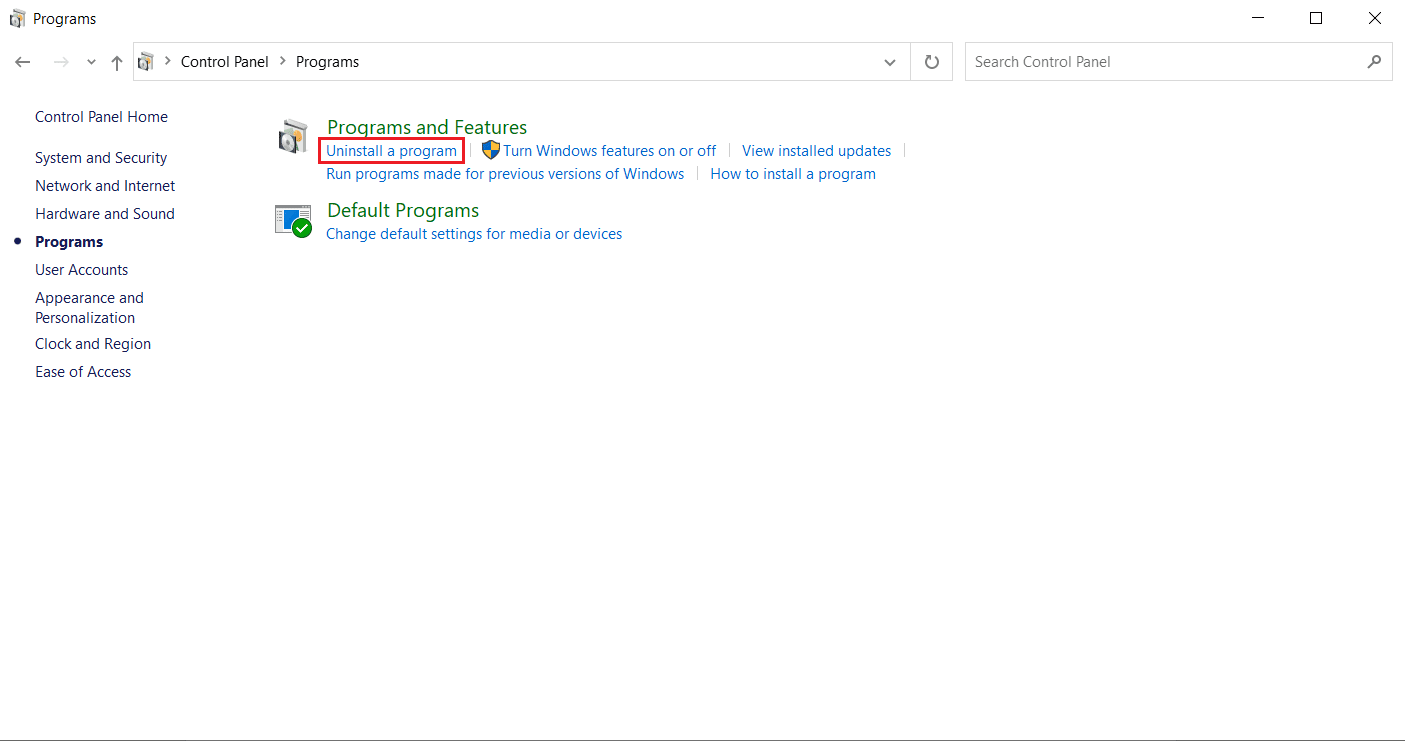
4. 右键单击 Google Chrome 程序,然后单击“卸载”。
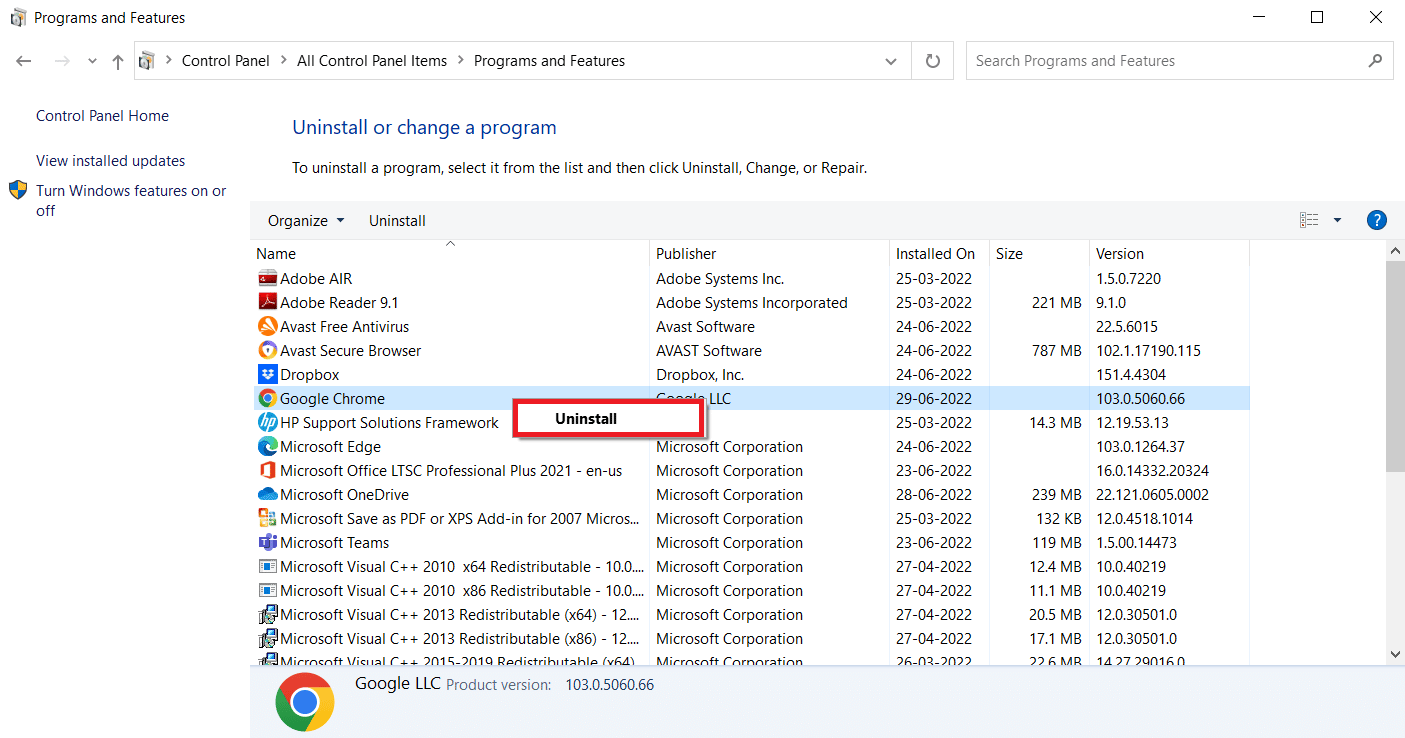
5. 单击“卸载”选项,以确认卸载过程。
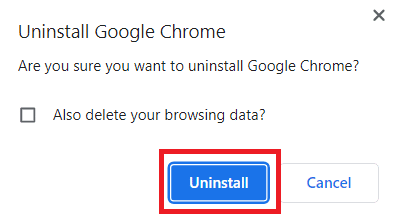
6. 使用您选择的其他默认浏览器下载 Google Chrome。
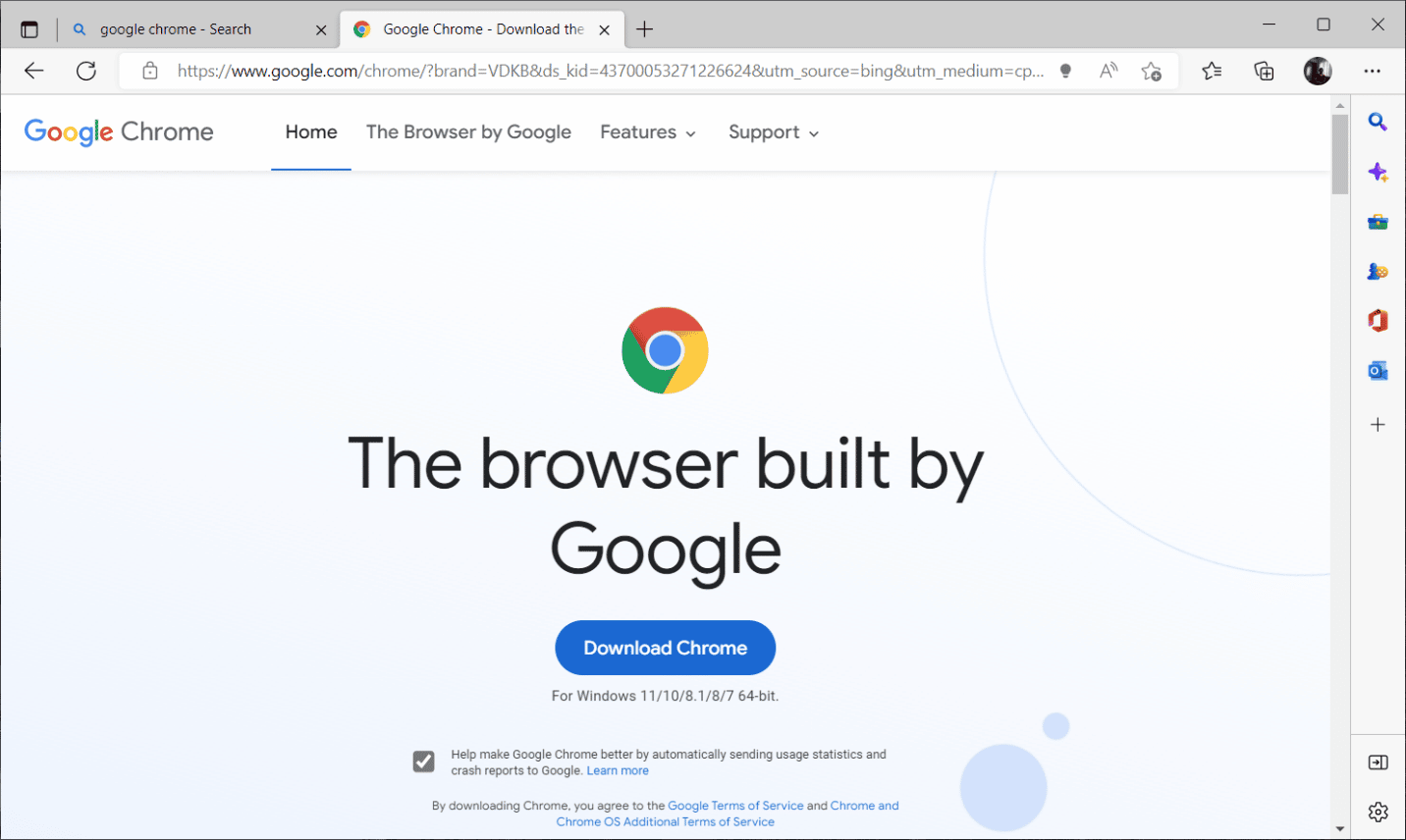
7. 在 Google Chrome 官方页面上,单击“下载 Chrome”按钮,以下载浏览器安装文件。
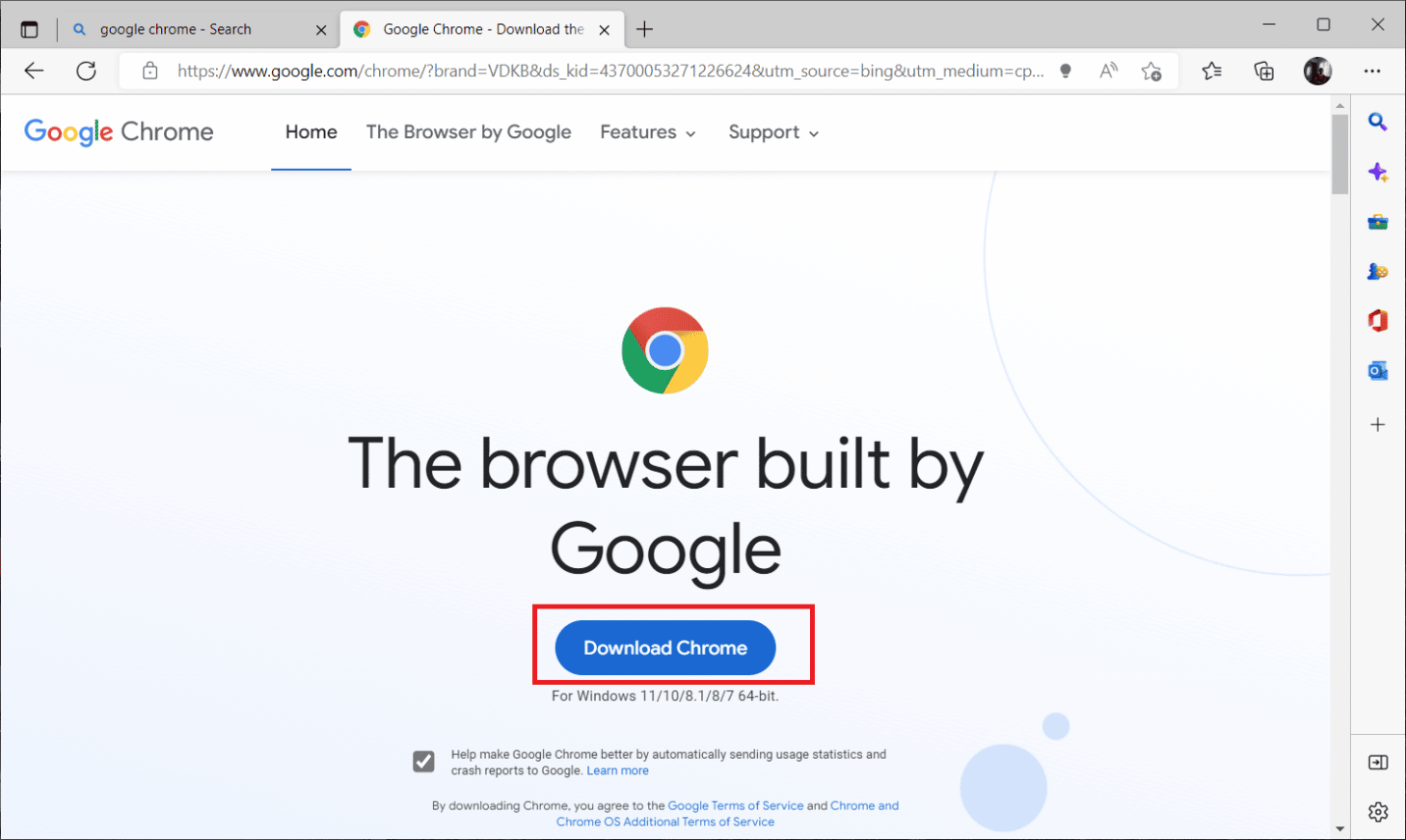
8. 在下载页面,双击“ChromeSetup.exe”文件,开始安装过程。
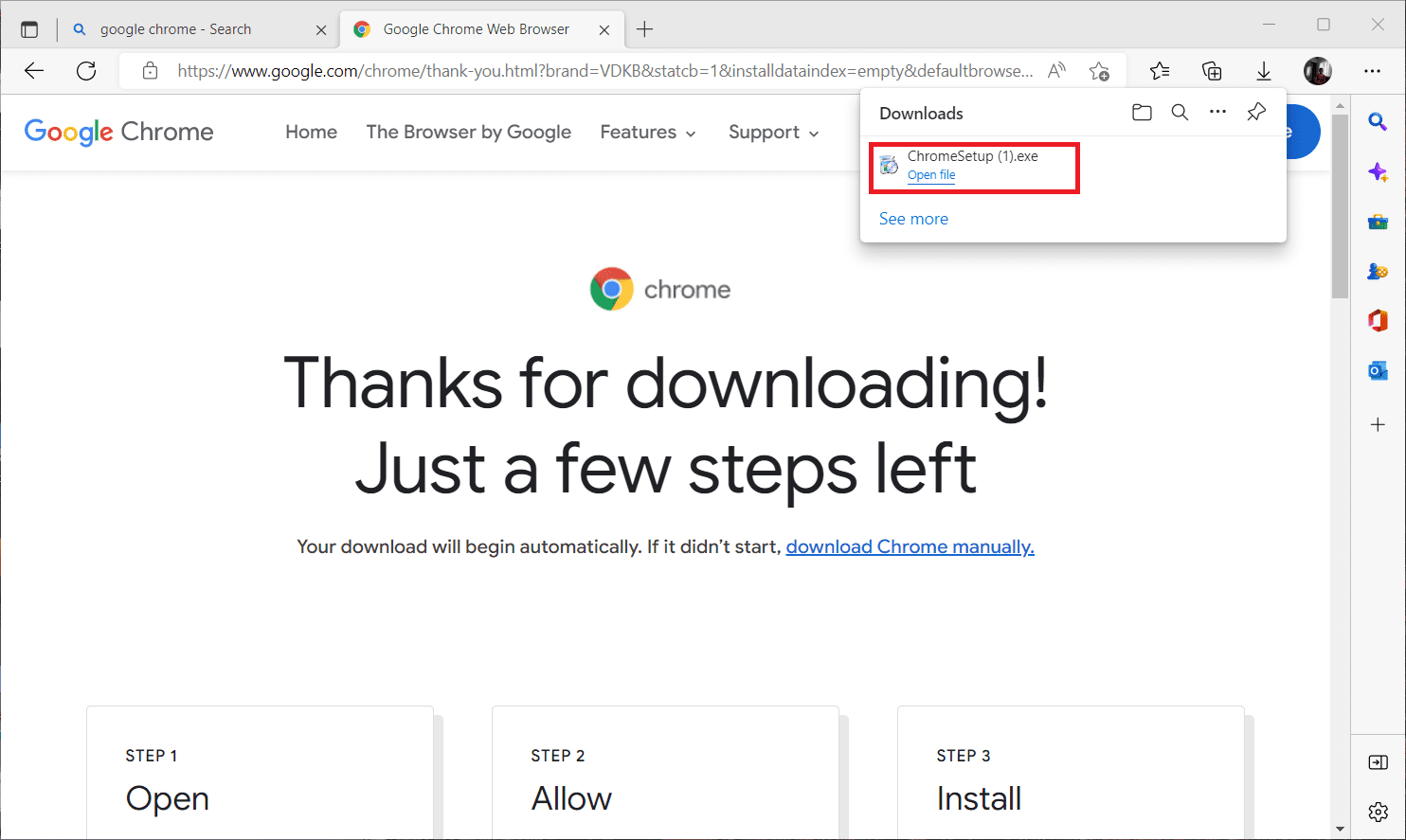
9. 等待安装过程完成。
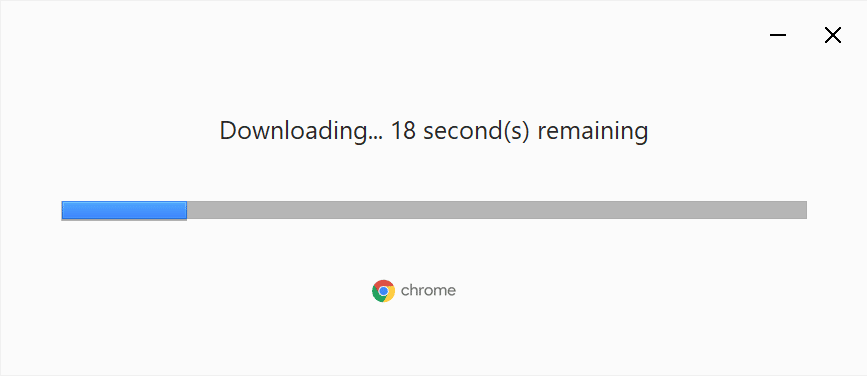
完成后,您可以打开一个全新的 Google Chrome 浏览器窗口,并尝试访问 Netflix。 然后,检查 Netflix 隐身模式错误问题是否已修复。
***
我们希望您已经找到解决 Netflix 隐身模式错误的方法。 您可以在下面的评论部分,提出关于本文的疑问,以及对未来文章的主题建议。