解决 NVIDIA 安装程序无法继续的错误:图形驱动程序未找到兼容硬件
许多 Windows 用户在安装图形软件时遇到了一个令人沮丧的问题,即 NVIDIA 安装程序报告“此图形驱动程序找不到兼容的图形硬件”。 即使您的计算机拥有强大的硬件,也可能会疑惑为何出现此错误。 本文将详细探讨如何解决此问题,并提供多种修复方法,帮助您顺利安装 NVIDIA 驱动程序。
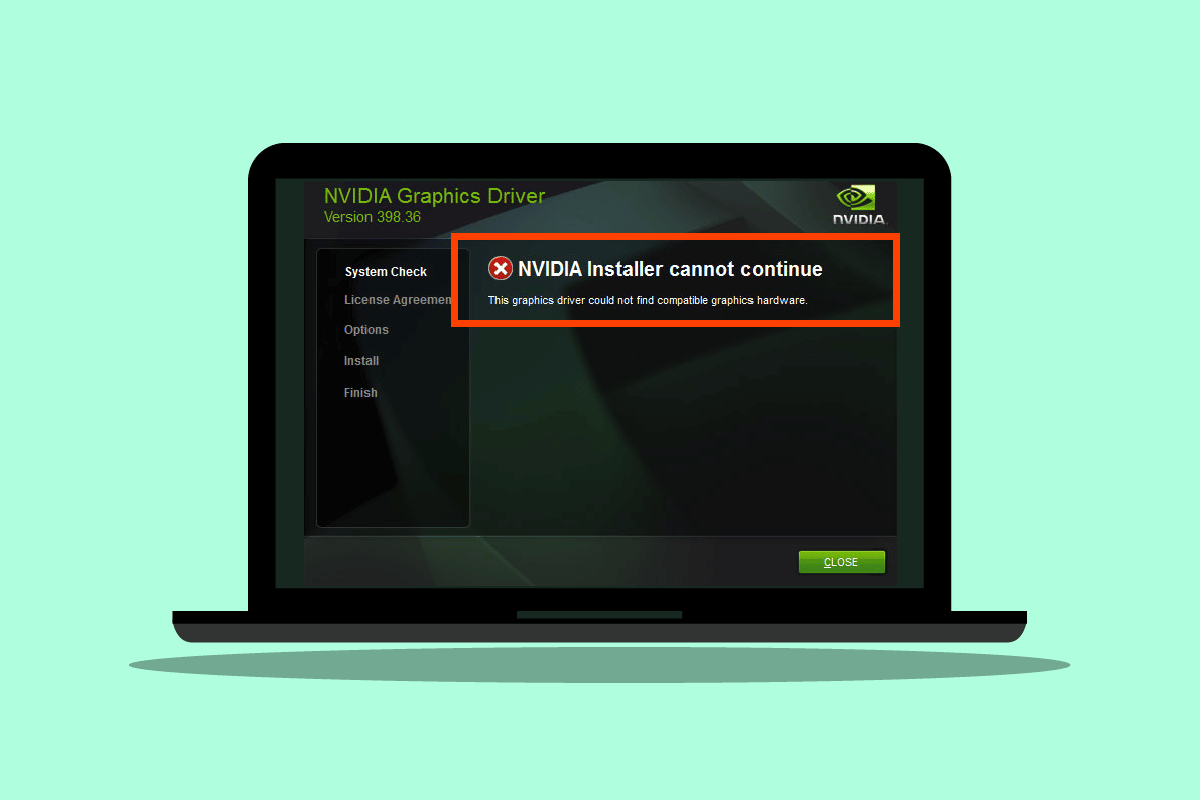
错误原因分析
在开始修复之前,我们先来了解一下导致此错误的可能原因:
- NVIDIA 图形适配器未正确初始化。
- NVIDIA 驱动程序已损坏。
- 驱动程序设备 ID 存在问题。
- 驱动程序签名强制执行问题。
- 使用了供应商修改的图形驱动程序。
解决方法
方法一:重启电脑
如果其他安装程序需要重启,或者系统 RAM 中还留存有其他应用程序,可能会导致安装问题。 简单地重启 Windows 可以解决 “NVIDIA 安装程序无法继续” 错误。
步骤:
- 点击开始菜单。
- 点击电源按钮,然后选择“重新启动”。

方法二:重新安装图形适配器
如果您新购买并安装了显卡,计算机可能尚未正确检测到它。 检查设备管理器中是否正确识别了图形适配器。 安装不当也可能导致 NVIDIA 错误。
步骤:
- 点击开始,输入“设备管理器”,然后按 Enter 键。
- 双击“显示适配器”以展开。 如果检测到图形适配器,它将显示在此列表中。
- 如果没有显示图形适配器,请尝试移除或重新安装它。


方法三:使用供应商软件
如果您的显卡来自特定供应商(例如华硕或技嘉),您可以尝试从该供应商的网站下载适用于您的适配器的驱动程序。 一些常见的图形适配器供应商如下:

方法四:暂时禁用防病毒软件或防火墙
有时,由于系统冲突,驱动程序可能无法按预期检测到硬件。 在这种情况下,您可以尝试暂时禁用防火墙和防病毒软件。
选项一:禁用防病毒软件(如果适用)
打开您的防病毒软件,并在设置或工具中禁用保护,以尝试解决此错误。 以下以 ESET Internet Security 为例:
步骤:
- 启动 ESET Internet Security 并单击“设置”选项。
- 点击“计算机保护”选项。
- 关闭“实时文件系统保护”。



选项二:禁用 Windows Defender 防火墙(不推荐)
要禁用 Windows Defender 防火墙,请按照以下步骤操作:
步骤:
- 按 Windows 键,输入 “高级安全 Windows Defender 防火墙”,然后按 Enter 键。
- 右键单击“高级安全 Windows Defender 防火墙”,然后选择“属性”。
- 在“域配置文件”、“专用配置文件”和“公共配置文件”选项卡中,将“防火墙状态”设置为“关闭”。



注意: 如果此方法没有解决问题,请务必重新启用防火墙和防病毒保护。
方法五:安装最新的 NVIDIA 驱动程序
从 NVIDIA 官方网站下载适用于您的操作系统和图形适配器的最新驱动程序,可以修复“NVIDIA 安装程序无法继续”的错误。
步骤:
- 访问官方 NVIDIA 网站。
- 点击“产品类型”下拉框,选择 “GeForce”。 对于 RTX 系列显卡,请选择 “RTX”。
- 点击 “产品系列”,选择您的显卡系列,例如图形适配器代系。
- 在 “产品” 下拉菜单中,选择您的具体图形适配器型号。
- 点击“操作系统”,选择 “Windows 10 64 位” 或您正在使用的操作系统。
- 点击 “搜索” 以查找驱动程序。
- 当出现兼容的驱动程序后,点击 “下载” 以下载驱动。




方法六:禁用驱动程序签名强制
Windows 10 中的驱动程序签名强制功能有时可能会导致此错误。 禁用此设置可能会解决此问题。
步骤:
- 按 Windows 键,输入 “更改高级启动选项”,然后按 Enter 键。
- 点击 “立即重新启动” 以启动到恢复菜单。
- 计算机将启动进入高级模式。
- 点击 “疑难解答” 选项。
- 点击 “高级选项”。
- 点击“重新启动”以访问特殊设置。
- 按与 “禁用驱动程序签名强制” 对应的数字键。
- 通常是按 8,或者也可以按功能键 (F8) 进行禁用。
- 按 Enter 键返回到操作系统,并保存更改。






方法七:手动修改 NVDIA 适配器的设备 ID
如果驱动程序文件中没有检测到您的图形适配器 ID,这可能是一个罕见的情况,需要手动修复。 这是导致 “NVIDIA 安装程序无法继续” 错误的主要原因之一。
步骤:
- 按 Windows 键,输入“设备管理器”,然后按 Enter 键。
- 在设备管理器菜单中,点击 “显示适配器” 标题旁边的箭头。
- 右键单击您的图形适配器,然后选择“属性”。
- 在属性中,点击“详细信息”选项卡。
- 点击“属性”下拉框,选择 “设备实例路径”。
- 在“值”框中,您会看到类似于下图的值。
- 打开您从网站下载的 NVIDIA 驱动程序。
- 安装驱动前,会提示将驱动程序解压到特定位置,请记住此位置。
- 等待文件保存到您的计算机。
- 开始解压,解压完成后如果报错,请先不要关闭窗口,定位到解压的位置。
- 定位文件前,点击类型对文件类型进行排序,这样更容易获取文件。
- 搜索以 Setup Information 类型命名的文件,然后打开任何给定的文件。 本教程选择了 “nvacig.INF”。 通过复制以下文件并将它们粘贴到其他任何位置来备份它们。
- 打开 INF 文件并搜索类似下面的行:
- 向下滚动,直到看到与您的供应商 ID 和设备 ID 相似的行,详细信息在步骤 8 中给出。
- 向下滚动前面提到的所有文件,直到在所有 ID 中都找不到绝对匹配。
- 我的设备实例路径是 PCIVEN_10DE&DEV_1D01&SUBSYS_85F41043&REV_A14&2D78AB8F&0&0008
- 要插入的密钥看起来像:
- 在同一文件中搜索字符串。
- 在字符串部分插入图形适配器的名称。
- 添加之前插入的密钥中的 Nvidia_DEV 名称,并输入带有引号的图形适配器的名称。
- 保存文件,然后转到提取安装文件的位置,再次运行安装程序。





注意:VEN_10DE 为厂商 ID,DEV_1D01 为芯片组 ID,SUBSYS_85F41043 为系统型号






[Manufacturer] %NVIDIA_A% = NVIDIA_Devices,NTamd64.10.0...14393,NTamd64.10.0...17098 [NVIDIA_Devices.NTamd64.10.0...14393] %NVIDIA_DEV.1EB5.1375.1025% = Section033, PCIVEN_10DE&DEV_1EB5&SUBSYS_13751025 %NVIDIA_DEV.1EB5.1386.1025% = Section034, PCIVEN_10DE&DEV_1EB5&SUBSYS_13861025 %NVIDIA_DEV.1EB5.1401.1025% = Section035, PCIVEN_10DE&DEV_1EB5&SUBSYS_14011025
注意: 根据您的系统,标题可能会根据 32 位或 64 位操作系统而更改。
%NVIDIA_DEV.25A9.1617.1025% = Section102, PCIVEN_10DE&DEV_1D01&SUBSYS_85F41043

在这里,最后一行是我们的图形适配器。

注意: 不要运行下载的设置,因为编辑的文本将被覆盖,所有文本都需要重新完成。
方法八:重新安装驱动程序
如果您的图形驱动程序已更新为新的应用程序,则先卸载驱动程序,然后从安装文件重新安装驱动程序,这可能有助于修复“NVIDIA 安装程序无法继续”的问题。
步骤:
- 点击开始,输入 “控制面板”,然后按 Enter 键。
- 设置“查看方式” > “类别”,然后点击 “卸载程序”。
- 右键点击 NVIDIA 驱动,然后点击“卸载”。
- 然后,重启电脑。
- 现在,访问官方 NVIDIA 网站,并下载最新的驱动程序。
- 最后,运行下载的安装文件,并按照屏幕上的说明安装驱动程序。




常见问题 (FAQ)
Q1. 如何重新安装 NVIDIA 驱动程序?
答:首先从控制面板卸载 NVIDIA 驱动程序,然后从官网下载 NVIDIA 驱动程序并运行安装程序。
Q2. 卸载 NVIDIA 驱动程序是否安全?
答:是的,如果正在使用另一个显示适配器驱动程序,卸载图形驱动程序是安全的。
Q3. 我需要 NVIDIA 驱动程序吗?
答:是的,您需要图形驱动程序才能玩游戏和使用 3D 应用程序。 没有它们,这些将无法运行。
Q4. NVIDIA 与英特尔兼容吗?
答:NVIDIA 支持广泛的处理器,包括 AMD 和 Intel。
***
希望本指南对您有所帮助,并能成功解决“NVIDIA 安装程序无法继续,此图形驱动程序找不到兼容的图形硬件”的问题。 如果您有任何疑问或建议,请在评论中分享。