解决 Outlook 中“这不是有效的文件名”错误
Microsoft Outlook 是一个功能强大的电子邮件客户端,不仅限于邮件服务。它集成了日历、日程安排、任务管理、笔记、联系人同步、网页浏览以及 Microsoft Teams 集成等多种功能。这种多功能性在提高效率的同时,有时也可能因为操作复杂而引发错误。其中一个常见的问题是保存文件或转发、回复邮件时出现的“这不是有效的文件名”错误。如果你也遇到了这个问题,本文将为你提供详细的解决方案。
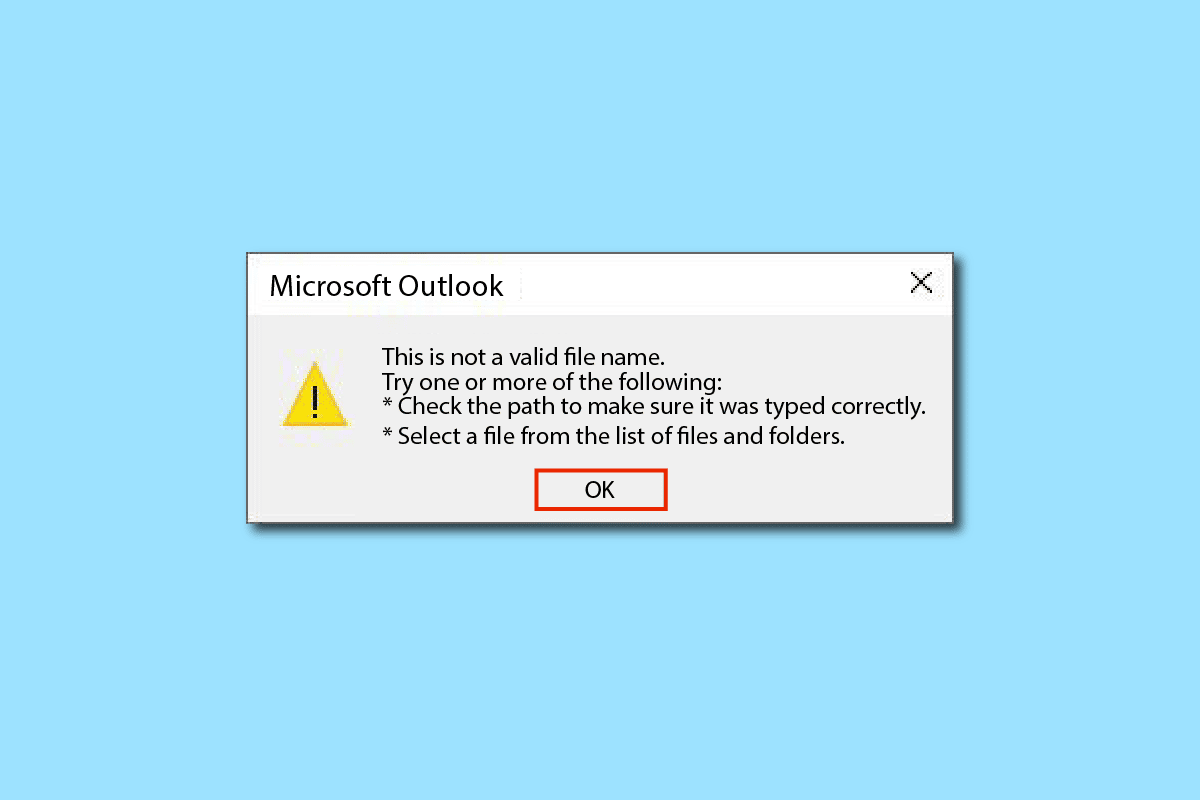
可能导致“这不是有效的文件名”错误的原因
此错误通常由以下原因引起:电子邮件正文中存在无效的文本数据、网络链接、隐藏的链接、不受支持的附件或损坏的图像。此外,在保存文件时,文件名中使用了特殊符号也可能导致此错误。有时,外部加载项也可能会造成影响。
方法一:重启你的电脑
这是最基本但常常有效的方法。当系统出现错误或应用程序卡住时,重启电脑可以清除临时的错误和故障。在重启之前,请务必保存或备份 Outlook 数据,以防数据丢失。
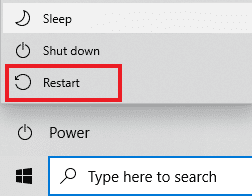
方法二:检查不支持的文件和数据
如果电子邮件中包含任何不支持或损坏的链接、附件、图像或文本,都可能导致“Outlook 存档文件名无效”错误。因此,请确保插入的数据是有效的。你可以尝试删除邮件中的所有链接和附件,然后检查问题是否解决。如果邮件中包含 HTML 代码/文本,将其转换为纯文本格式可以删除所有链接和格式。在“格式文本”选项卡中选择“Aa 纯文本”选项即可完成转换。
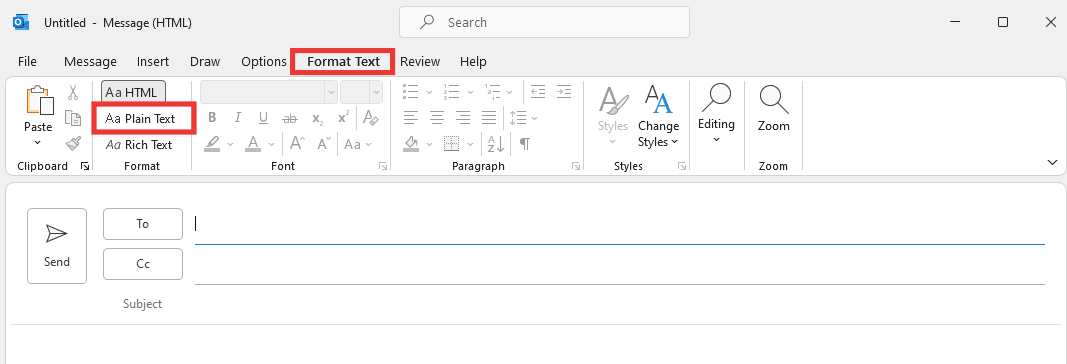
方法三:在安全模式下运行 Outlook
加载项也可能引起“Microsoft Outlook 存档文件名无效”错误。加载项是类似于浏览器扩展的应用程序工具,允许向应用程序添加特定功能。它们可能由第三方开发,并可能影响特定任务,从而导致错误。在安全模式下启动 Outlook 会禁用所有不必要的功能,包括可能导致错误的任何加载项。以下是在安全模式下运行 Outlook 并禁用加载项的步骤:
1. 按下 Windows + R 键,打开“运行”对话框。
2. 输入 outlook.exe /safe,然后按 Enter 键。
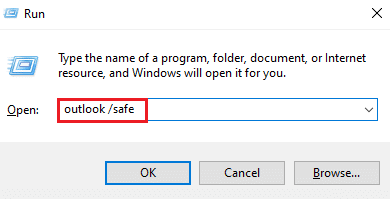
3. 点击“文件”选项卡。
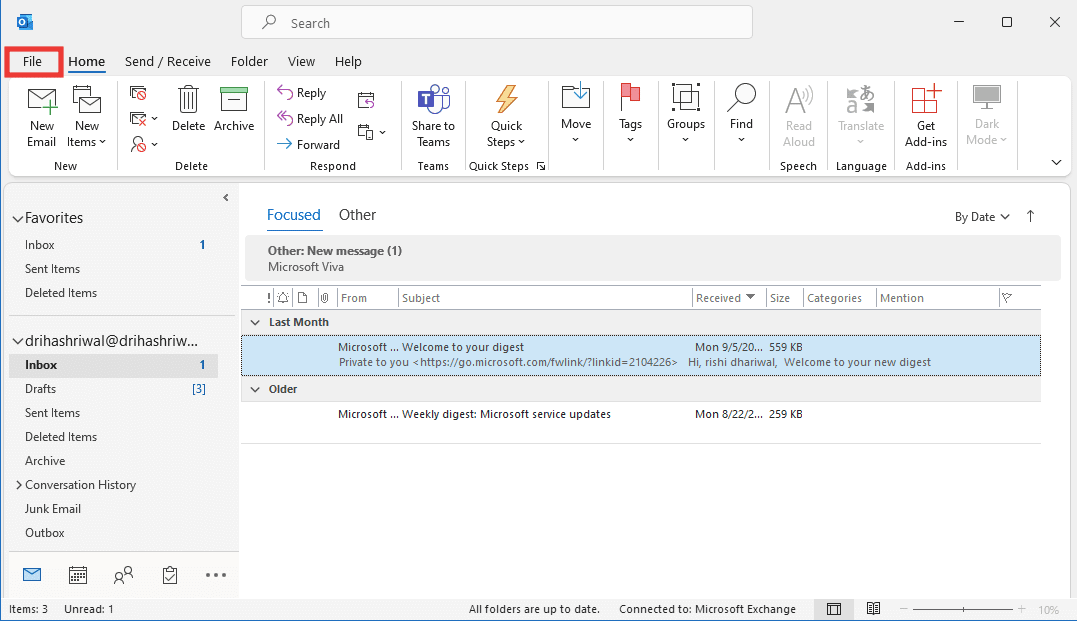
4. 点击“选项”。
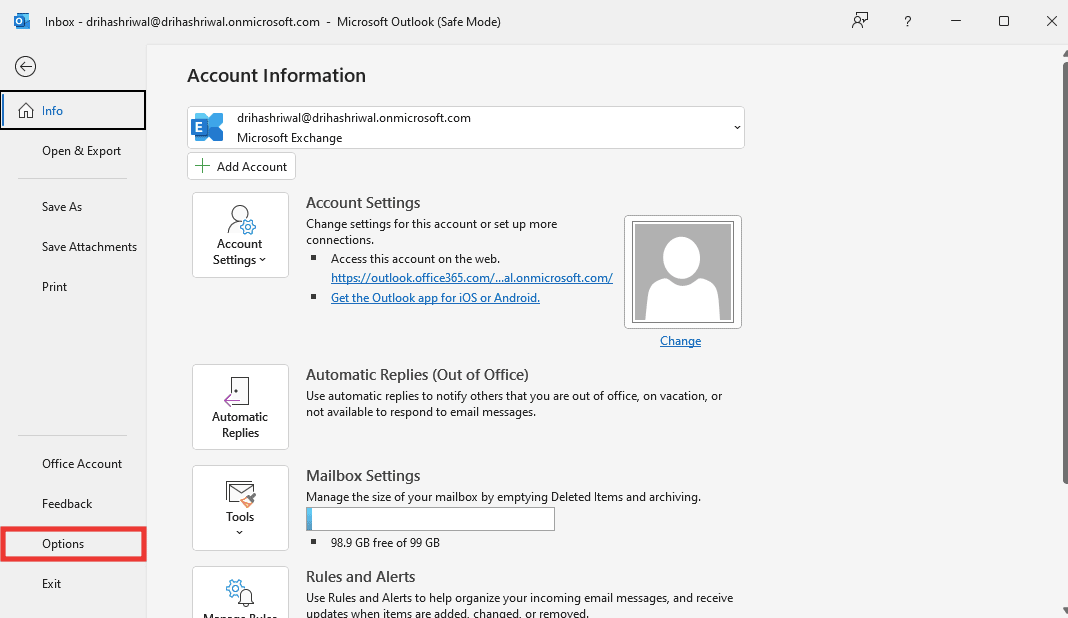
5. 选择“加载项”,然后点击“转到”。
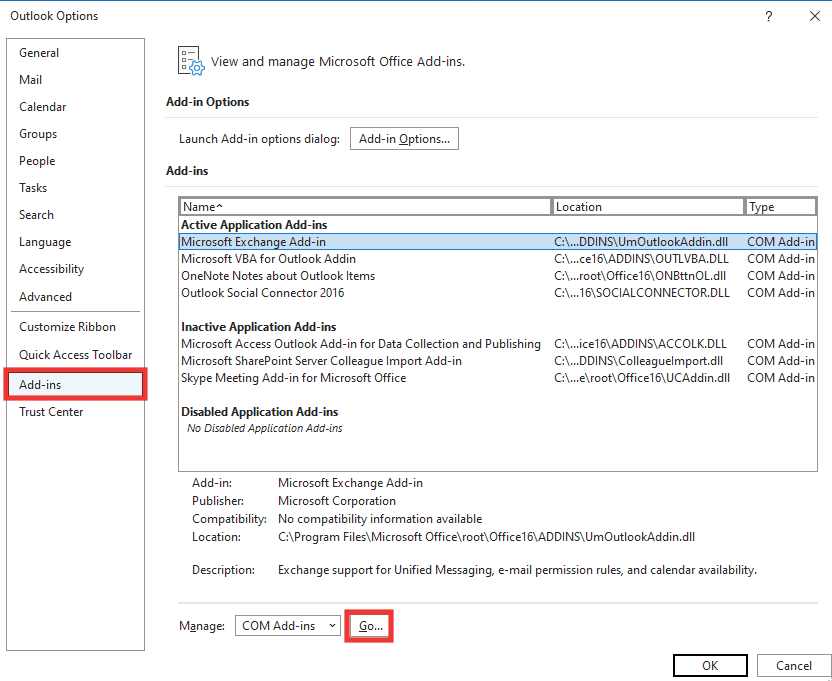
6. 取消选中所有加载项,然后点击“确定”。
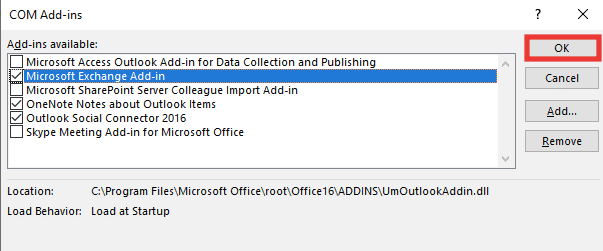
7. 重新启动 Outlook。如果错误不再出现,逐个启用加载项以找出引发问题的加载项。
方法四:创建新的 Outlook 配置文件
在此方法中,你需要先删除旧的配置文件,然后创建一个新的。配置文件本质上是一个账户。以下是创建新配置文件的步骤:
1. 按下 Windows 键,输入“控制面板”,然后按 Enter 键。
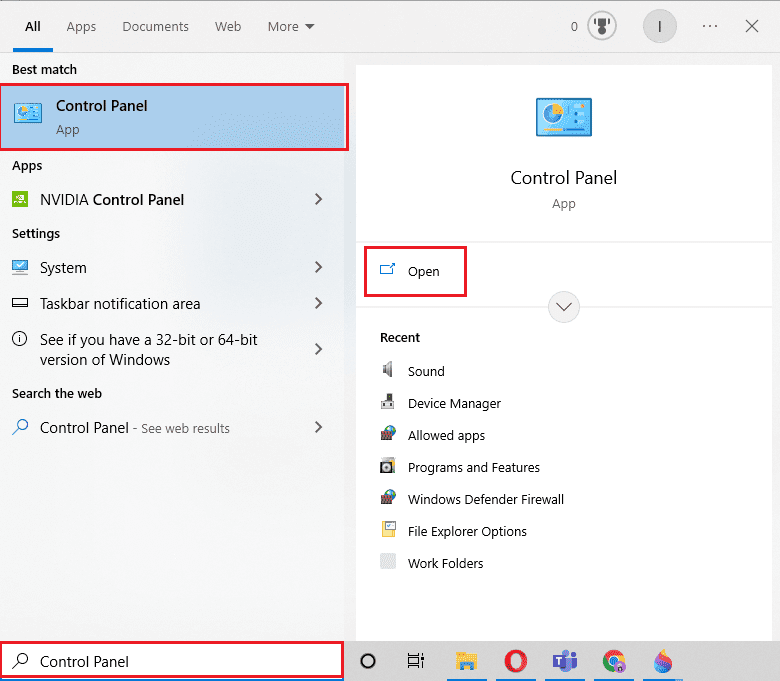
2. 将“查看方式”设置为“大图标”,然后点击“邮件 (Microsoft Outlook)”。
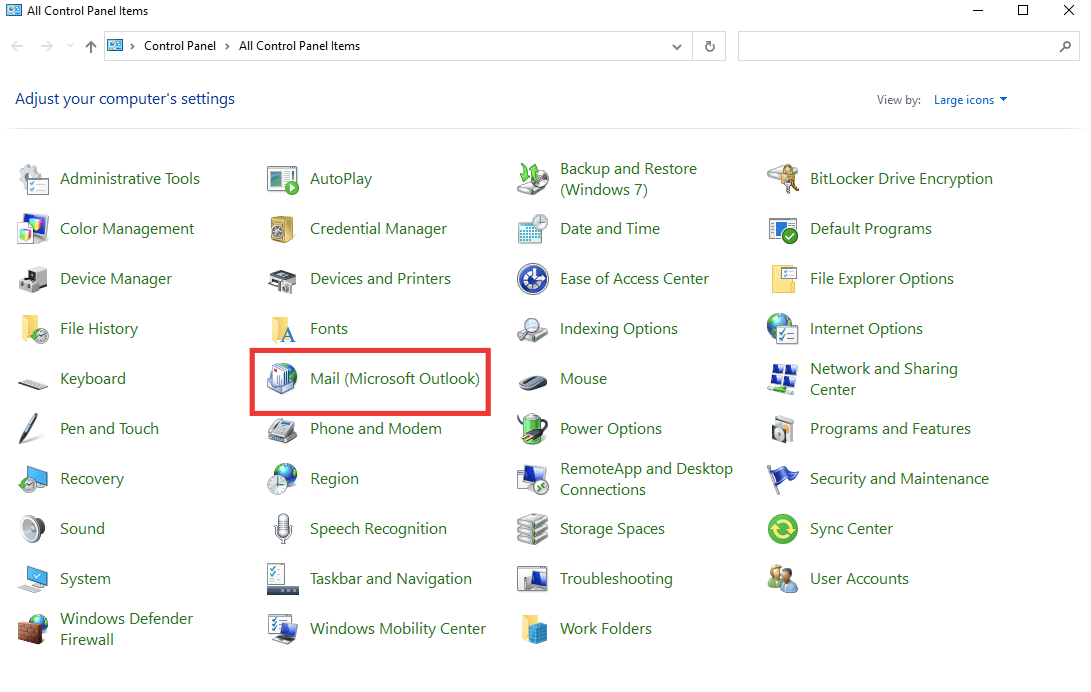
3. 点击“显示配置文件”。
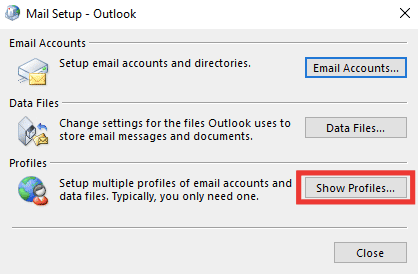
4. 选择要删除的配置文件,然后点击“删除”。
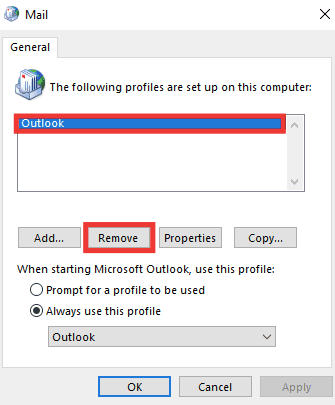
5. 点击“是”确认删除。
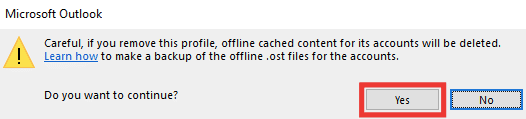
6. 点击“添加”以创建新的配置文件。
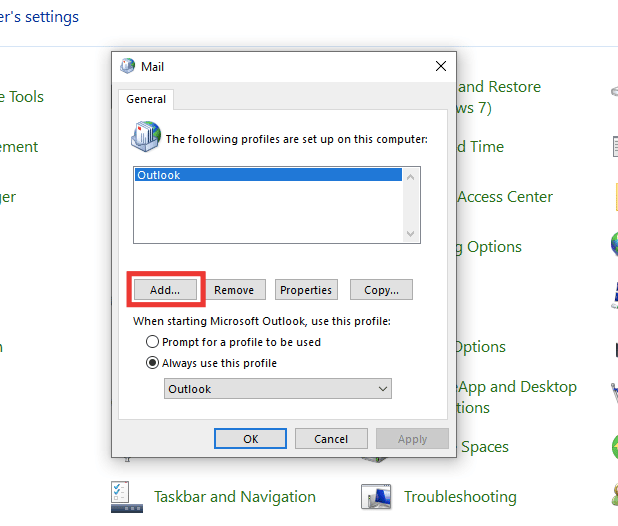
7. 输入详细信息和账户信息,并按照屏幕上的指示进行操作。
8. 最后,重新启动 Outlook 应用程序。
方法五:使用注册表编辑器修改 Outlook 的个人值
如果 Outlook 出现“这不是有效的文件名或目录”的错误消息,可能是 PST 文件的路径存在问题。这可能是由于你更改了 Outlook 注册表编辑器中的某些值。要检查这些值并修复错误,请执行以下步骤:
1. 同时按下 Windows + R 键,打开“运行”对话框。
2. 输入 regedit,然后按 Enter 键启动注册表编辑器。
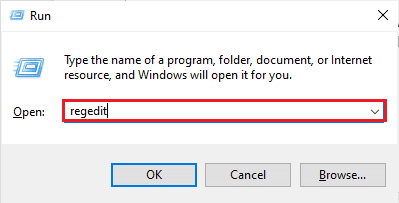
3. 在“用户账户控制”提示中点击“是”以授予权限。
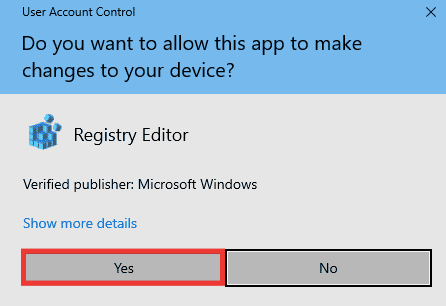
4. 在注册表编辑器中,导航至以下键值路径:
HKEY_CURRENT_USER\Software\Microsoft\Windows\CurrentVersion\Explorer\User Shell Folders
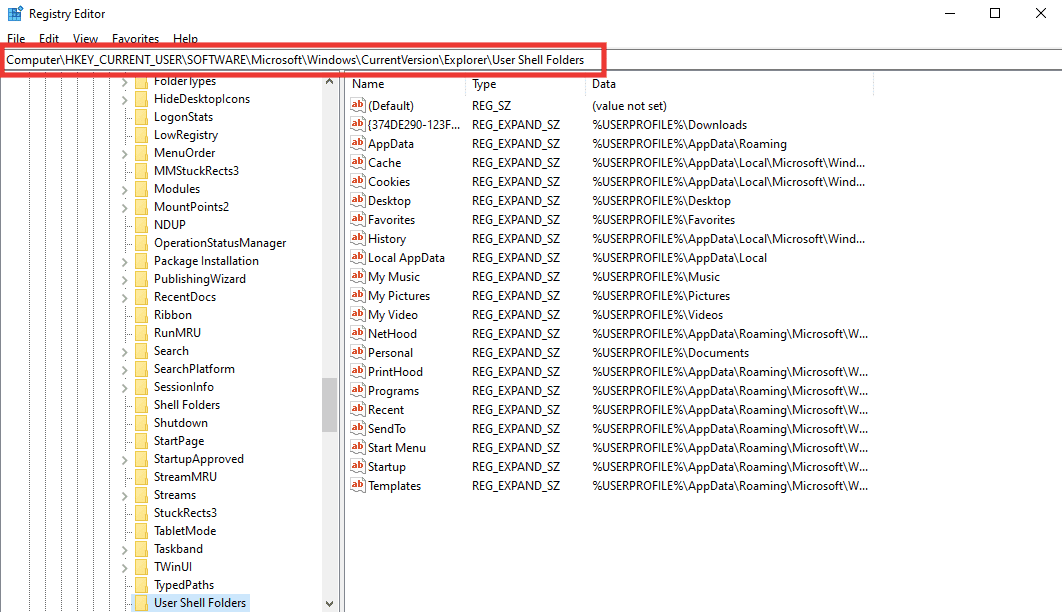
5. 双击“个人”字符串值。
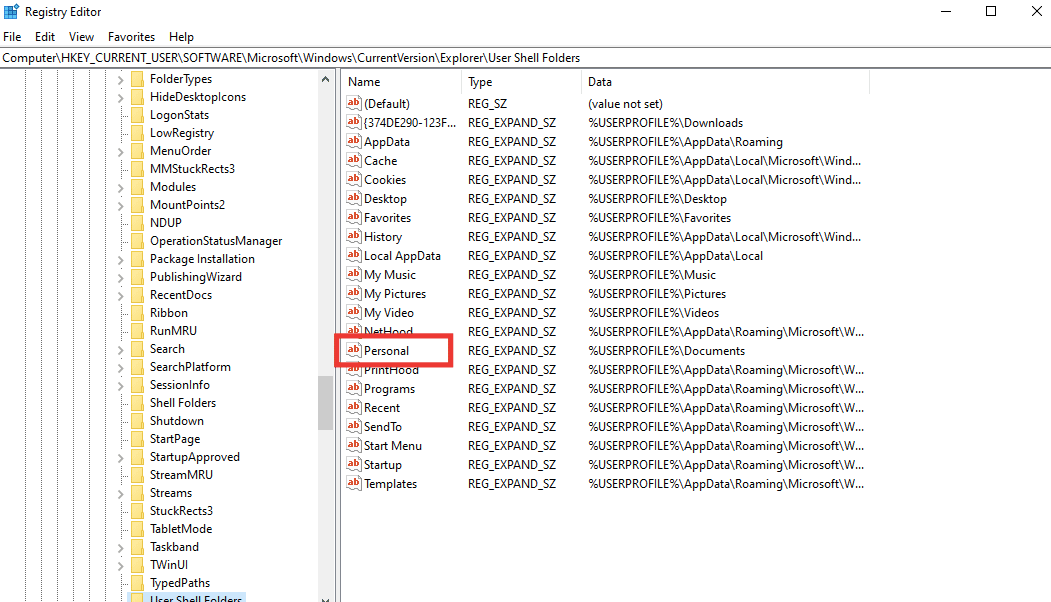
6. 确保“数值数据”设置为 %USERPROFILE%\Documents。如果不是,请更改它,然后点击“确定”。
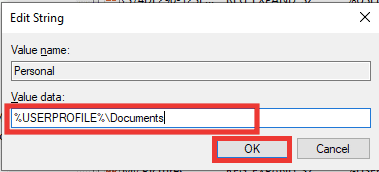
7. 最后,关闭注册表编辑器并重新启动 Outlook。
方法六:运行 Microsoft 支持和恢复助手
您可以使用 Microsoft 支持和恢复助手工具来修复 Outlook 或 Microsoft Office 的错误。它会运行诊断和故障排除测试,并提供解决问题的步骤。要使用此工具,你需要先下载并安装它。以下是使用步骤:
1. 从 官方下载页面 下载 Microsoft 支持和恢复助手工具。
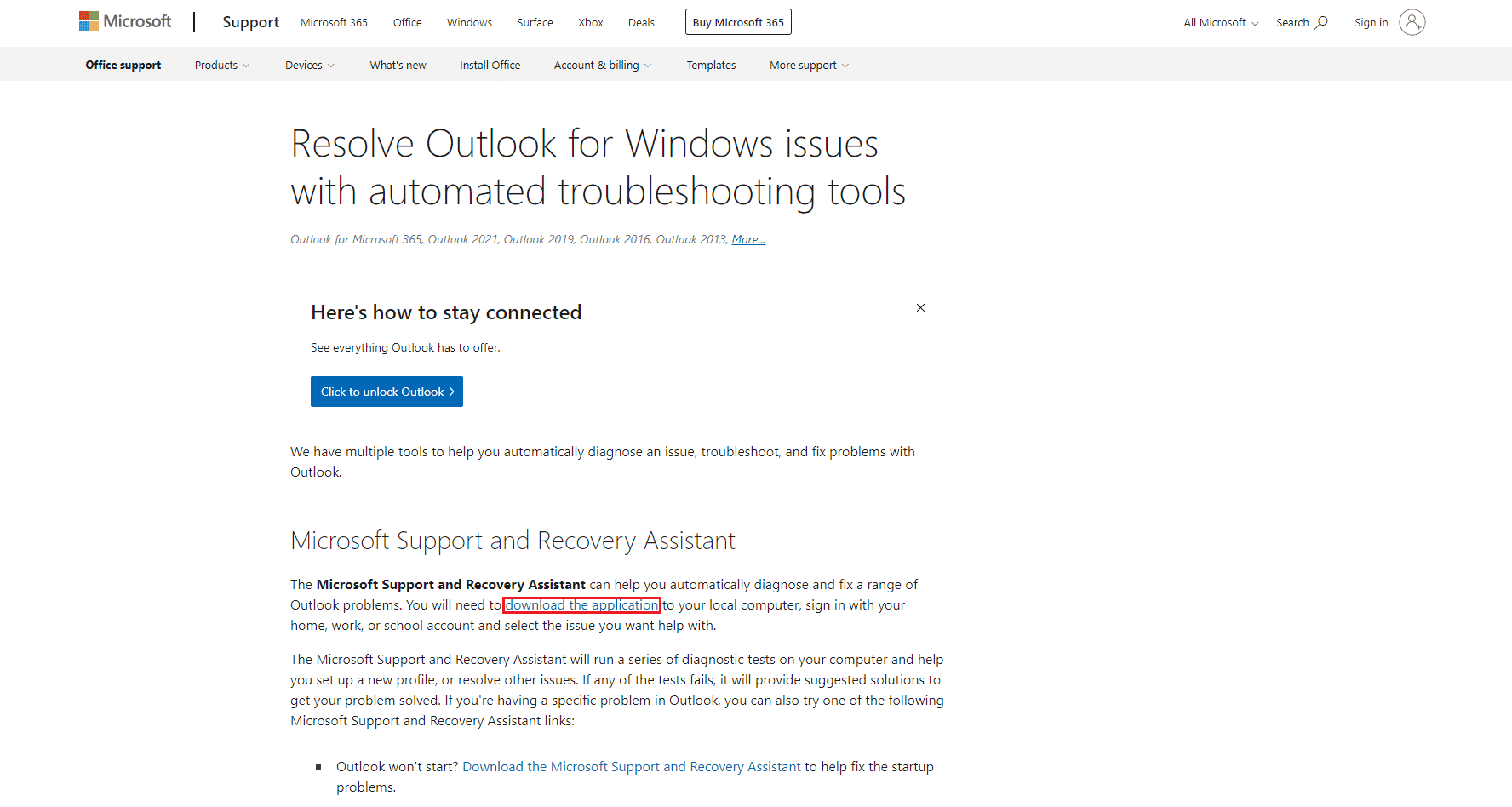
2. 前往下载文件夹,双击 SetupProd_ExpExp.exe 文件。
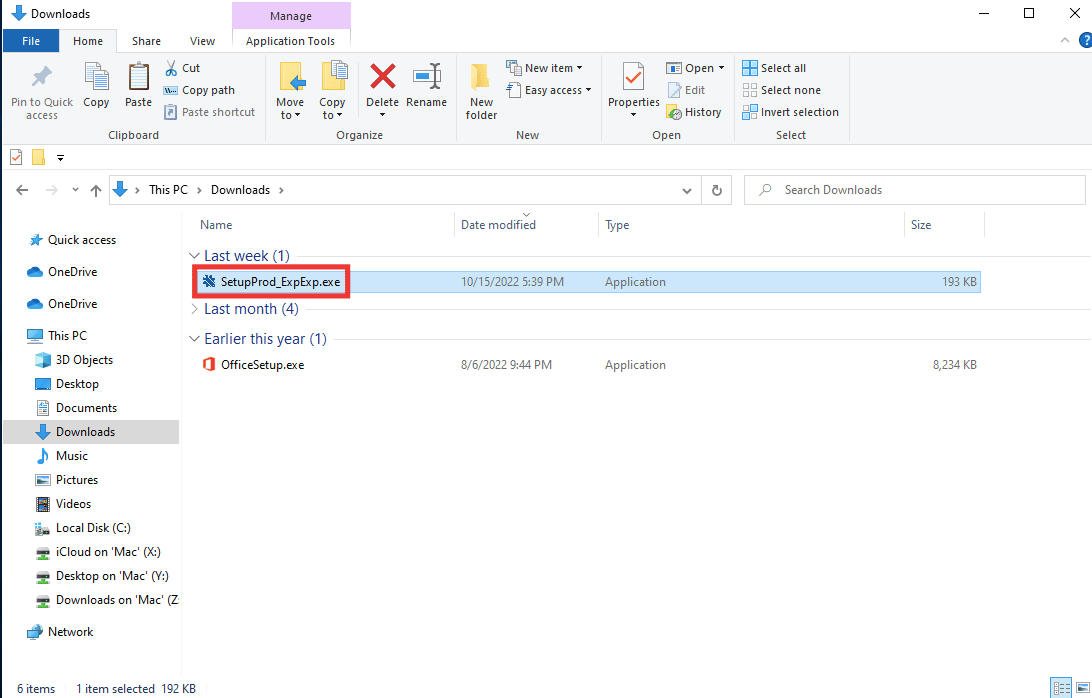
3. 点击“安装”,等待安装过程完成。
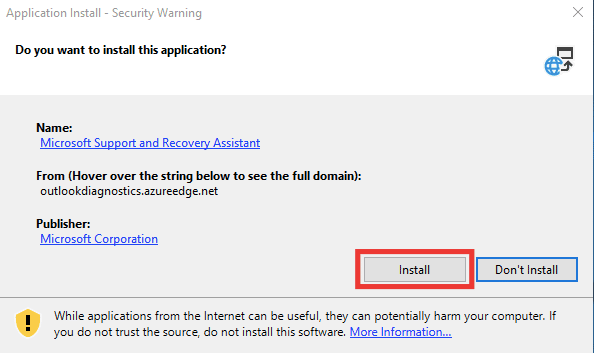
4. 阅读隐私条款,然后点击“我同意”。
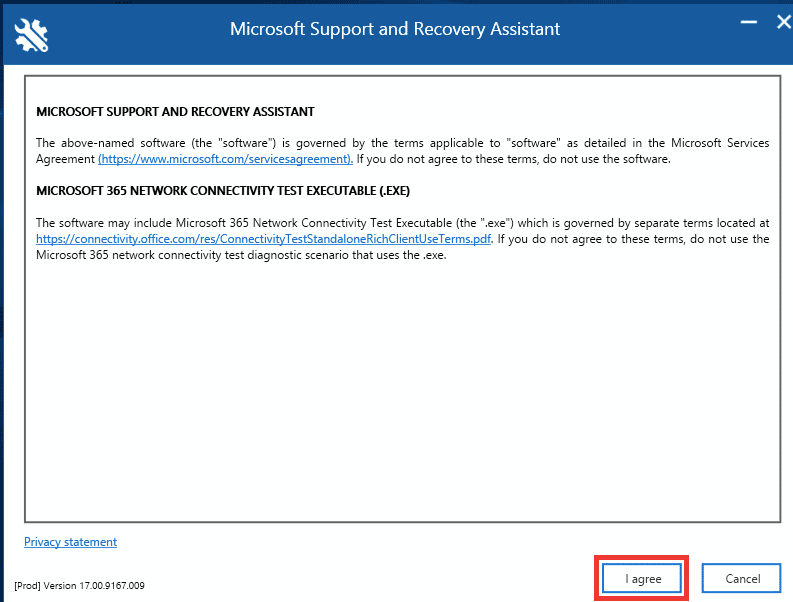
5. 选择“Outlook”,然后点击“下一步”。
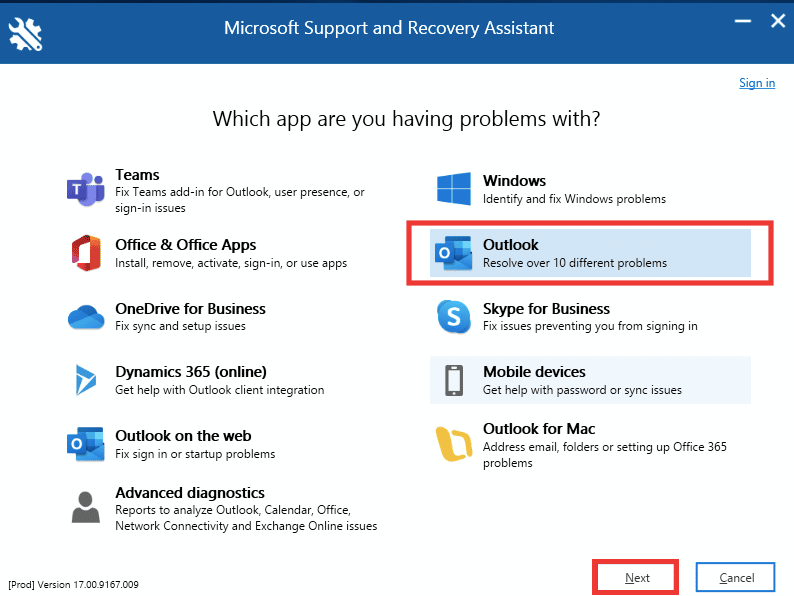
6. 选择“其他问题”,然后点击“下一步”。
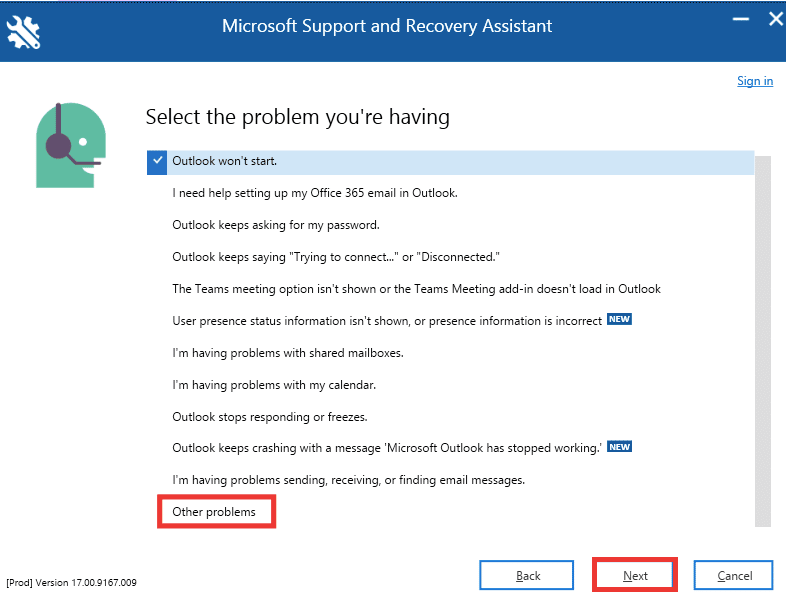
7. 点击“是”,然后点击“下一步”。
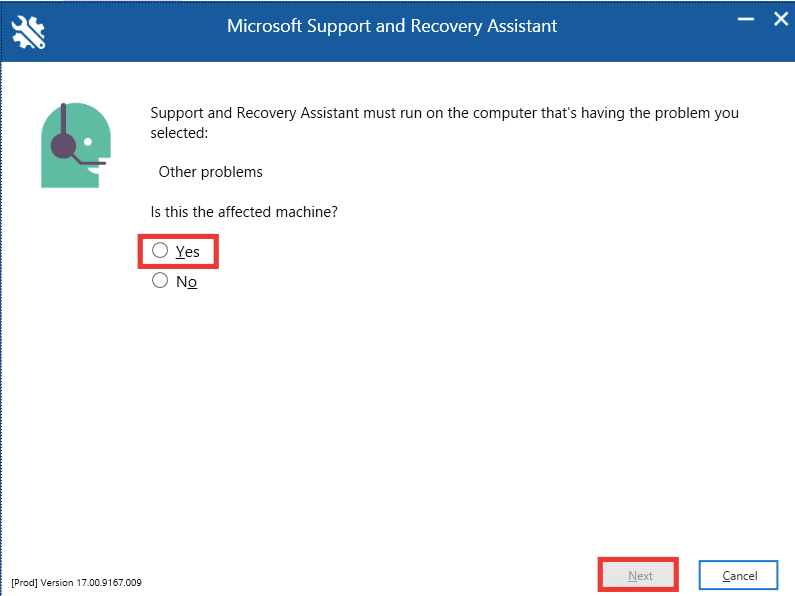
8. 选择您的账户。
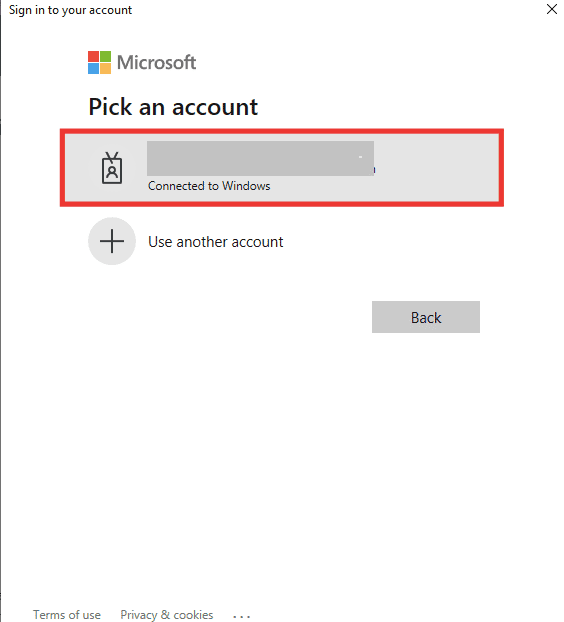
9. 按照屏幕上的指示操作,根据问题选择选项,并授予日志和文件的权限。
方法七:修复 Microsoft Office
如果以上方法都不能解决问题,您可以尝试修复 Microsoft Office。此方法会自动修复 Microsoft 365 应用程序中的损坏文件。执行以下步骤:
1. 启动控制面板应用程序。
2. 将“查看方式”设置为“类别”,然后点击“卸载程序”选项。
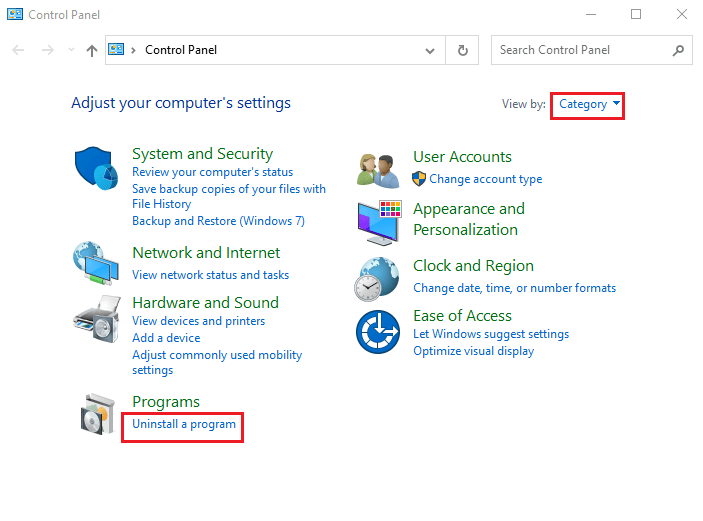
3. 找到 Microsoft Office Professional Plus 2013 程序,右键点击它,然后选择“更改”。
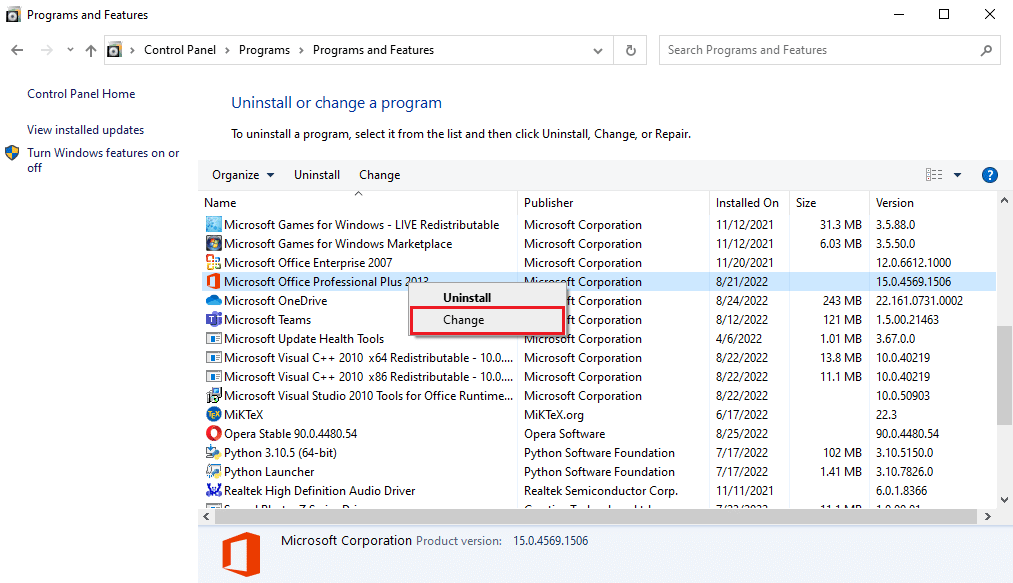
4. 在“用户账户控制”提示中点击“是”。
5. 在 Microsoft Office 窗口中选择“修复”选项,然后点击“继续”按钮。
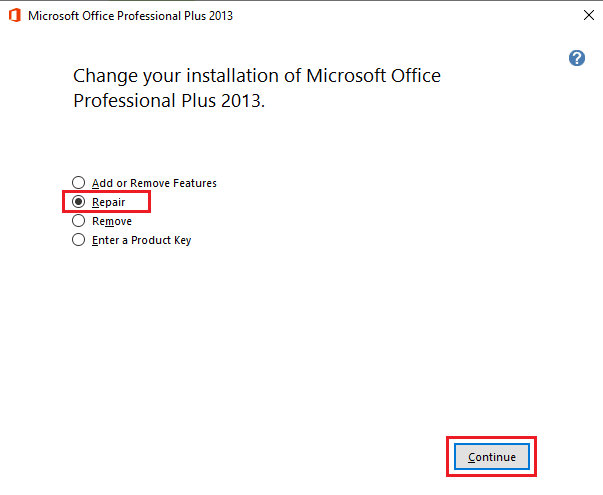
6. 修复 Office 后,启动 Microsoft Outlook。
方法八:重新安装 Microsoft Office
如果以上方法都无法解决问题,你可以尝试重新安装 Microsoft Office。以下步骤将帮助你重新安装 Office 并修复“Outlook 存档文件名无效”错误:
1. 同时按下 Windows + I 键,启动 Windows 设置。
2. 选择“应用程序”设置。

3. 在“应用程序和功能”菜单中,搜索 Microsoft Office 应用程序。
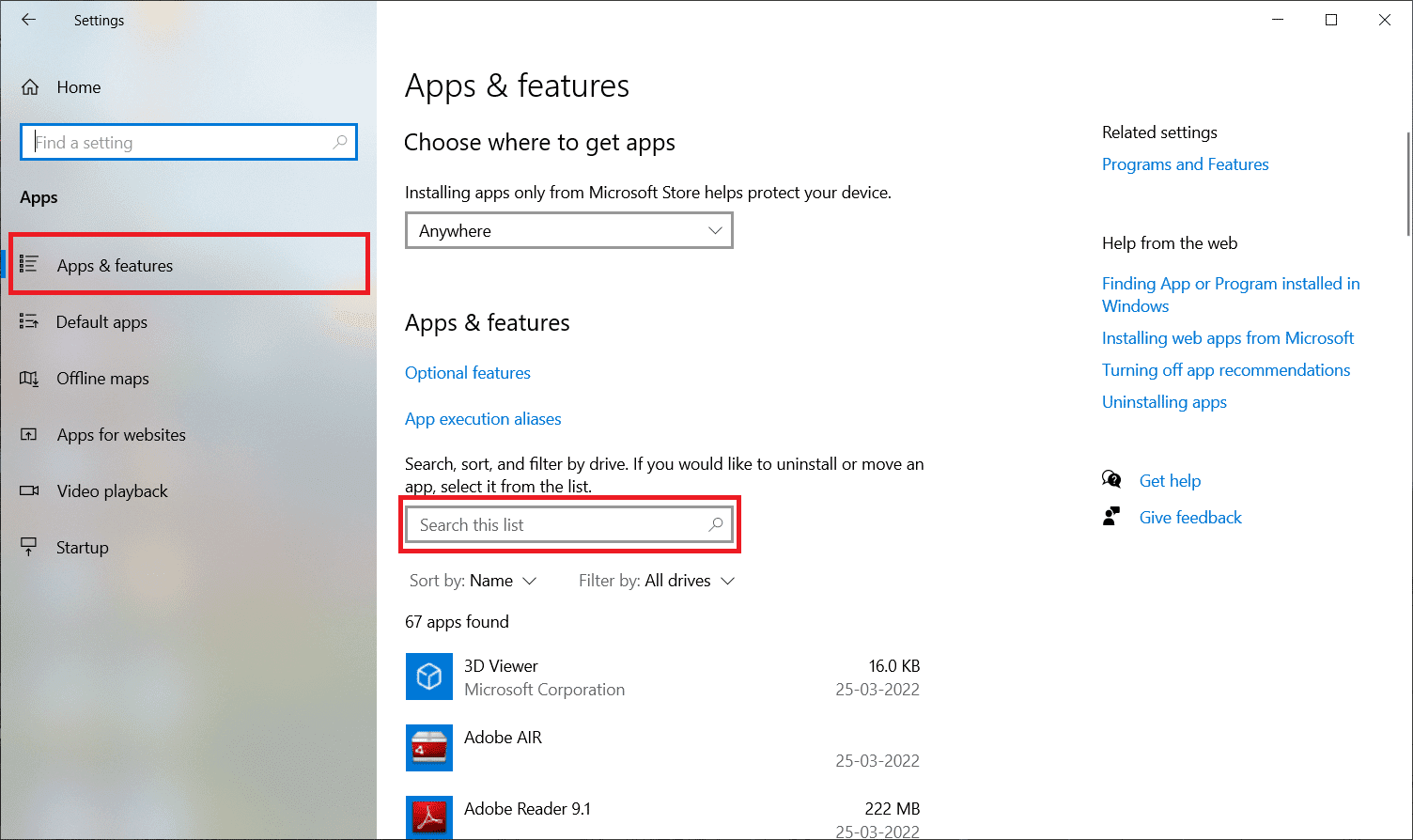
4. 选择 Microsoft Office 应用程序,然后点击“卸载”按钮。
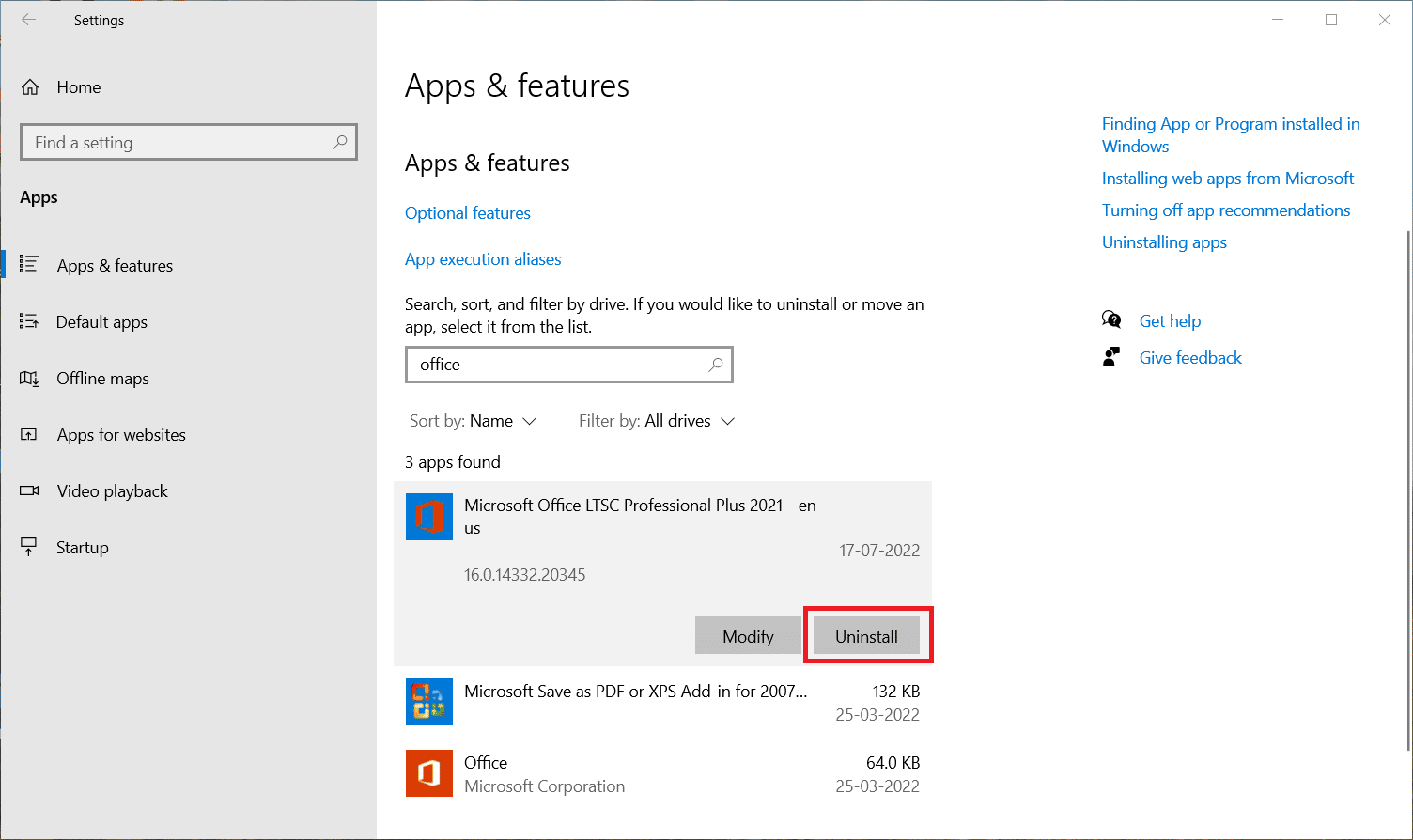
5. 在确认提示中点击“卸载”。卸载 Microsoft Office 后,重新启动电脑。
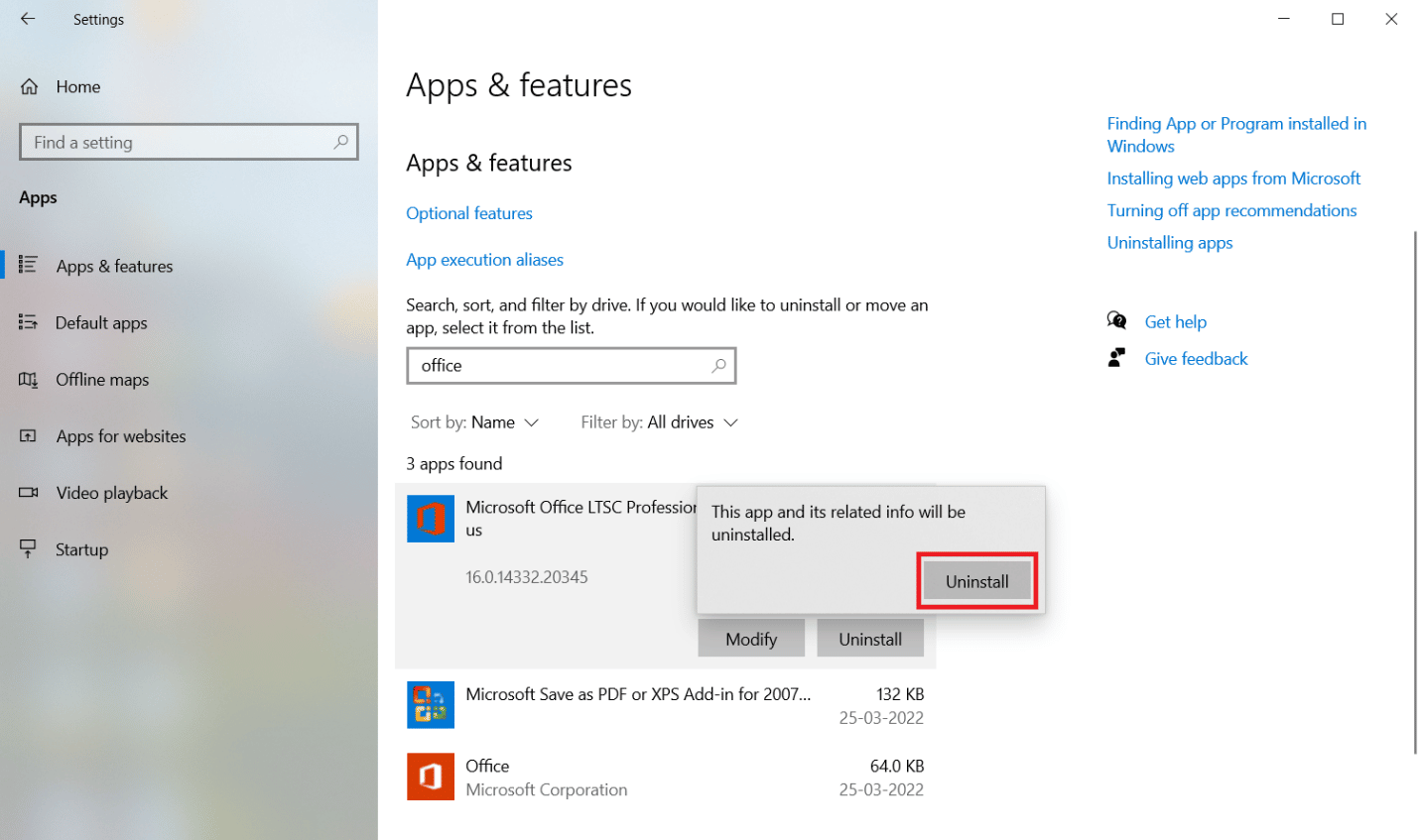
卸载 MS Office 应用程序后,按照以下步骤重新安装:
6. 前往 微软官方网页,点击“登录”按钮。
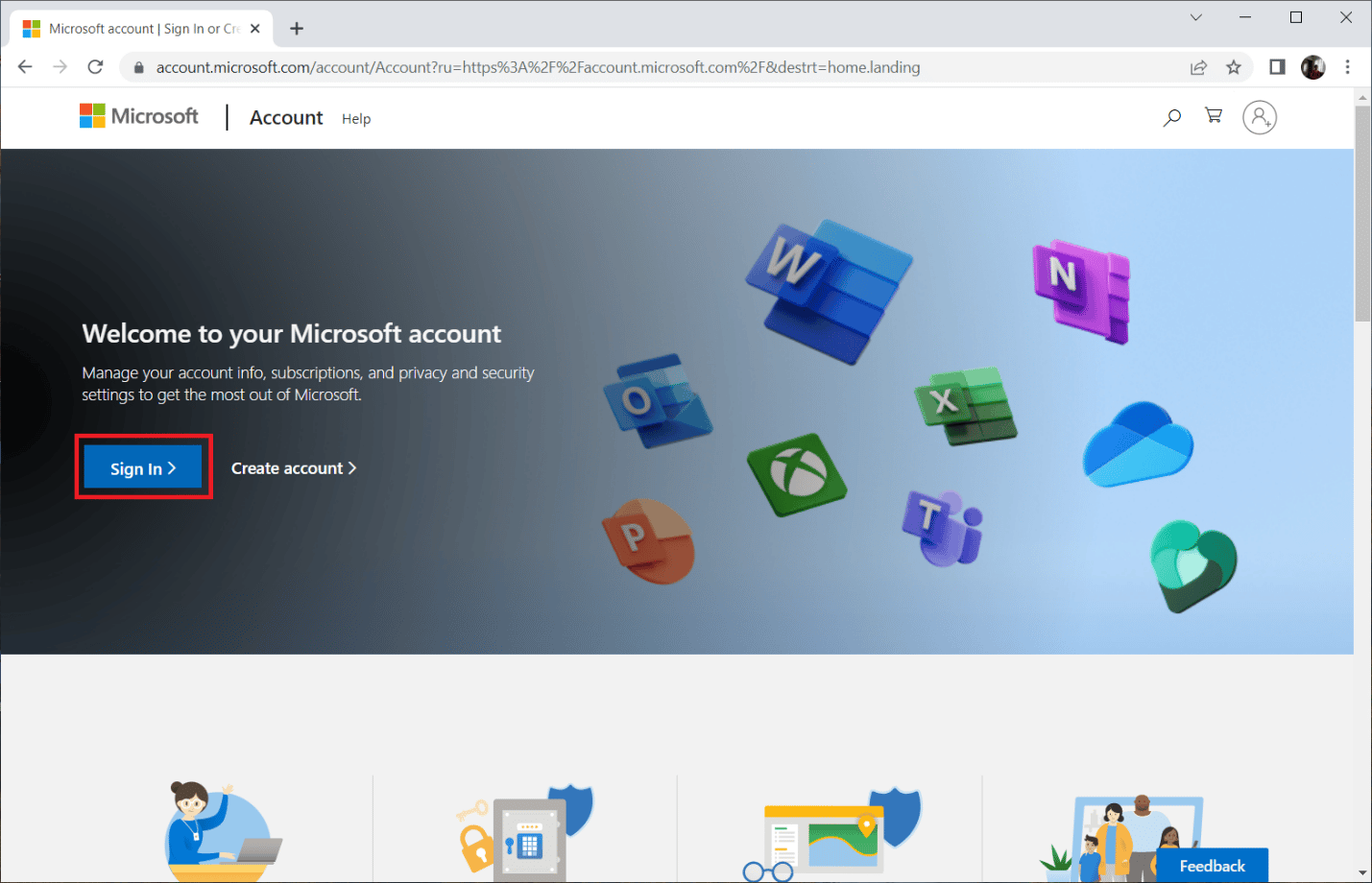
7. 输入您的登录凭据,然后点击“下一步”按钮继续登录过程。
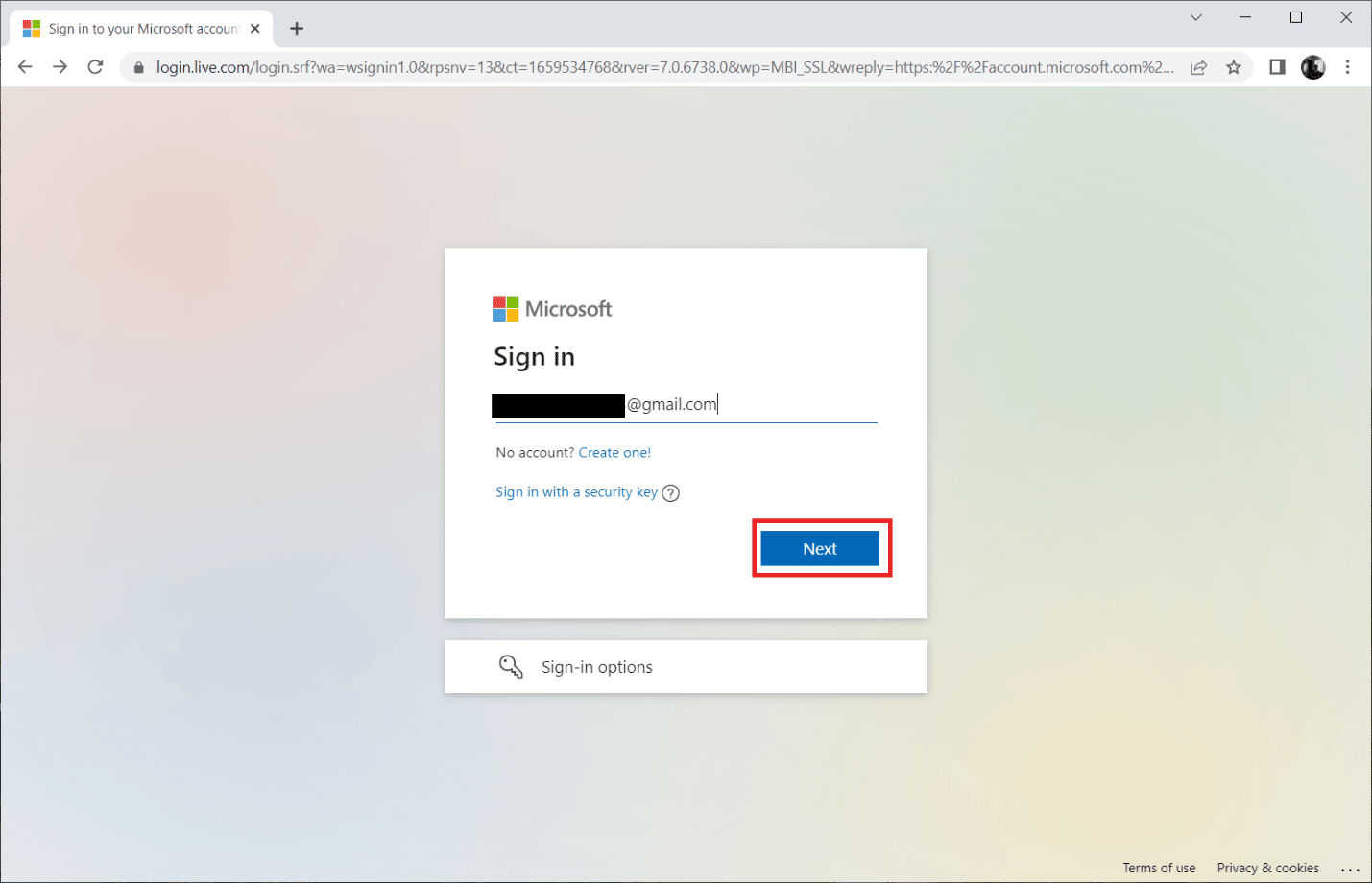
8. 在菜单栏中选择“服务和订阅”,如下图所示。此页面会打开所有已注册的 Office 应用。
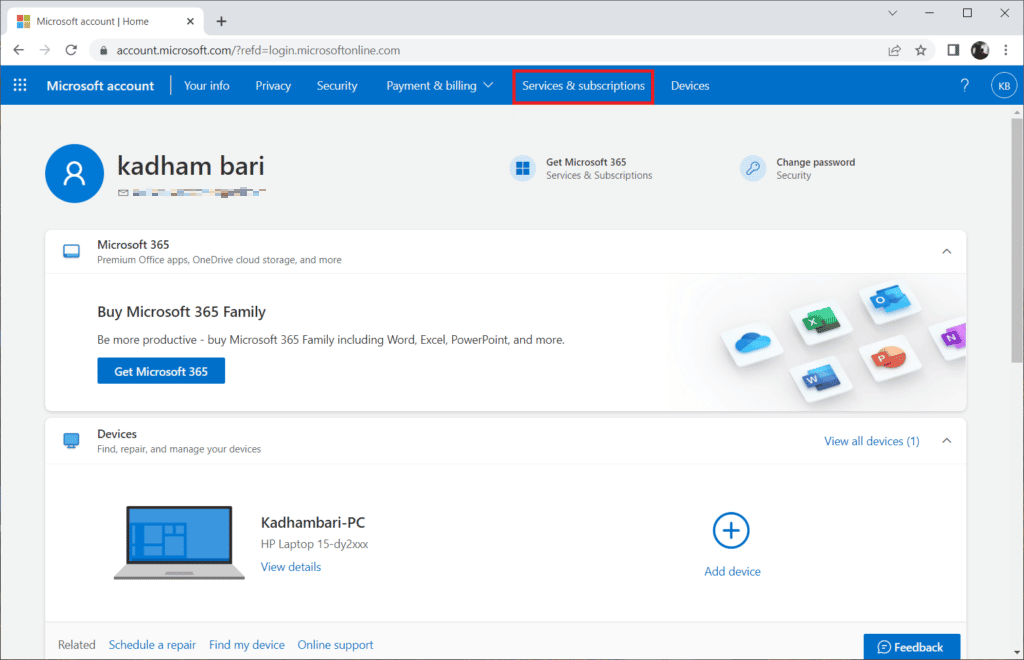
9. 找到需要的产品,然后选择“安装”按钮。
10. 点击“安装选项”。
11. 下载安装文件后,双击打开它以运行安装。
12. 安装完成后,打开所需的 Microsoft 应用程序并登录您的 Microsoft 账户。
常见问题 (FAQ)
Q1. Outlook 电子邮件的最佳免费替代品?
答。在选择桌面电子邮件应用程序时,可能会感到困惑。虽然很多人使用 Gmail 网页客户端,但它需要浏览器,而且推送通知可能会延迟。Outlook 是一个不错的选择,它快速、安全且用户界面美观。但如果没有 Microsoft 订阅,它无法提供所有功能。Thunderbird 应用程序是 Outlook 的最佳免费替代品。它是一个完全免费、由 Mozilla 支持的开源软件,提供了与 Outlook 类似的功能,如日历、任务管理、联系人、聊天选项、订阅源、新闻组、网页浏览、高级过滤器和网络钓鱼防护。它还支持 Mac 和 Linux 操作系统。
Q2. 什么是 Outlook PST 和 OST 文件?
答。 PST 文件,也称为个人存储或 Outlook 数据文件,在您的系统上本地存储消息、联系人、日历和任务等数据。它不需要互联网访问,并且经常用于备份。OST 文件或离线 Outlook 文件将您的邮件信息的同步数据存储在系统上,以供离线使用。PST 和 OST 文件可以在必要时相互转换。
Q3. 哪个是最安全的电子邮件提供商?
答。当谈到最安全的电子邮件时,Gmail 并非最佳选择,因为它会跟踪和扫描您的电子邮件,并根据您使用的关键字在邮件和其他 Google 服务中投放广告。最好的开源安全电子邮件提供商是 CounterMail 和 ProtonMail。它们提供顶级安全性和端到端加密。由于 Google 会使用和跟踪所有数据,因此其大多数服务都是免费的,并提供 15GB 的免费存储空间。相比之下,大多数安全邮件提供商提供的可用空间有限,范围从 500MB 到 1GB,可能需要订阅才能获得更多存储空间。
***
我们希望本指南对您有所帮助,并能解决 Outlook 中“这不是有效的文件名”的错误。请告诉我们哪种方法最有效。如果您有其他技术相关的问题或建议,欢迎在下面的评论区留言。