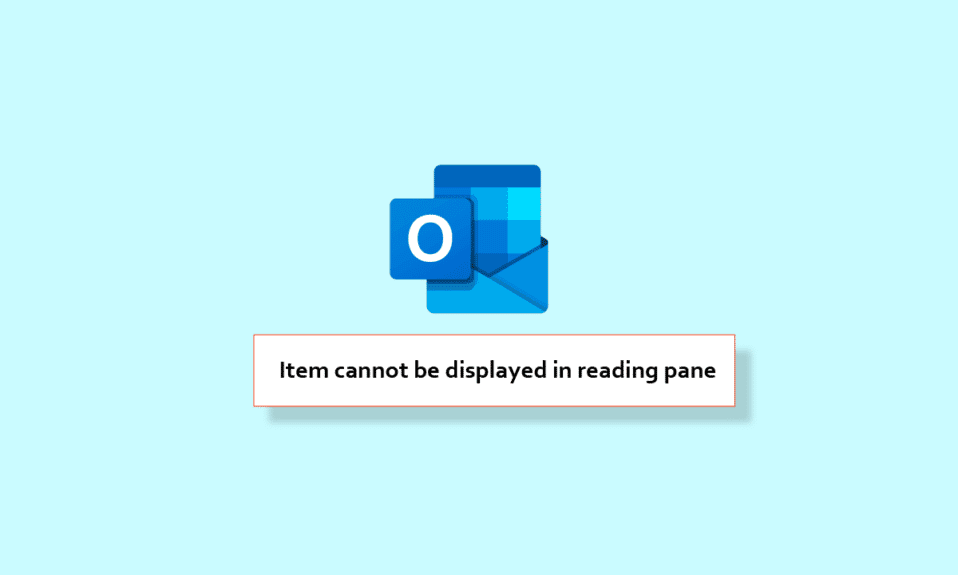
在这个高度专业的时代,拥有一个可靠的电子邮件客户端至关重要。 Microsoft Outlook 应用程序不仅能让你收发邮件,还具备强大的数据管理功能,这对于商务人士来说尤为重要。 然而,当 Outlook 的阅读窗格出现问题时,可能会对工作效率产生影响。 不必担心,这通常是一个容易解决的小故障。 本文将详细介绍如何修复 “此项目无法在阅读窗格中显示” 的错误。
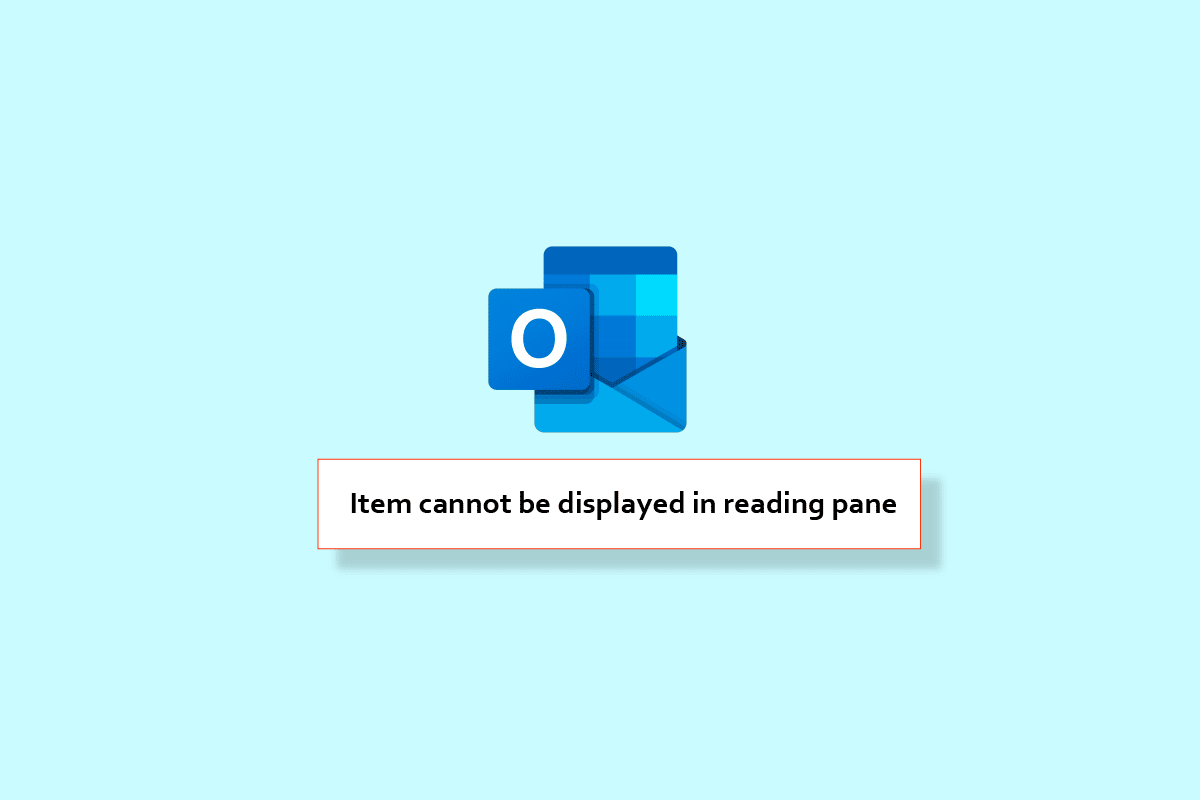
解决 Outlook 阅读窗格无法显示问题的方案
本指南将为你提供在 Android 手机和 Windows 电脑上解决 Outlook 阅读窗格问题的有效方法。 接下来,我们将逐一列出详细步骤,帮助你轻松解决问题。
方案一:在 Android 设备上
我们将针对 Android 设备上的 Outlook 阅读窗格故障,提供相应的修复指南。
请注意:由于不同品牌的智能手机在设置选项上可能存在差异,请在更改任何设置前,仔细检查是否与你的设备匹配。 以下步骤是在三星 Galaxy S21 5G 手机上进行的。
方法 1:更新 Outlook 应用
最简单的解决方法之一就是将 Outlook 应用程序更新到最新版本。 以下是具体步骤:
1. 首先,打开你手机上的 Play 商店应用。
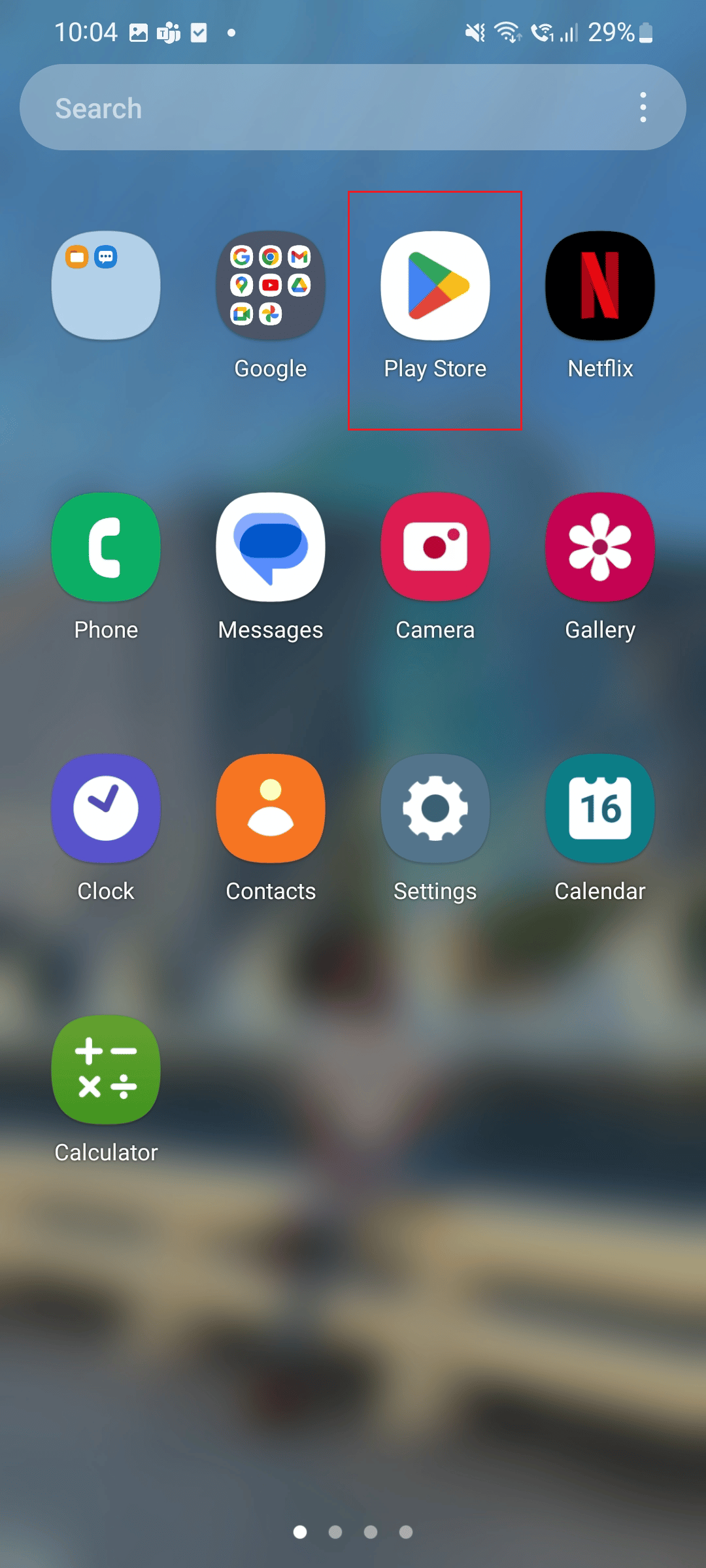
2. 在搜索栏中输入“Outlook”。
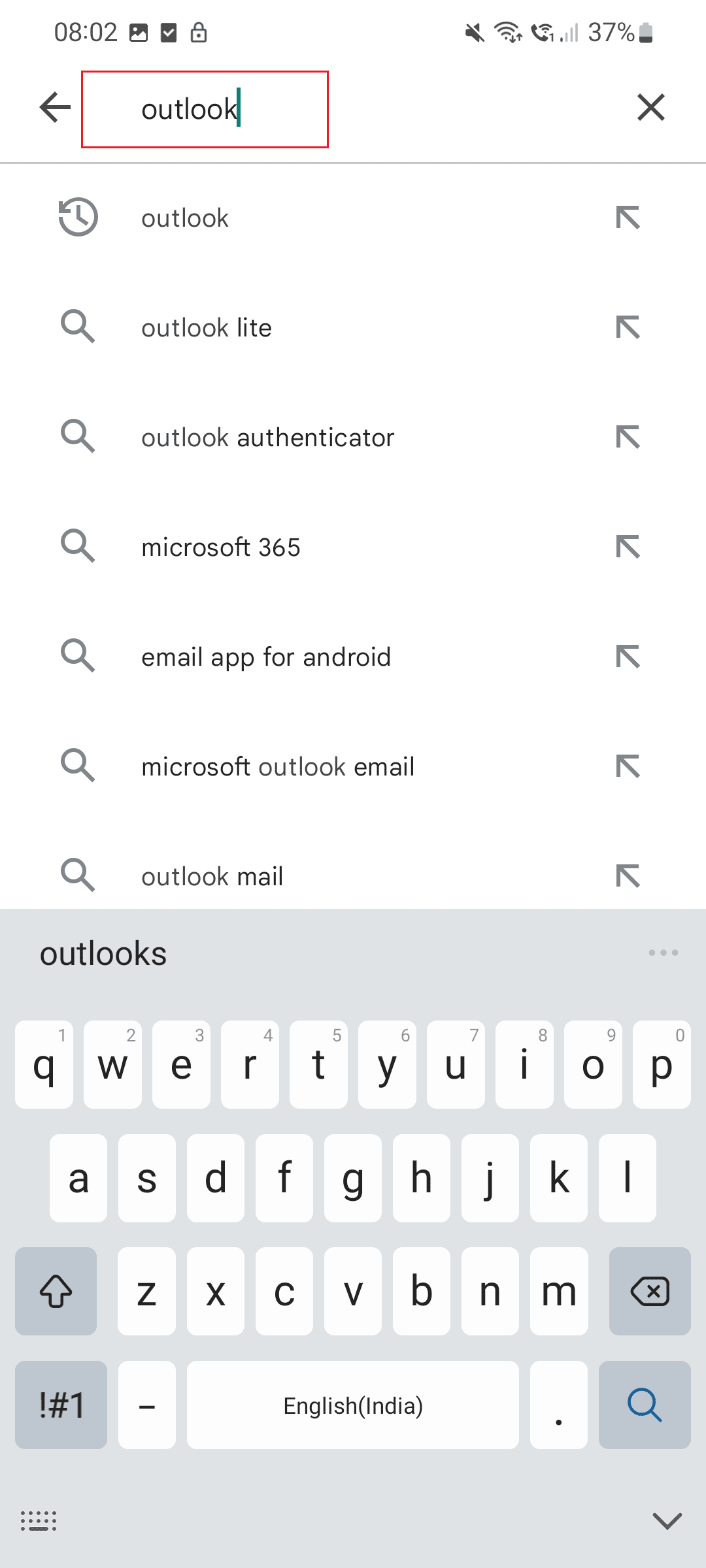
3. 点击“更新”按钮。
注意:如果你的应用程序已是最新版本,则会显示“打开”选项,如图所示。
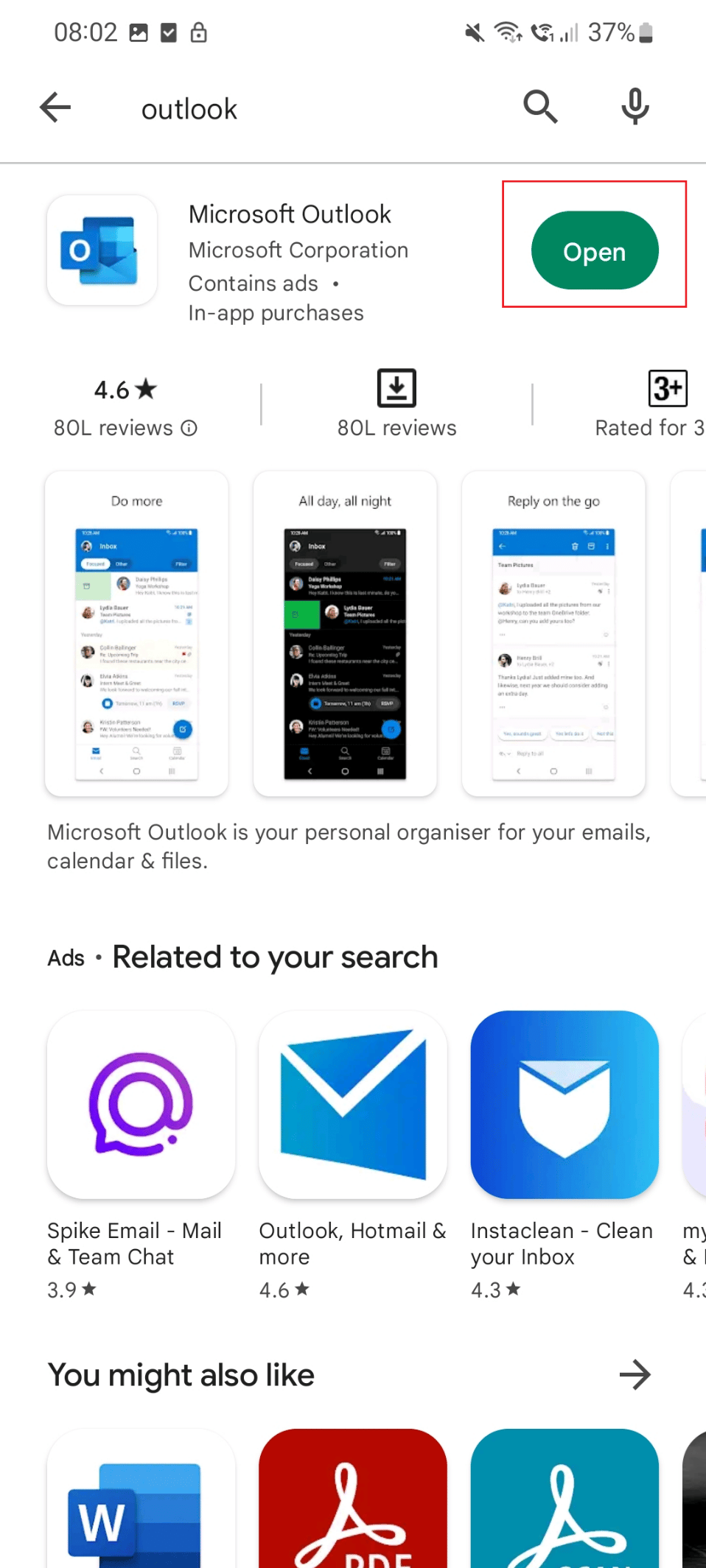
方法 2:清除 Outlook 缓存
清除应用程序的缓存也是解决阅读窗格问题的有效方法。 具体步骤如下:
1. 首先,点击手机上的“设置”图标。
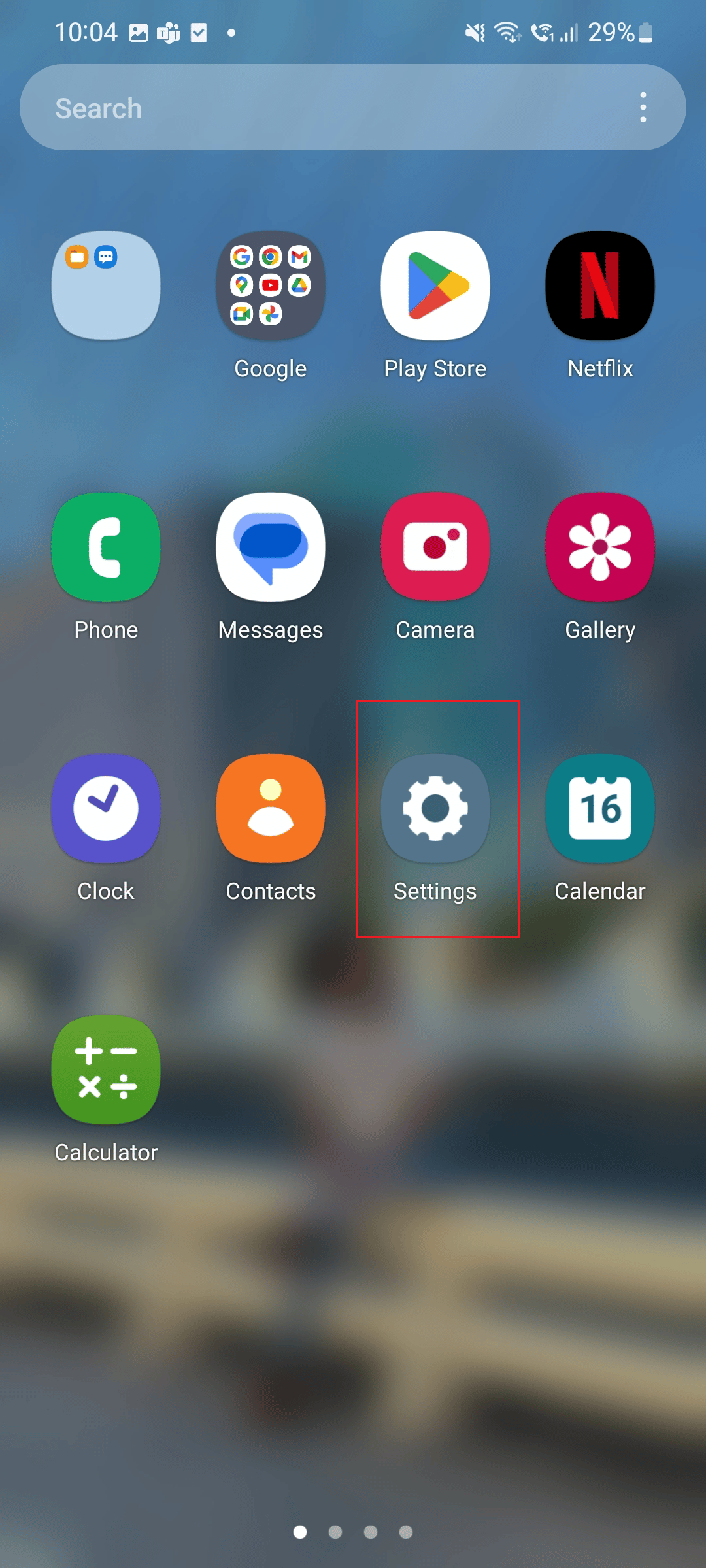
2. 滚动屏幕,找到并点击“应用”选项。
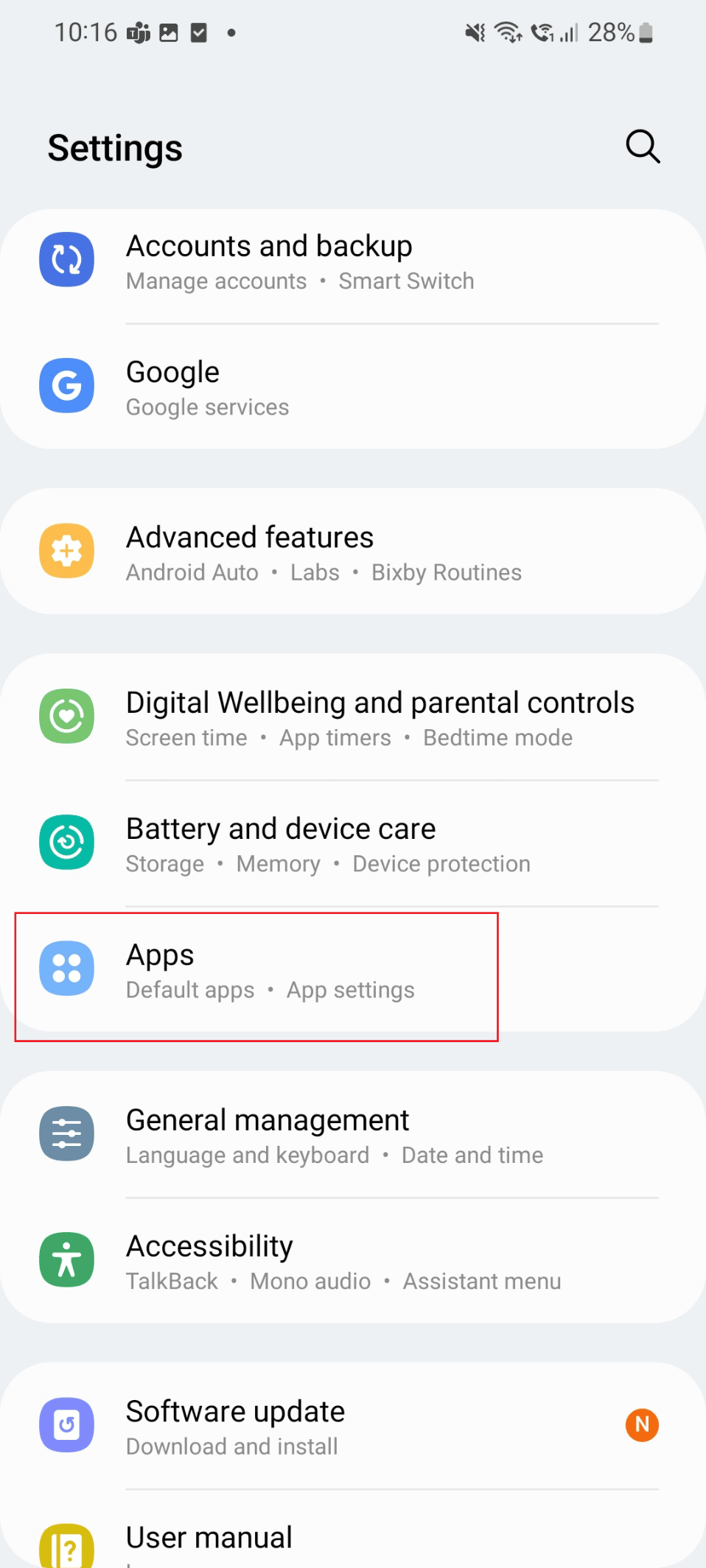
3. 找到并点击“Outlook”应用程序。
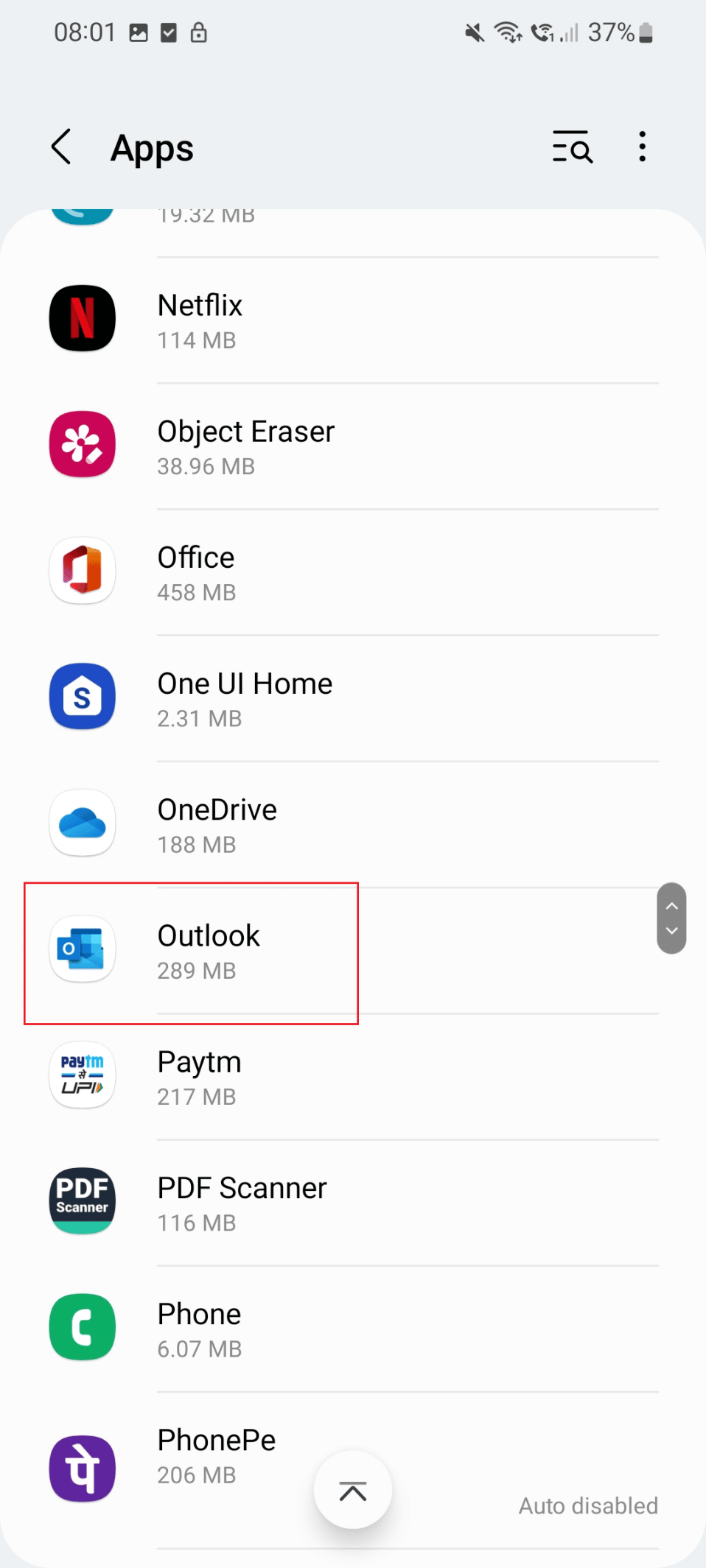
4. 点击“存储”选项。
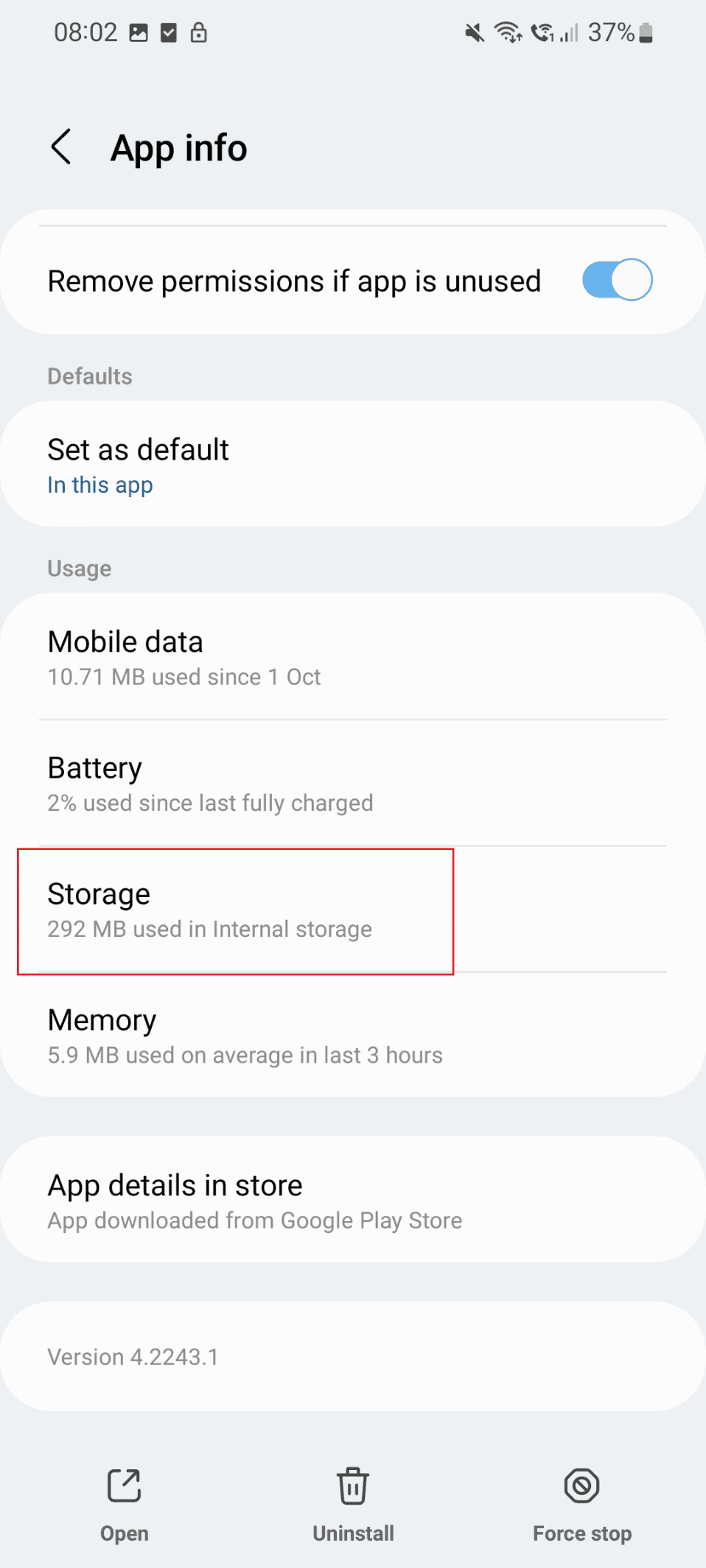
5. 最后,点击“清除缓存”选项。
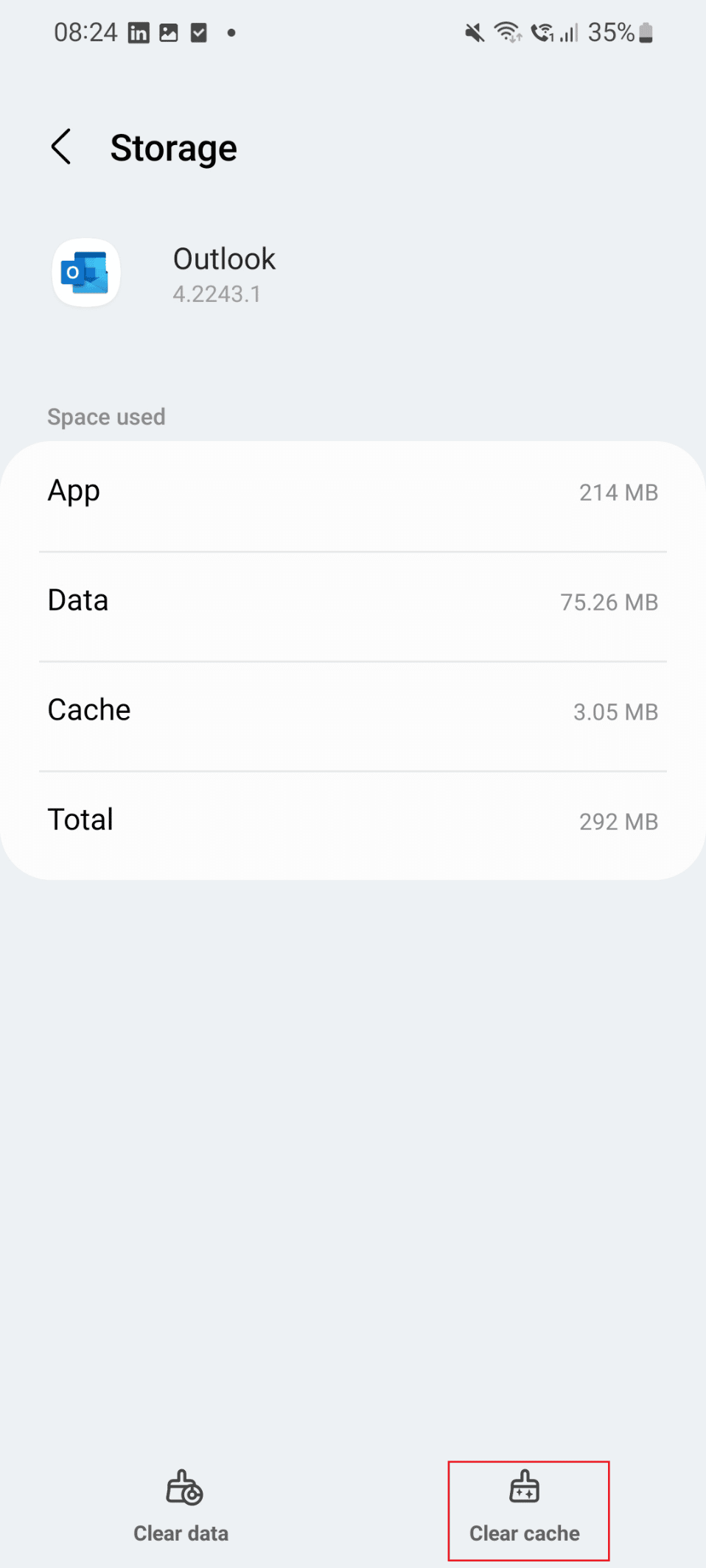
如果问题仍然存在,请尝试以下方法。
方法 3:强制重启 Outlook
强制重启应用程序也是一种常见的解决方法。 具体步骤如下:
1. 点击手机上的“设置”图标。
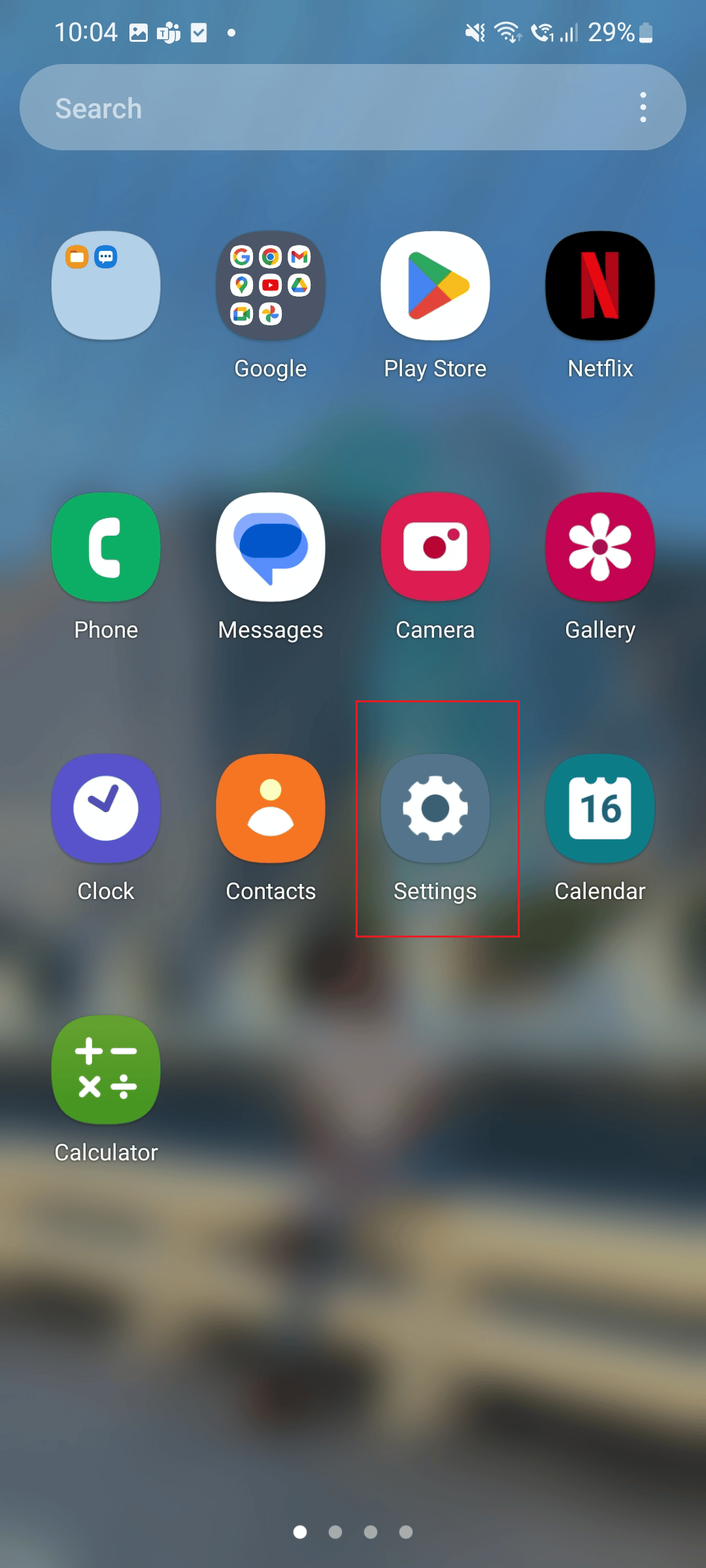
2. 点击“应用”图标。
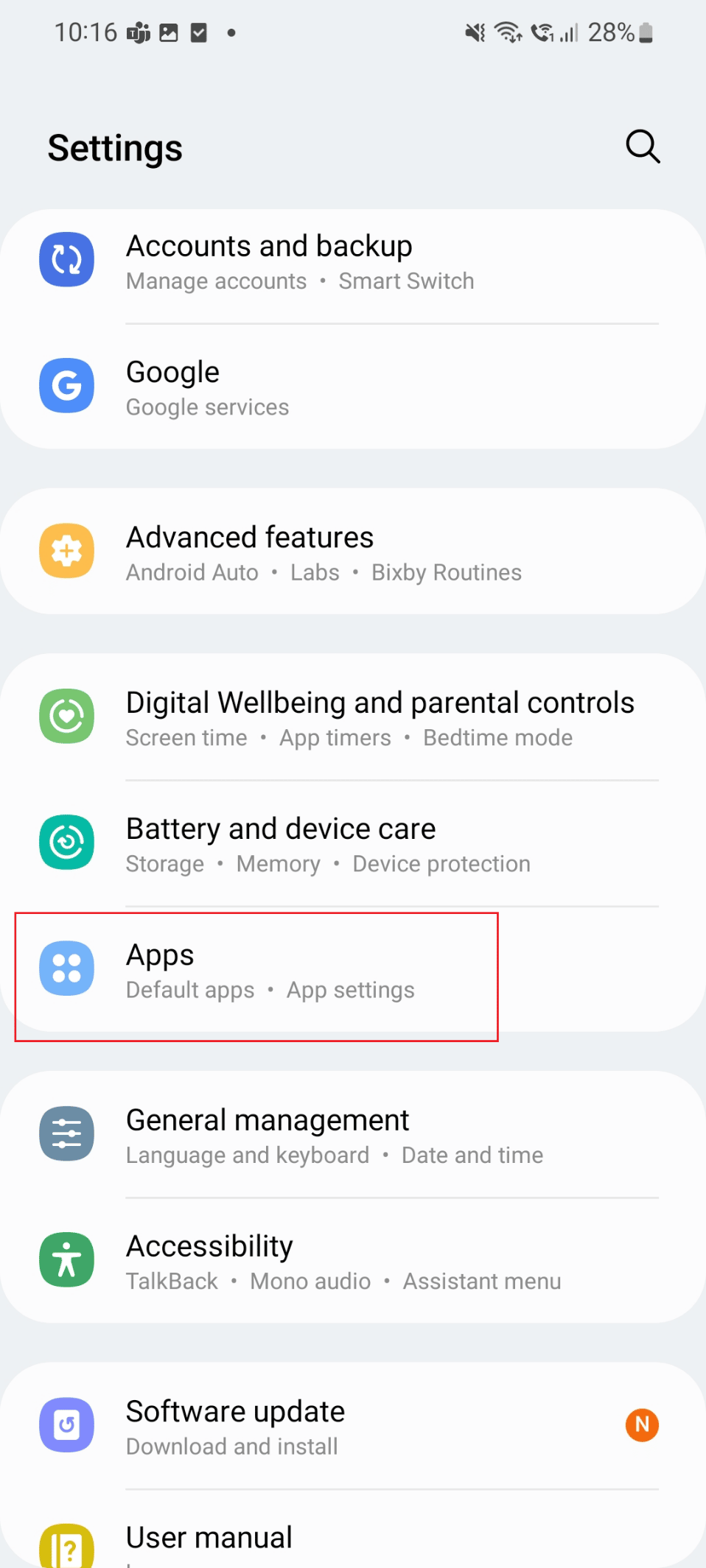
3. 找到并点击“Outlook”应用程序。
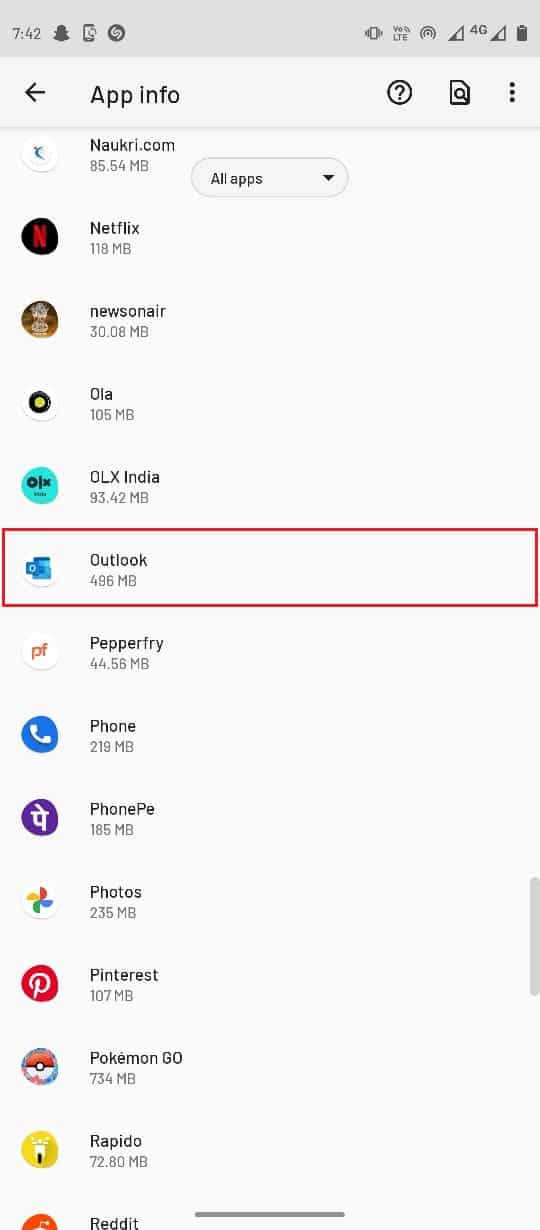
4. 点击“强制停止”。
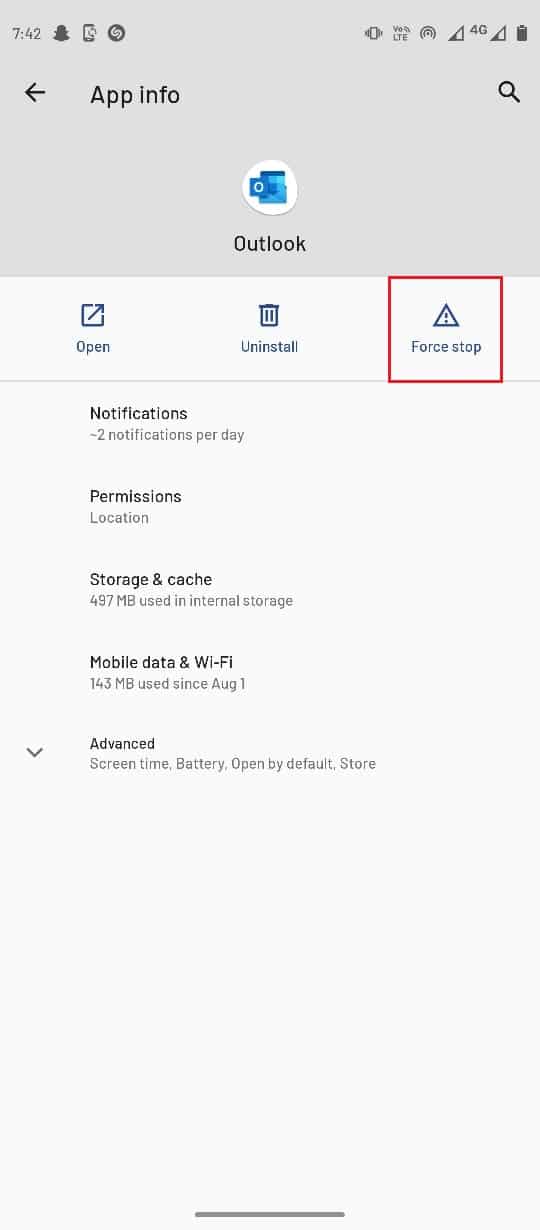
方法 4:重置 Outlook 应用程序
如果阅读窗格仍然无法显示,可以尝试重置 Outlook 应用程序。 步骤如下:
1. 打开 Outlook 应用程序。
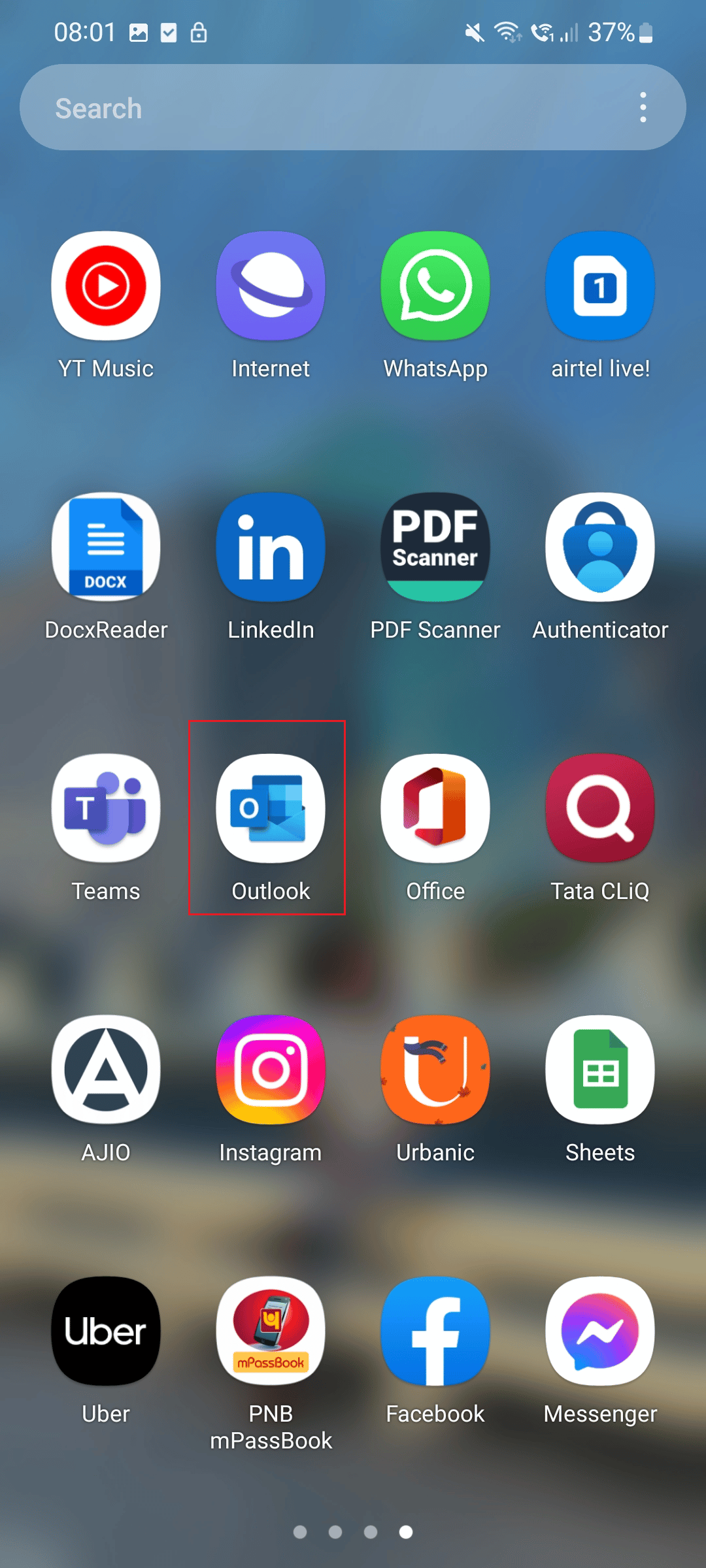
2. 点击个人资料图标。
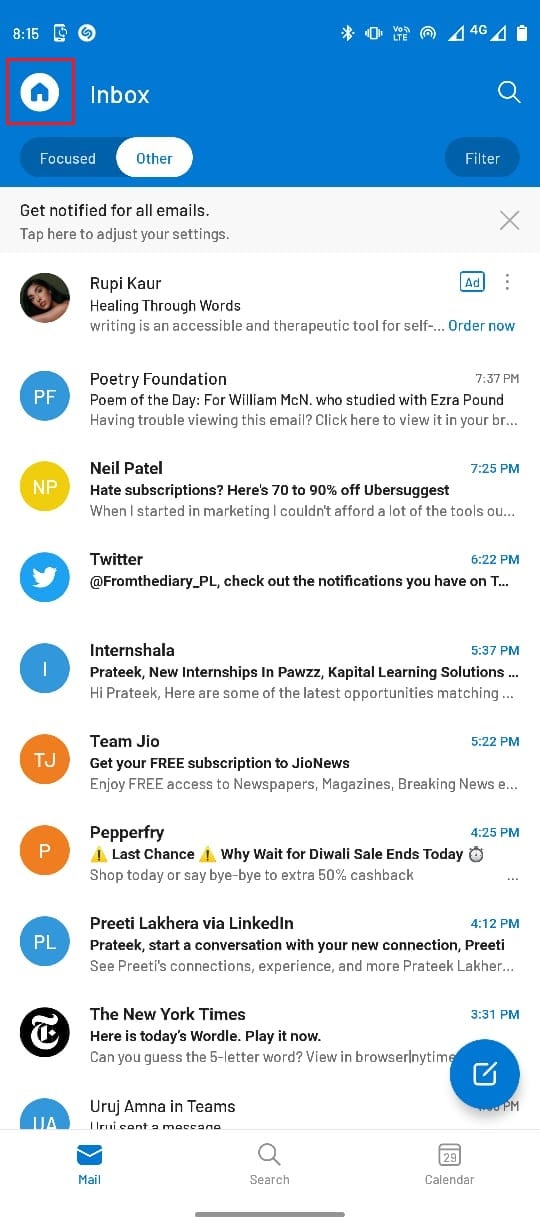
3. 点击底部的齿轮图标。
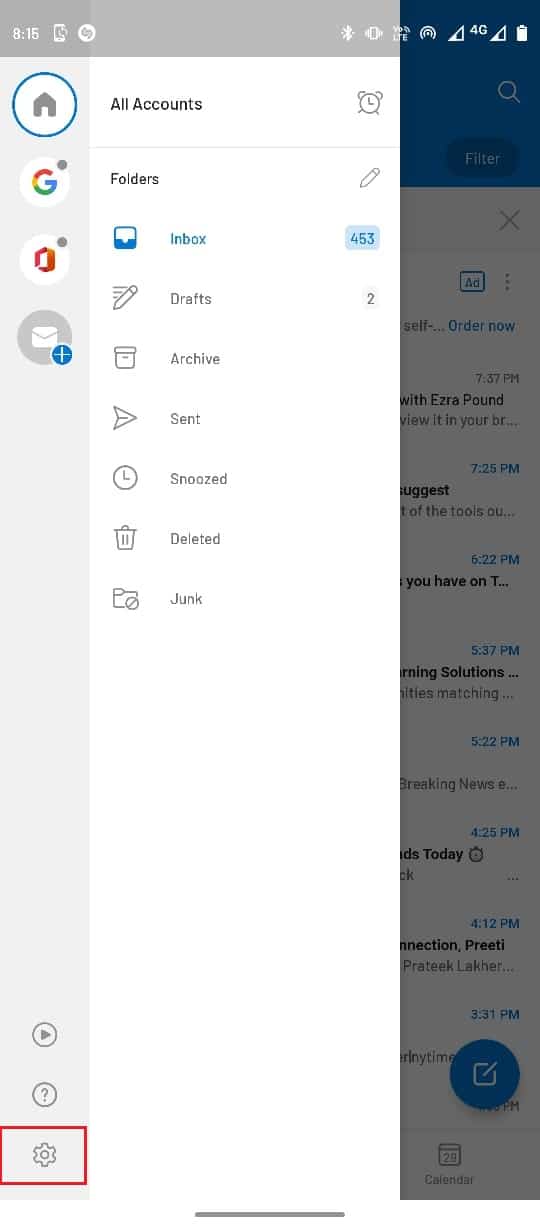
4. 选择你要重置的电子邮件帐户。
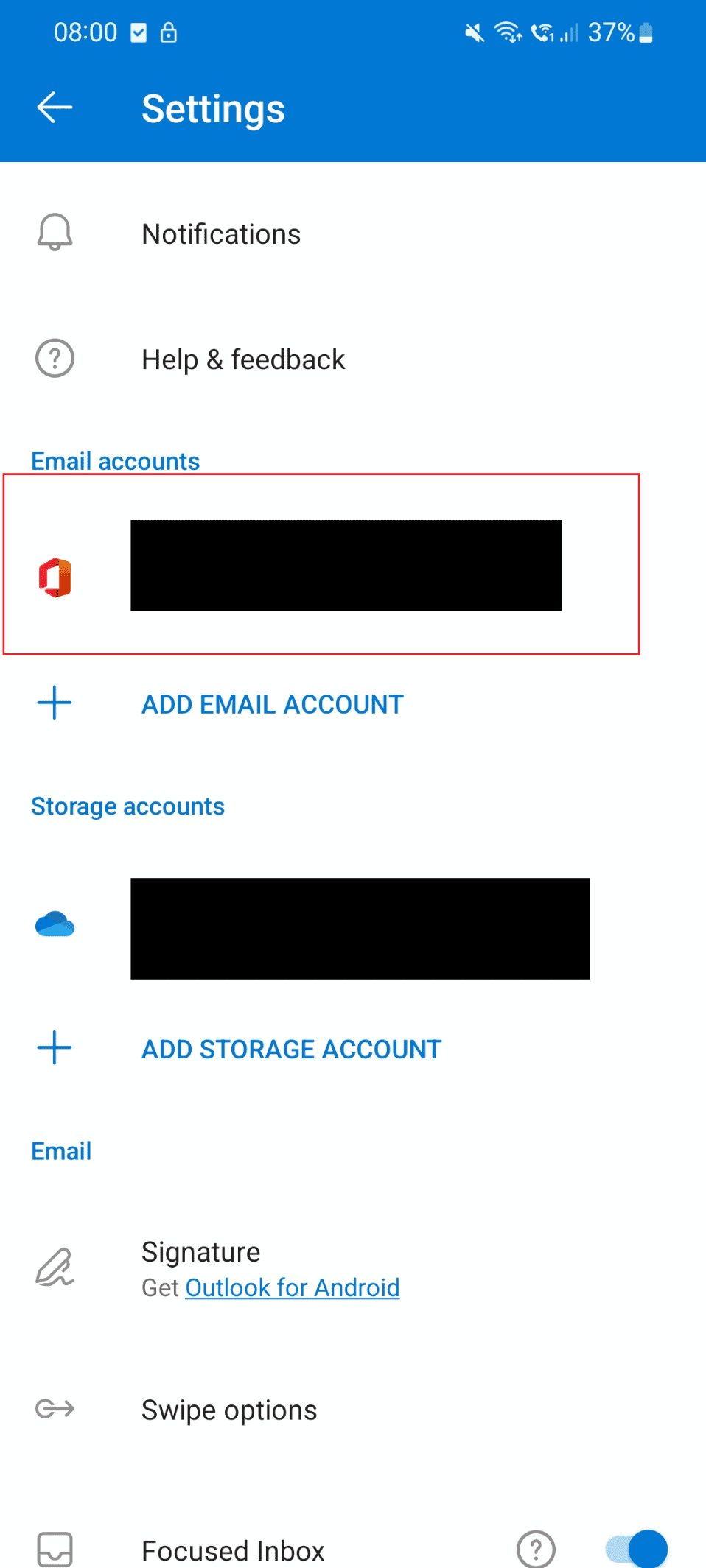
5. 找到并选择“重置帐户”选项。
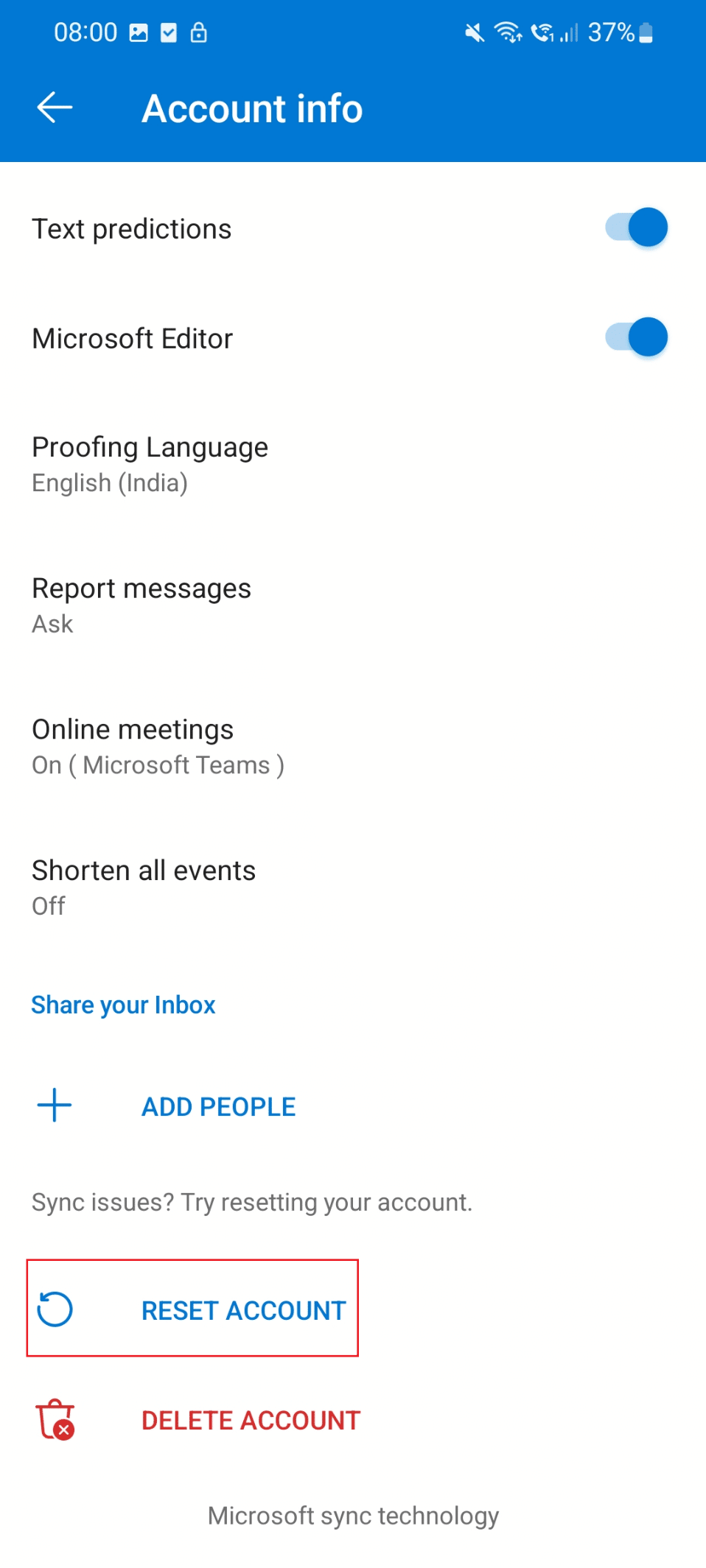
方法 5:重新登录 Outlook
重新登录你的 Outlook 帐户也可能解决问题。 步骤如下:
1. 打开 Outlook 应用程序。
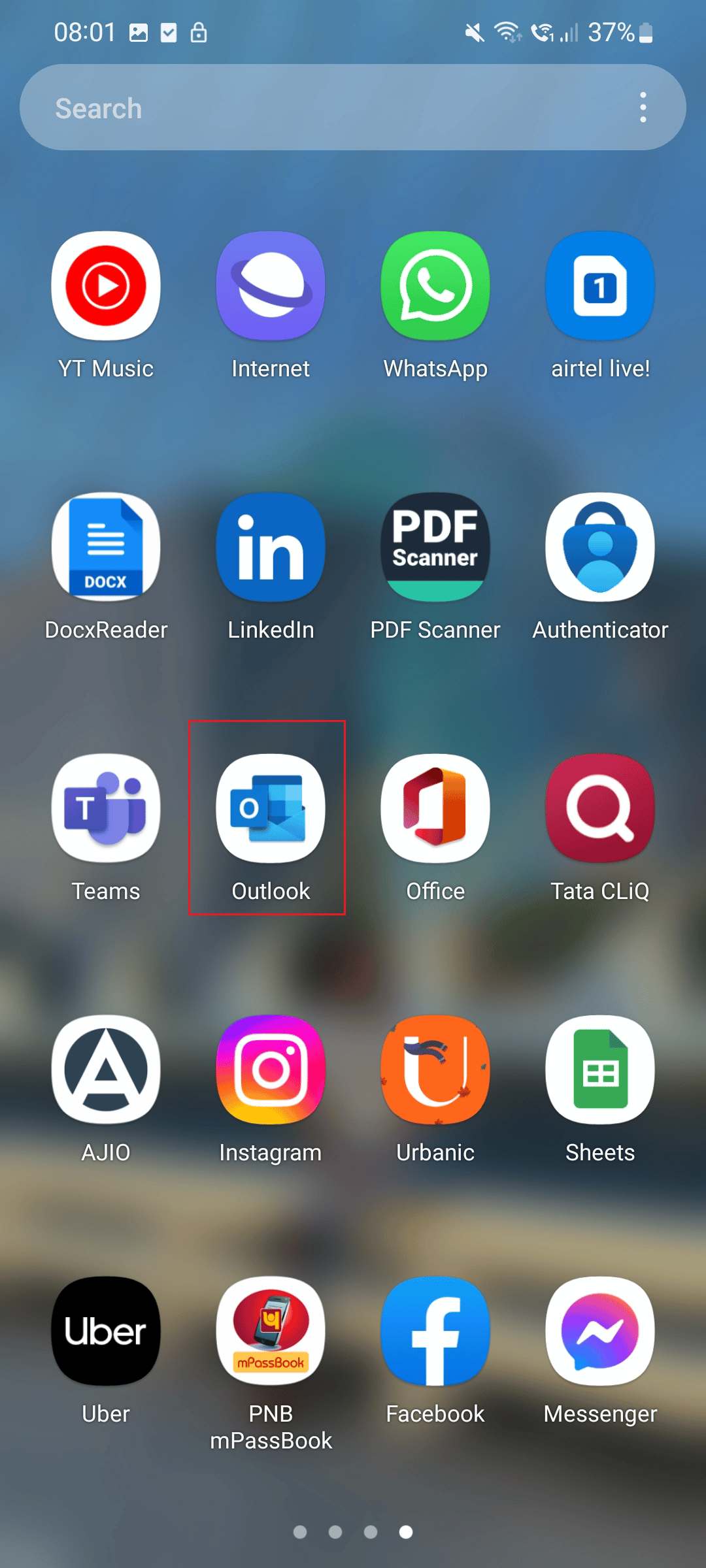
2. 点击屏幕右上角的个人资料图标。
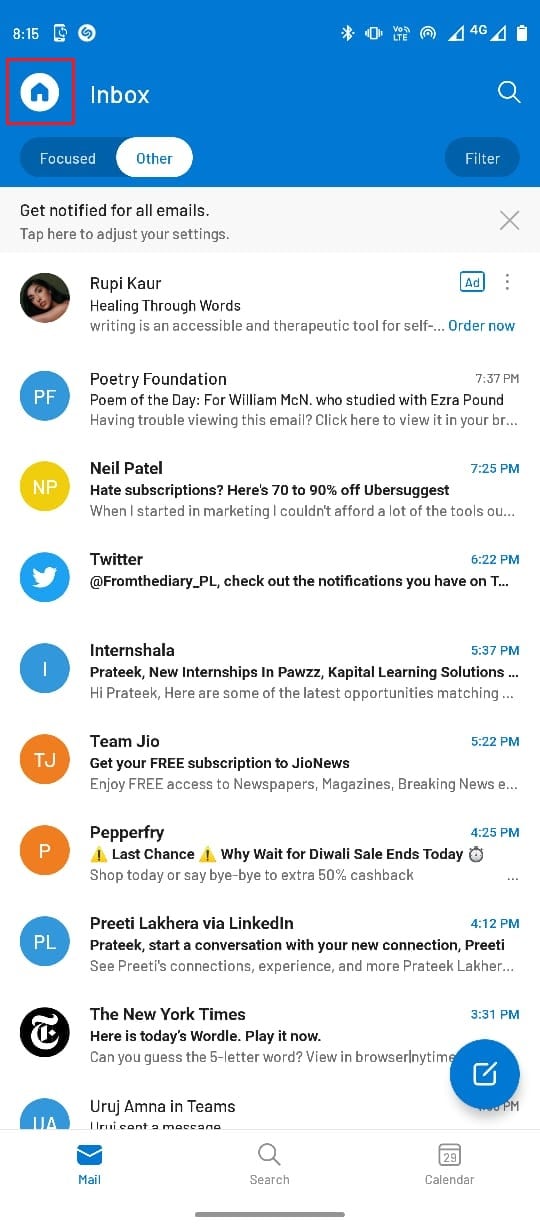
3. 点击屏幕左下方的齿轮图标。
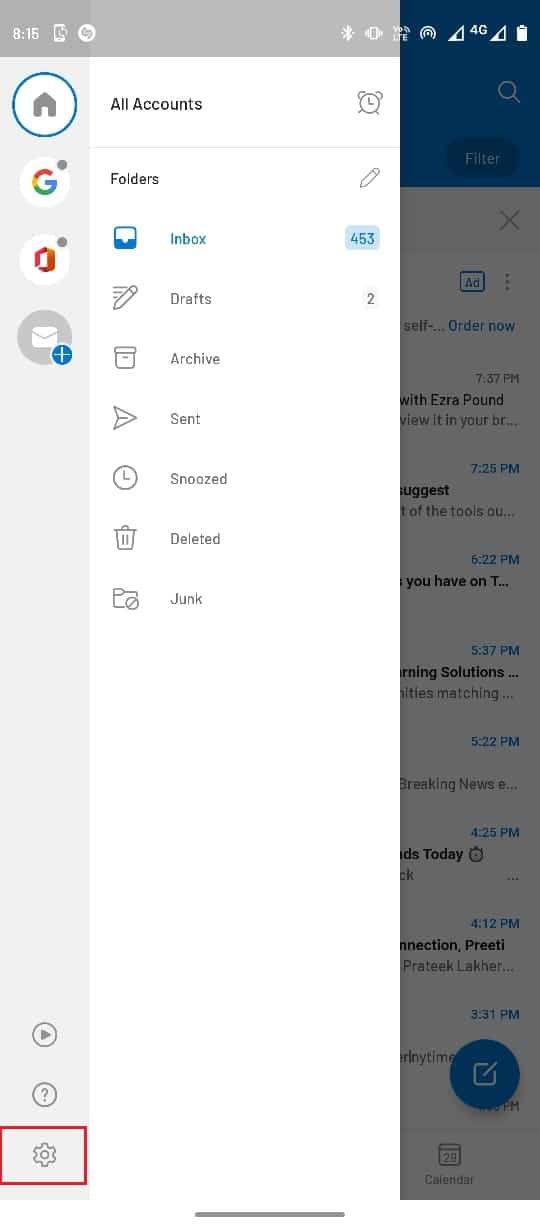
4. 选择你的电子邮件帐户。
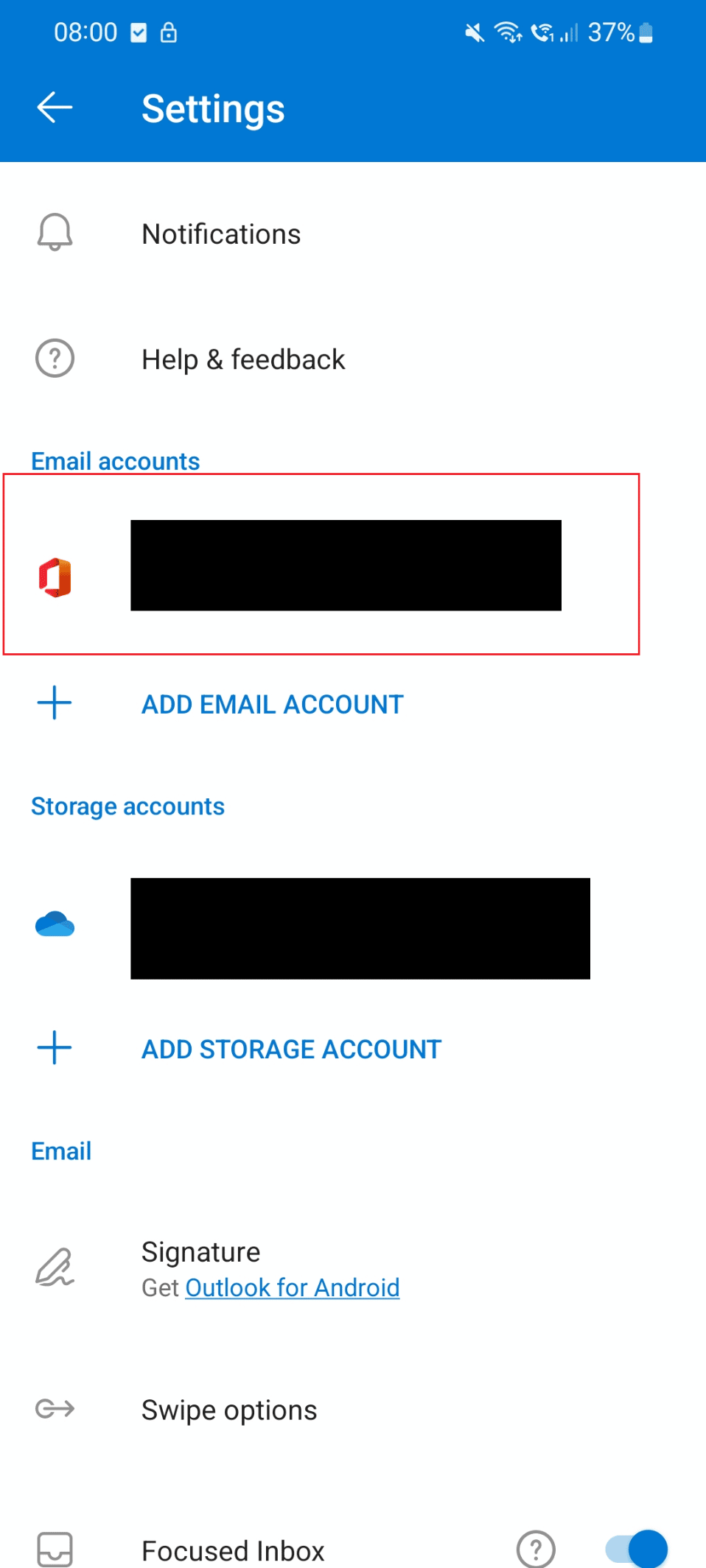
5. 点击“删除帐户”选项。
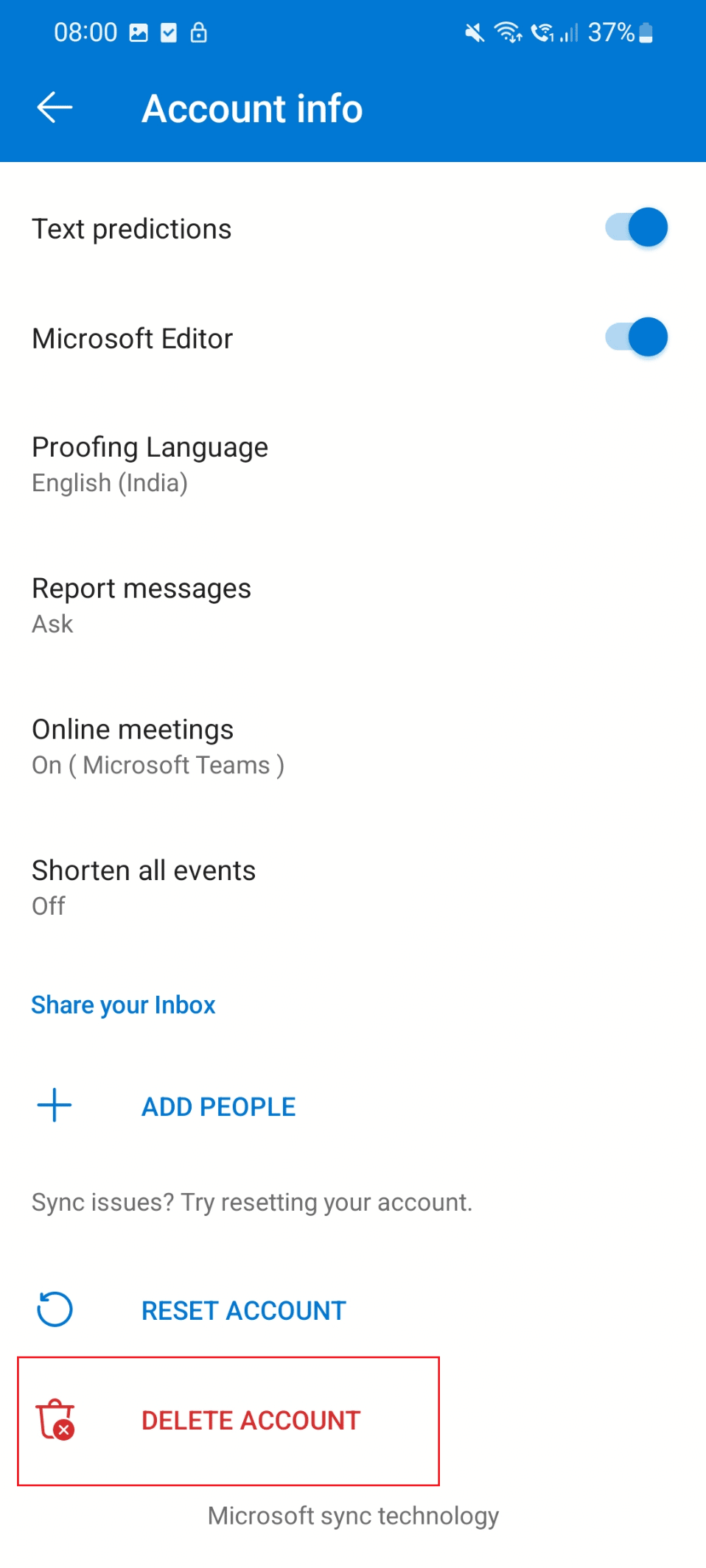
6. 删除后,重新输入你的凭据登录。
方法 6:重新安装 Outlook 应用程序
如果以上方法均无效,可以尝试重新安装 Outlook 应用程序。 步骤如下:
1. 点击手机上的“设置”图标。
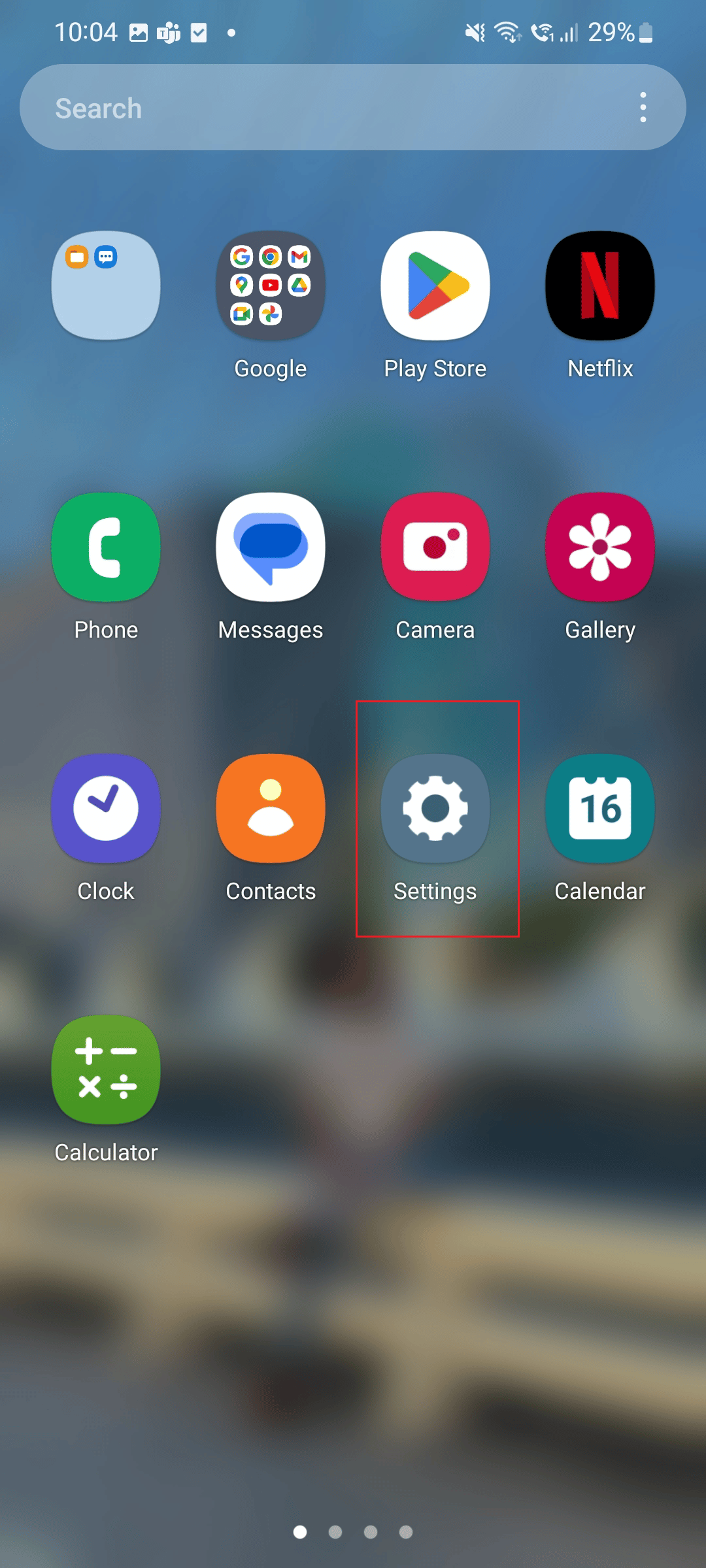
2. 点击“应用”选项。
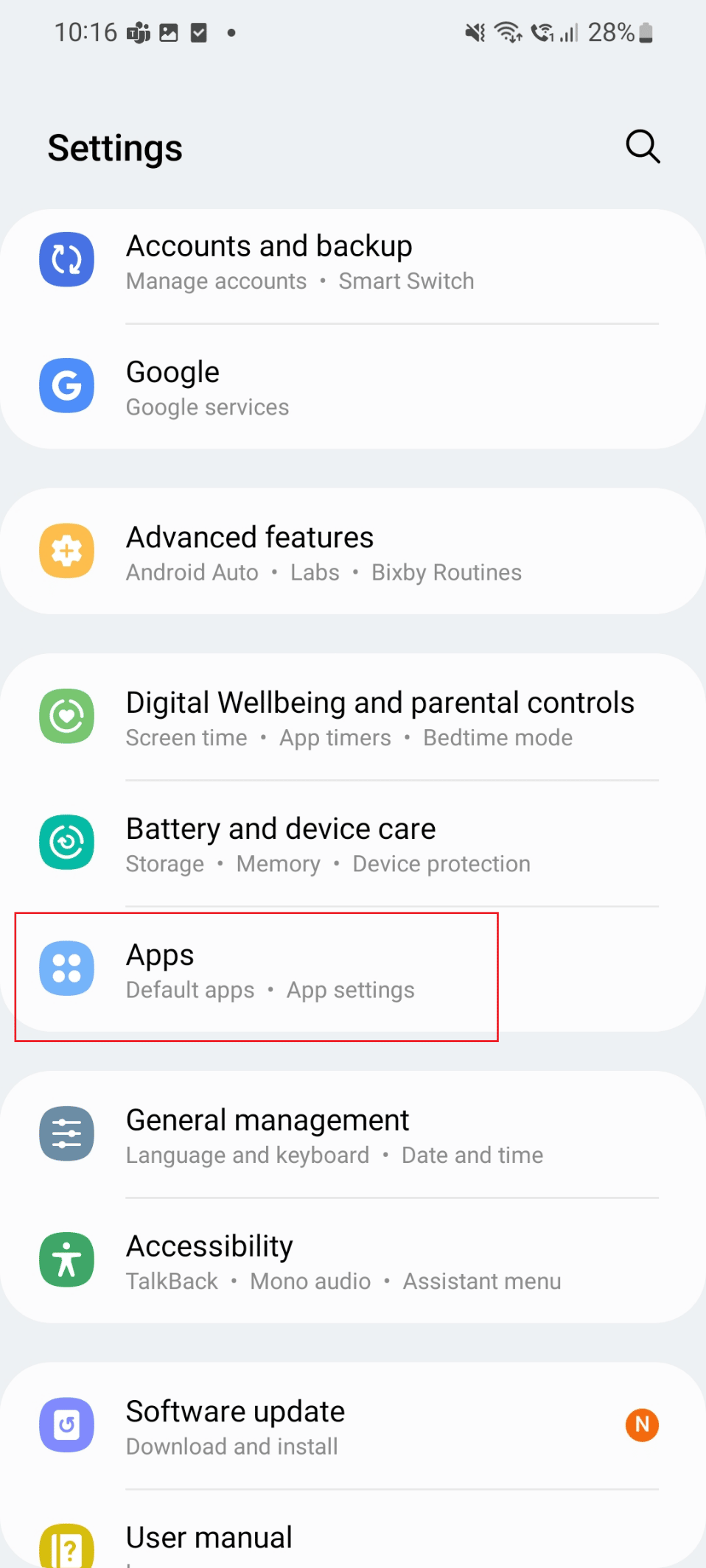
3. 找到并点击“Outlook”应用程序。
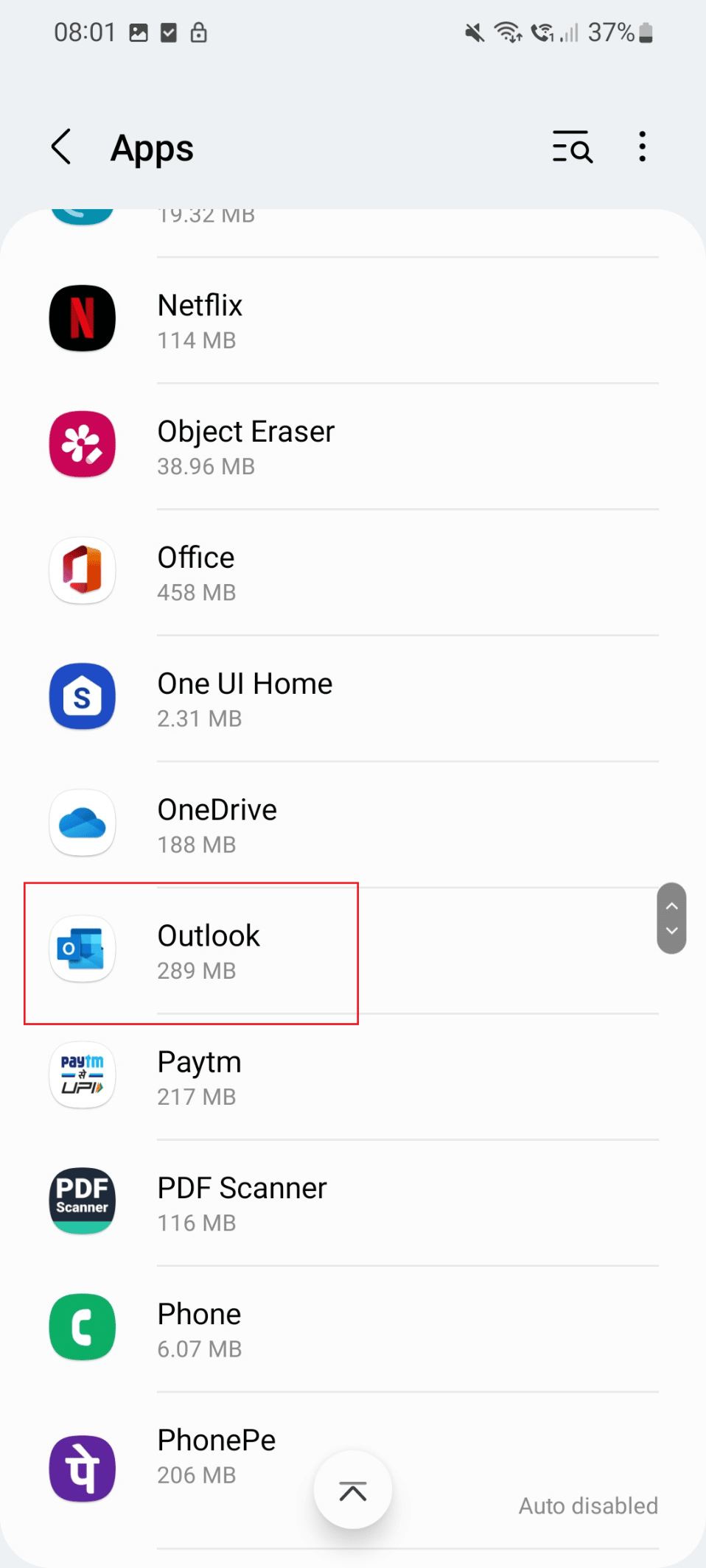
4. 点击“卸载”图标。
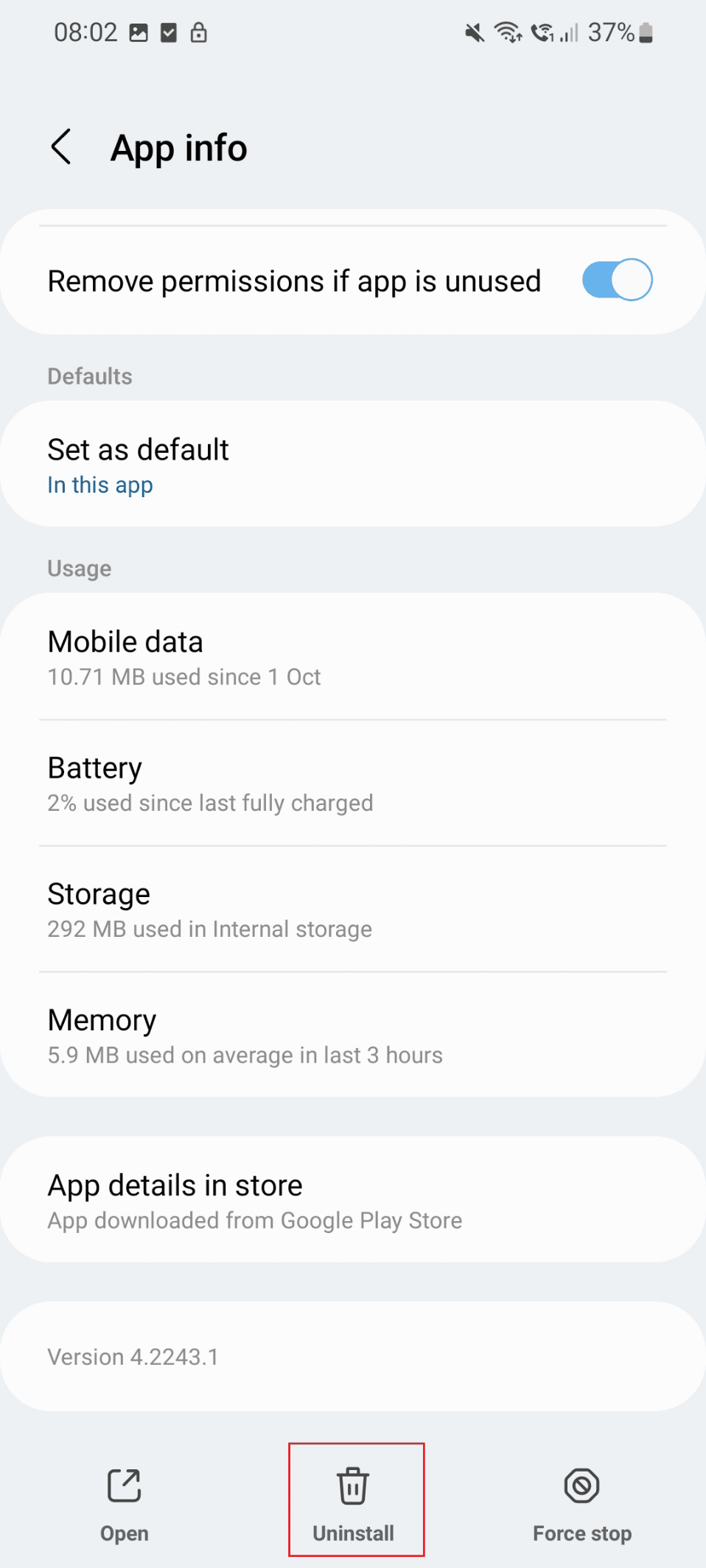
5. 打开 Google Play 商店,搜索“Outlook”。
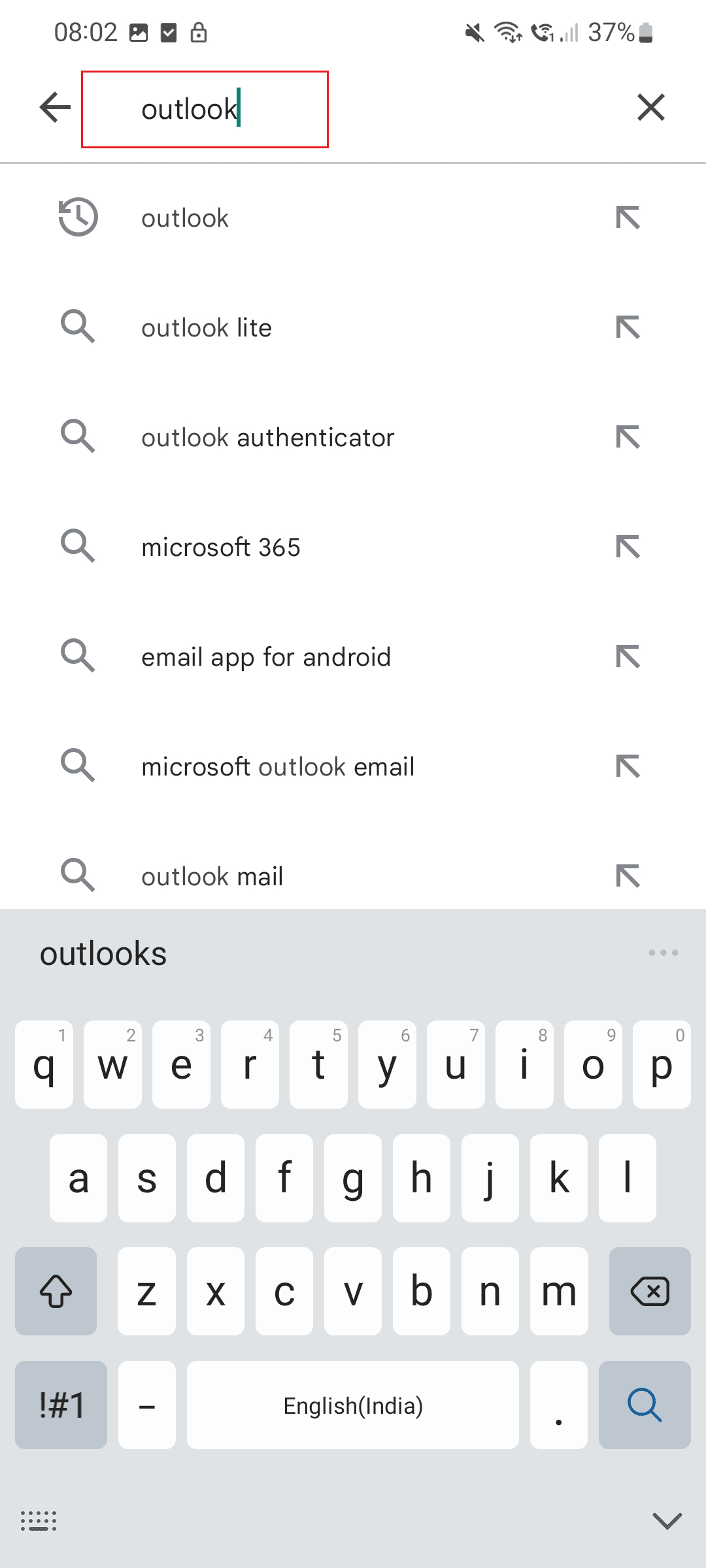
6. 点击“安装”选项。
方案二:在 Windows 电脑上
以下是在 Windows 电脑上解决 Outlook 阅读窗格问题的方案。
方法 1:重启电脑
最简单的方法之一就是重启你的电脑。 步骤如下:
1. 点击屏幕底部的 Windows 图标。
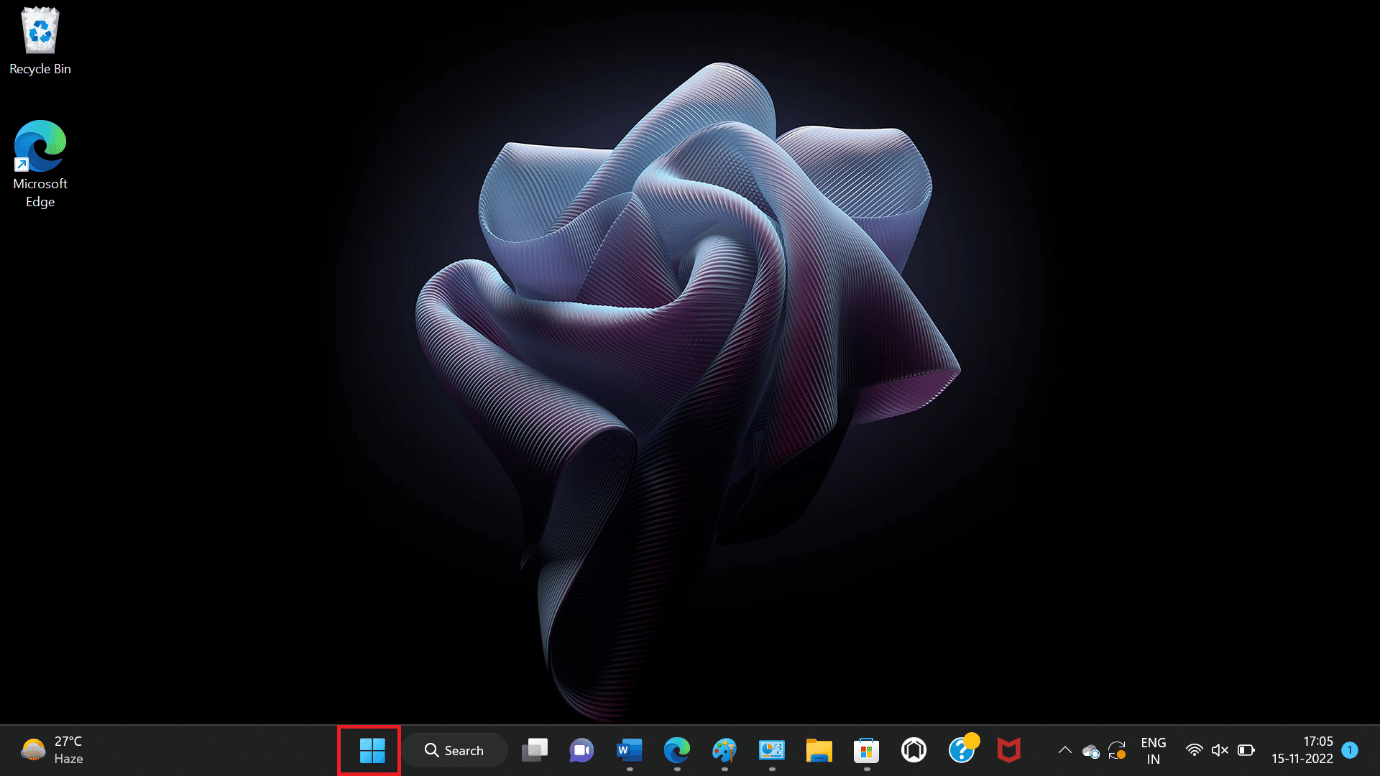
2. 点击“电源”选项。
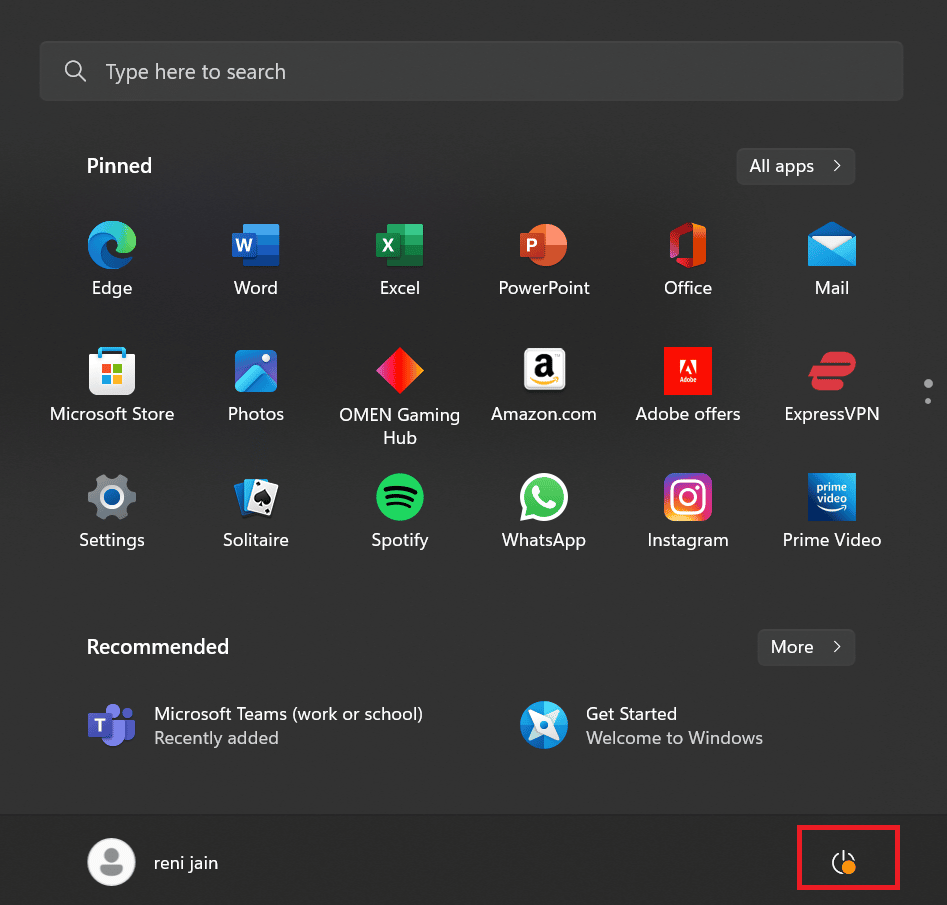
3. 选择“重新启动”选项。
注意:如果你的 Windows 系统有可用的更新,可能会显示“更新并重新启动”选项,如图所示。
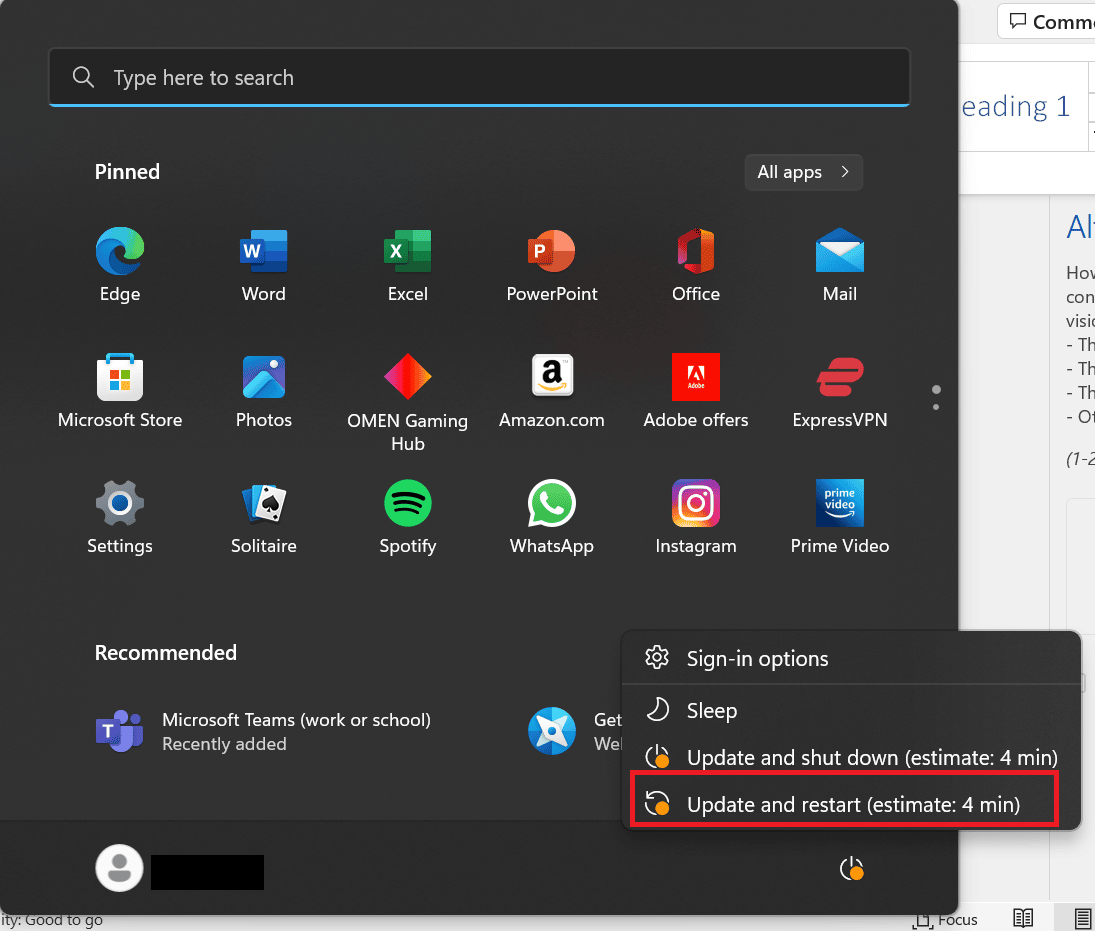
方法 2:更新 Outlook 应用程序
确保你的 Outlook 应用程序是最新版本也是很重要的。 步骤如下:
1. 按下 Windows 键,输入“Outlook”,然后点击“打开”。
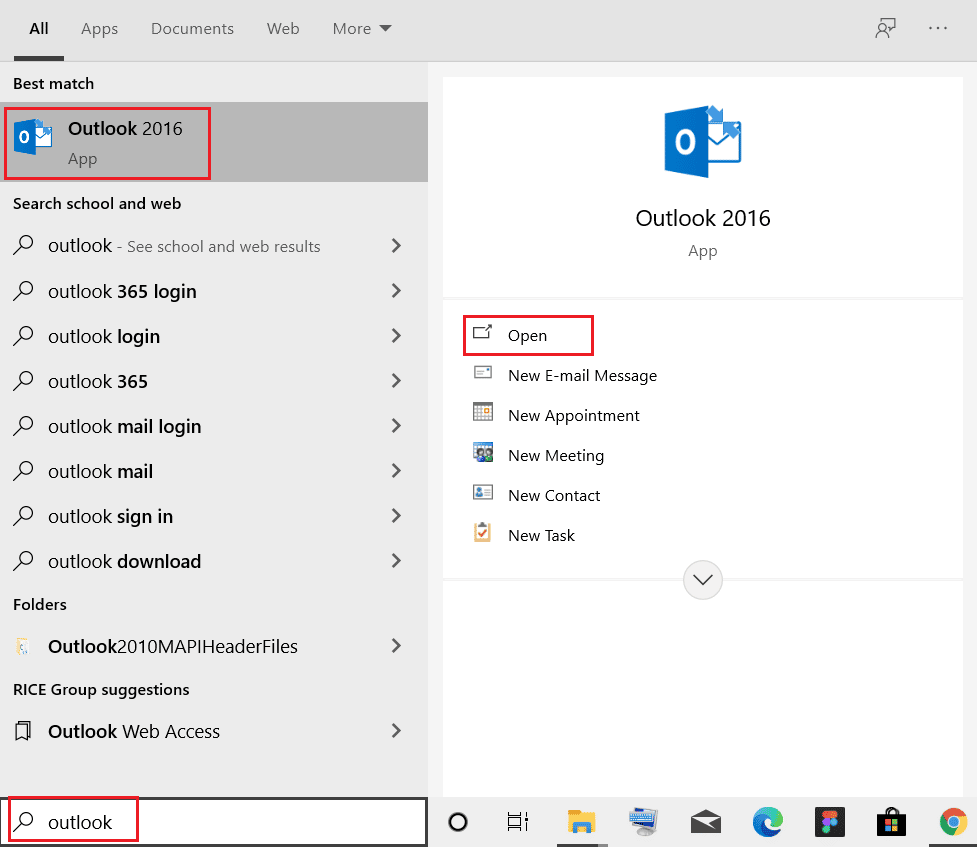
2. 点击“文件”选项。
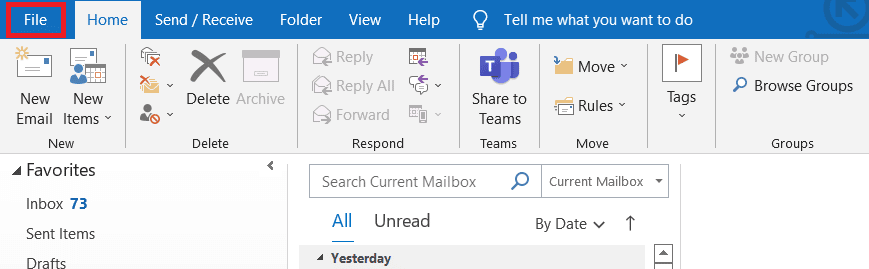
3. 找到并点击“Office 帐户”选项。
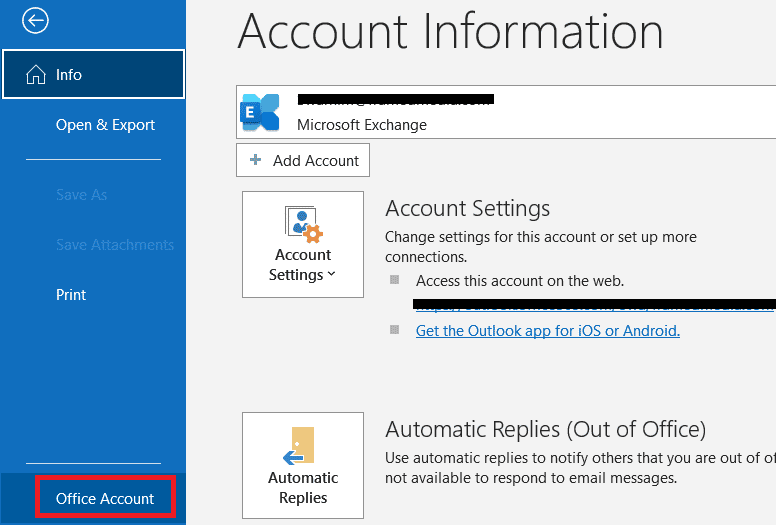
4. 点击“Office 更新”选项。
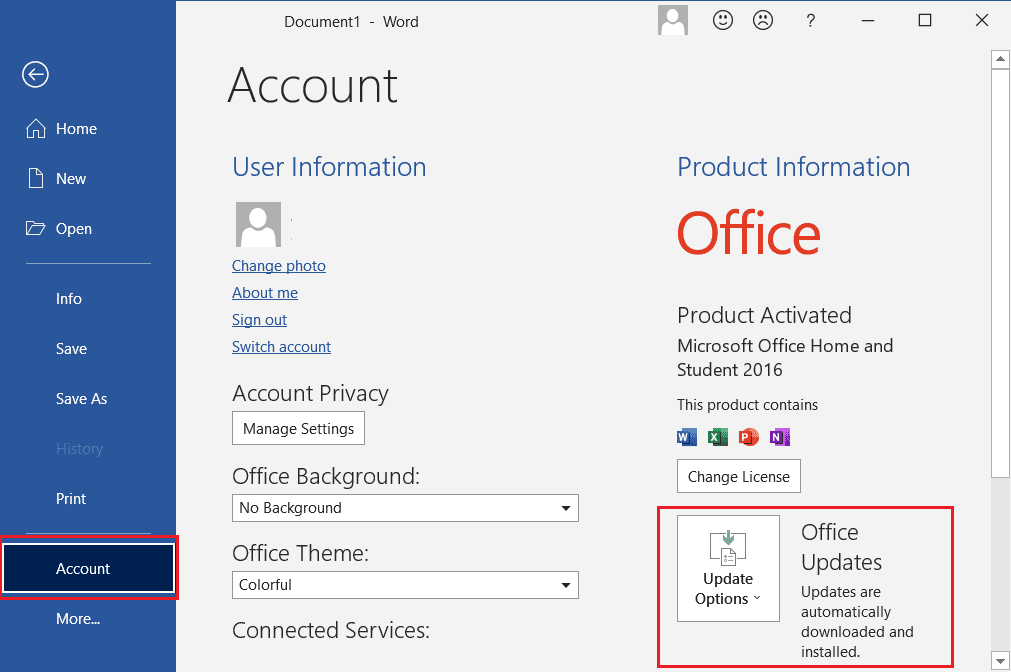
5. 点击“立即更新”选项。
方法 3:以安全模式运行 Outlook
以安全模式运行 Outlook 可以帮助你排除某些加载项或设置导致的冲突。 步骤如下:
1. 按下 Windows 键 + R 键,打开“运行”对话框。
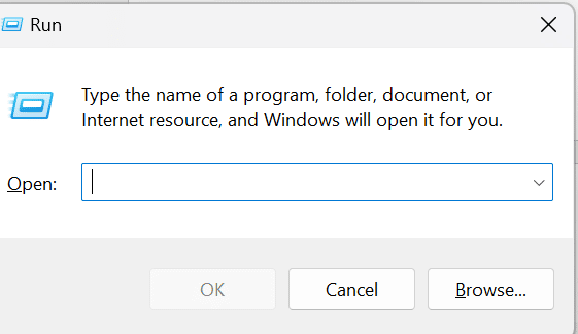
2. 在搜索框中输入 “outlook.exe /safe” 命令。
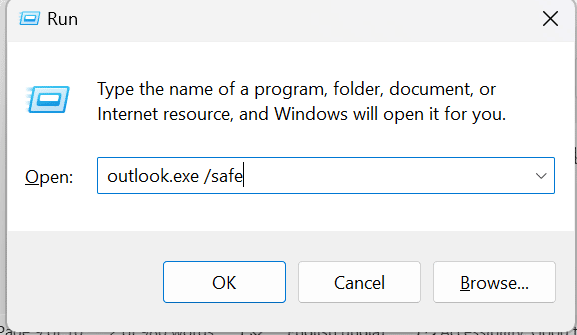
3. 点击“确定”按钮。
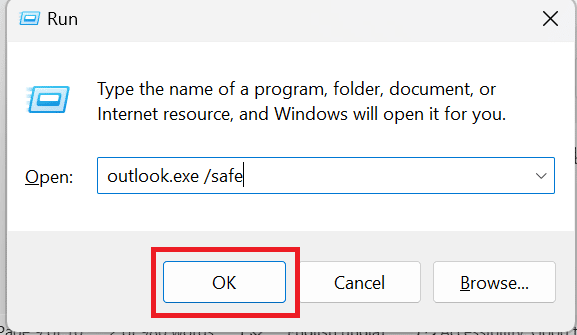
方法 4:修复 Outlook 应用程序
你可以使用 Windows 自带的修复工具来修复 Outlook 应用程序。 步骤如下:
1. 在 Windows Cortana 搜索框中输入“控制面板”,然后选择“打开”选项。
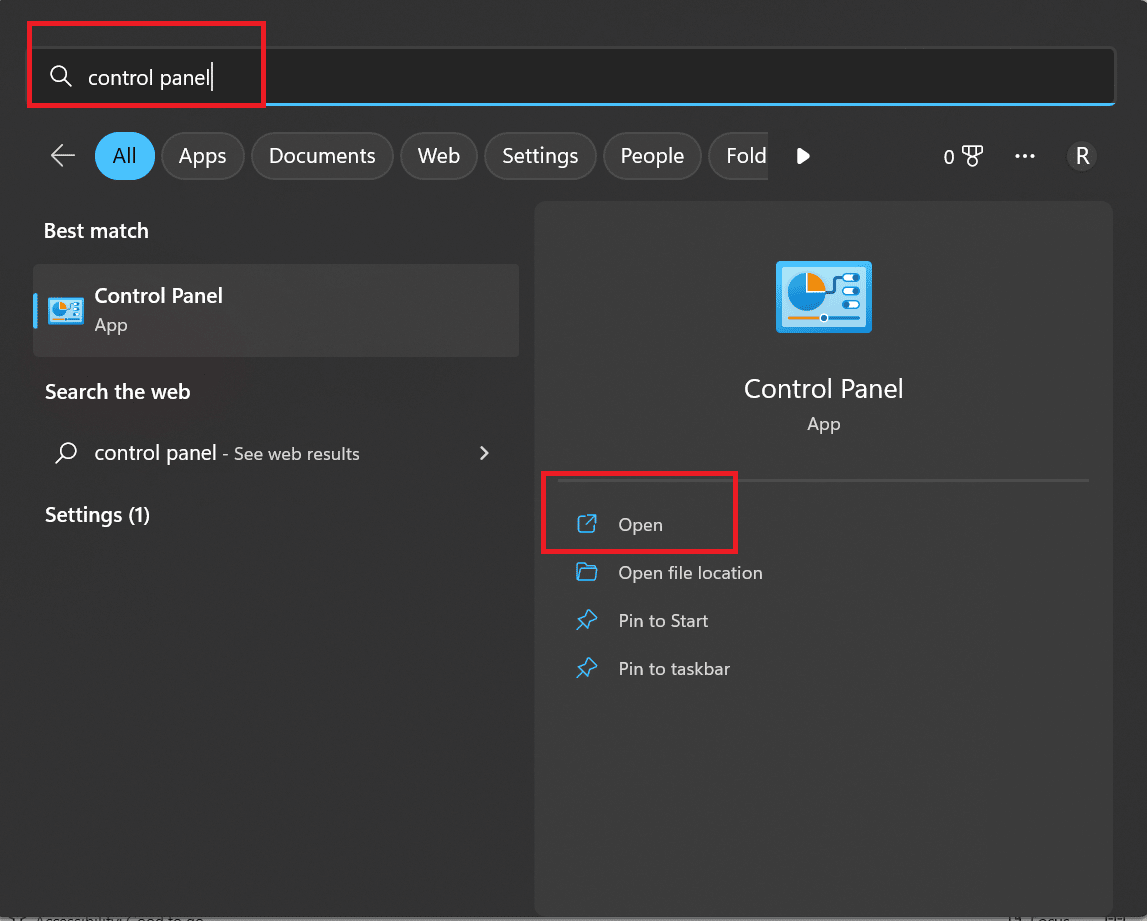
2. 选择“程序”选项。
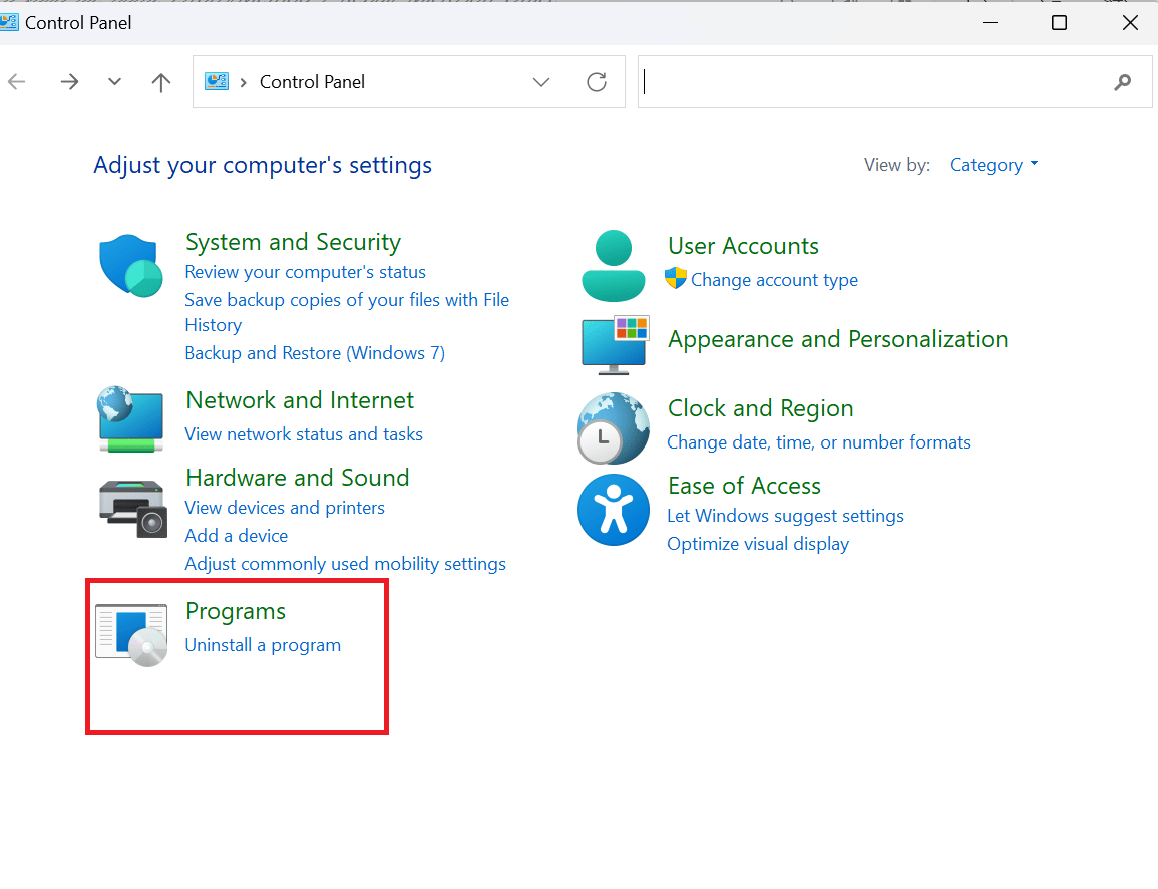
3. 在“程序和功能”下,选择“卸载程序”。
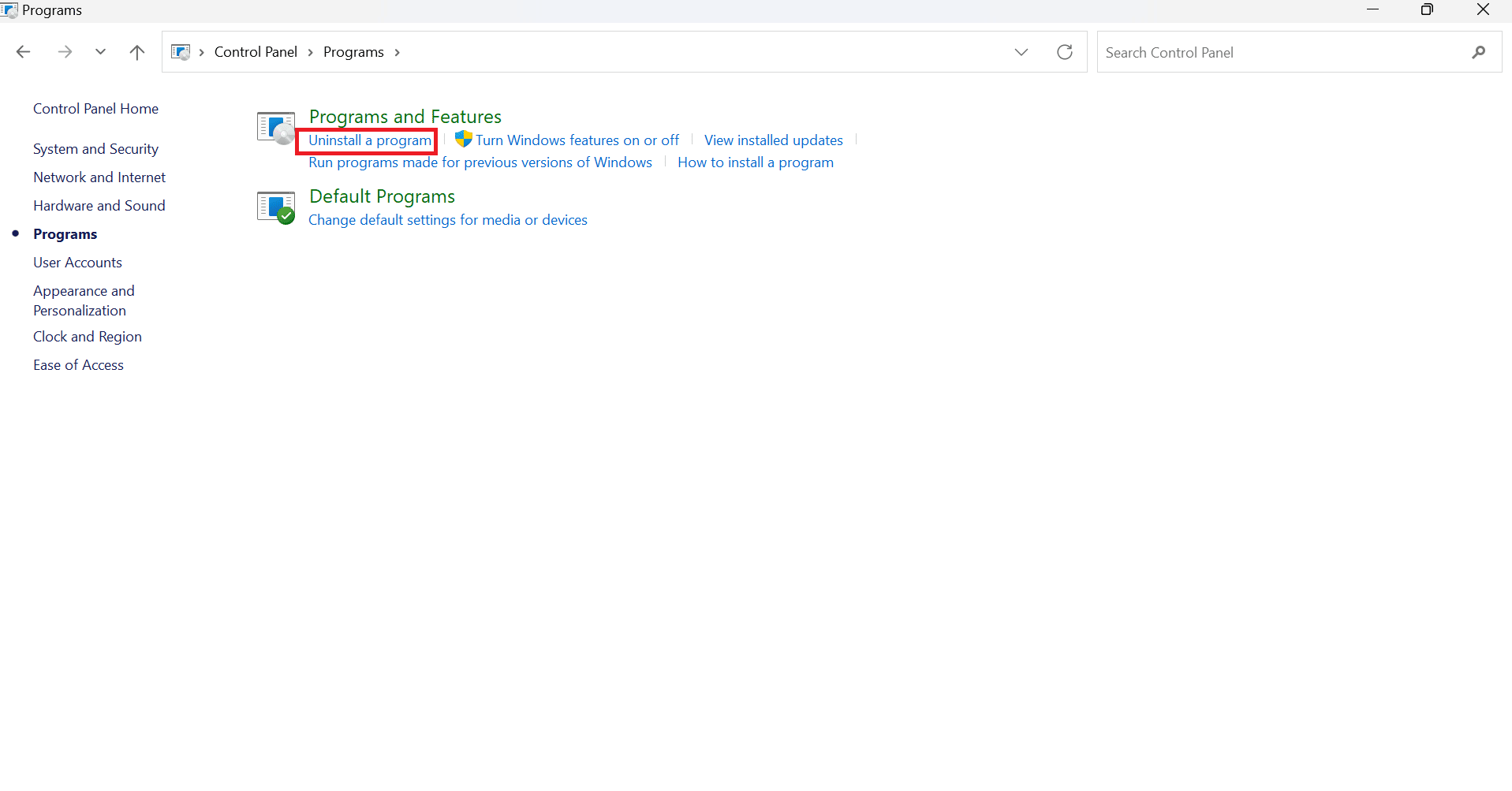
4. 选择“Microsoft Office”。
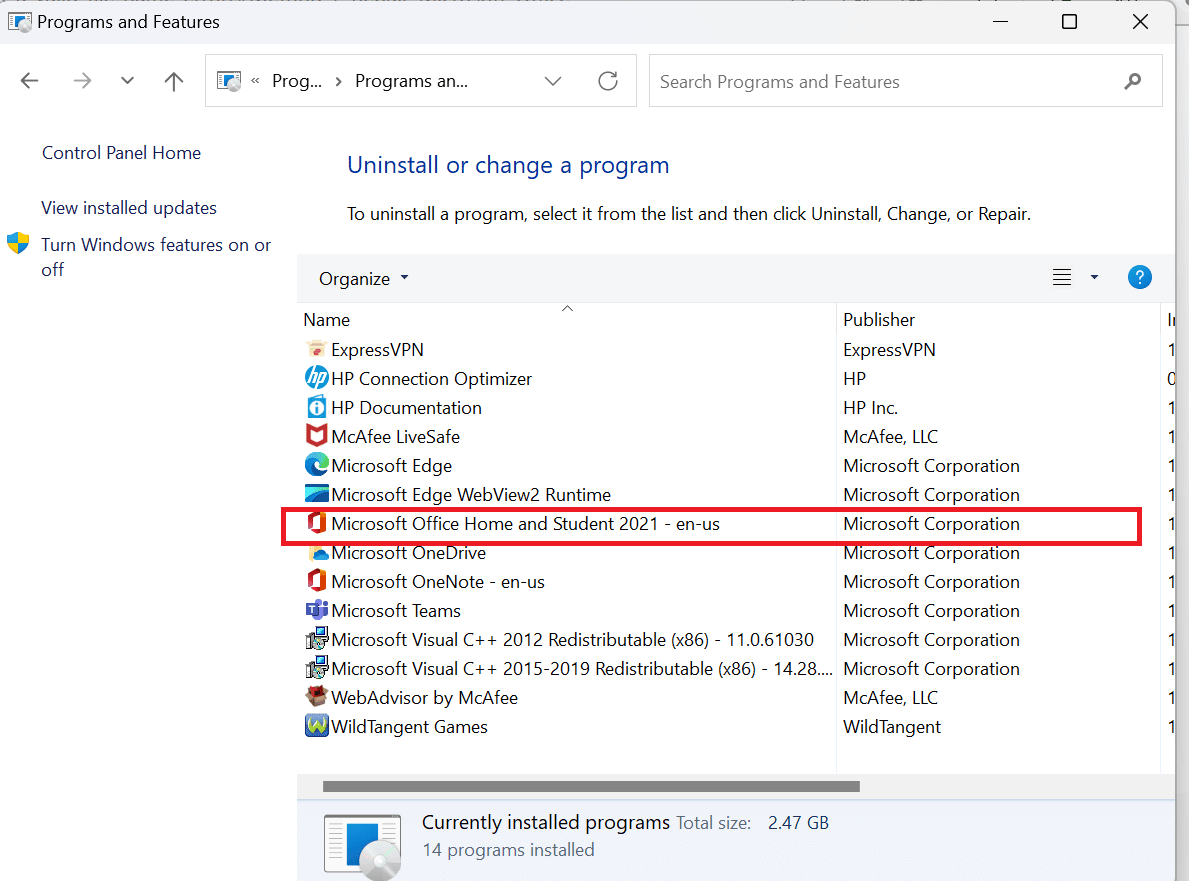
5. 右键单击“Microsoft Office”选项,然后选择“更改”选项。
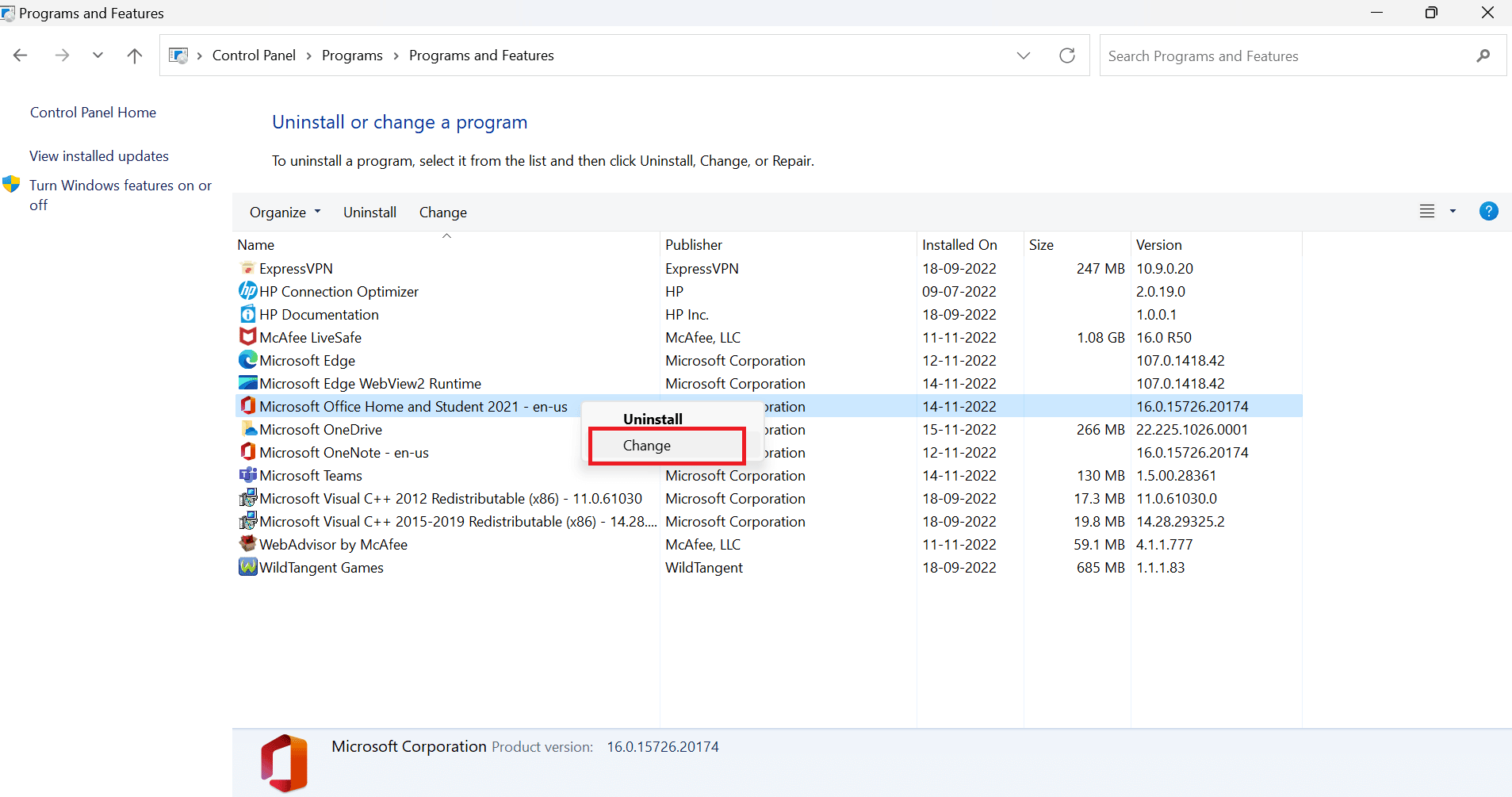
6. 点击“修复”选项。
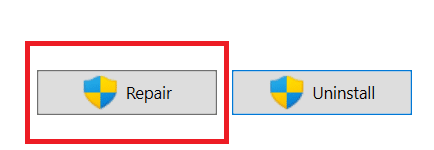
通过这些简单的步骤,你应该可以修复你的 Outlook 应用程序。
方法 5:禁用 Outlook 加载项
禁用加载项也是解决阅读窗格问题的常见方法。 步骤如下:
1. 在 Windows 搜索框中输入“Outlook”,然后选择“打开”。
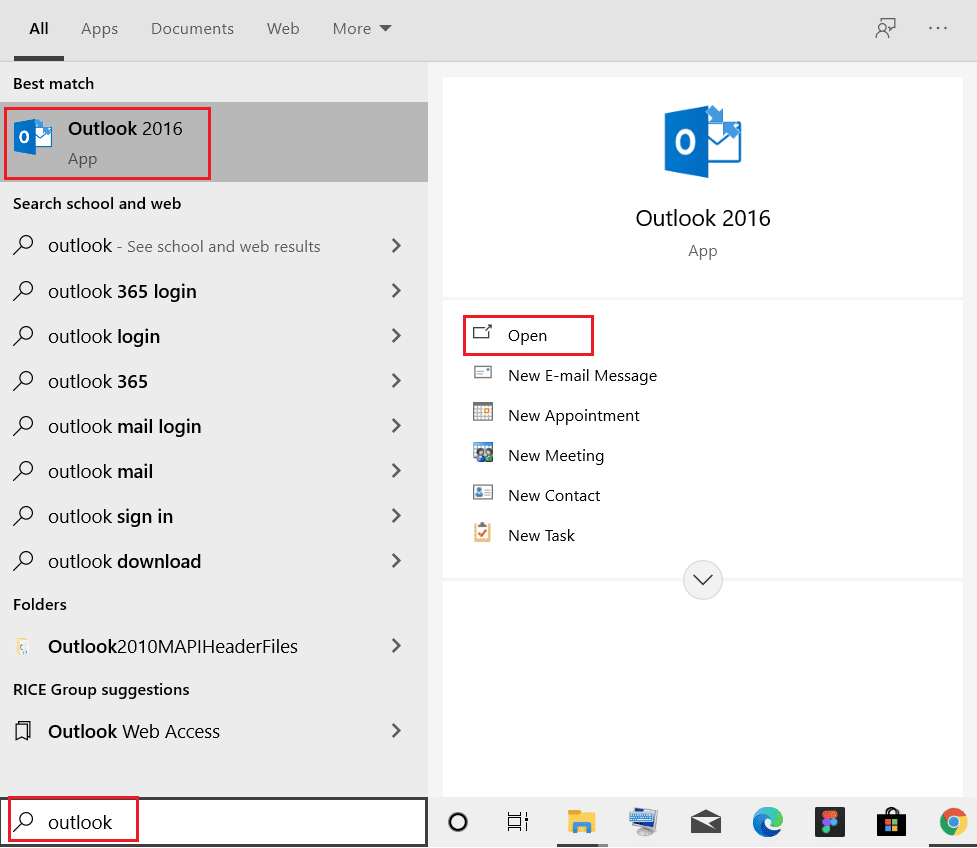
2. 选择顶部的“文件”选项。
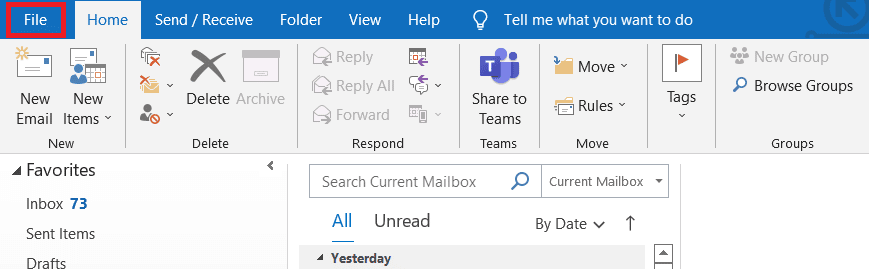
3. 点击“选项”。
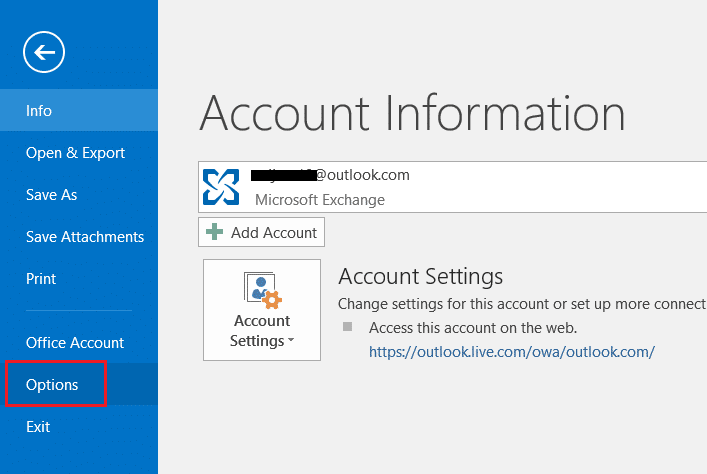
4. 选择“加载项”选项。
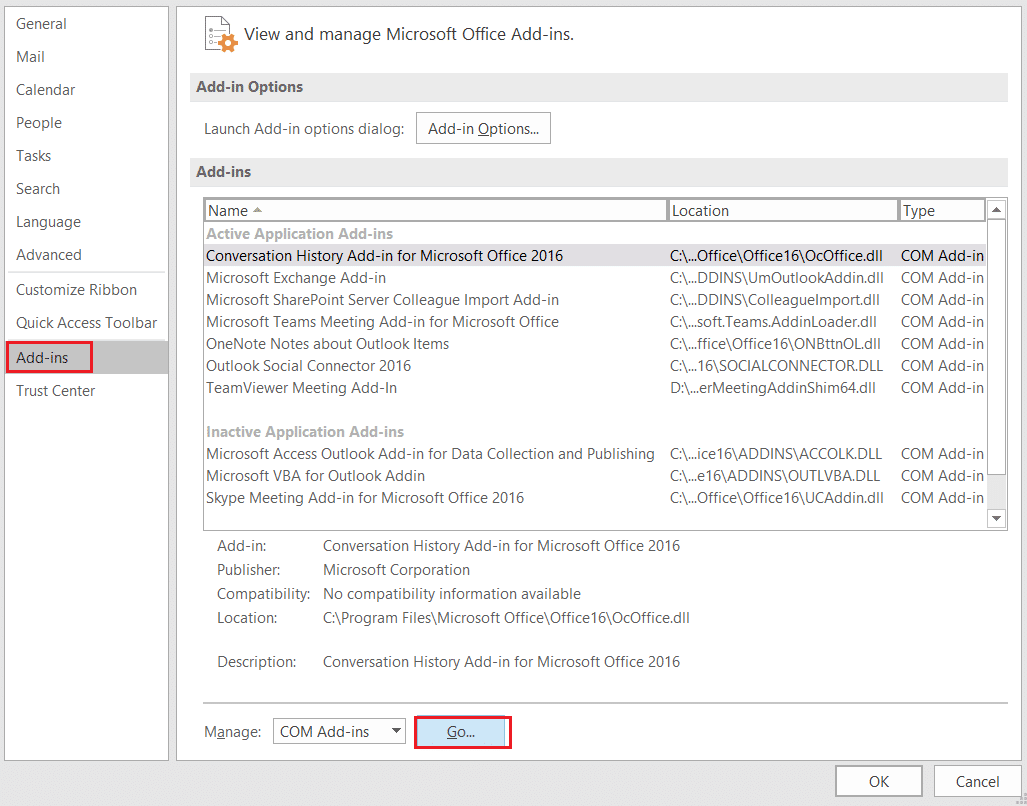
5. 点击“开始…”按钮。
6. 最后,取消选中所有扩展的框,然后单击“确定”。
常见问题解答 (FAQ)
Q1. Microsoft Outlook 主要有哪些功能?
答:Microsoft Outlook 是一款功能强大的电子邮件程序,它将电子邮件、日历和文件整合在一起,保证了你的沟通和数据安全。 它通过智能邮件、任务管理器、垃圾邮件保护、日历提醒和联系人功能,让你在一个统一的收件箱中高效完成更多工作。
Q2. 什么是 Outlook 电子邮件?
答:Outlook Mobile 提供跨收件箱、搜索和日历的互联体验,旨在提高你的工作效率和团队协作。它与 Office 程序、文件和团队的无缝集成,让你可以在移动设备上轻松安排会议、获取通知、监控 RSVP 和共享日历。
Q3. 什么是阅读窗格,为什么需要使用它?
答:Outlook 应用程序的阅读窗格是一个简单但至关重要的组件,它提供了多种有用的工具,让你自定义阅读体验。 如果你通常将其关闭,可以考虑重新启用,看看它是否能让你的工作流程更加顺畅和高效。
***
我们希望本文能够帮助你解决“此项目无法在阅读窗格中显示”的问题。 如果你有任何疑问,请在下方评论区留言,我们将竭诚为你解答。