解决PowerPoint文件无法保存的难题
在PowerPoint诞生之前,演示文稿的制作依赖于纸质幻灯片。更早的时候,人们使用投影仪展示透明胶片。无论是文字、图表还是报告,一切都需要手工精心打造。曾经,有一项专门的工作就是制作演示文稿,但如今这项工作已被PowerPoint等软件所取代。不久的将来,人工智能或许会接管这项工作,你只需将数据输入应用程序,人工智能工具就能在几分钟内自动为你设计演示文稿。无论如何,如果你依赖于使用创意工具来完成工作,那么你的职业生涯可能会面临挑战。不过,我们今天不打算制造新的焦虑。让我们来探讨一下你目前遇到的PowerPoint无法保存的问题。如果你正为此烦恼,那么你来对了地方。我们为你准备了一份详尽的指南,帮你解决PowerPoint保存文件时出现的错误。
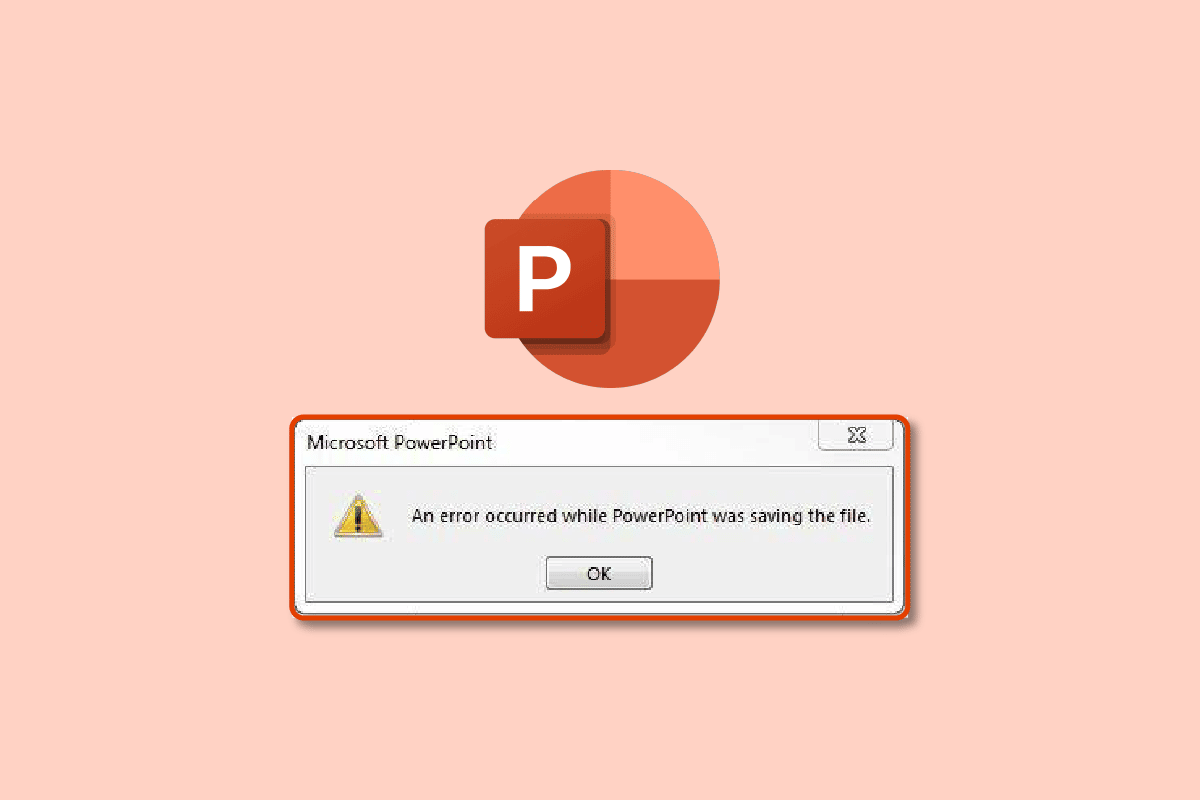
PowerPoint文件无法保存的常见原因
在开始输入数据和设计演示文稿之前,你应该做的第一件事就是先保存文件。这样做可以追踪你的修改并自动保存,避免因系统故障或程序崩溃导致数据丢失。以下是PowerPoint无法保存文件的几种常见原因:
- 幻灯片文件因数据不兼容而损坏
- 可用存储空间不足或没有
- 保存位置因系统错误而损坏
- 文件在其他位置被打开
方法一:创建新的PowerPoint文件
如果你的PowerPoint演示文稿无法保存,我们建议首先创建一个新的PPT文件,然后将数据复制并粘贴到新文件中。之后,再尝试保存。请按照以下步骤操作,在新PPT文件中创建并保存数据:
1. 在左侧的幻灯片浏览栏中单击任意一张幻灯片。

2. 同时按下Ctrl+A键全选,然后同时按下Ctrl+C键复制数据。
3. 同时按下Ctrl + N键,创建一个新的PowerPoint演示文稿。
4. 同时按下Ctrl + V键,将数据粘贴到新的PPT文件中。
5. 最后,同时按下Ctrl+S键保存新的PPT文件。
如果问题仍然存在,你仍然无法保存文件,请尝试以下其他方法。
方法二:以不同格式保存
PowerPoint的一大优点是提供了超过15种保存演示文稿的格式。你甚至可以将其保存为GIF格式。目前,.pptx是标准格式,在此之前是.ppt格式。因此,你可以尝试保存为.ppt或其他格式。请按照以下步骤以不同格式保存:
1. 同时按下Ctrl + Shift + S键,将打开“另存为”窗口。
2. 为你的文件命名。然后在“保存类型”下拉菜单中,选择.ppt文件格式。

3. 单击“保存”按钮保存文件。
方法三:将文件保存到其他位置
你尝试保存文件的位置可能受到保护,需要额外权限才能进行更改,或者可能设置为云服务(如OneDrive)。这可能是导致PowerPoint错误无法保存的原因之一。因此,请尝试更改文件保存位置。请按照以下步骤更改位置:
1. 同时按下Ctrl + Shift + S键,打开“另存为”窗口。
2. 从左侧的侧边栏中选择一个不同的位置,并更改文件名。

3. 然后点击“保存”。
检查PowerPoint保存文件时是否仍然发生错误。
方法四:导出为PDF
保存PowerPoint演示文稿的另一种方法是将其导出为PDF格式。如果PowerPoint无法保存的问题仍然存在,你可以将文件保存为PDF,以避免丢失所有演示数据。请按照以下步骤导出为PDF格式:
注意:将PPT文件导出为PDF后,你将无法编辑或更改它。但在尝试以下方法之前,最好将数据备份为PDF文件。
1. 首先,点击“文件”。

2. 然后转到“导出”选项卡,并点击“创建 PDF/XPS”按钮。

3. 为文件命名。从“保存类型”下拉菜单中选择PDF或(*.pdf)文件格式,然后点击“发布”保存。

方法五:禁用预览窗格
如果PPT文件在其他位置或应用程序中被打开,也可能导致PowerPoint无法保存。以下是需要操作的步骤:
1. 关闭除PowerPoint以外的所有应用程序。
2. 同时按下Windows + E键,打开文件资源管理器。
3. 转到“视图”选项卡,点击禁用“预览窗格”。

方法六:检查损坏的幻灯片
很多时候,我们直接从网络上复制粘贴数据。这可能会导致字体、图像或格式不兼容,而PowerPoint可能不支持这些格式。为了解决这个问题,请删除任何可疑的图像或图表。为所有文本选择一种标准字体。
方法七:检查系统存储空间
如果你的硬盘存储空间已满,那么在清理一些空间之前,你肯定无法保存任何文件。通过删除不需要的文件来释放空间。 你可以参考我们关于在Windows 10上释放硬盘空间的指南。

方法八:检查并修复系统文件错误
使用系统自带的文件扫描工具修复任何可能导致PowerPoint保存文件时发生错误的丢失或损坏的文件。
1. 按下Windows + E键打开文件资源管理器。
2. 然后点击“此电脑”。选择你尝试保存文件的驱动器,右键单击,然后点击“属性”。

3. 转到“工具”选项卡,然后点击“检查”。

4. 然后,点击“扫描驱动器”。

扫描过程完成后,返回PowerPoint并尝试保存文件。
方法九:重新连接Microsoft账户
注销并重新登录你的Microsoft账户,然后尝试保存文件。请按照以下步骤操作:
1. 点击“文件”。

2. 然后转到“账户”选项卡,点击“退出”。

3. 从同一窗口输入你的电子邮件地址和密码,重新登录。
方法十:修复PowerPoint应用程序
如果PowerPoint保存文件时发生错误,你也可以尝试使用修复选项。请执行以下操作:
1. 按下Windows键,输入“控制面板”并点击打开。

2. 将“查看方式”设置为“大图标”。

3. 进入“程序和功能”菜单。

4. 如果你有独立应用程序,请选择Microsoft 365应用程序或PowerPoint。然后点击“更改”。

5. 点击“是”,授予权限。

6. 然后,选择“快速修复”选项,点击“修复”。如果此选项没有帮助,请尝试使用“在线修复”选项。

注意:完成此过程可能需要几分钟的时间。它还会关闭PowerPoint应用程序,因此在继续修复过程之前,请务必备份你的PPT文件中的数据。
方法十一:使用Visual Basic编辑器删除用户窗体
如果在你的PPT文件中使用了任何ActiveMovie或UserForm控件,请尝试删除它们来保存PowerPoint演示文稿。请执行以下步骤:
1. 转到PowerPoint中的演示文稿文件,同时按下Alt + F11键打开Visual Basic编辑器。
2. 选择“用户窗体1”。

3. 然后点击“文件”,再点击“删除UserForm1”。

4. 之后,点击“是”允许。会出现另一个窗口,询问保存UserForm1的位置。选择一个位置,然后点击“保存”。

方法十二:重新安装PowerPoint应用程序
如果上述方法均无效,你可以重新安装PowerPoint应用程序或整个Office 365捆绑应用程序。
1. 按下Windows键,输入“控制面板”并点击打开。

2. 将“查看方式”设置为“大图标”。

3. 进入“程序和功能”菜单。

4. 如果你有独立应用程序,请选择Microsoft 365应用程序或PowerPoint。然后点击“卸载”。

5. 前往 Office.com,登录你的Microsoft帐户,然后点击“安装Office”下拉选项,选择“Office 365应用程序”。

6. 转到你的下载文件夹,双击“OfficeSetup.exe”文件进行安装。

***
我们希望这份指南对你有所帮助,让你成功解决PowerPoint无法保存的问题。请告诉我们哪种方法对你最有效。如果你有任何疑问或建议,请随时在下面的评论区留言。