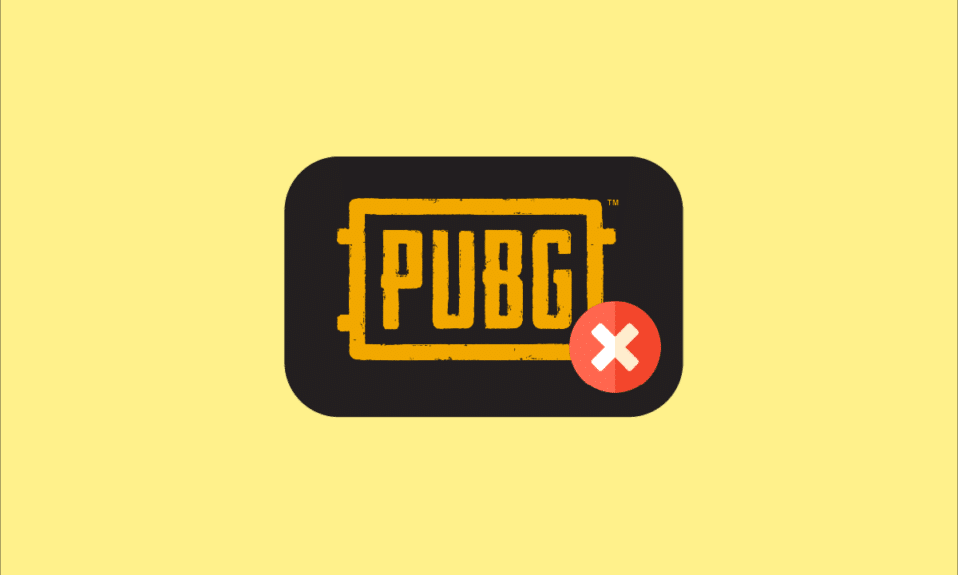
绝地求生 (PUBG),全称 PLAYERUNKNOWN’S BATTLEGROUNDS,是当今游戏界最受瞩目的多人在线游戏之一。 玩家可以在包括安卓、Windows、iOS、Xbox One 和 PS4 在内的多个平台上畅玩。 您可以通过 Steam 在 Windows 10 上下载并体验这款游戏。 尽管它深受数百万玩家的喜爱,但偶尔也会出现错误和问题。 其中一个较为普遍的问题就是 PUBG 卡在加载界面。
无论是移动版还是 PC 版的 PUBG,加载界面卡住的问题都得到了官方的承认,并且在各种在线论坛中也有一些相关的讨论和解决方法。 此问题的成因多种多样,可能是应用程序内部的故障,也可能是因为电脑的配置过时。 尽管如此,我们仍为您准备了一份详尽的故障排除指南,旨在帮助您摆脱 PUBG 卡在加载界面的困扰。 请继续阅读,了解更多信息!

如何解决Windows 10上PUBG卡在加载界面的问题
如果您正为在 Windows 10 上玩 PUBG 时遇到的加载界面卡住问题而烦恼,这里列出了一些可能的原因,您需要仔细分析它们以解决问题:
- 您的电脑配置不满足游戏的基本要求。
- 显示器的分辨率设置过高或过低。
- 游戏程序没有获得管理员权限。
- 网络连接存在问题。
- 后台运行的某些服务与游戏不兼容。
- 游戏本身、显卡驱动程序或操作系统版本过旧。
- 系统文件或文件夹损坏。
- 防火墙或杀毒软件的设置与游戏冲突。
- 电脑处于超频状态。
- GeForce Experience 应用中启用了某些实验性功能。
- PUBG可能在您所在的国家/地区被禁止。
现在,让我们继续探讨解决 PUBG 无法加载问题的具体方法。 以下是一些可以尝试的故障排除步骤,它们可能会帮助您修复 PUBG PC 卡在加载界面的问题。 请按照给出的顺序操作,幸运的话,您在最初的几个步骤中就能找到解决问题的方法!
基本故障排除步骤
首先,请确保您的电脑已连接到稳定的网络。 如果没有网络连接,您将无法正常进行游戏。
1. 必要时,尝试重启或重置您的路由器。

2. 检查并更新路由器的固件。

3. 尝试切换到有线网络连接(以太网电缆),并测试网络连接是否稳定。

4. 如果可以,尝试连接到移动网络,并查看哪种网络连接更适合 PUBG。
5. 避免电脑超频。
6. 确保您的设备满足 PUBG 的最低配置要求。 无论您遇到的是移动版还是 PC 版的加载界面卡住问题,都应该检查您的设备是否满足游戏的要求。 以下是 PUBG 游戏的一些基本 PC 要求:
- 需要 64 位操作系统和处理器。
- 至少 8GB 的内存。
- 显卡需要 NVIDIA GeForce GTX 960 2GB 或 AMD Radeon R7 370 2GB。
- 需要宽带网络连接。
- 必须支持 DirectX 版本 11。
- 您的电脑上至少需要有 50GB 的可用存储空间。
方法 1:更改显示分辨率
如果您的 PUBG PC 卡在加载界面,可能是由于您的显示分辨率与游戏不兼容。 在这种情况下,请尝试降低显示器的分辨率,然后重新尝试启动游戏。具体操作步骤如下:
1. 按下 Windows 键 + I 组合键,打开“设置”。
2. 点击“系统”。

3. 在“显示”菜单中,找到“显示分辨率”,并选择一个较低的分辨率。

更改显示分辨率后,请检查是否可以解决 PUBG 卡在加载界面的问题。
方法2:以管理员身份运行PUBG
为了避免 PUBG PC 在 Windows 10 电脑上出现加载界面卡住的问题,请尝试以管理员身份运行 PUBG。具体步骤如下:
1. 在桌面上右键单击 PUBG 的快捷方式图标。
2. 在弹出的菜单中选择“属性”。

3. 切换到“兼容性”选项卡,并勾选“以管理员身份运行此程序”复选框。

4. 最后,点击“应用” > “确定”以保存更改。
注意:我们还建议您禁用电脑上的启动项,这有助于释放不必要的后台程序占用的内存。 您可以参考我们提供的《如何在 Windows 10 中禁用启动项的4种方法》指南进行操作。

方法3:结束BEServices
一些用户报告称,从任务管理器中关闭 BEServices 有助于解决 PUBG PC 卡在加载界面的问题。 具体操作步骤如下:
1. 按下 Ctrl + Shift + Esc 组合键,打开任务管理器。
2. 向下滚动并查找 BEServices。
3. 右键单击该服务,选择“结束任务”。

方法四:重新配置网络
有时,网络问题不仅会影响 PUBG,还会影响其他在线游戏和程序。 重新配置网络连接的步骤如下:
1. 按下 Windows 键,输入 “cmd”,然后选择“以管理员身份运行”。

2. 在命令提示符窗口中,依次输入以下命令,每输入完一个命令后按 Enter 键:
ipconfig/release ipconfig/all ipconfig/flushdns ipconfig/renew netsh int ip set dns netsh winsock reset

3. 等待所有命令执行完毕,然后检查是否解决了 PUBG 无法加载的问题。
方法 5:执行磁盘清理
如果电脑的可用存储空间不足,可能会导致 PUBG PC 卡在加载界面。 您可以参考我们提供的《在 Windows 上释放硬盘空间的 10 种方法》指南,清理电脑上不必要的文件。

方法六:更新 Steam 客户端和游戏
如果您的 Steam 应用版本过旧,可能会影响游戏的正常运行。 因此,请务必确保 Steam 客户端和 PUBG 游戏都更新到了最新版本。操作步骤如下:
1. 按下 Windows 键,输入“Steam”,然后点击打开。

2. 点击屏幕左上角的“Steam”,然后选择“检查 Steam 客户端更新”。

3. 如果有任何新更新可用,请安装它们,确保 Steam 客户端是最新版本。

4. 重启 Steam,然后检查问题是否已解决。
同样,您的游戏也需要更新到最新版本,以避免任何兼容性问题。 如果游戏不是最新版本,您将无法成功登录 PUBG 服务器。 更新游戏的步骤如下:
1. 启动 Steam 并导航到“库”。

2. 点击“主页”并搜索您的游戏。

3. 右键单击游戏,然后选择“属性”。

4. 切换到“更新”选项卡,检查是否有更新可用。 如果有,请按照屏幕上的指示下载最新更新。

更新后,检查 PUBG PC 卡在加载界面问题是否已解决。
方法七:删除游戏用户设置
这是游戏官方发布的解决 PUBG 无法加载问题的方案。 根据官方报告,删除计算机中的游戏用户设置(这些设置存储了配置信息,例如分辨率)可以帮助解决此问题。 操作步骤如下:
1. 关闭电脑上所有后台运行的程序,然后按下 Windows 键 + E 组合键,打开文件资源管理器。
2. 导航到以下路径:
C:\Users\您的用户名\AppData\Local\TslGame\Saved\Config\WindowsNoEditor

3. 删除 GameUserSettings.ini 文件,然后重启电脑。
4. 启动 Steam,然后导航到“库”。

5. 点击“主页”,搜索“PUBG: BATTLEGROUNDS”。

6. 右键单击游戏,然后选择“属性”。

7. 切换到“本地文件”选项卡,然后单击“验证游戏文件的完整性”。

8. 等待 Steam 完成验证过程,然后下载必要的文件。
9. 返回主界面,然后点击菜单栏中的“Steam”选项。
10. 从下拉菜单中选择“设置”。

11. 点击左侧的“下载”,然后选择“内容库”下的“STEAM 库文件夹”。

12. 在新窗口中,右键单击 Steam 库文件夹,然后点击“修复库文件夹”。
修复所有 Steam 库文件夹后,重启 Steam 并检查问题是否已解决。
方法 8:修复损坏的文件
如果 Windows 10 电脑上有任何丢失或损坏的文件,可能会导致 PUBG 卡在加载界面。 您可以使用系统自带的实用程序“系统文件检查器”和 “部署映像服务和管理” 来修复这些文件。 参考我们提供的《如何在 Windows 10 上修复系统文件》指南,并按照步骤修复损坏的文件。

方法9:改变PUBG的亲和力
CPU 内核负责电脑中的缓存和内存处理。 如果无法正常启动 PUBG,可能是由于 CPU 内核的整体性能被完全占用。 在这种情况下,您可以尝试更改游戏的 CPU 亲和力。具体步骤如下:
1. 按下 Ctrl + Shift + Esc 组合键,打开任务管理器。
2. 切换到“详细信息”选项卡,并查看应用程序的使用详情。

3. 启动 Steam 客户端,然后在“库”选项卡下,点击 PUBG 对应的“运行”按钮。
4. 切换回任务管理器窗口,右键单击 “TslGame.exe”,然后选择“设置亲和性”。

5. 取消选中所有处理器,然后只勾选 “CPU 0”,点击“确定”。
注意:请务必在游戏启动之前完成此操作。

6. 现在,检查是否仍然遇到 PUBG 无法加载的问题。
6A. 如果游戏顺利启动,重复第 4 步和第 5 步,但在第 5 步中,重新勾选“所有处理器”。

如果您仍然遇到问题,请继续尝试下一个方法。
方法 10:禁用实验性功能(仅限 NVIDIA GeForce Experience)
NVIDIA 的 GeForce 系列显卡旨在为电脑游戏和应用程序提供高性能。 如果您使用了 GeForce Experience 应用程序,请务必禁用其中的实验性功能。 虽然这些功能可以帮助您录制游戏、更新驱动程序和优化游戏,但它们并非永久稳定,可能会导致很多问题。 建议您按照以下步骤禁用此功能:
1. 启动 GeForce Experience 应用程序,然后点击齿轮图标打开设置。

2. 取消勾选 “启用实验性功能” 复选框。 请注意,GeForce Experience 更新可能是必需的。
方法 11:更新 Windows
如果您的电脑有新的 Windows 更新尚未安装,可能会导致一些错误和问题无法解决。 很多用户报告称,更新 Windows 10 电脑有助于解决 PUBG PC 卡在加载界面的问题。 参考我们的指南《如何下载和安装 Windows 10 最新更新》,更新您的 Windows 10 电脑。

方法 12:更改 DNS 地址
域名系统 (DNS) 负责建立正确的互联网连接。 您的互联网服务提供商提供的 DNS 地址可能与您的互联网速度和带宽不兼容。 建议您参考我们的指南《如何更改 Windows 10 中的 DNS 设置》,更改您电脑上的 DNS 地址。 我们建议您按照《如何在 Windows 上切换到 OpenDNS 或 Google DNS》指南,切换到 OpenDNS 或 Google DNS。

方法 13:更新 GPU 驱动程序
作为一款对图形要求较高的游戏,显卡驱动程序对您的游戏体验至关重要。 如果驱动程序过时或有故障,请务必更新它们。 您可以从显卡制造商的官方网站上搜索并下载最新版本的驱动程序,也可以手动更新它们。 参考我们的指南《在 Windows 10 中更新图形驱动程序的 4 种方法》,更新您的驱动程序并检查是否解决了问题。

方法 14:重新安装 GPU 驱动程序
如果在更新显卡驱动程序后,仍然遇到 PUBG 卡在加载界面的问题,请重新安装设备驱动程序以解决兼容性问题。 有多种方法可以在您的电脑上重新安装驱动程序。 您可以参考我们的指南《如何在 Windows 10 上卸载和重新安装驱动程序》,轻松地重新安装图形驱动程序。

重新安装显卡驱动程序后,检查是否可以正常访问 PUBG。
方法 15:回滚 GPU 驱动程序
有时,当前版本的显卡驱动程序可能会导致启动冲突。在这种情况下,您需要回滚到之前安装的驱动程序版本。 此过程称为驱动程序回滚。 您可以参考我们的指南《如何在 Windows 10 上回滚驱动程序》,轻松地将电脑驱动程序回滚到之前的状态。

方法 16:暂时禁用防病毒应用程序(如果适用)
电脑上的防病毒安全软件可能会阻止某些程序或应用的安装,因为它认为这些程序是威胁。 要解决此问题,请考虑参考我们的指南《如何在 Windows 10 上临时禁用防病毒程序》,禁用您电脑上的防病毒程序。 安装应用程序后,请务必再次启用防病毒程序。

方法 17:禁用 Windows 防火墙(不推荐)
在禁用杀毒程序后,我们建议您尝试禁用 Windows Defender 防火墙,这可能是导致 PUBG 无法启动的原因之一。 参考我们提供的《如何禁用 Windows 10 防火墙》指南,执行相关操作。

方法 18:重新安装 PUBG
如果上述方法都未能解决问题,那么您需要尝试重新安装游戏。这可能会修复游戏中一些重要的损坏的配置文件。以下是在 Steam 上重新安装 PUBG 的步骤。
注意:此处我们以 ROGUE COMPANY 为例,请按照 PUBG 游戏的步骤进行操作。
1. 导航到 Steam 客户端,并切换到“库”选项卡。
2. 右键单击 PUBG,选择“管理”,然后选择“卸载”。
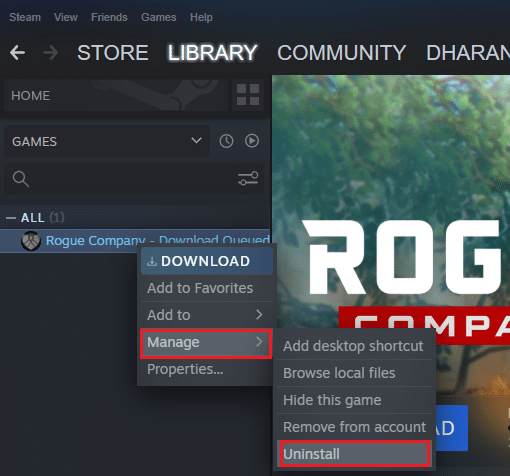
3. 在弹出的提示中,再次点击“卸载”。
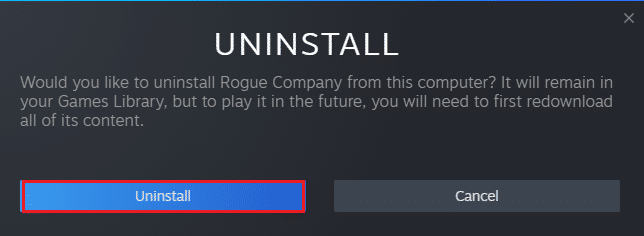
4. 重启电脑,然后重复步骤 1。
5. 右键单击 PUBG,然后点击 “安装”。
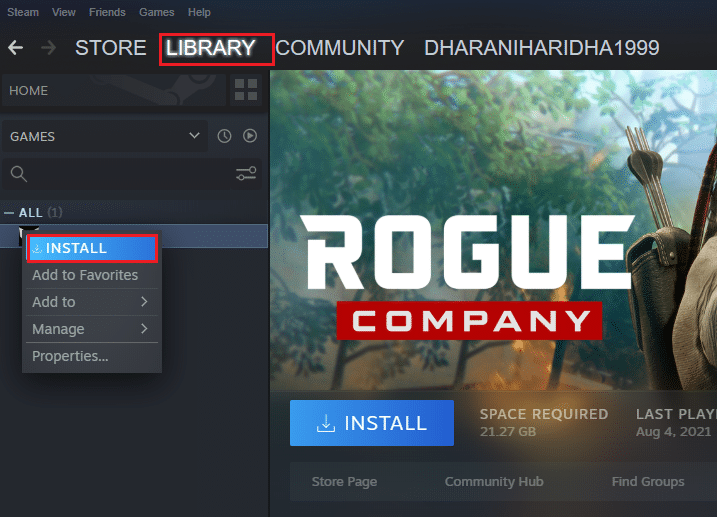
6. 按照屏幕上的指示,将游戏安装到您的电脑上。
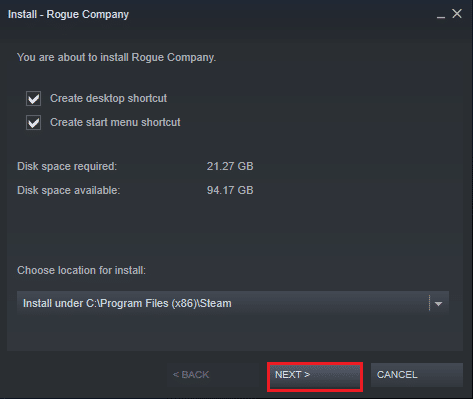
重新安装游戏后,您应该不会再遇到问题。
方法 19:执行系统还原
如果您仍然无法解决 PUBG 卡在加载界面的问题,请尝试将 Windows 10 电脑恢复到之前可以正常运行的版本。 参考我们的指南《如何在 Windows 10 上使用系统还原》,将您的电脑轻松地恢复到之前的版本。
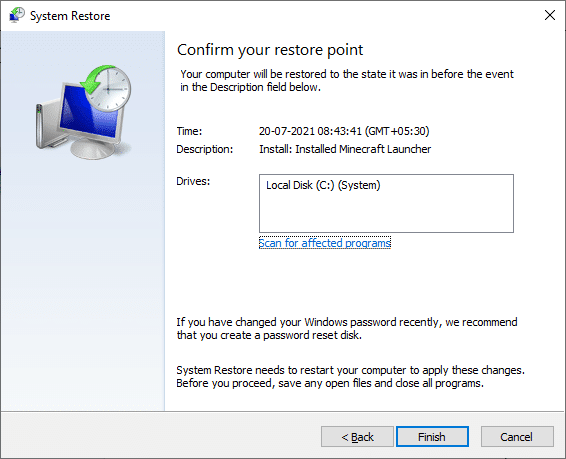
方法20:重置电脑
在某些情况下,您可能需要处理严重损坏的 Windows 组件。 清理所有这些损坏的组件并启动数据的有效方法是按照我们的指南《如何在不丢失数据的情况下重置 Windows 10》中的指示,修复安装您的电脑。 按照此文中的步骤操作,最终您将解决所讨论的问题。
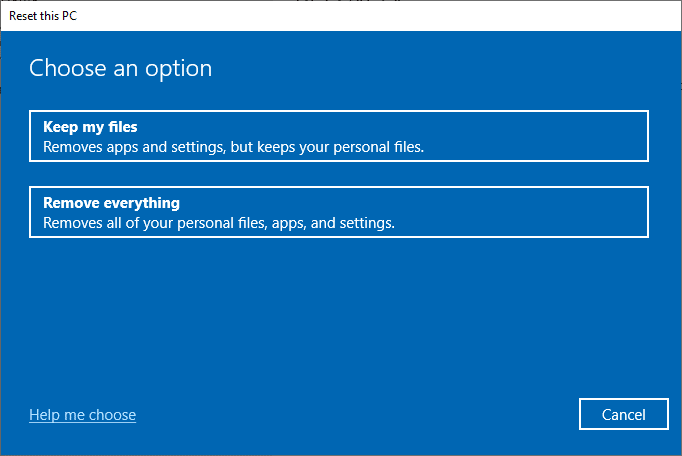
方法 21:联系 PUBG 支持
如果以上方法都不能解决 PUBG 无法加载的问题,寻求专业帮助或许是更好的选择。
1. 访问 PUBG 官方支持页面。
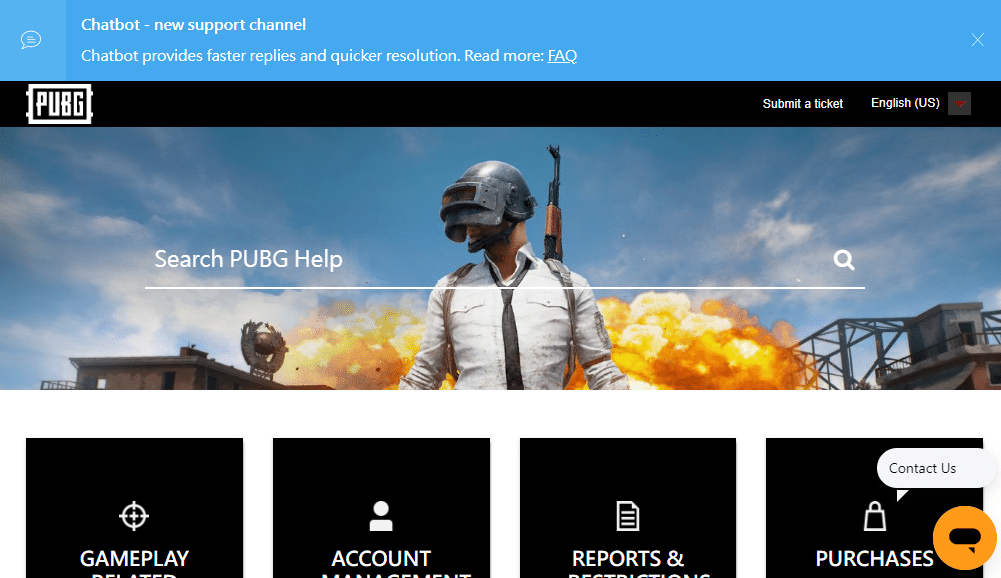
2. 向下滚动页面,点击“提交工单”按钮。
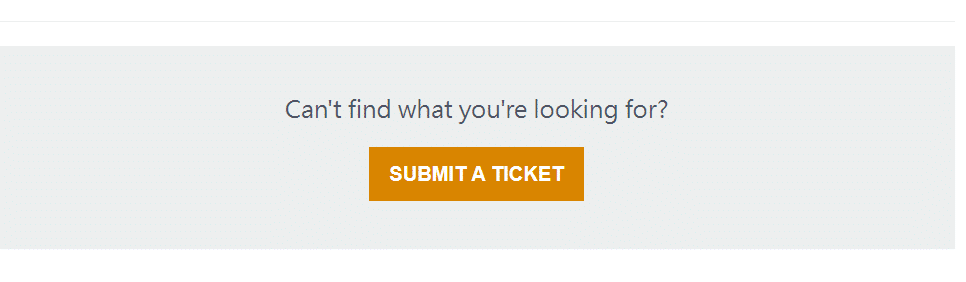
3. 从下拉菜单中选择您的 PUBG 平台。
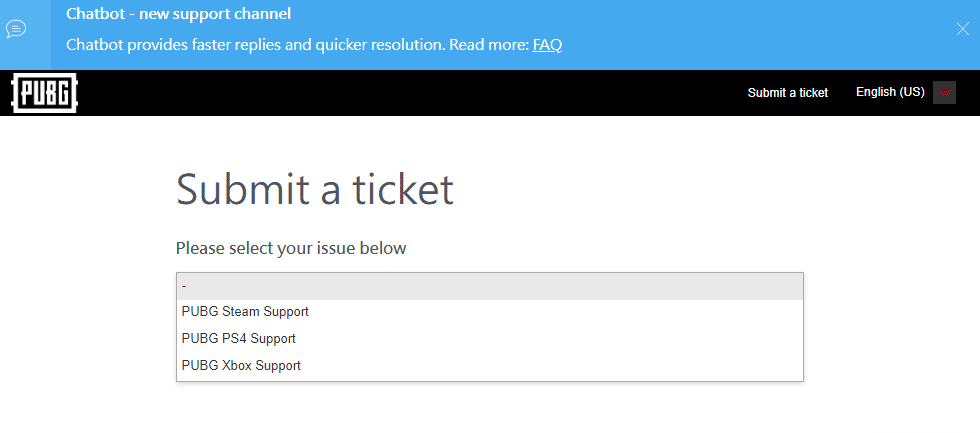
4. 填写所有必要的详细信息以及您的问题,然后点击“提交”按钮。 等待专业团队为您提供解决方案。
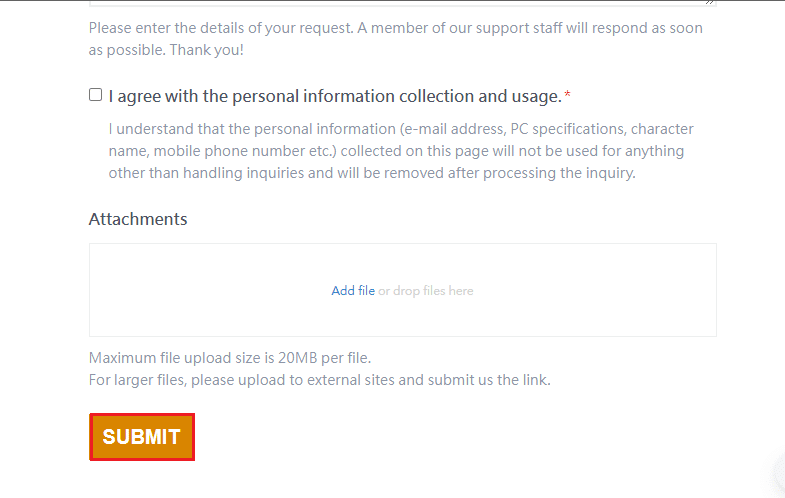
***
我们希望本指南能对您有所帮助,并且您可以成功解决 PUBG 在 Windows 10 上加载界面卡住的问题。请让我们知道哪种方法最适合您。 您可以通过下面的评论区联系我们,提出您的疑问和建议。