解决 Steam 上 AppHangB1 错误:全面指南
RGB 灯光的过度使用和 Steam 平台出现的问题,似乎成为了全球 PC 游戏玩家共同关注的两大焦点。众所周知,Steam 是目前最受欢迎的数字游戏发行平台,拥有超过 1.2 亿的月活跃用户。然而,Steam 客户端应用程序偶尔也会出现一些问题。其中,AppHangB1 错误是用户报告最多的问题之一,它会阻止玩家在 Steam 上启动游戏。有时,甚至在启动 Steam 应用程序本身时也会遇到“事件名称 AppHangB1”的错误。本文将深入探讨导致此 Steam 错误的所有潜在原因,并提供多种修复 Steam 上 AppHangB1 错误的方法。
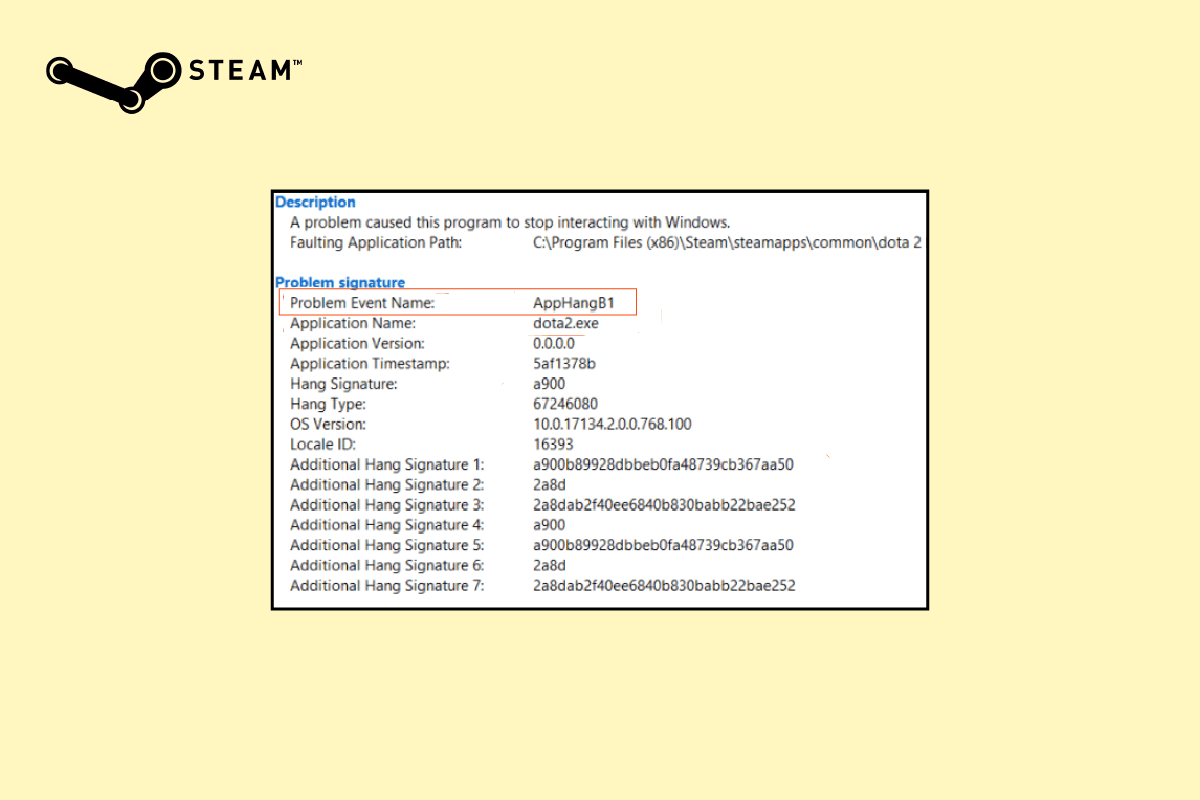
Steam Windows 10 PC 上 AppHangB1 错误的修复方法
由于 Steam 的广泛普及,用户群体已经逐渐发现了并解决了许多已知的问题。AppHangB1 错误也不例外。以下是在您的计算机上可能触发此错误的多种原因:
- 过于严格的杀毒软件和防火墙设置
- 不正确的 Steam 启动设置
- 损坏的游戏文件
- 损坏的 Steam 库文件
- 应用程序/应用程序文件中的错误
方法 1:运行兼容性疑难解答
如果最新版本的 Windows 系统与 Steam 程序不兼容,您可能会遇到此问题。在这种情况下,请运行兼容性疑难解答工具来尝试解决此问题。请按照以下步骤操作:
1. 右键点击 Steam 客户端,选择“兼容性疑难解答”。
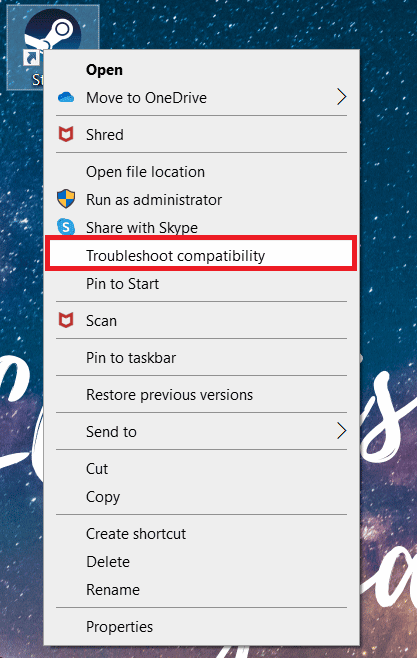
2. 选择“尝试建议的设置”。
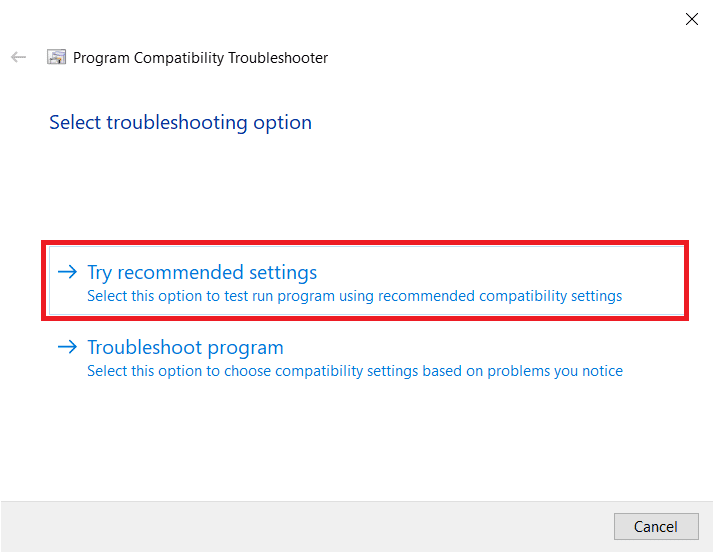
3. 点击“测试程序…”按钮。
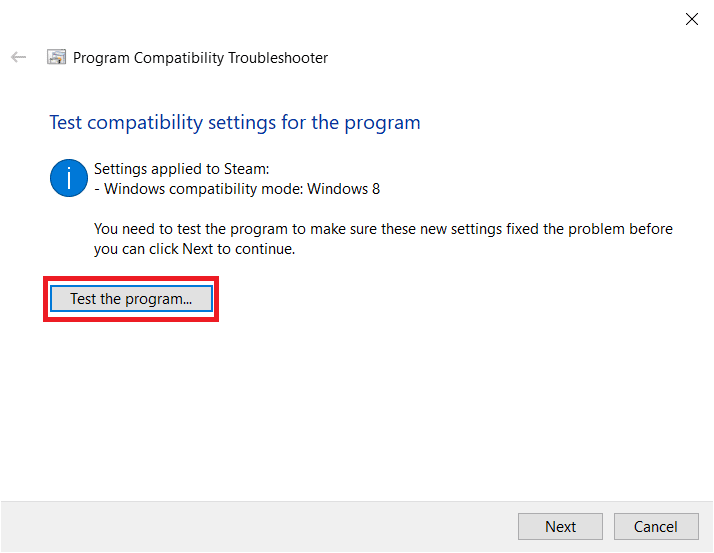
4. 测试完成后,点击“下一步”。
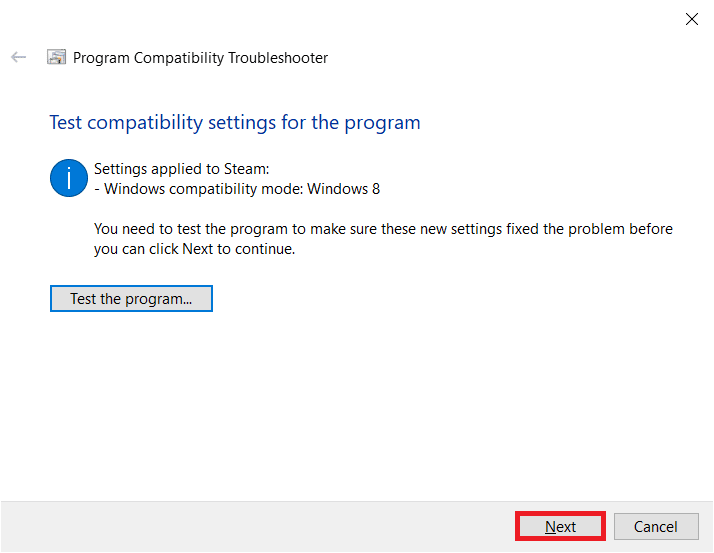
5. 点击“是,保存此程序的这些设置”。
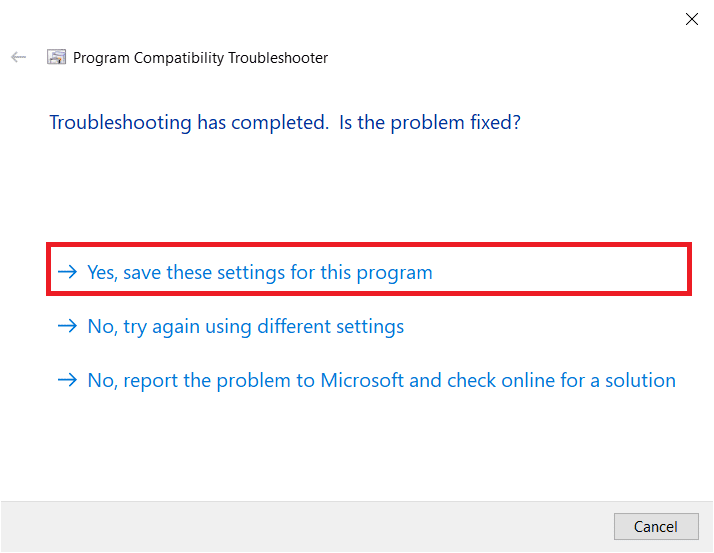
6. 点击“关闭”。
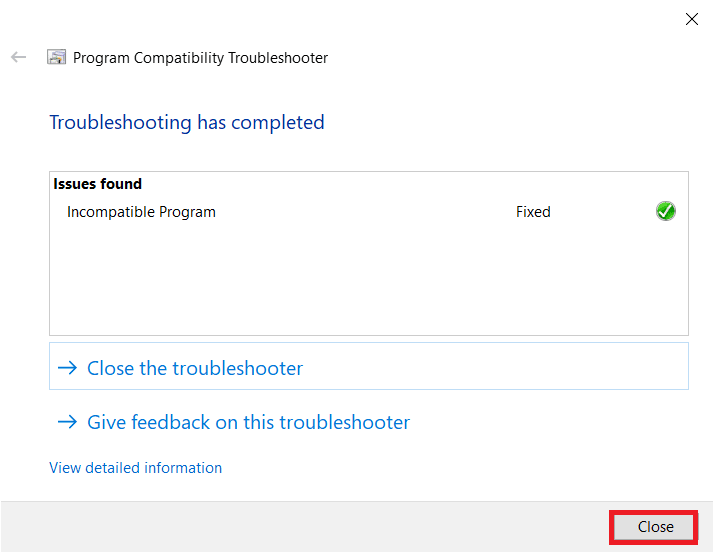
方法 2:更新 Steam
开发人员会定期发布更新,修复现有版本中的错误和问题。因此,如果您的 Steam 应用程序已经很久没有更新了,请考虑手动更新。您可以按照以下步骤操作:
1. 打开 Steam 客户端。
2. 点击左上角的“Steam”菜单,然后选择“检查 Steam 客户端更新…”。
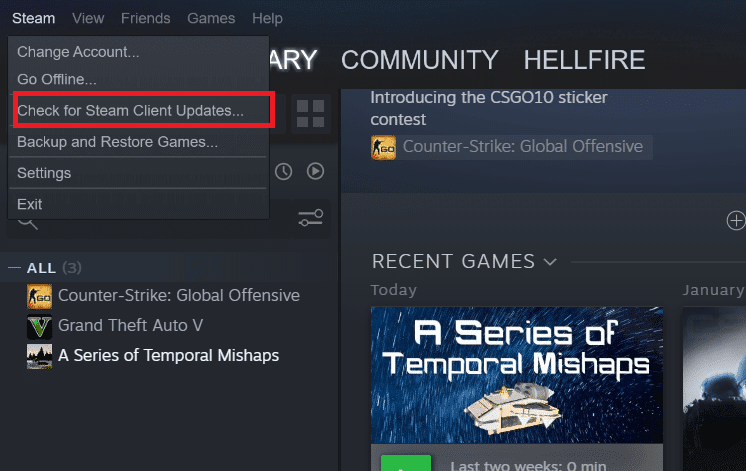
3A. 如果有任何新更新可用,请等待更新完成,然后点击“重启 STEAM”。
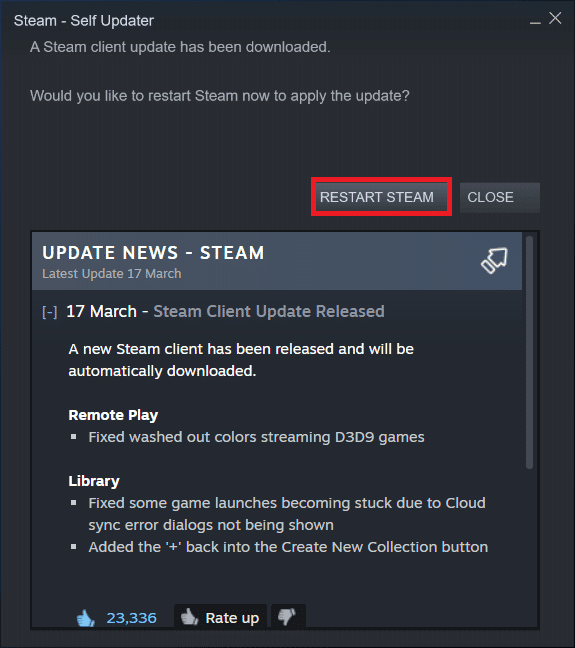
3B. 如果您的 Steam 客户端已经是最新版本,它将显示“您的 Steam 客户端已经是最新版本”。

方法 3:验证游戏文件的完整性
正如前面提到的,在启动特定的 Steam 游戏时,有时会遇到 AppHangB1 错误。如果您遇到这种情况,此解决方案可能会有所帮助。随着游戏的不断更新,以及大量官方和第三方模组的安装,重要的游戏文件有时可能会受到损坏。因此,利用 Steam 的内置功能,确保游戏文件的完整性。
请参考我们的指南,了解“如何在 Steam 上验证游戏文件的完整性”,并按照操作。
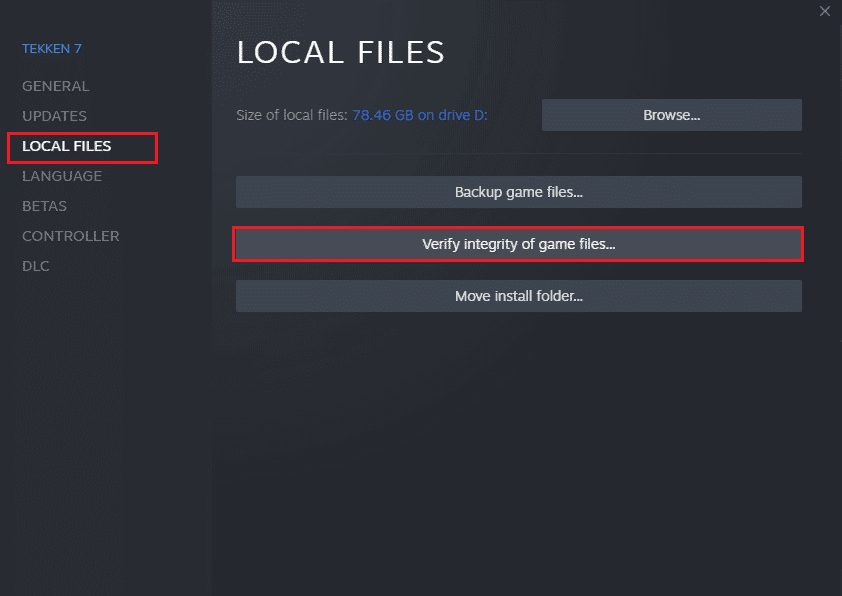
方法 4:修复 Steam 库
虽然之前的方法侧重于特定游戏,但您也可以尝试修复所有 Steam 库文件,以解决 Steam 上的 AppHangB1 错误。具体操作非常简单,如下所述:
1. 打开 Steam 应用程序,点击“Steam”菜单,然后选择“设置”。
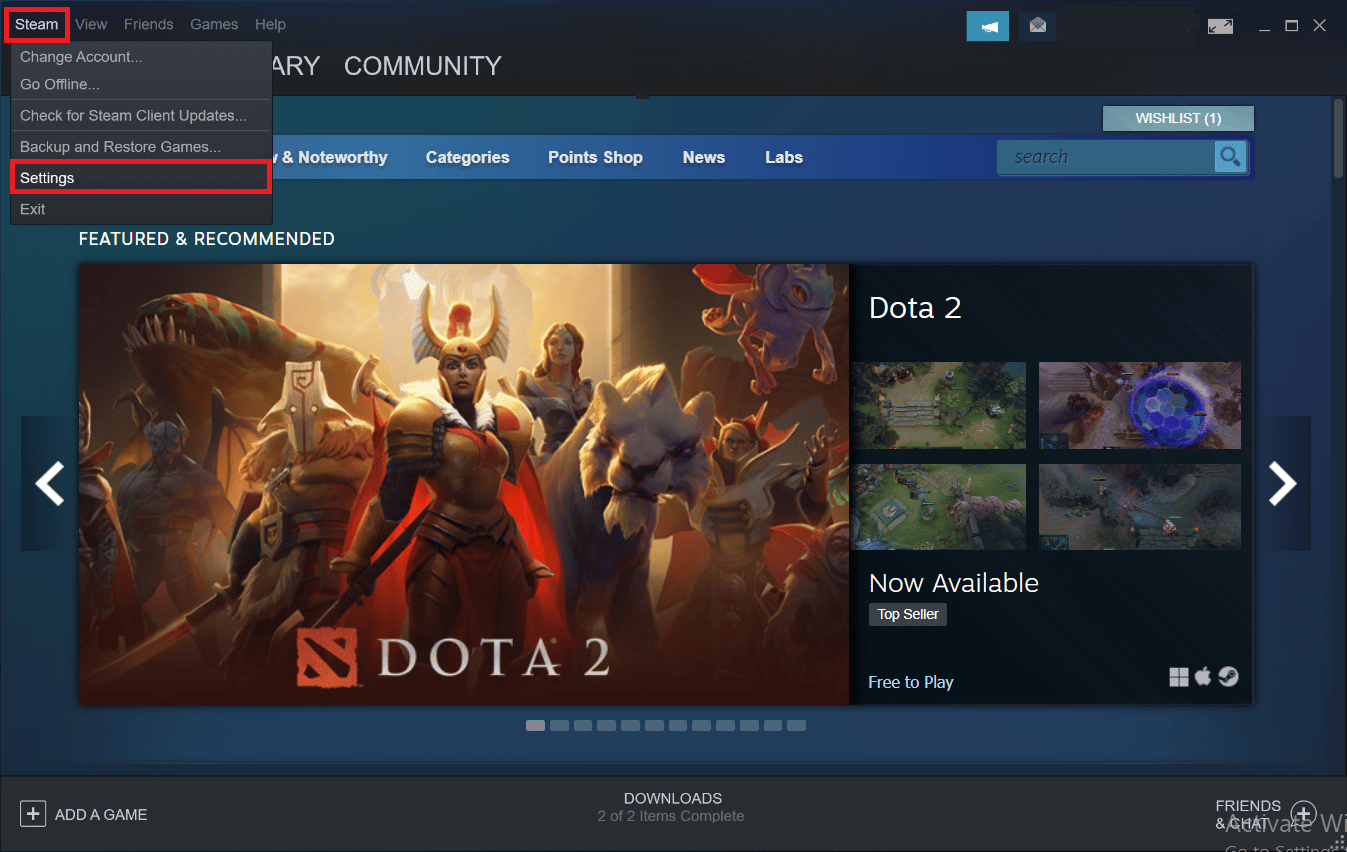
2. 点击索引菜单中的“下载”。
3. 点击“内容库”部分下的“STEAM 库文件夹”。
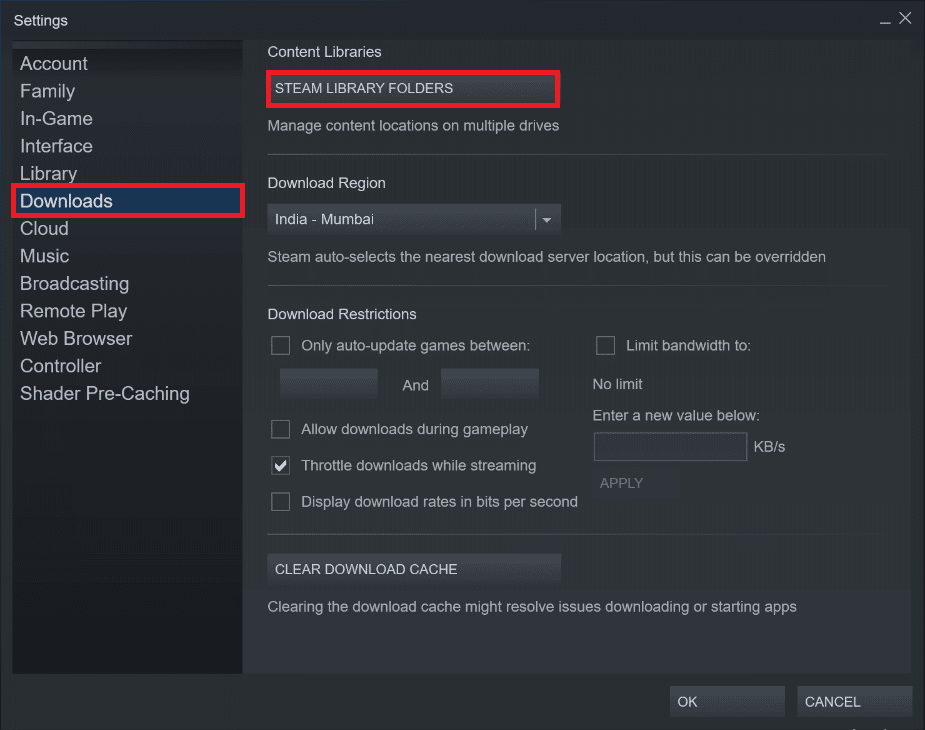
4. 找到包含您无法启动的游戏文件的驱动器,然后点击三个点的图标。选择“修复文件夹”。
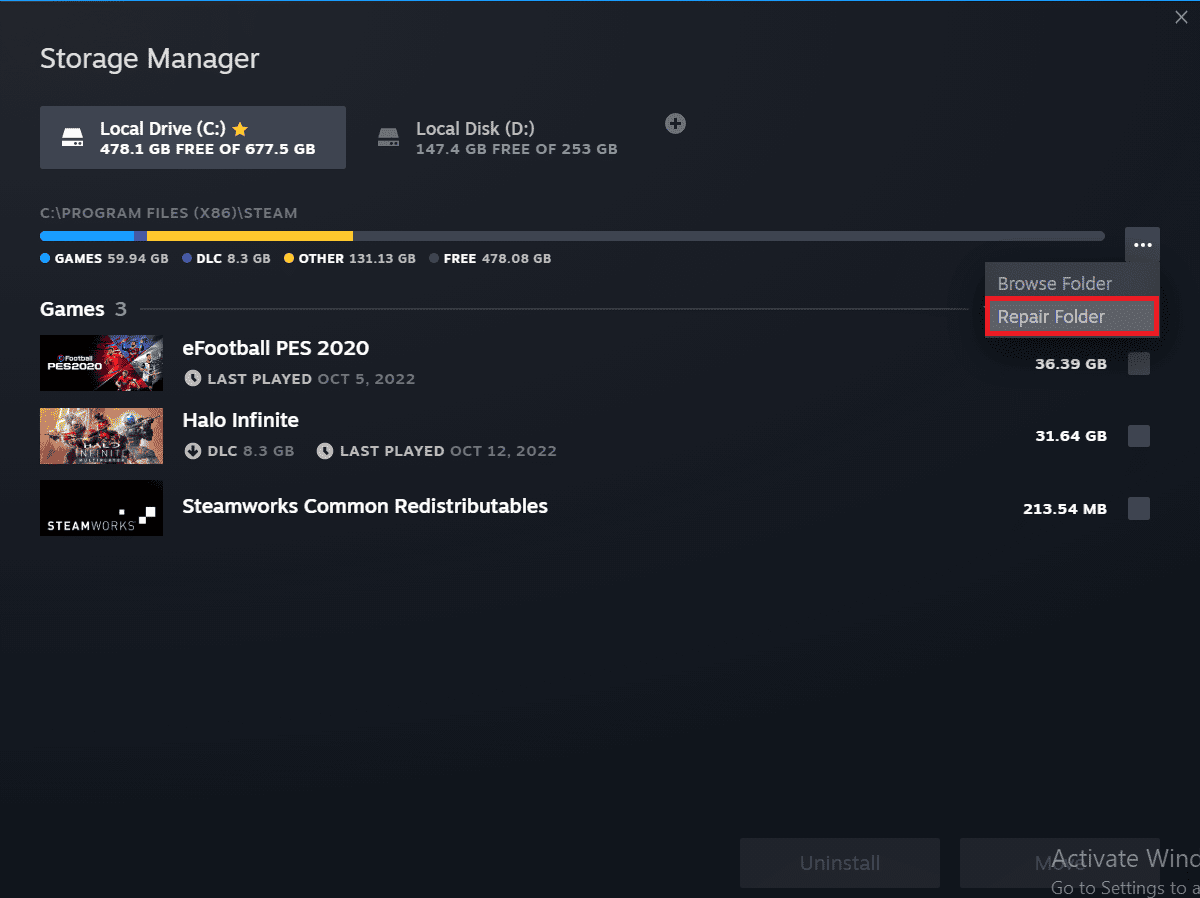
方法 5:刷新 Steam
另一种可以解决许多 Steam 应用程序相关问题的方法是刷新或重置 Steam。 您可以通过手动删除所有 Steam 文件,并强制 Steam 重新下载所有重要文件的新副本,来删除任何损坏的文件。
1. 同时按下 Windows 键和 E 键,启动文件资源管理器。
2. 导航到以下路径:
C:Program Files (x86)Steam
注意:Steam 安装文件夹也可能位于其他位置。在这种情况下,请导航到相应的文件夹。
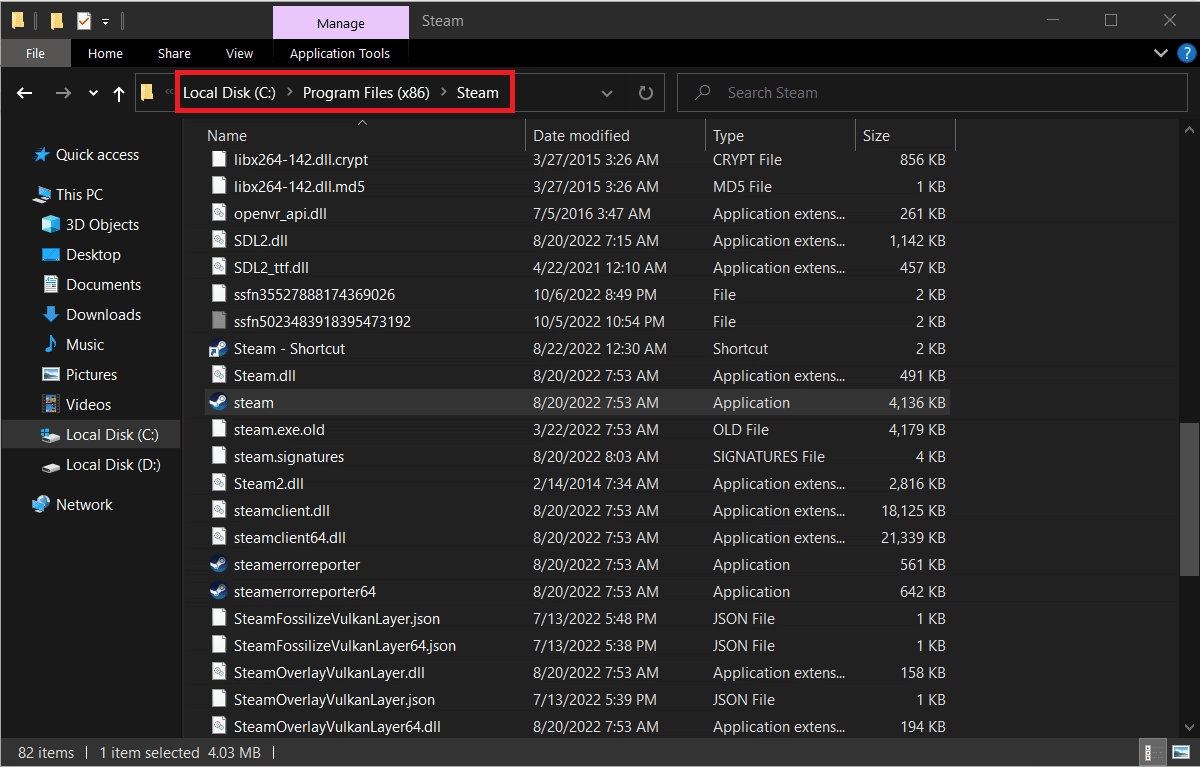
3. 选择除了“steamapps”文件夹、“userdata”文件夹和“steam.exe”文件之外的所有项目。
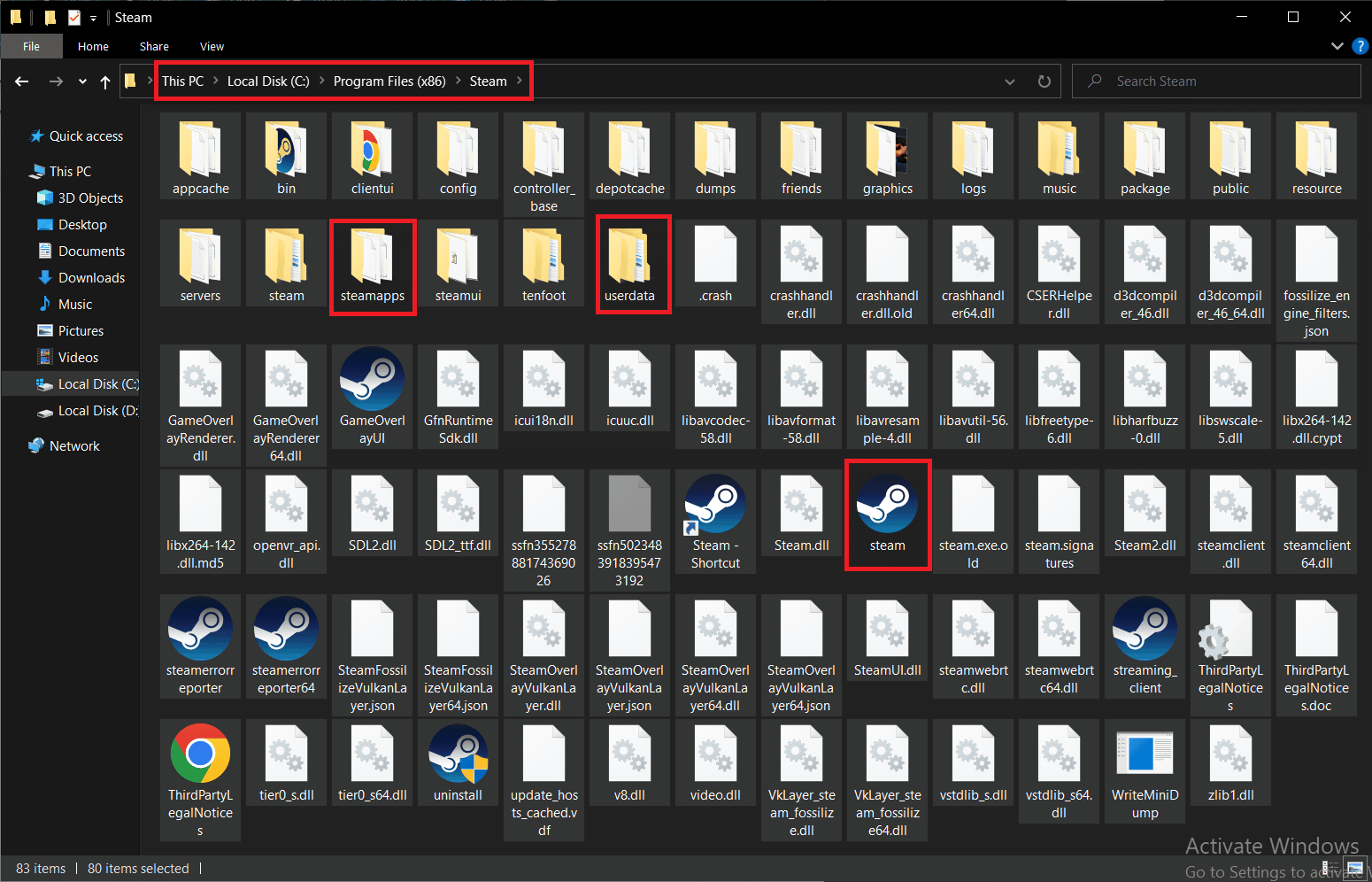
4. 右键点击它们,然后选择“删除”选项。
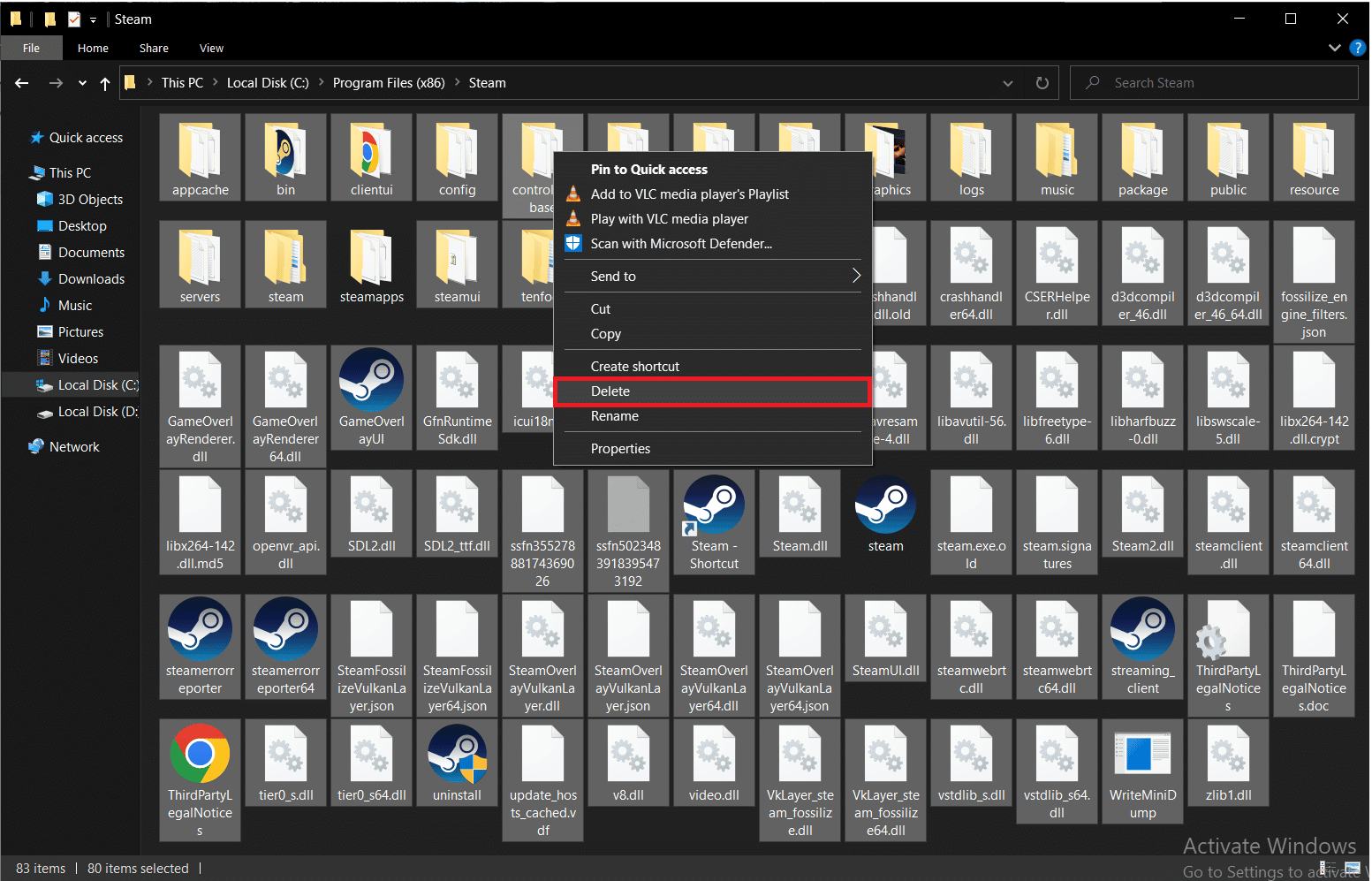
5. 重启电脑和 Steam。
现在,Steam 将自动开始下载上一步中删除的所有文件,并下载所有待处理的更新。
方法 6:修改 Steam 启动选项
为了在 Windows 电脑上流畅运行游戏,您必须安装正确版本的 DirectX。如果 Steam 使用旧版本的 DirectX 启动,您可能会遇到“事件名称 AppHangB1”错误。幸运的是,您可以手动配置 Steam 及其游戏,以使用特定版本的 DirectX 运行。
注意:在继续执行这些步骤之前,请确保在后台结束所有 Steam 程序。
1. 打开文件资源管理器。
2. 导航到以下路径的 Steam 安装文件夹:
C:Program Files (x86)Steam
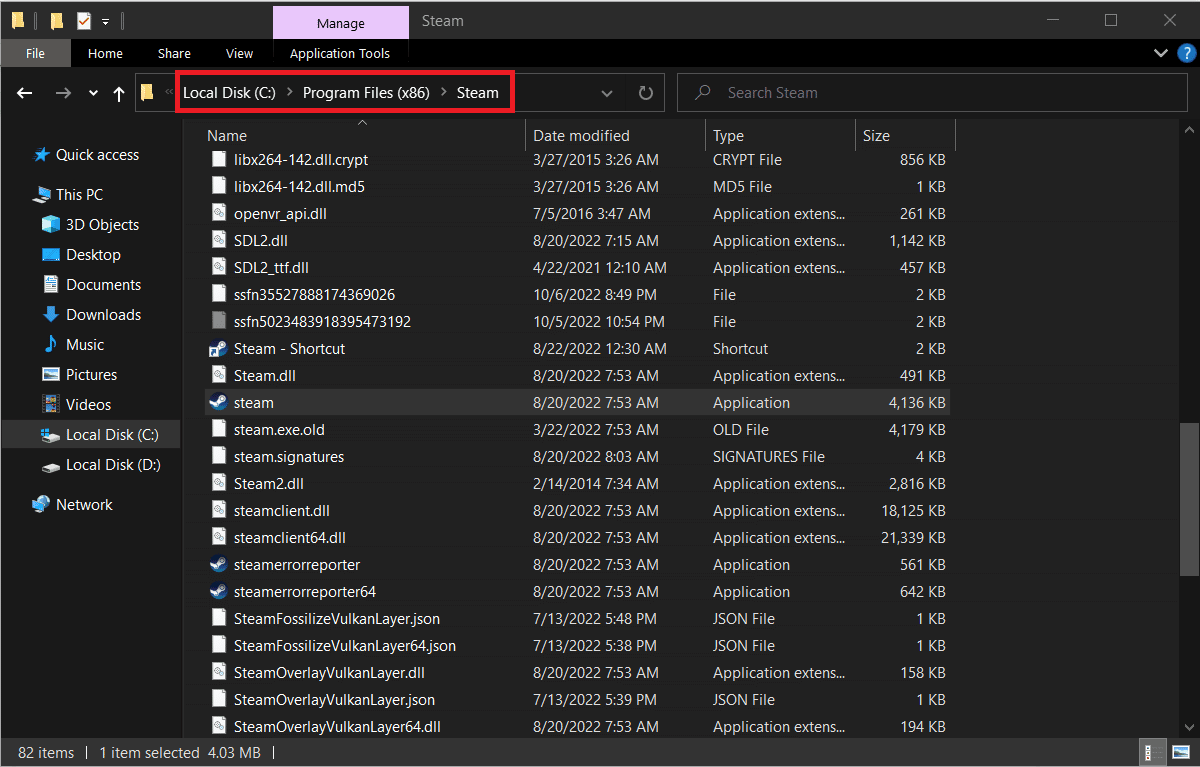
3. 右键点击 Steam 应用程序文件,然后选择“创建快捷方式”。
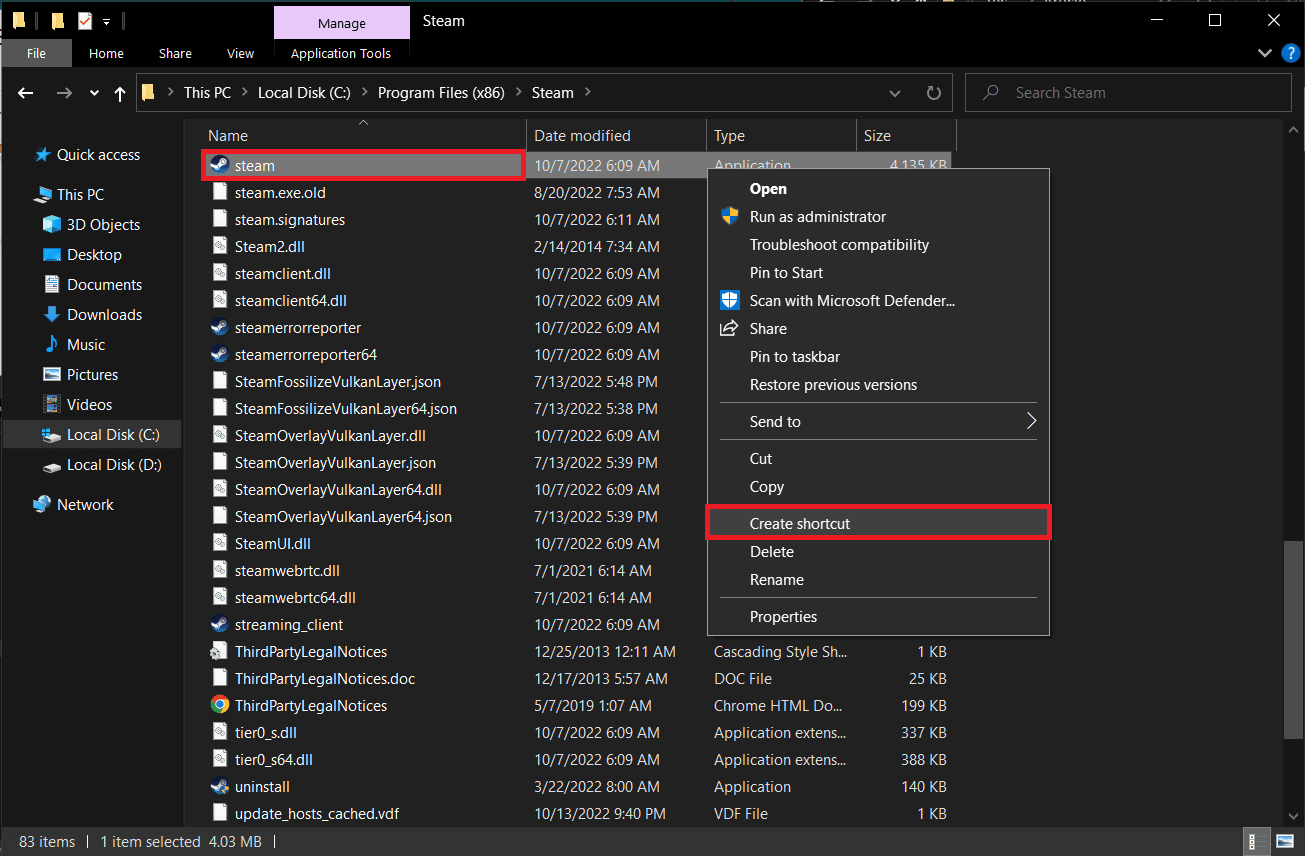
4. 右键点击新创建的 Steam 快捷方式,然后选择“属性”。
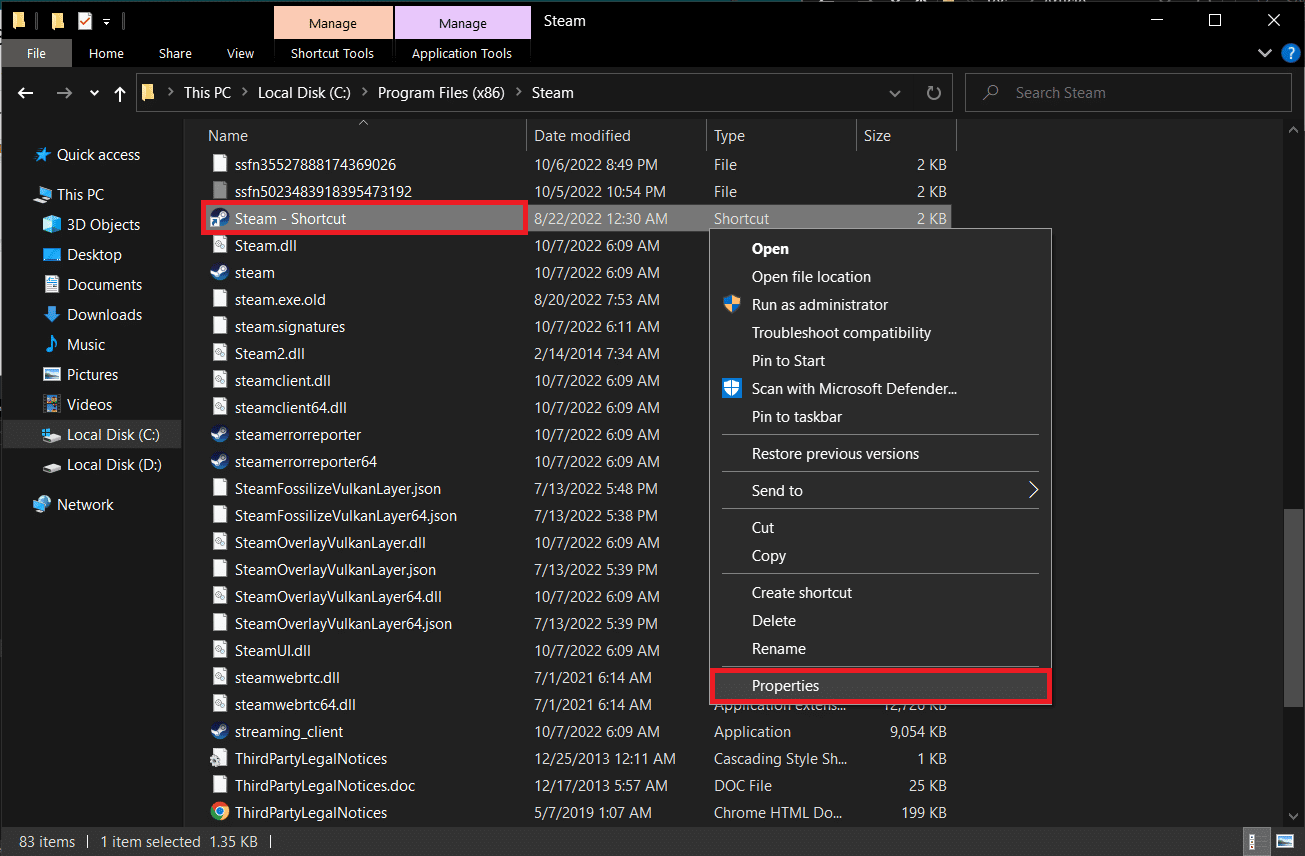
5. 移动到属性窗口的“快捷方式”选项卡。
6. 在“目标”文本框中,在现有条目的末尾添加“ -dx9”。最终条目应为:
“C:Program Files (x86)SteamSteam.exe” -dx9
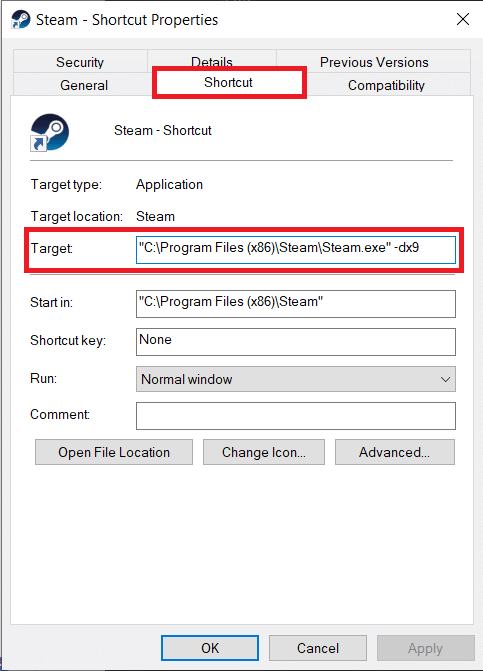
7. 点击“应用”>“确定”以保存修改。
方法 7:修改游戏启动选项
如果您在启动特定游戏时遇到此 Steam 错误,请按照以下步骤使用 DirectX 9 运行它。
1. 在您的设备上启动 Steam。
2. 点击“库”。
3. 右键点击您遇到问题的游戏,然后选择“属性”。
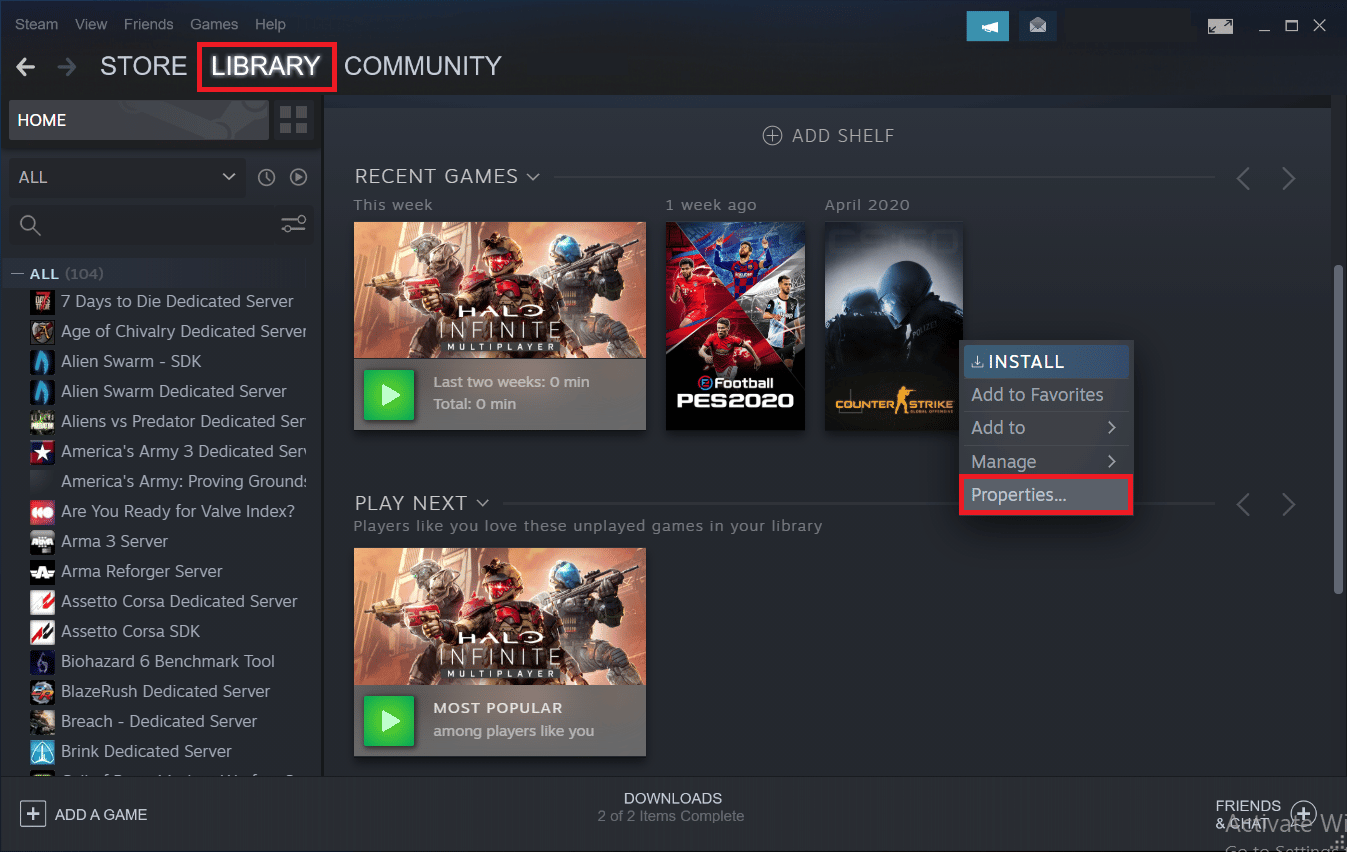
4. 在“启动选项”下的文本框中输入“-dx9”,然后关闭窗口。

注意:如果使用 DirectX 9 启动 Steam 和有问题的游戏无法解决问题,请尝试使用 DirectX 11 启动它们(添加 -dx11 而不是 -dx9)。
方法 8:运行恶意软件扫描
如果上述任何一种方法都不能帮助您解决 AppHangB1 Windows 10 错误,则问题可能出在操作系统而不是 Steam 本身。请在您的计算机上执行彻底的恶意软件扫描,以排除病毒或恶意应用程序干扰 Steam 及其进程的可能性。
请阅读并按照我们的指南中关于“如何在我的计算机上运行病毒扫描”的说明进行操作。
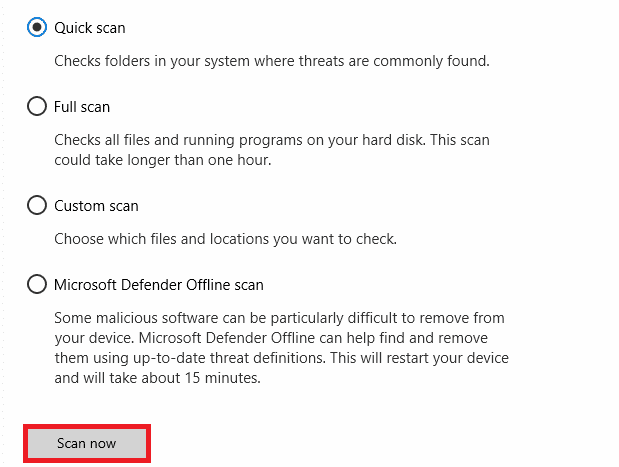
如果您想从您的计算机中删除恶意软件,请按照我们关于“如何在 Windows 10 中从您的 PC 中删除恶意软件”的指南,并按照说明操作。
方法 9:修复系统文件
如果上述方法不起作用,您可以运行内置工具,修复导致 Steam 上出现 AppHangB1 错误的损坏系统文件。可以使用 Windows 10 PC 的内置实用程序,修复损坏的错误配置文件,即系统文件检查器和部署映像服务和管理工具。此外,如果最近更新后开始出现问题,请执行系统修复扫描,以修复损坏的文件。请阅读我们关于“如何在 Windows 10 上修复系统文件”的指南,并按照步骤修复所有损坏的文件。
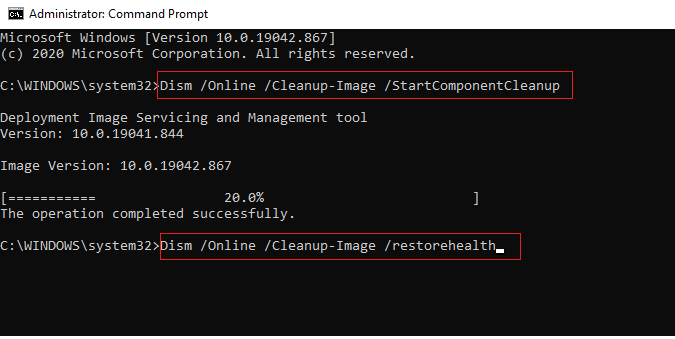
方法 10:禁用 Windows 防火墙(不推荐)
如果上述方法无法帮助您解决错误,因为该错误是使用较新版本创建的,您可以尝试禁用您电脑上的 Windows 防火墙。Windows Defender 防火墙可以防御可能使您的数据和系统面临风险的病毒和恶意软件。虽然不建议禁用 Windows 防火墙,因为它会使您的系统容易受到病毒攻击,但您可以尝试暂时禁用它,以检查它是否是问题的根本原因。我们的指南“如何禁用 Windows 10 防火墙”将帮助您以最安全的方式尝试此方法。
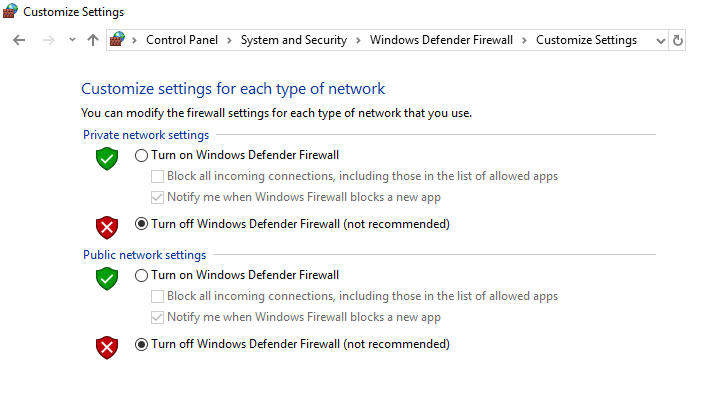
方法 11:禁用防病毒软件(如果适用)
某些防病毒程序以其过度保护您的计算机,并将最无害的应用程序标记为威胁而臭名昭著。Steam 是一款严重依赖互联网来实现其功能的应用程序。如果您的防病毒程序/防火墙限制 Steam 与其服务器进行通信,则可能会出现 AppHangB1 错误等问题。
您可以尝试暂时禁用防病毒程序/防火墙,以检查错误是否仍然存在。请阅读我们关于“如何在 Windows 10 上临时禁用防病毒程序”的指南,并按照说明在您的电脑上临时禁用防病毒程序。
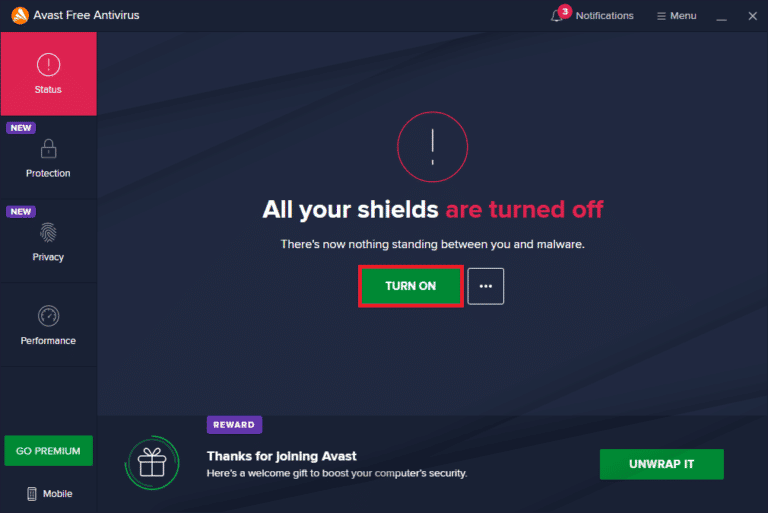
方法 12:允许通过 Windows 防火墙
如果您不想禁用防火墙,您可以允许游戏或 Steam 通过 Windows 防火墙。要允许 Steam 或游戏通过 Windows Defender 防火墙,请按照我们的指南“通过 Windows 防火墙允许或阻止应用程序”,并按照说明操作。
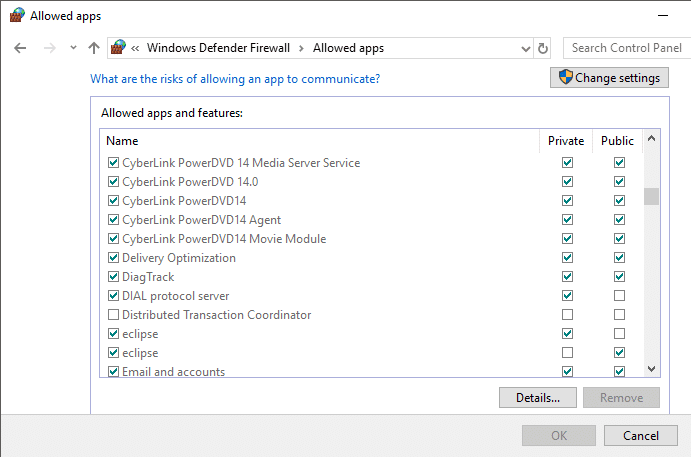
***
我们希望您能够使用上述解决方案修复 Steam 上的 AppHangB1 错误,并重新开始畅玩游戏。请在下面的评论区告诉我们和其他读者,哪种解决方案最适合您。如果您有任何疑问或困惑,请在评论区提出。