當你嘗試連接到你的 Steam 帳戶時,可能會遇到 Steam 客戶端引導程式沒有回應,或是 Steam 應用程式本身沒有反應的情況。簡單來說,它可能會在沒有明顯原因的情況下停止運作。引導程式是一項必要的服務,因此如果啟動程式出現問題,你將無法正常使用 Steam。這可能是因為你的電腦硬體和配置與其他用戶不同。請繼續閱讀,以瞭解如何解決 Steam 客戶端引導程式無法啟動的問題。
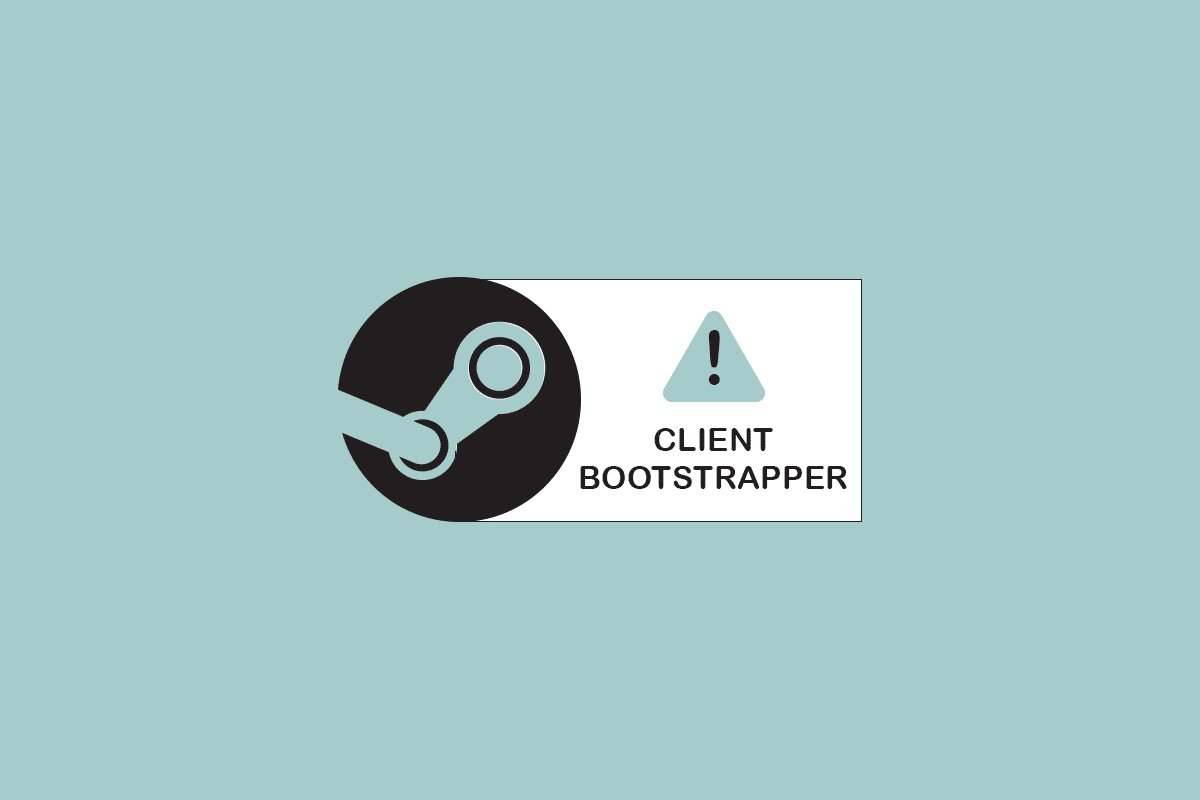
如何解決 Windows 10 中 Steam 客戶端引導程式無回應的問題
我們整理了一份詳細的列表,列出所有可能的解決方法,以修復 Steam 客戶端引導程式無法啟動的問題。我們將從最有效和最簡單的方法開始,建議你依序嘗試這些方法。
基礎故障排除步驟
在嘗試進階故障排除方法之前,請先嘗試這些基本的初步步驟來解決問題。
1. 重新啟動電腦
有時,簡單地重新啟動電腦就可以解決 Steam 客戶端引導程式無回應的問題。因此,請先重新啟動電腦,然後只啟動 Steam 程式,確保流暢的使用體驗。
1. 按下 Windows 鍵。
2. 然後,點擊電源按鈕。
3. 選擇重新啟動選項。

2. 重新連接網路
引導程式需要網路連線才能運作。有時,網路不穩定或速度過慢會導致 Steam 客戶端引導程式沒有回應。嘗試斷開網路連線,然後重新加入,以修復此問題。關閉電腦上的所有活動視窗,然後重新啟動 Steam 客戶端。希望這個方法可以幫助那些網路連線有問題的用戶。

以下是解決問題的可能故障排除方法。
方法一:以管理員身分執行 Steam
Steam 可能缺乏啟動所需的特定權限,這就是引導程式無法載入的原因。您可以嘗試以管理員身分執行 Steam。
選項 I:透過內容選單
1. 開啟「本機」,然後雙擊「本機磁碟 (C:)」。

2. 雙擊「Program Files (x86)」。

3. 然後,開啟 Steam 資料夾。

4. 右鍵點擊 Steam 應用程式,然後選擇「以管理員身分執行」。

這將賦予 Steam 所需的所有權限,它應該可以正常啟動。
選項二:透過相容性屬性
由於相容性問題,您的系統可能存在 Steam 客戶端引導程式沒有回應的問題。以下是在相容模式下執行 Steam 的方法。
1. 導覽至Steam應用程式資料夾。
2. 右鍵點擊 Steam.exe 捷徑,然後選擇「內容」。

3. 切換到「相容性」選項卡。

4. 確保取消勾選「以相容模式執行此程式」旁的核取方塊。點擊「套用」和「確定」。

5. 以管理員權限啟動 Steam。
檢查 Steam 客戶端引導程式無回應問題是否仍然存在。
方法二:執行大螢幕模式
如果你在嘗試安裝遊戲時遇到 Steam 客戶端引導程式沒有回應的問題,請嘗試在大螢幕模式下執行 Steam。這並非解決方案,而是一種許多用戶都適用且可能對你有幫助的臨時方案。
1. 按下 Windows 鍵,輸入 Steam,然後點擊「開啟」。

2. 點擊「檢視」選單,然後選擇「大螢幕模式」。

方法 3:更新日期和時間設定
如果日期和時間設定不正確,伺服器安全憑證可能會讓網路服務看起來可疑,並且它們可能會拒絕讓電腦連線到該伺服器。因此,我們將更新日期和時間設定。按照給定的步驟,透過更新日期和時間設定來修復 Steam 客戶端引導程式無法啟動的問題。
1. 同時按下 Windows + I 鍵啟動「設定」。
2. 選擇「時間與語言」設定。

3. 現在,向下捲動並從右側窗格中選擇「為不同時區新增時鐘」選項。

4. 在彈出視窗中切換到「網際網路時間」選項卡,然後選擇「變更設定」。

5. 在「網際網路時間設定」視窗中,勾選「與網際網路時間伺服器同步處理」選項,然後從下列螢幕中選擇一個網際網路伺服器。

6. 點擊以下視窗中的「立即更新」按鈕,關閉視窗。
檢查這是否解決了 Steam 客戶端問題。
方法 4:更新 GPU 驅動程式
Steam 客戶端引導程式沒有回應的問題也可能是由過時的圖形驅動程式引起的。要解決此問題,請確保驅動程式是最新的。因此,在這一節中,我們將嘗試升級 GPU 驅動程式,以期解決問題。閱讀我們關於在 Windows 10 中更新圖形驅動程式的 4 種方法的指南。

方法五:清除下載快取
更新檔案和下載檔案的資料累積,導致 Steam 客戶端超載。因此,會發生 Steam 客戶端引導程式未回應錯誤。為了解決引導程式問題,我們應該嘗試清空下載快取。
1. 從 Windows 搜尋啟動 Steam 應用程式。
2. 進入「設定」。

2. 在「設定」面板中,找到「下載」。

3. 點擊「清除下載快取」按鈕。稍後,Steam 將詢問您的登入憑證。

4. 點擊「確定」以確認您的決定。

再次登入後,Steam 將按預期啟動。
方法 6:停用 Cortana
Cortana 可能偶爾會與您的程式發生衝突。對於許多用戶來說,它還擾亂了 Steam 客戶端程式。因此,您應該停用 Cortana 來解決問題。
1. 同時按下 Windows + R 鍵開啟「執行」對話方塊。
2. 輸入 regedit 並按下 Enter 鍵啟動「登錄編輯程式」。

3. 在「使用者帳戶控制」提示中點擊「是」。
4. 在「登錄編輯程式」中,導覽至以下資料夾路徑。
ComputerHKEY_LOCAL_MACHINESOFTWAREPoliciesMicrosoftWindows

注意:你可能找不到名為 Windows Search 的資料夾。如果是這種情況,你可以自己建立一個,如下所示。
5. 右鍵點擊 Windows 金鑰資料夾,然後選擇「新增」>「金鑰」選項。

6. 在 Windows 搜尋中,右鍵點擊空白處,點擊「新增」,然後從下拉式選單中選擇「DWORD (32 位元)」。

7. 選擇選項後,將出現一個新的清單,準備命名。將其命名為 AllowCortana。

8. 給它命名後,雙擊它以確保「數值資料」設定為 0。

9. 關閉「登錄編輯程式」後重新啟動電腦。
10. Cortana 已停用,您可以使用「以管理員身分執行」來開啟 Steam。
注意:如果此方法不起作用,並且你想要恢復 Cortana,請開啟「登錄編輯程式」並刪除我們剛才建立的資料夾。重新啟動電腦後,Cortana 應該會再次可用。
方法 7:停用 VPN 和代理伺服器
Steam 最近發現幾個提供遮蔽或 VPN 服務的應用程式與 Steam 不相容。VPN 應用程式可以暫時停用或解除安裝。閱讀我們關於如何在 Windows 10 上停用 VPN 和代理的指南。

方法 8:重設 Winsock
Winsock 是處理輸入和輸出請求的網頁應用程式的關鍵元件。如果 Steam 存在錯誤,您將無法連接到 Steam。因此,嘗試刪除它以解決 Steam 客戶端引導程式無法啟動的問題。
1. 在 Windows 搜尋列中搜尋 cmd。點擊「以管理員身分執行」。

2. 現在執行以下命令。
netsh winsock reset

3.如果不起作用,請嘗試發出以下命令。
netsh winsock reset catalog

4. 如果上述命令都不適合你,請嘗試使用這些命令。
netsh int ip reset reset.log hit ipconfig / release ipconfig / renew

5. 之後重新啟動電腦,查看問題是否仍然存在。
方法 9:重設 IP 設定
即使你可以 Ping 網路上的電腦,但如果電腦上的 TCP/IP 設定出現故障或錯誤,你將無法正確取得某些網頁,並且你的網際網路將對某些位址起作用,但對其他位址不起作用。閱讀我們關於如何在 Windows 10 上解決網路連線問題的指南,以執行此操作。

方法10:在防毒軟體中新增例外
有幾個選項可以將 Steam 新增為防毒軟體的例外。如果你沒有看到下面列出的首選防毒軟體,請造訪其官方網站並按照說明進行操作。我們以 McAfee LiveSafe Antivirus 為例。在 McAfee Antivirus 中,唯一的選擇是完全關閉防毒軟體,直到遊戲更新。按照下面列出的步驟來修復 Steam 客戶端引導程式無法啟動的問題。
1. 按下 Windows 鍵,輸入 McAfee LiveSafe 並點擊「開啟」。

2. 點擊左上角的三條橫線。

3. 然後,點擊「我的保護」。

4. 接下來,點擊「即時掃描」。

5. 最後,點擊「關閉」。

6. 然後,為確保遊戲檔案的完整性,請按照以下步驟操作。請閱讀我們的指南,了解如何在 Steam 上驗證遊戲檔案的完整性。

方法 11:停用防毒程式(如果適用)
大多數防毒系統會阻止連線到 Steam 應用程式的檔案。因此,建議您在嘗試啟動 Steam 客戶端之前暫時停用您的防毒應用程式。閱讀我們關於如何在 Windows 10 上臨時停用防毒軟體的指南,以執行此操作。

方法 12:斷開 Xbox 360 控制器
此問題可能是由 Steam 測試版和 Xbox 360 控制器之間的衝突引起的。Xbox 360(甚至是 PS4)控制器似乎在 Steam 測試版中出現了故障。請按照以下說明修復 Steam 客戶端引導程式無法啟動的問題。
1. 同時按下 Ctrl + Shift + Esc 鍵開啟「工作管理員」。
2. 右鍵點擊 Steam 處理程序並選擇「結束工作」。這保證了我們所做的修改是永久性的和儲存的,並且當我們重新啟動它時,客戶端不會出現任何問題。

3. 關閉所有處理程序後,斷開控制器與連接埠的連線,並關閉所有開啟的管理控制器硬體的應用程式。
4. 要退出 Steam 測試版,請重新整理畫面並轉到下一步。
注意:如果你選擇退出測試版,則在正式發布之前,你將不會獲得更新。Beta 階段既有優點也有缺點。你可以在幾個月後正式發布之前測試新功能;但是,升級可能仍然存在問題並給你帶來麻煩。在這種情況下,附加控制器會導致 Steam 崩潰。
5. 啟動 Steam 應用程式,點擊左上角的 Steam 選單,然後選擇「設定」。
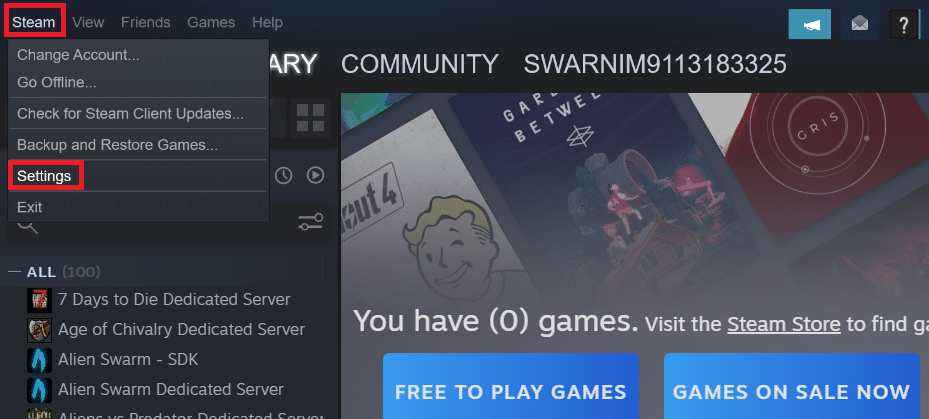
6. 在「設定」中,選擇「帳戶」。這裡有一個稱為「Beta 參與」的選項。我們需要確保你的客戶端未進行任何 Beta 測試。
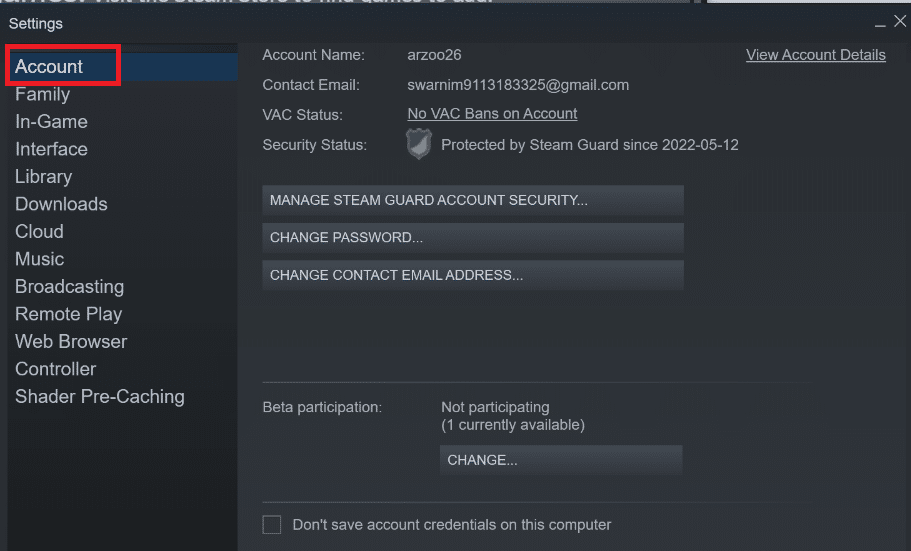
7. 點擊「變