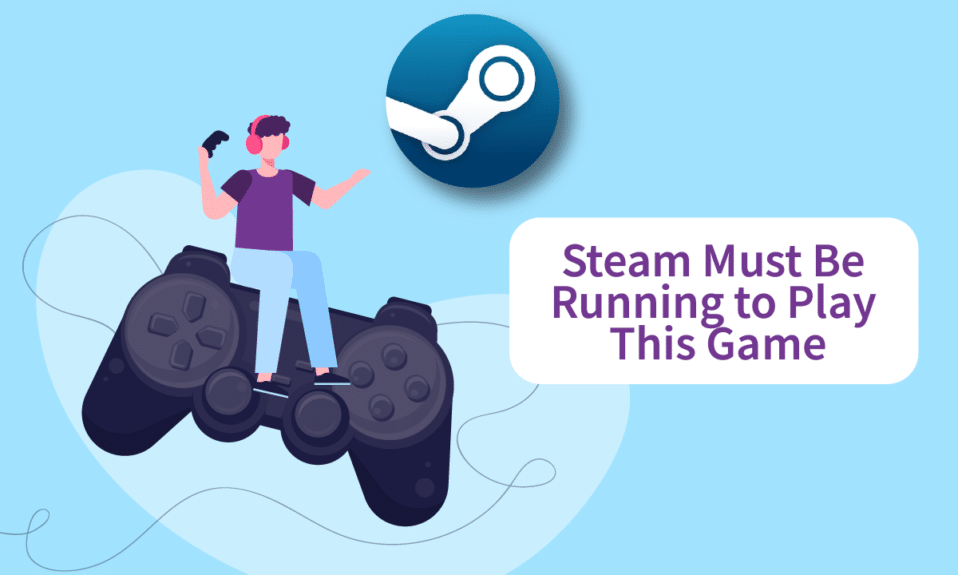
Steam是目前最受欢迎的数字游戏分发平台之一。它提供了一种快速便捷的方式,让您无需前往实体店即可将喜爱的游戏下载到电脑上。尽管Steam平台整体运行稳定,但有时也会出现一些问题,例如“必须运行Steam才能玩此游戏”的错误提示。今天,我们将深入探讨这个问题,并为您提供一些实用的解决方案,帮助您摆脱困扰,顺利畅玩游戏。
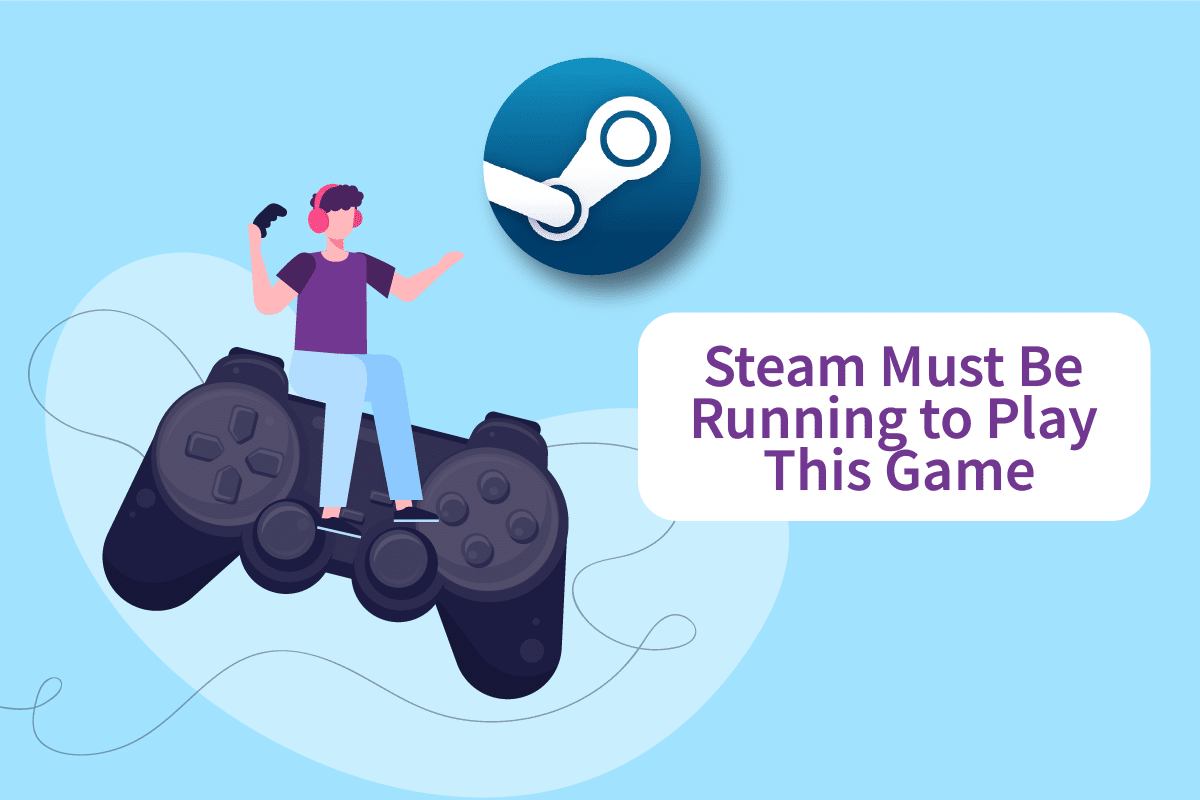
解决Windows 10中“必须运行Steam才能玩此游戏”问题的方法
导致出现“必须运行Steam才能玩此游戏”提示的原因可能有很多,以下是一些常见的情况:
-
电脑上未安装Steam客户端:如果您刚从安装光盘安装游戏,可能会出现此错误,因为游戏依赖于Steam平台运行。
-
Steam安装文件损坏:Steam安装文件夹中的文件损坏可能导致该问题。
-
Steam客户端版本过旧:如果您的Steam客户端不是最新版本,也可能出现此问题。
-
游戏安装文件夹中存在不兼容文件:如果您对游戏安装文件夹进行了修改,添加了一些外部文件,Steam可能会禁止执行这些文件,从而导致游戏无法启动。
-
游戏安装目录中缺少必要文件:在某些情况下,短暂的网络中断可能会导致Steam认为游戏已正确更新,但实际上缺少一些必要的文件。此时,验证游戏文件的完整性将有助于解决问题。
方法一:以管理员身份运行Steam
部分用户通过以下方法成功解决了“必须运行Steam才能玩此游戏”的问题:退出Steam账户,关闭客户端,重新启动客户端,然后通过Steam启动游戏。以下是具体步骤:
1. 点击屏幕右上角的您的账户名称。
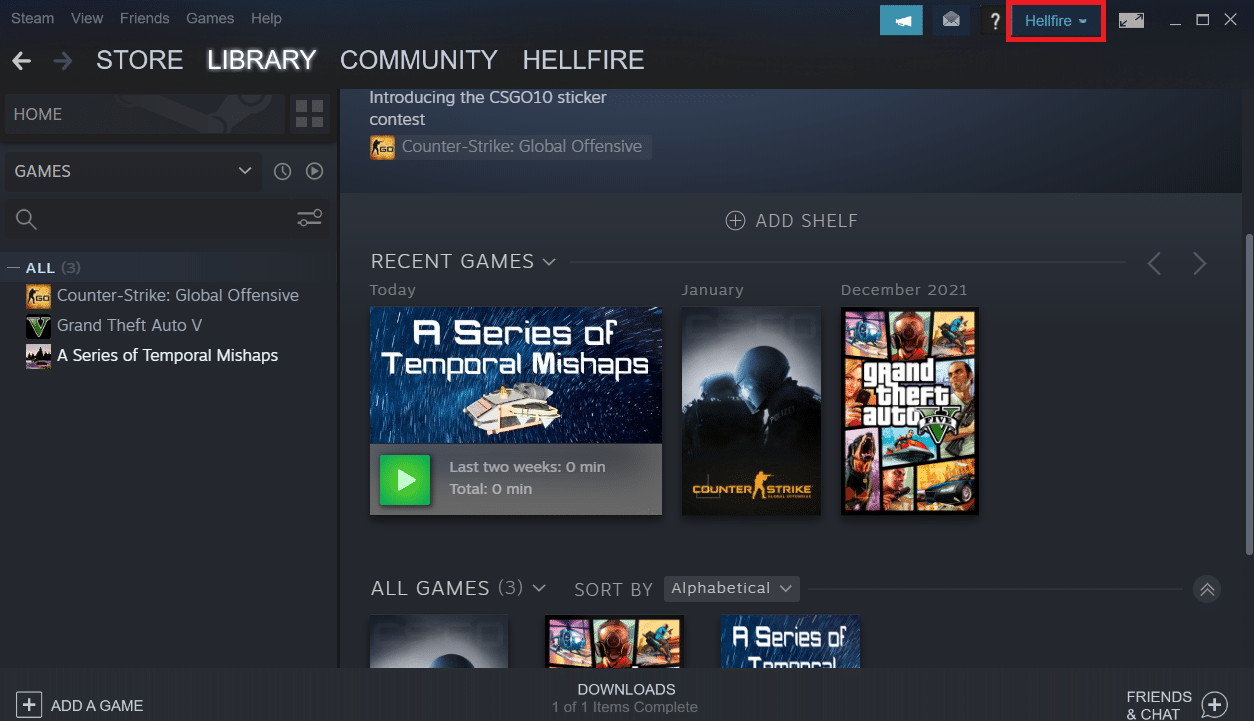
2. 在下拉菜单中选择“注销账户”。
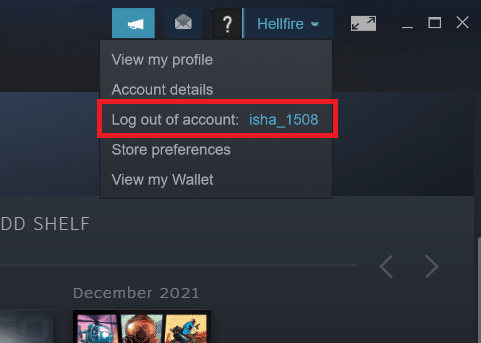
3. 点击“注销”按钮。
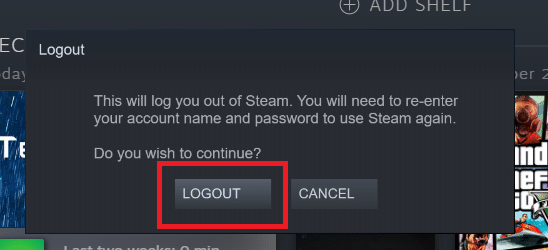
4. 使用任务管理器关闭所有Steam进程。
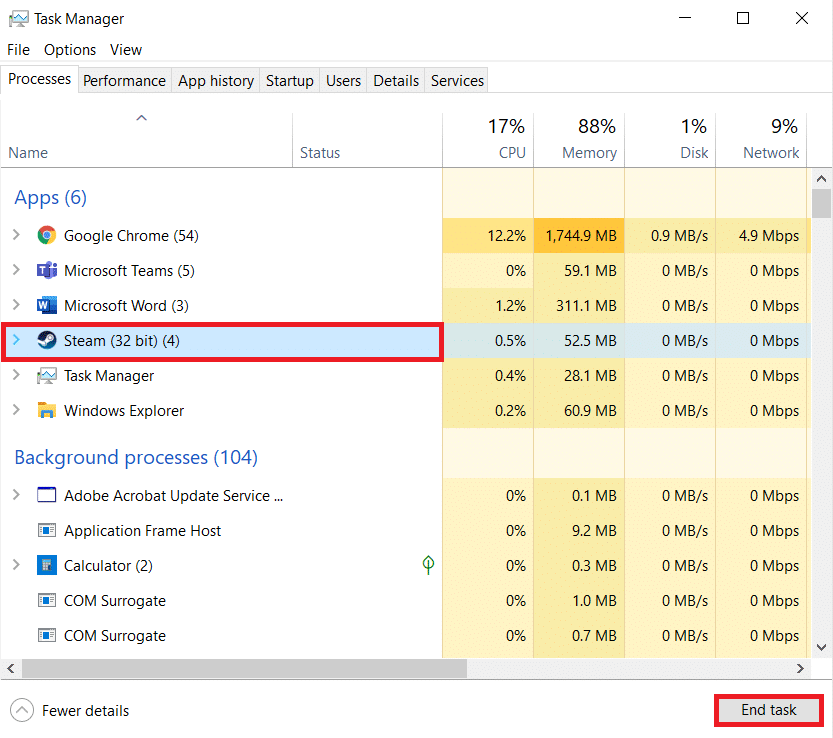
5. 同时按下Windows键和D键,返回桌面。
6. 右键点击桌面上的Steam客户端快捷方式。
7. 从菜单中选择“属性”。
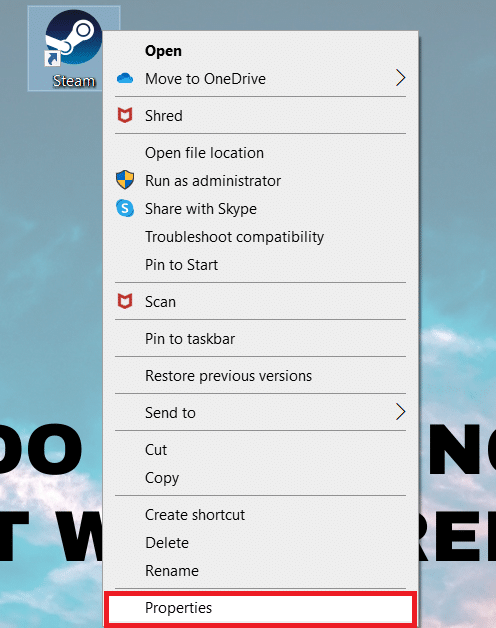
8. 在“属性”窗口中,切换到“兼容性”选项卡。勾选“以管理员身份运行此程序”旁边的复选框。
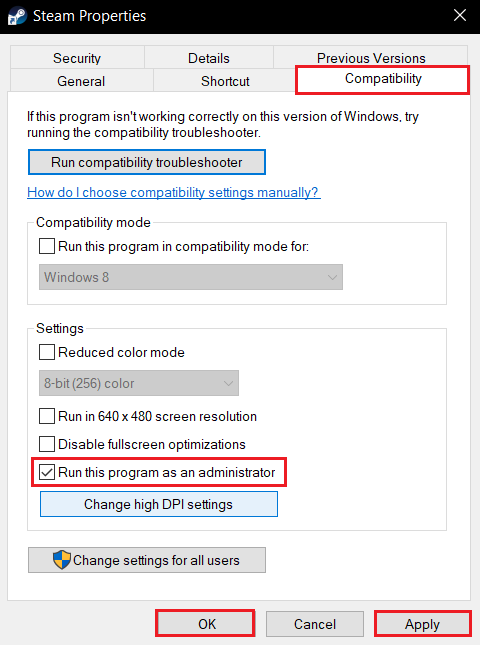
9. 点击“应用”,然后点击“确定”保存更改。
10. 重新启动Steam客户端,并再次尝试运行游戏。
11. 点击“库”菜单。
注意:建议您在登录Steam后,通过Steam界面启动游戏,而不是直接双击可执行文件,以避免出现错误。
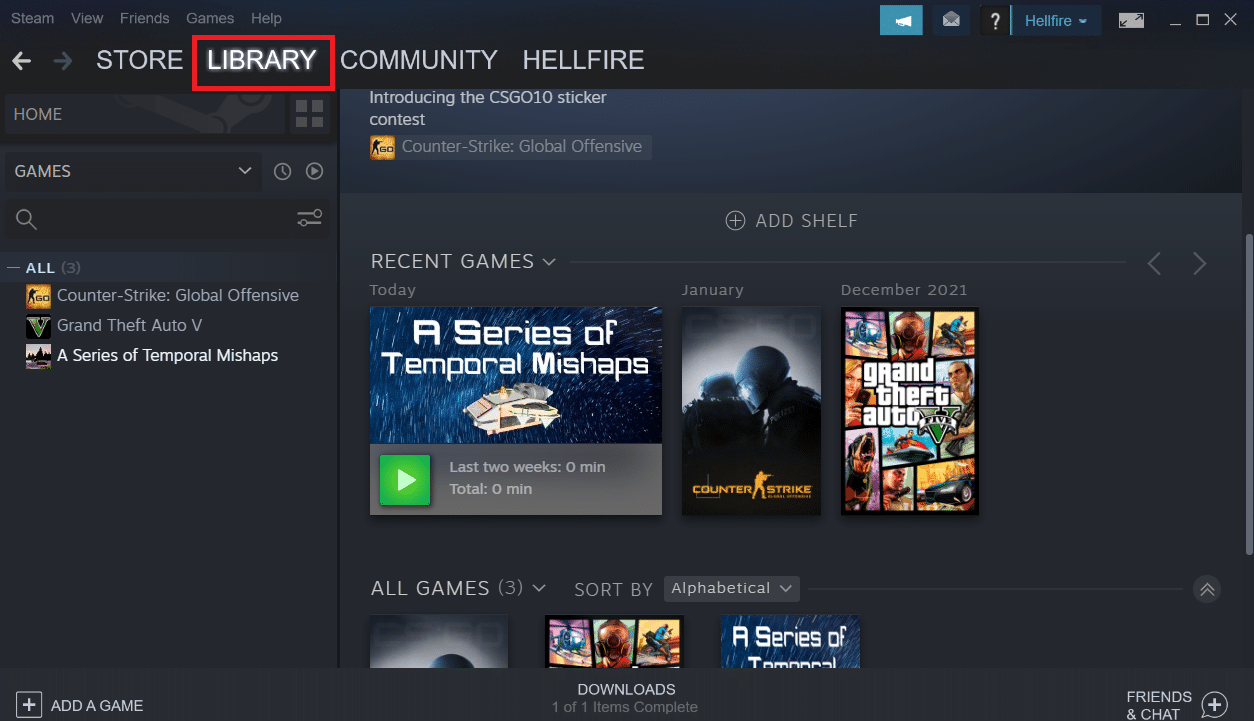
12. 选择您想要启动的游戏。
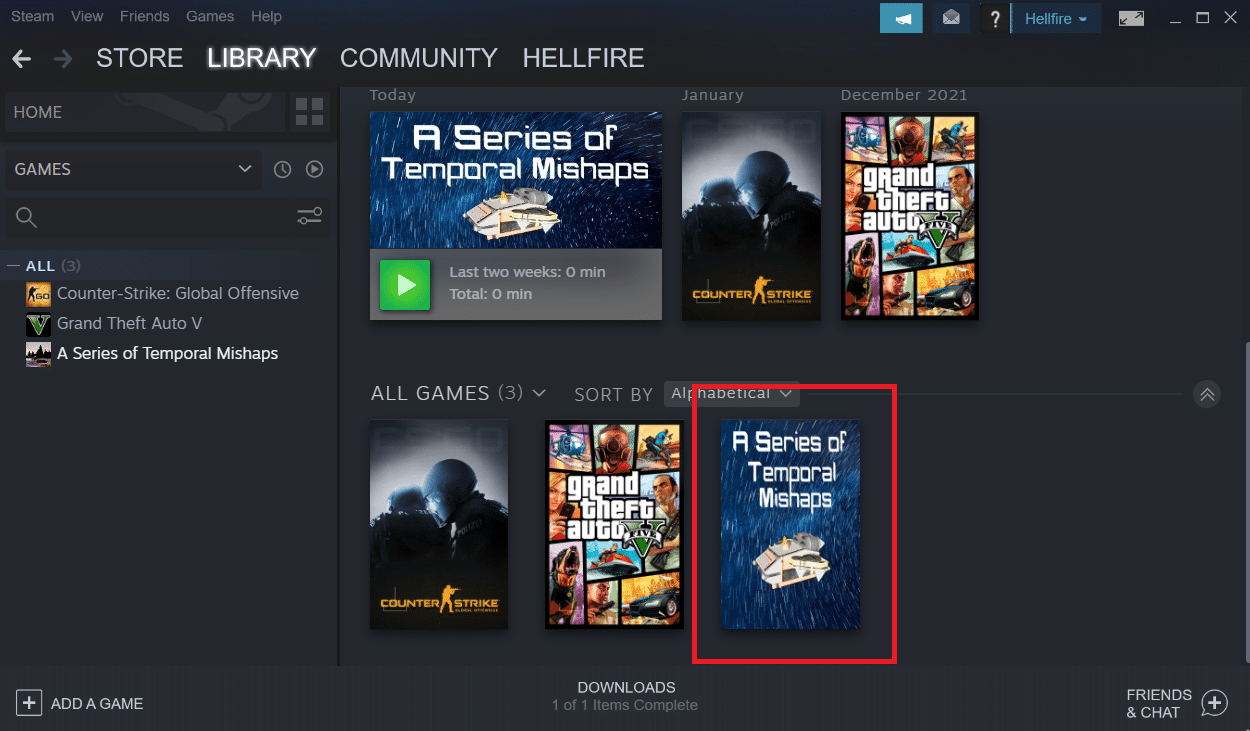
13. 点击“开始游戏”按钮。
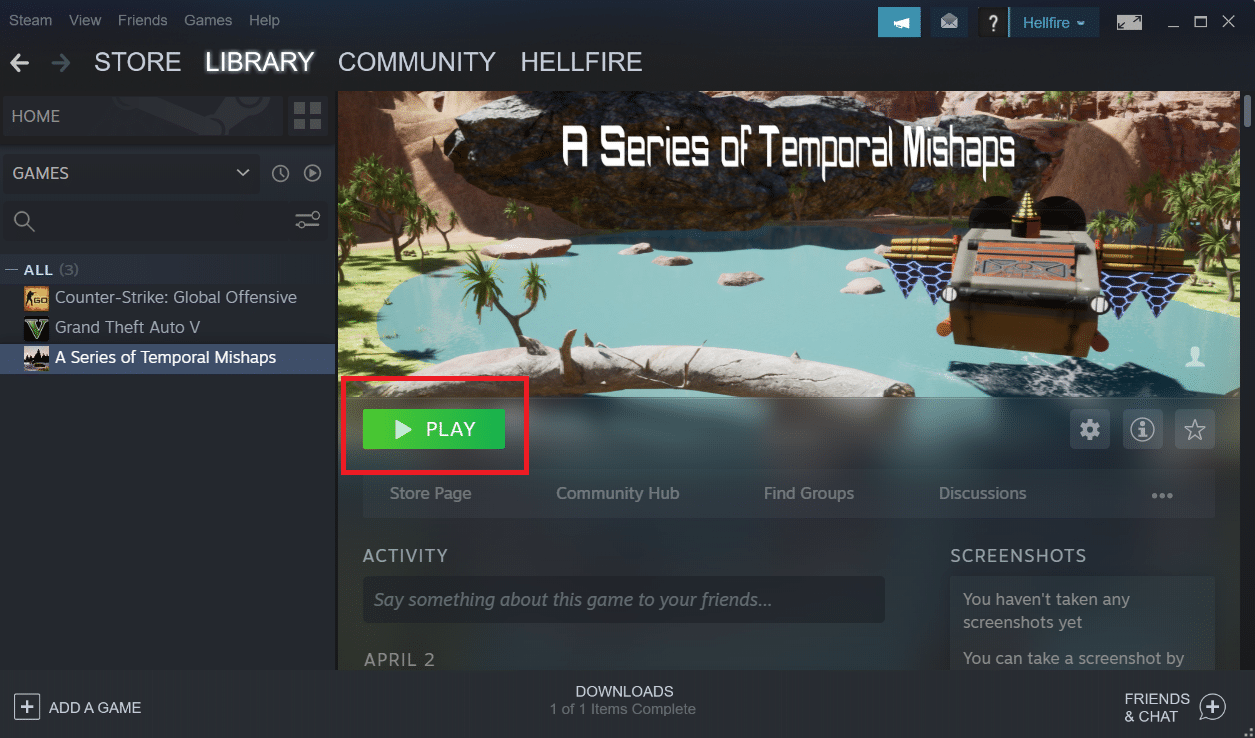
方法二:删除外部文件(如果适用)
如果您从Steam下载了游戏,之后又向游戏安装文件夹添加了自定义文件,那么问题很可能源于Steam客户端拒绝执行这些外部文件,从而导致游戏无法启动。
- 如果您在安装文件夹被修改过的游戏中遇到了问题,您可以通过删除被Steam阻止的外部文件来修复此错误。
- 最常被阻止的外部文件是.dll和.lua文件。您可以手动删除这些文件,也可以通过进入游戏安装文件夹并手动删除它们来进行一次“干净”的游戏重装。
- 由于这些外来文件可能会阻止Steam执行,因此您需要将它们删除。 .DLL 和 .LUA 文件是最常被阻止的文件,因此请务必将其删除。
以下是删除Steam中外部文件的步骤:
1. 右键点击Steam应用程序,然后点击“打开文件所在位置”。
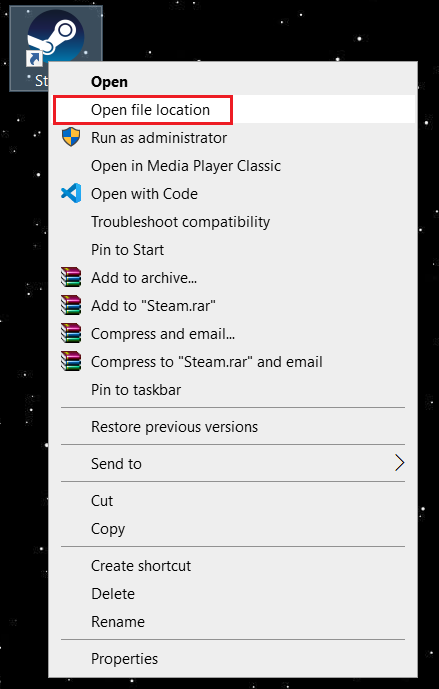
2. 双击打开“steamapps”文件夹。
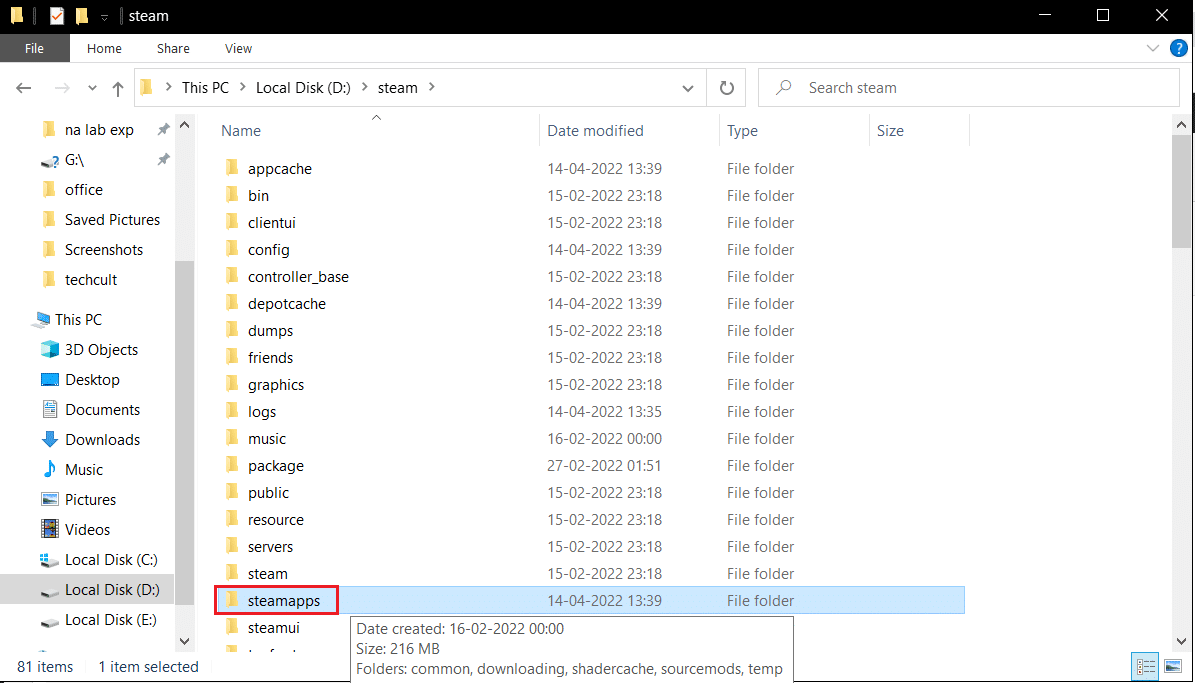
3. 打开“common”文件夹。
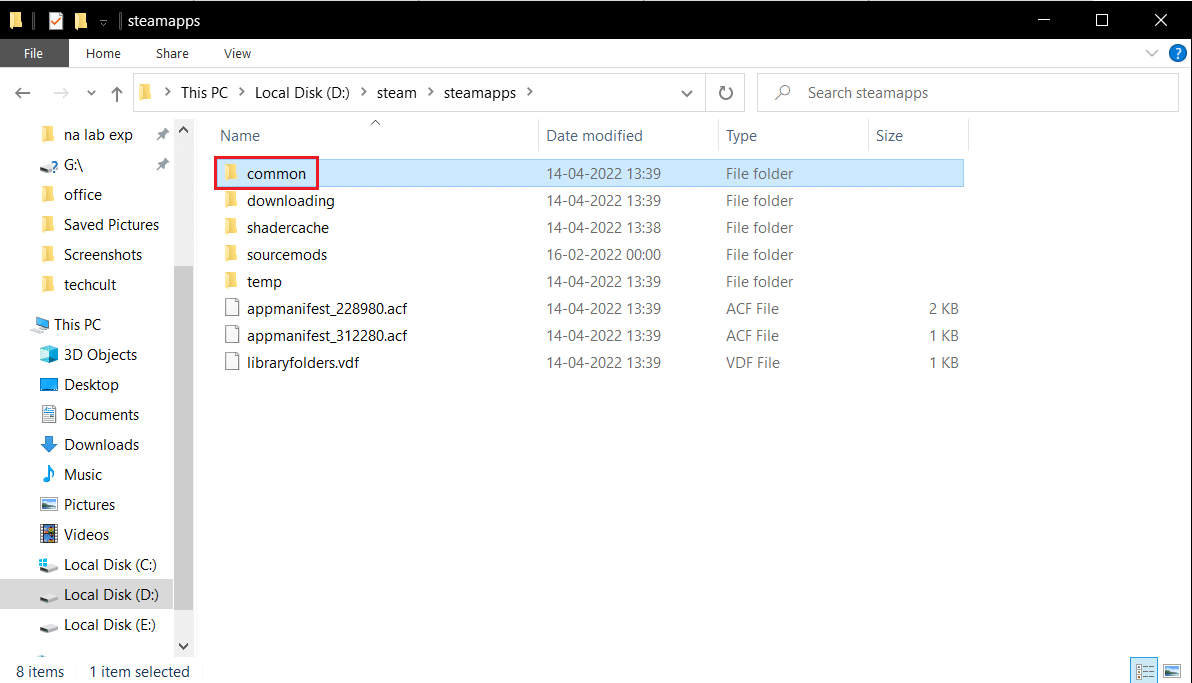
4. 在此文件夹中,找到并打开游戏文件夹(例如,“Chess”)。
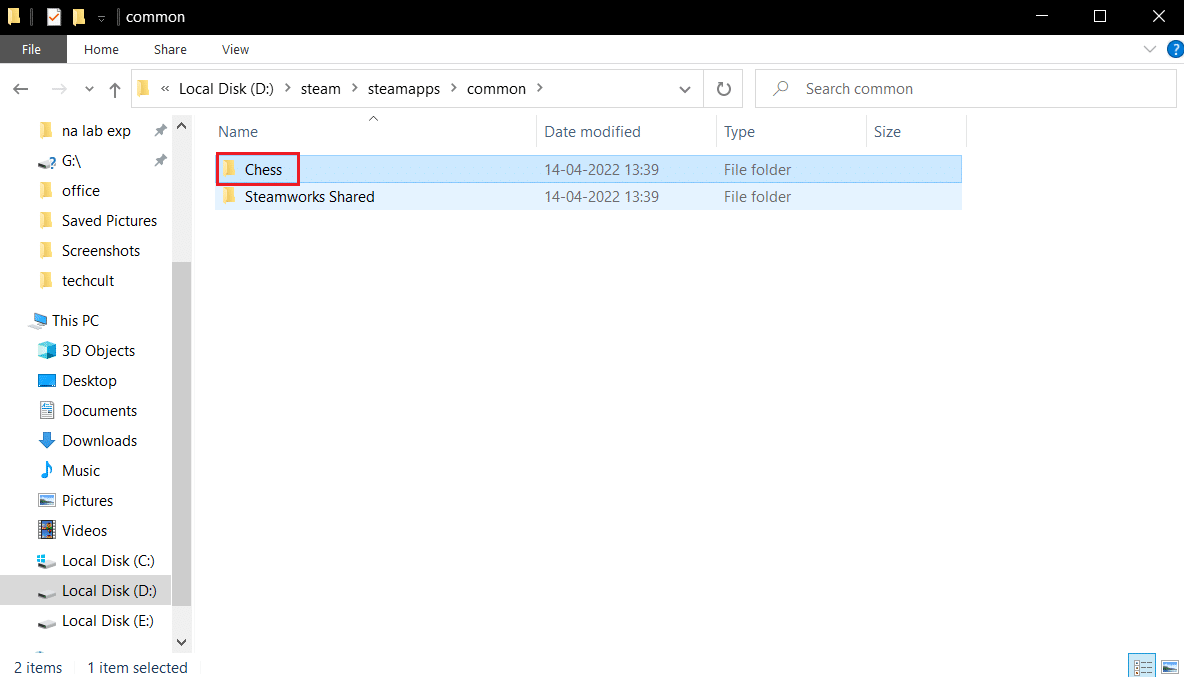
5. 删除游戏文件夹中的所有.dll和.lua文件。
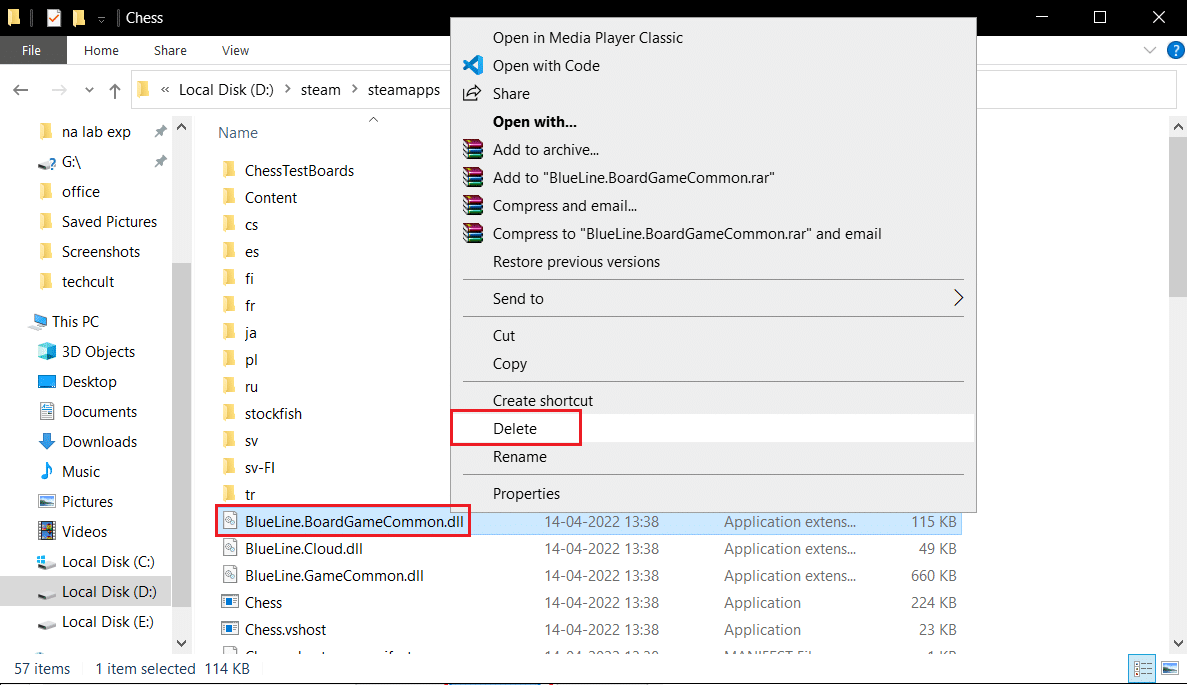
方法三:验证游戏文件的完整性
部分玩家在通过Steam客户端验证游戏完整性后,成功解决了“必须运行Steam才能玩此游戏”的问题。 当游戏通过Steam更新时出错,或者游戏文件夹中缺少某些文件时,可能会出现此问题。 如果游戏通过Steam未能正确更新,就可能发生这种情况。 请参考我们的指南,了解如何在Steam上验证游戏文件的完整性。
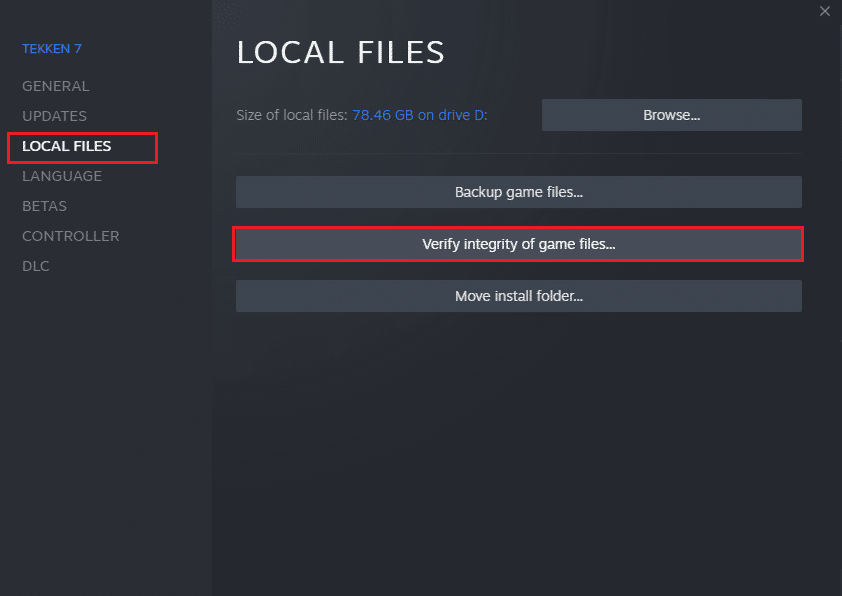
方法四:暂时禁用防病毒软件(如果适用)
您的防病毒软件可能会错误地阻止游戏在电脑上运行。 某些防病毒软件的限制性较强,很难排除故障。 Norton 和 Avast等防病毒软件可能会阻止任何游戏,建议您暂时禁用任何内置或第三方防病毒软件,以排除是否是防病毒软件导致的问题。 请参考我们的指南,了解如何在Windows 10上临时禁用防病毒软件,并按照说明操作。
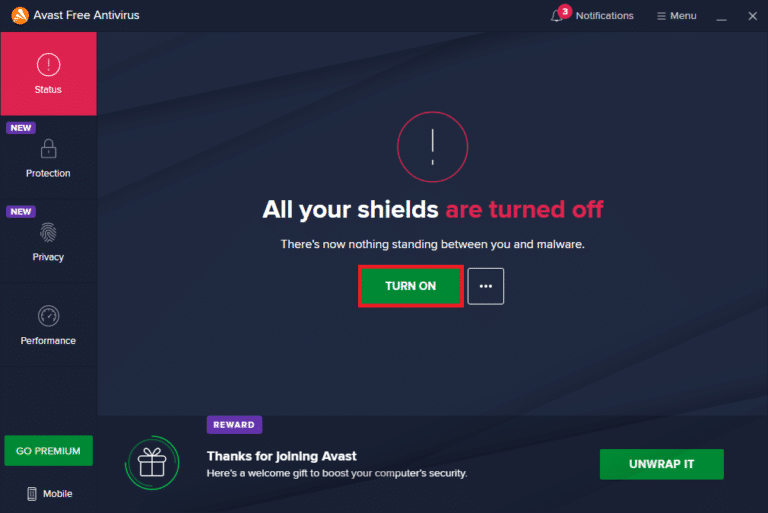
完成游戏后,请务必重新启用防病毒软件,因为没有安全防护的系统始终面临威胁。
方法五:关闭测试版参与
测试版允许您在游戏正式发布前体验最新版本。但有时,测试版可能会干扰游戏的正常运行。 请按照以下步骤关闭测试版参与,以修复Steam服务错误:
1. 在Windows搜索栏中输入“Steam”,并启动Steam客户端。
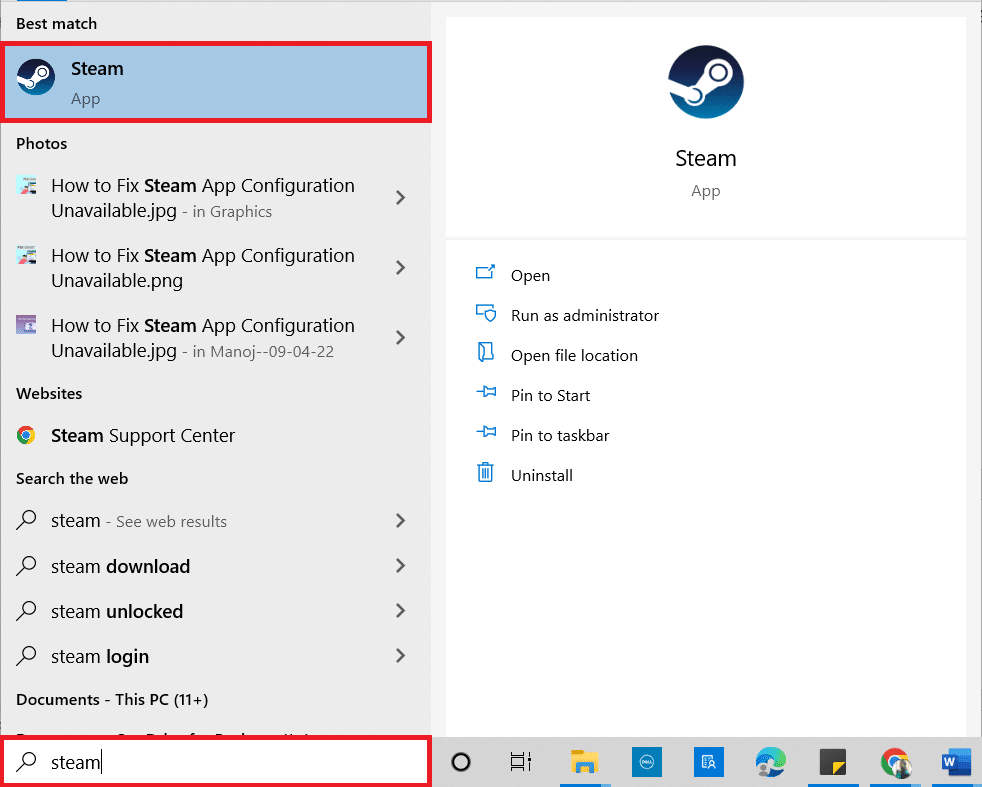
2. 在左上角,点击“Steam”菜单。
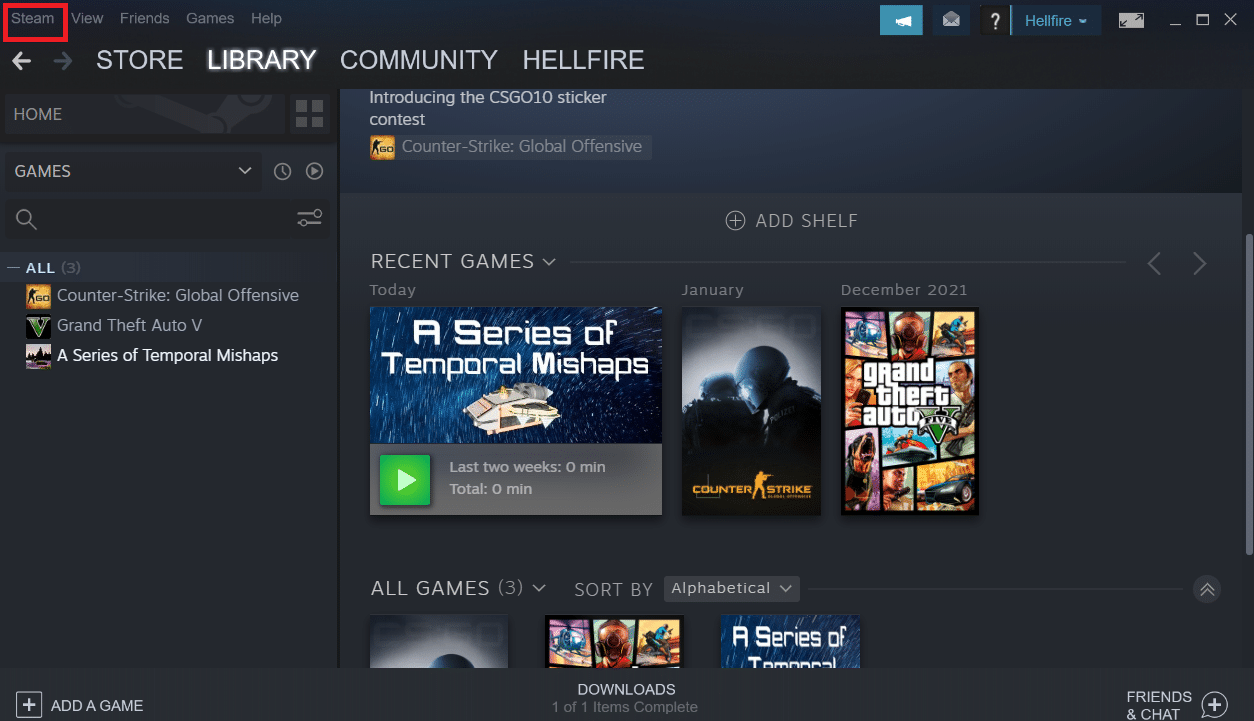
3. 选择“设置”。

4. 点击“测试版参与”下方的“更改”按钮。
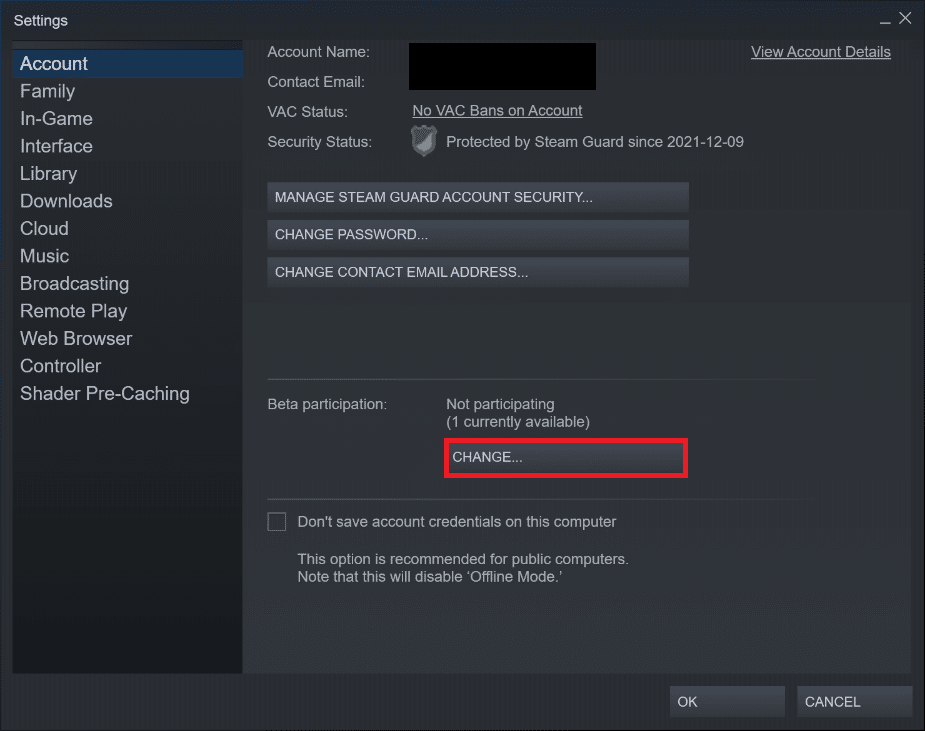
5. 点击下拉箭头,打开“测试版参与”选项下的下拉菜单。

6. 选择“无 – 退出所有测试版计划”。
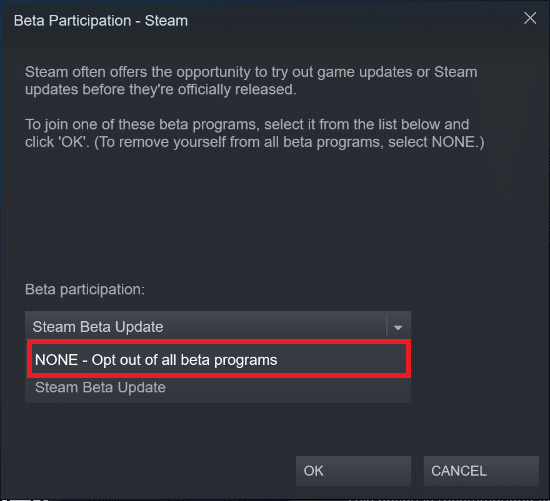
7. 点击“确定”。
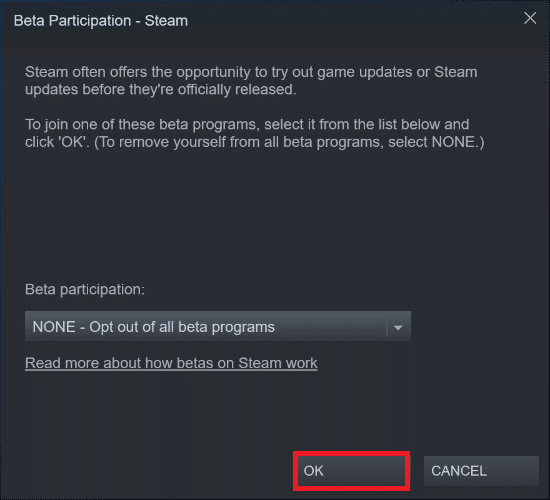
方法六:禁用所有创意工坊(如果适用)
创意工坊的内容有时也会干扰游戏的启动。因此,建议禁用所有创意工坊内容。 请按照以下步骤操作,以修复Steam服务错误:
1. 按照之前的方法启动Steam客户端。
2. 点击“社区”菜单。
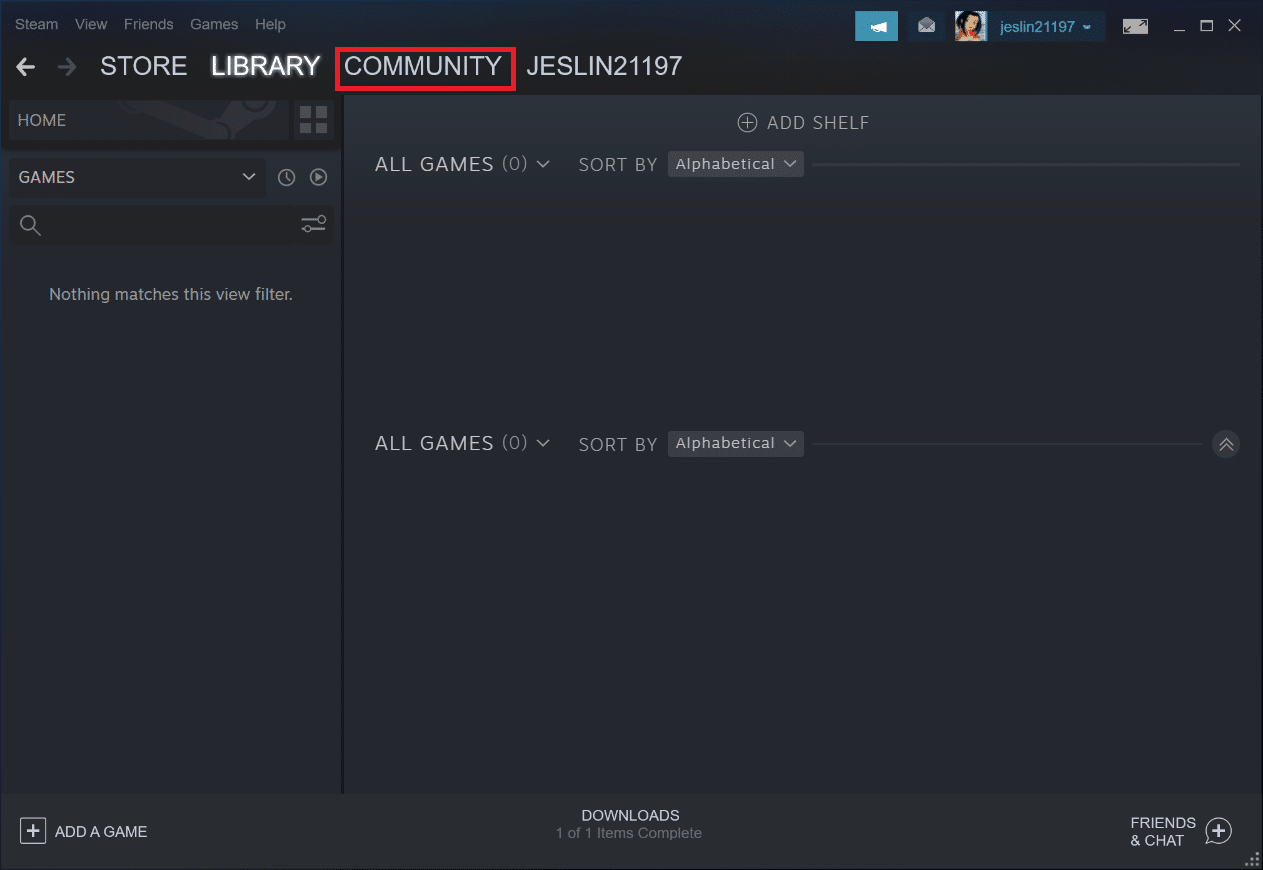
3. 选择“创意工坊”。
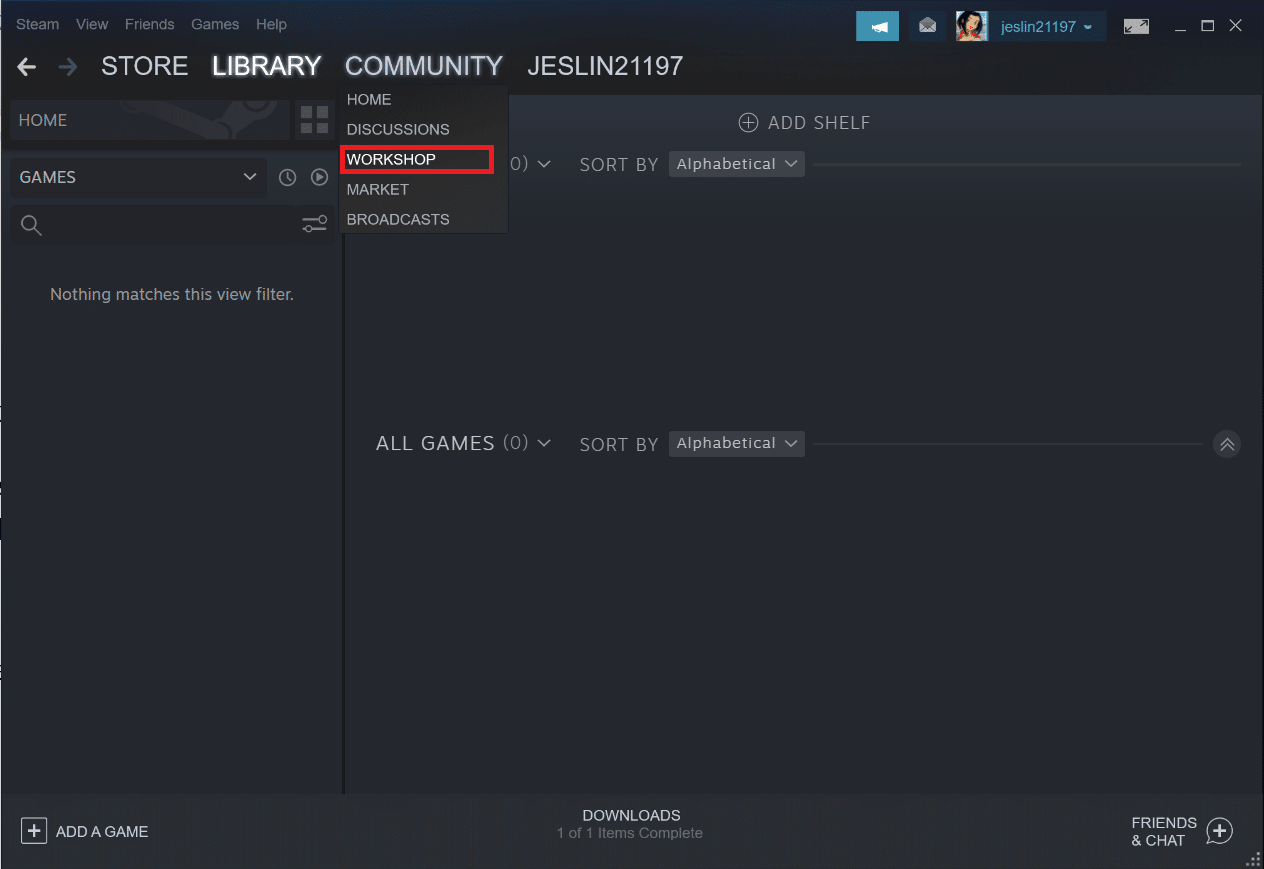
4. 向下滚动并点击“您的文件”。
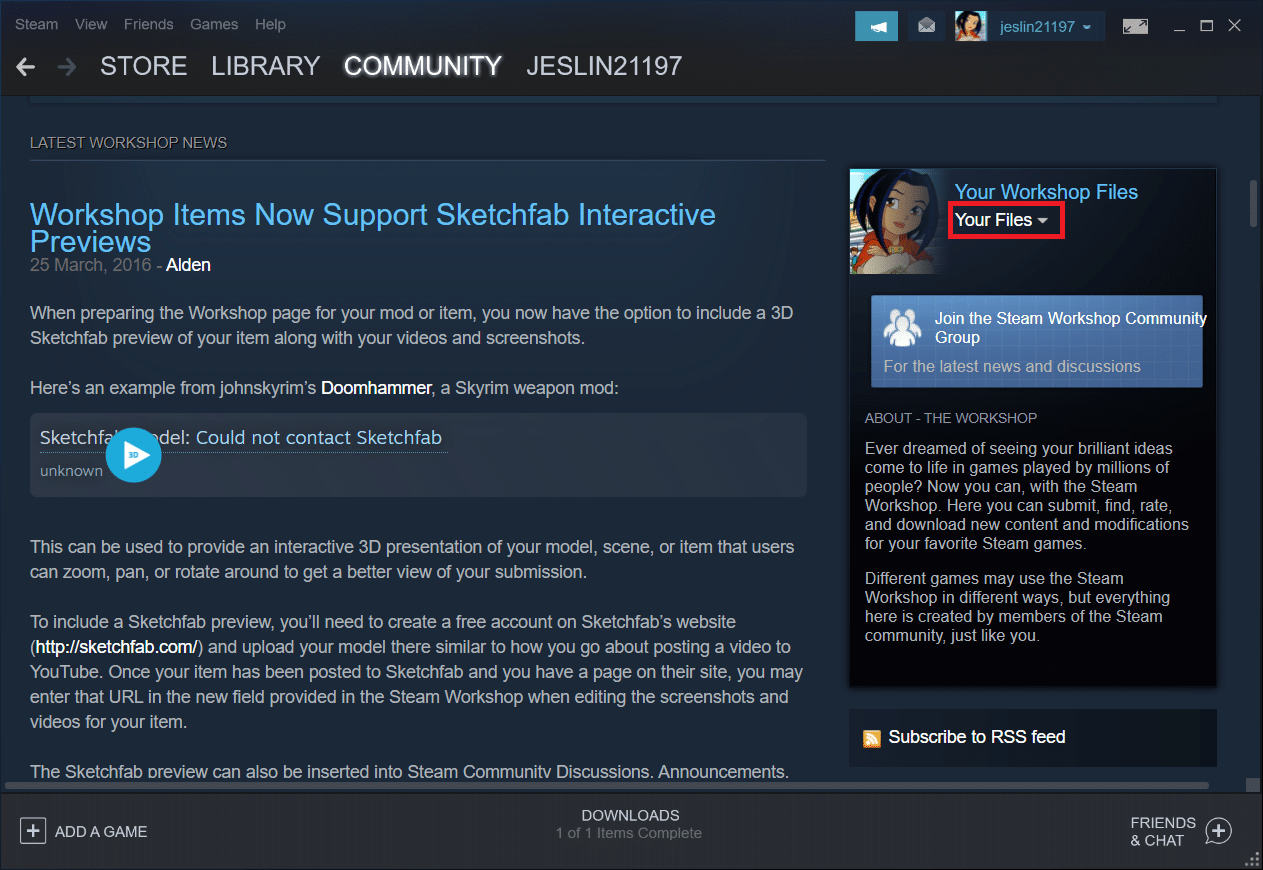
5. 取消订阅所有不必要的创意工坊内容。
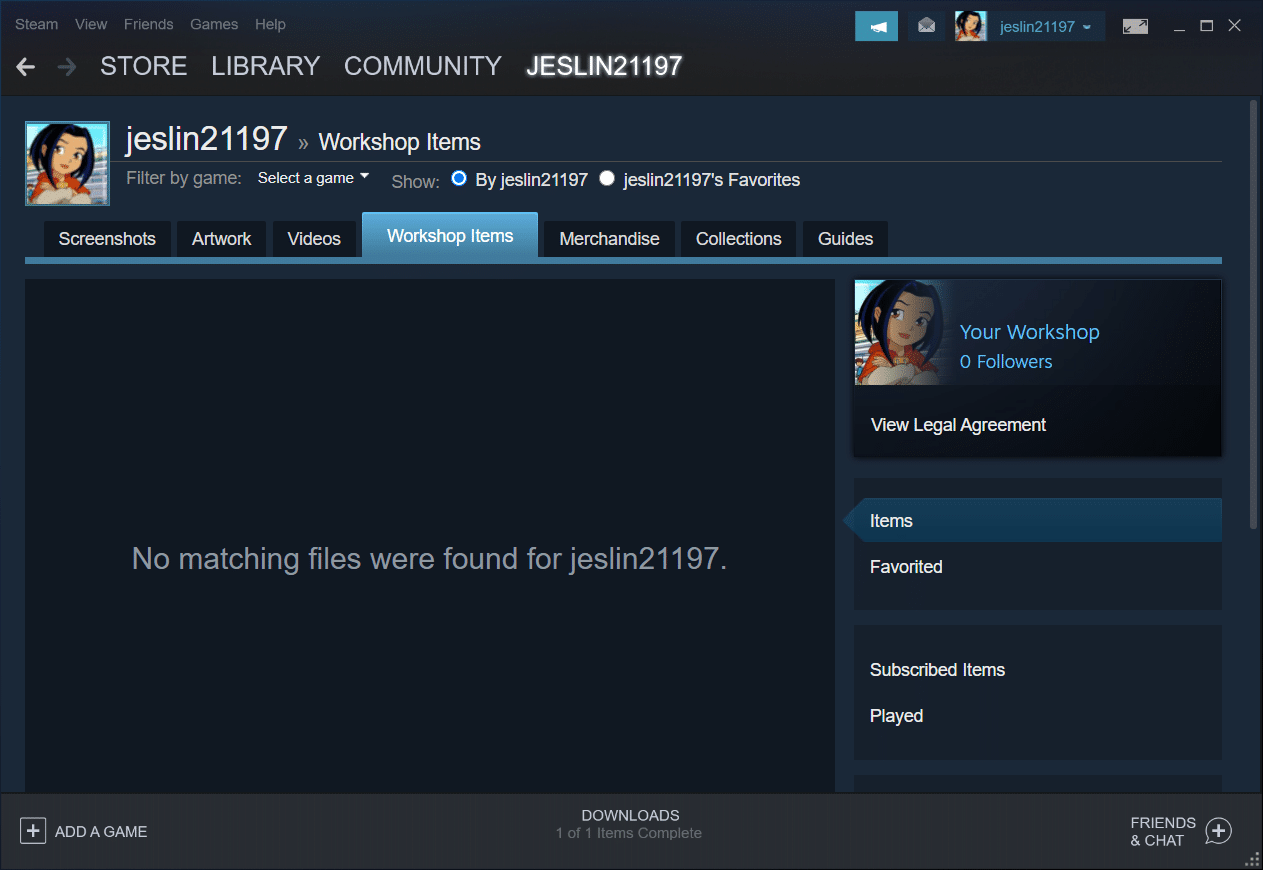
6. 从菜单栏中选择“库”。
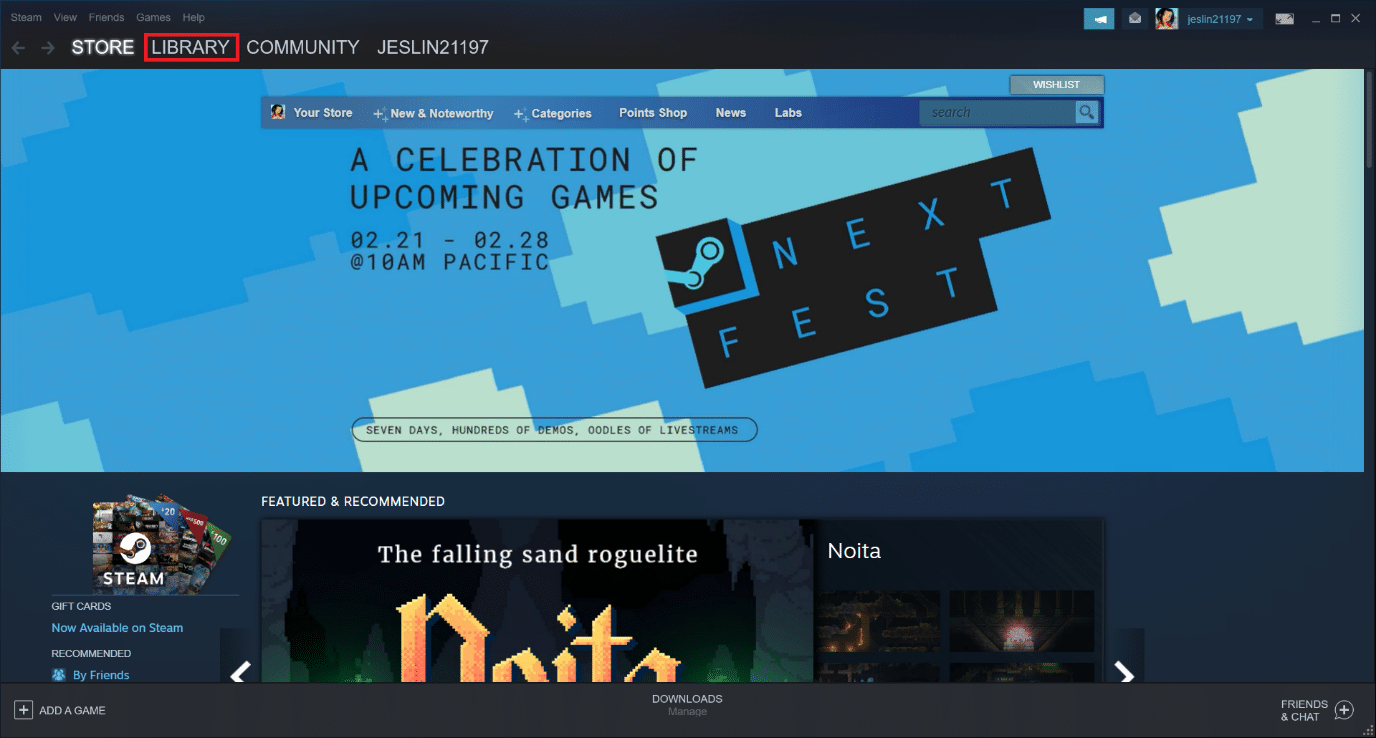
7. 找到您已取消订阅创意工坊内容的游戏。右键点击它并选择“属性”。
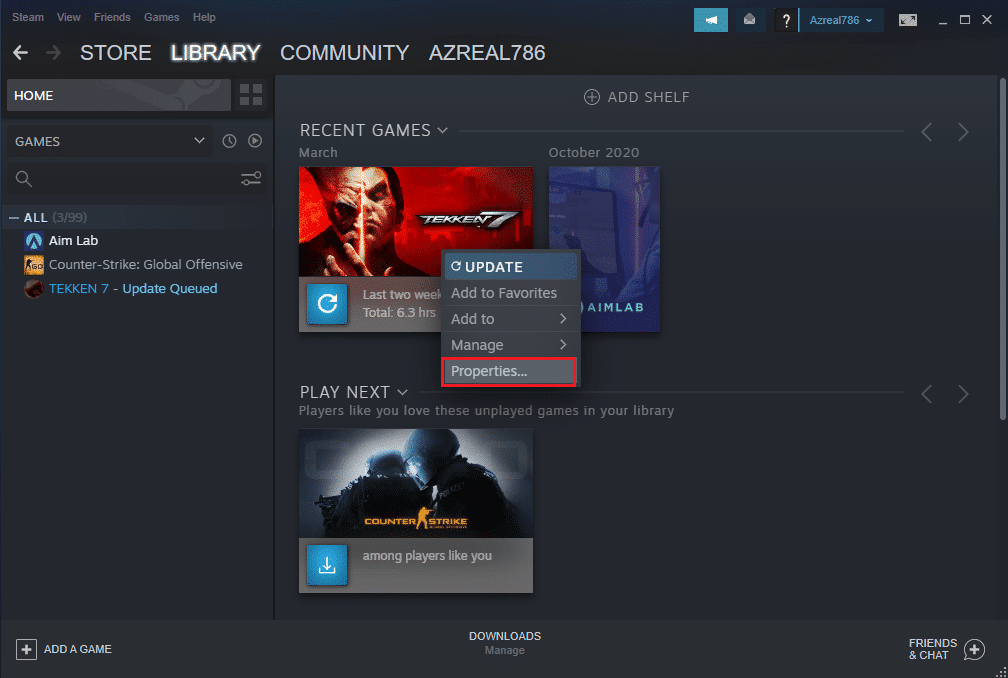
8. 导航到“本地文件”选项卡,然后选择“浏览…”选项。
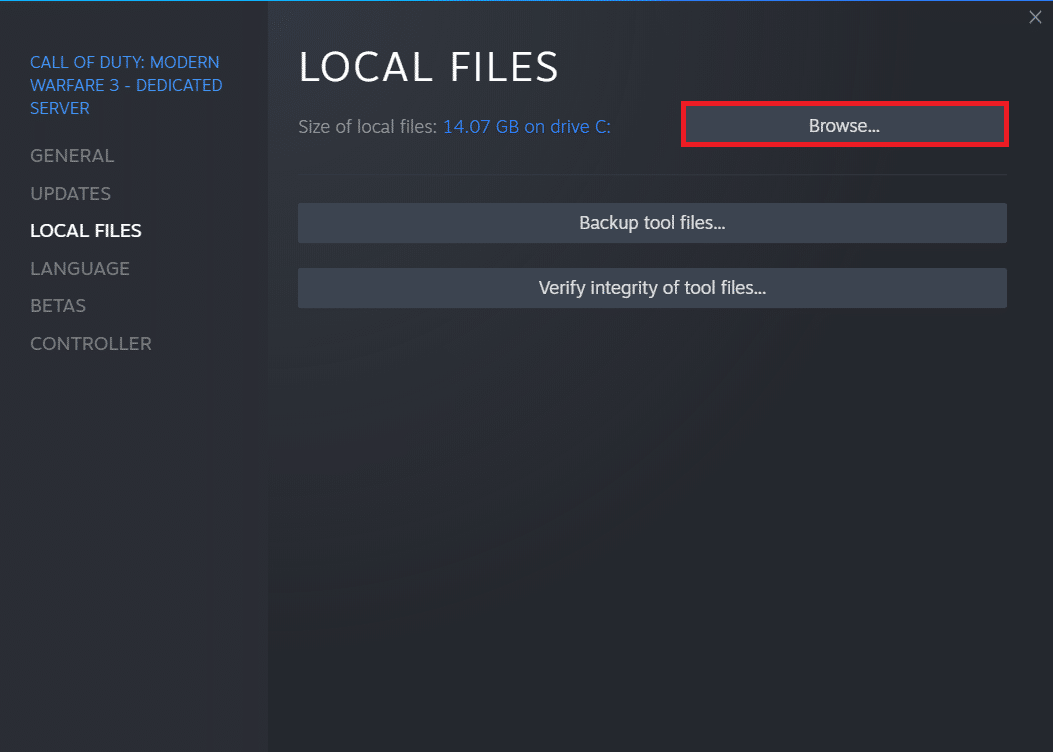
9. 双击打开“tools”文件夹。
10. 在文件夹中找到“Mods”文件夹,按下Del键删除它。
方法七:更新Steam客户端
您可能因为尝试运行的游戏需要更高版本的Steam客户端而遇到此问题。部分玩家在将Steam客户端升级到最新版本后,成功解决了“必须运行Steam才能玩此游戏”的错误提示。请按照以下步骤更新Steam,以修复Steam服务错误:
注意:在继续操作之前,请确保您已登录Steam。
1. 按下Windows键。输入“Steam”并启动客户端。
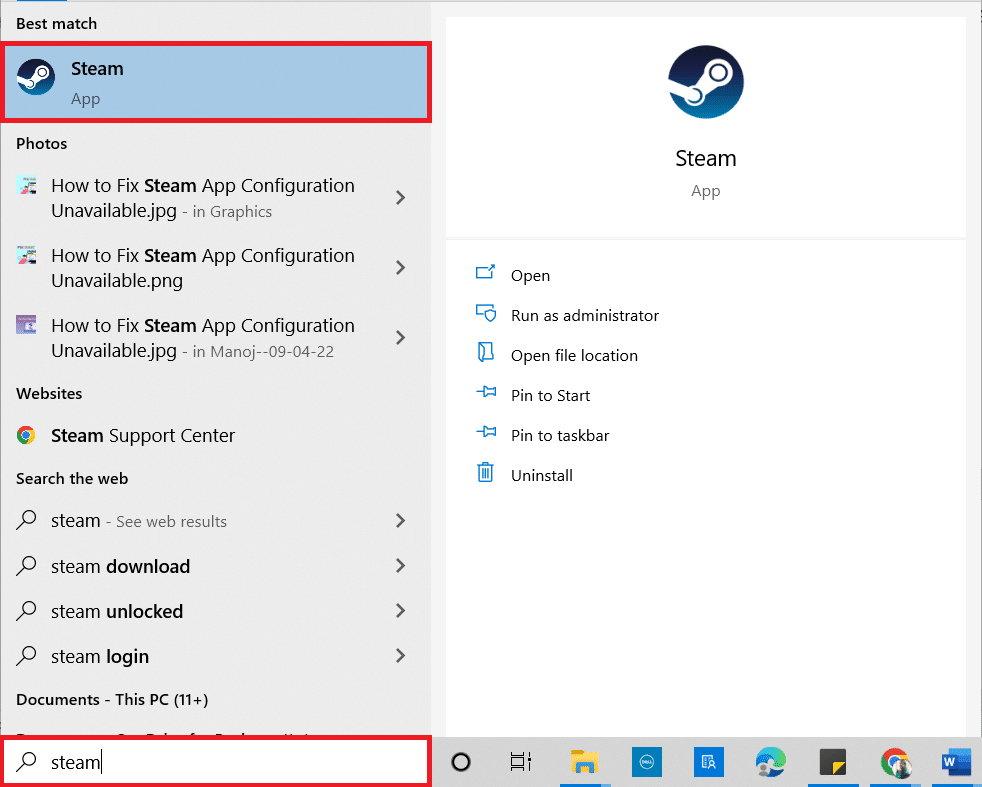
2. 在左上角,点击“Steam”菜单。
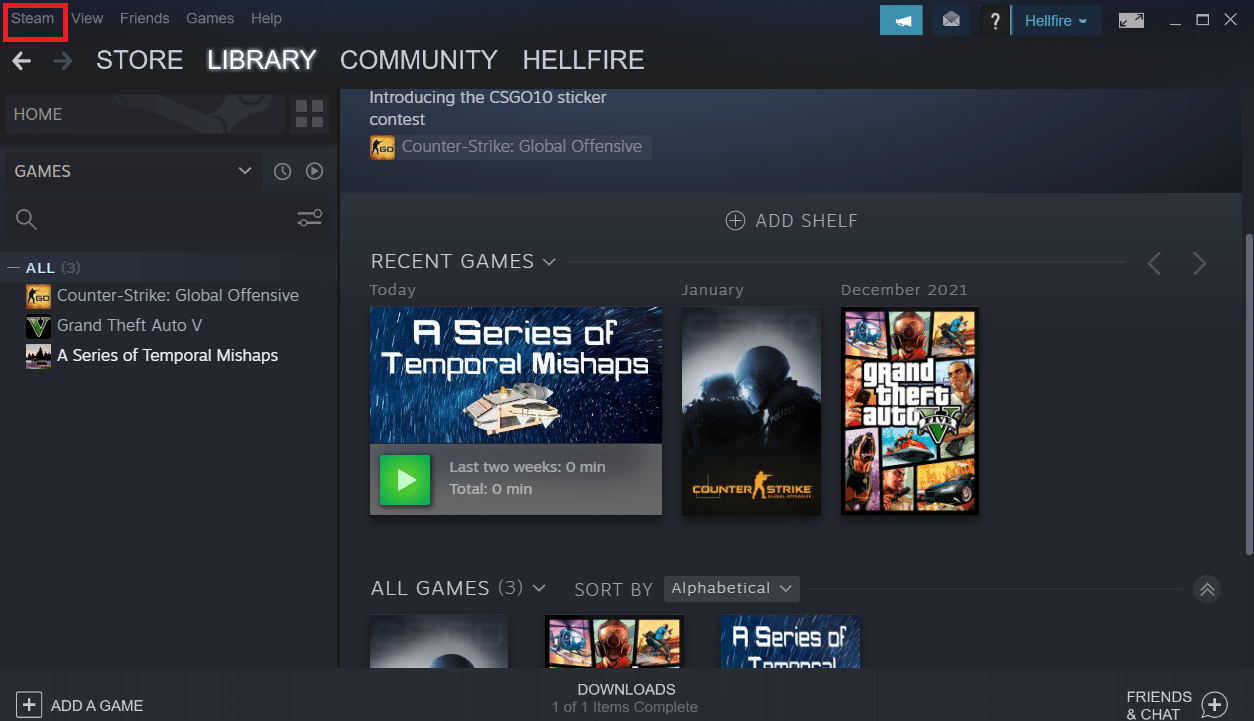
3. 点击“检查Steam客户端更新”。
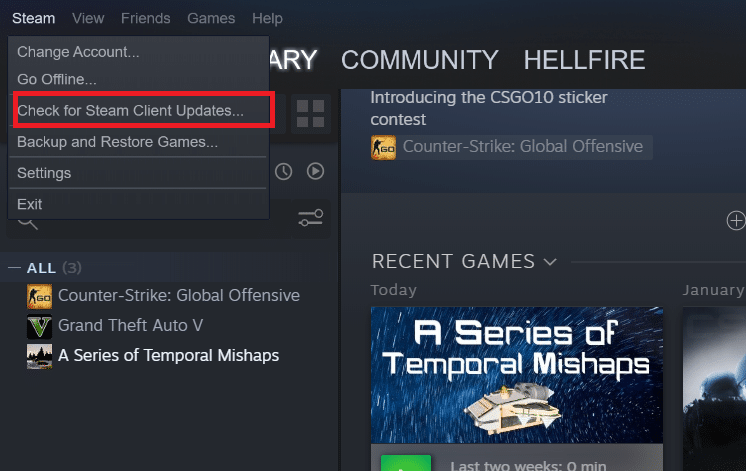
4. 在弹出窗口中,点击“重启Steam”。
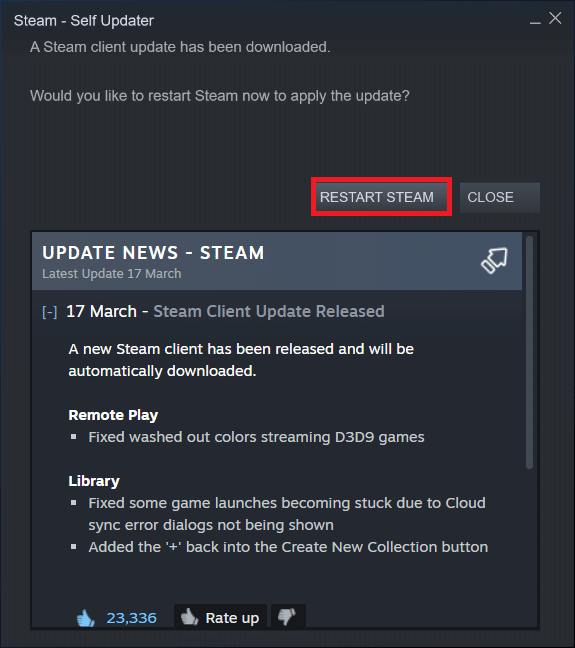
方法八:重新安装Steam和游戏
Steam安装出现故障也可能是问题的根源。如果多个Steam文件损坏,客户端将无法正常启动游戏服务。以下是详细的重新安装步骤,以解决“必须运行Steam才能玩此游戏”的问题:
1. 首先,进入Steam文件夹,右键点击“steamapps”文件夹,然后选择“复制”选项。

2. 将复制的文件夹粘贴到其他位置,以备份已安装的游戏。
3. 按下Windows键,输入“应用和功能”,然后点击“打开”。

4. 选择“Steam”,然后点击“卸载”按钮。

5. 再次点击“卸载”进行确认。
6. 在Steam卸载窗口中,点击“卸载”以删除Steam。

7. 在Windows搜索栏中输入“%localappdata%”,并打开它。
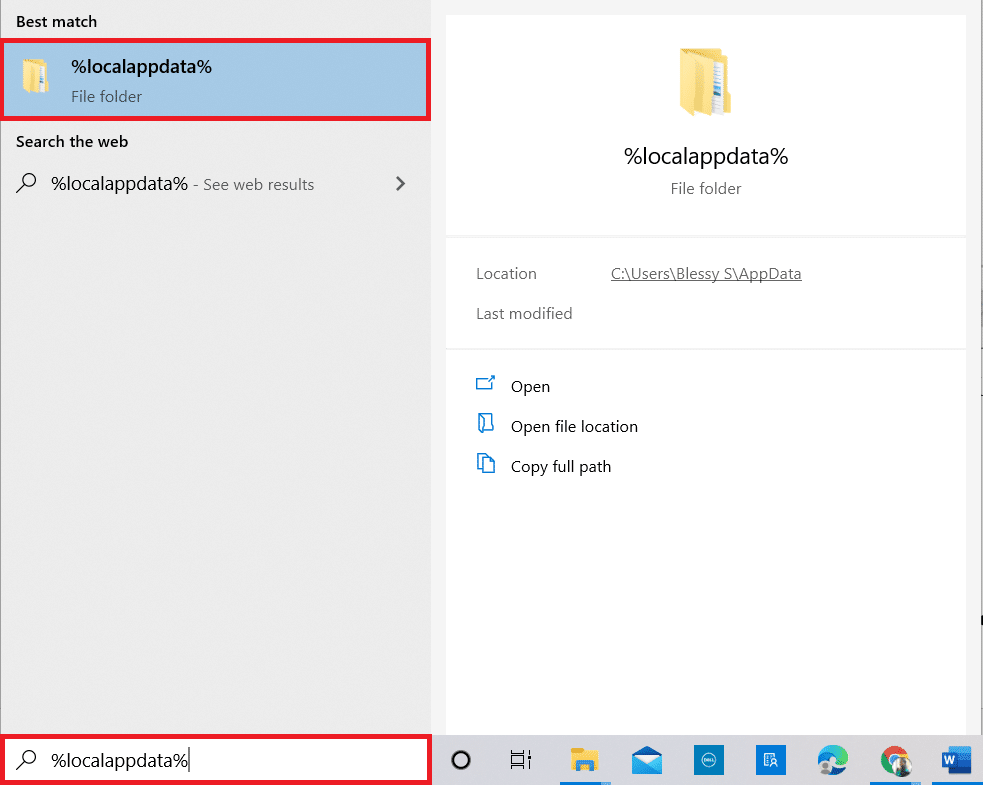
8. 右键点击“Steam”文件夹,并将其删除。
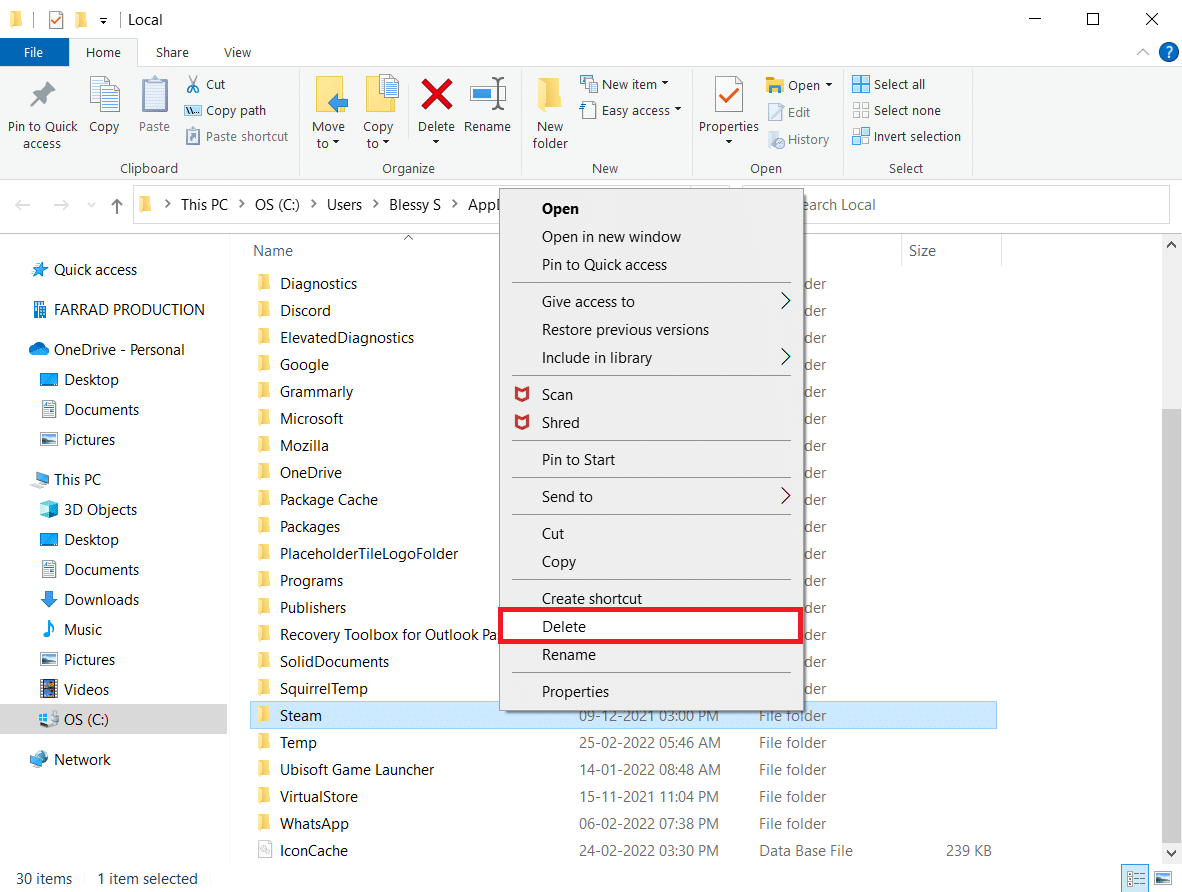
9. 再次按下Windows键。输入“%appdata%”并打开它。
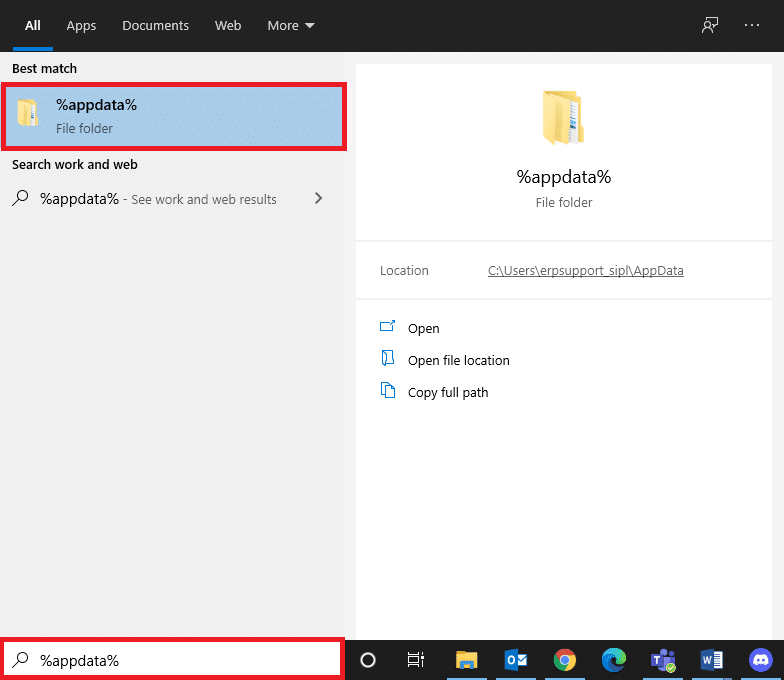
10. 删除“Steam”文件夹,方法与步骤8相同。
11. 重启 电脑。
12. 访问Steam官方网站,点击“安装Steam”下载Steam安装可执行文件。
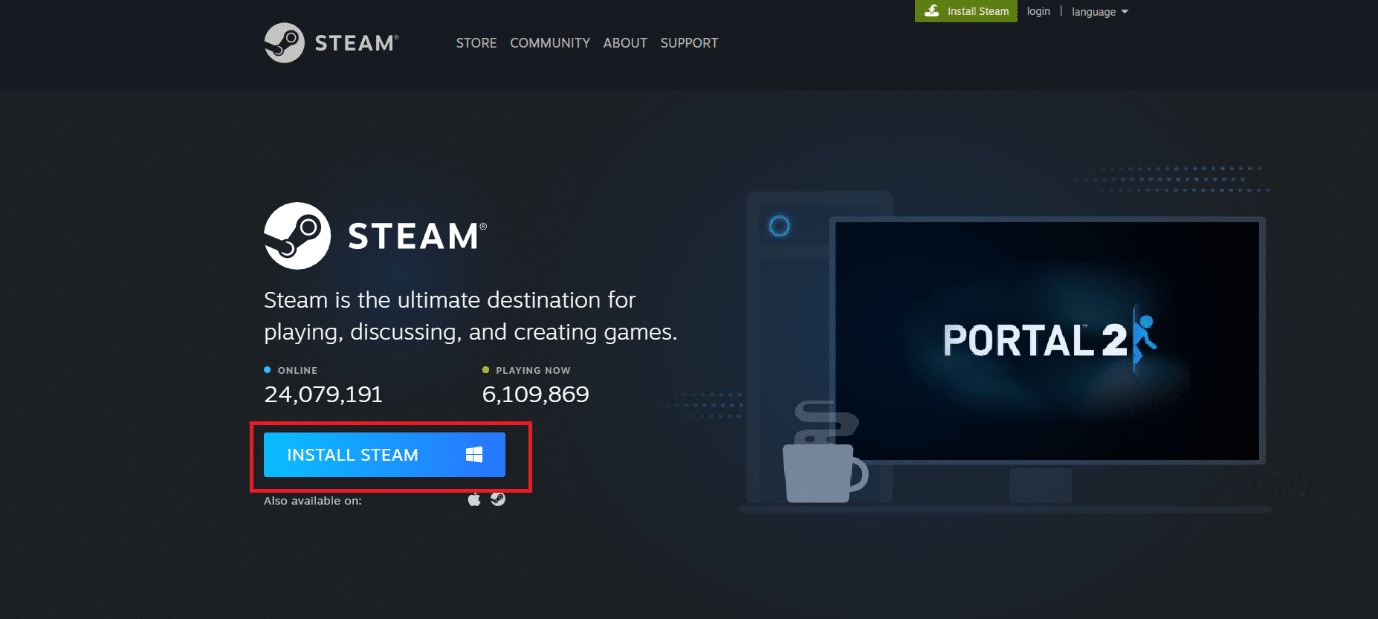
13. 点击下载的安装文件,开始安装应用程序。
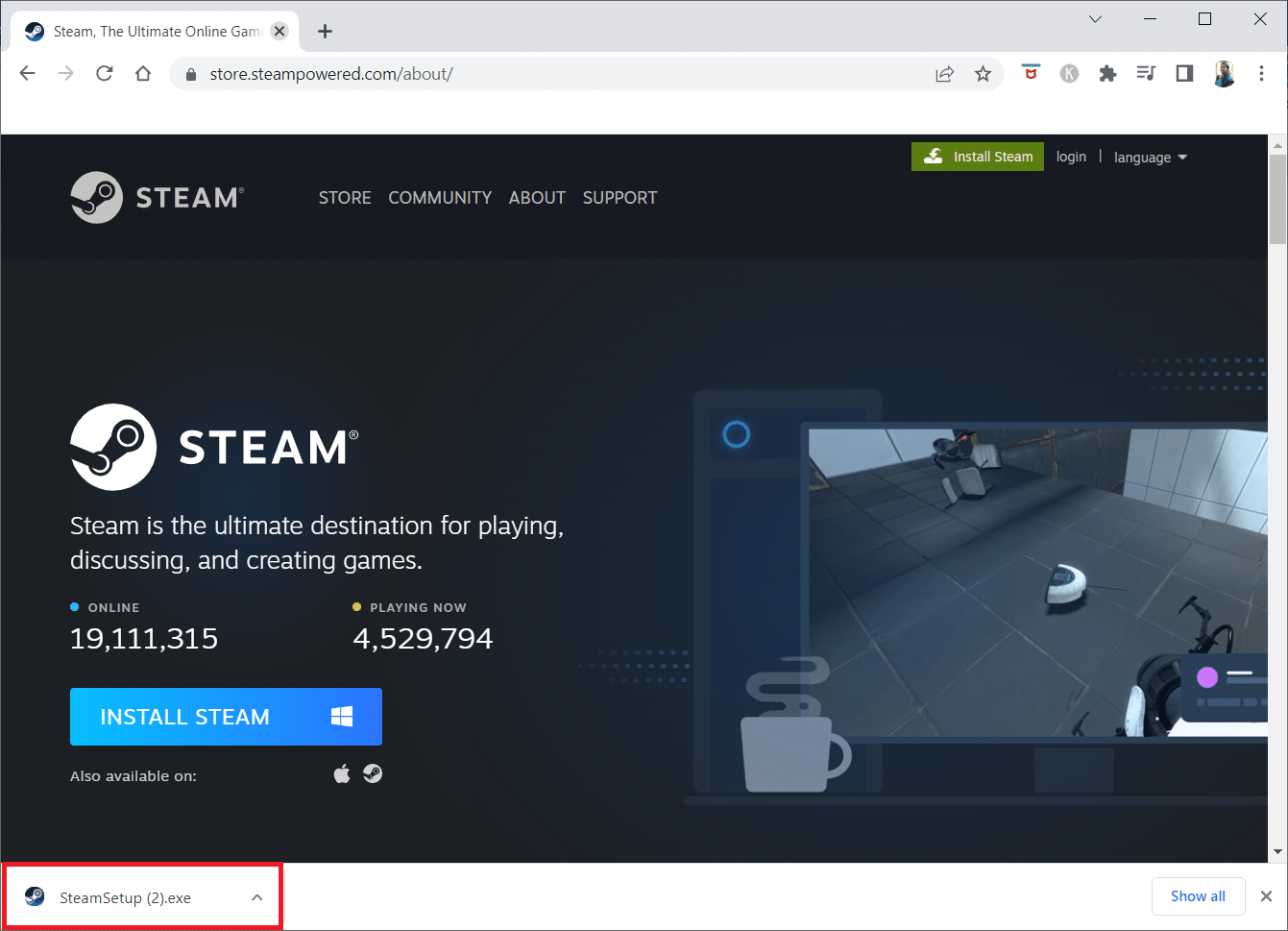
14. 在提示中点击“是”。
15. 在安装向导中,点击“下一步”。
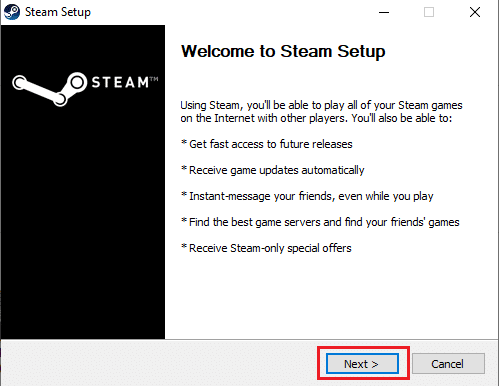
16. 选择所需的语言,然后点击“下一步”。
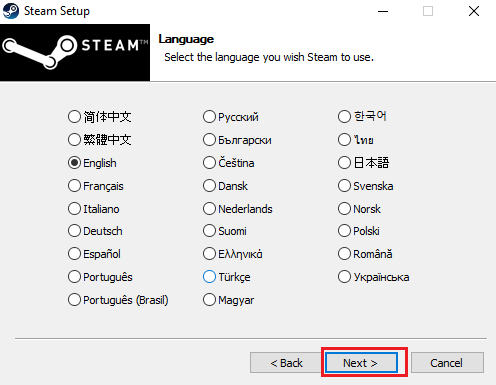
17. 点击“安装”。
注意:如果您不想将应用程序安装在默认文件夹中,请点击“浏览”选择目标文件夹。
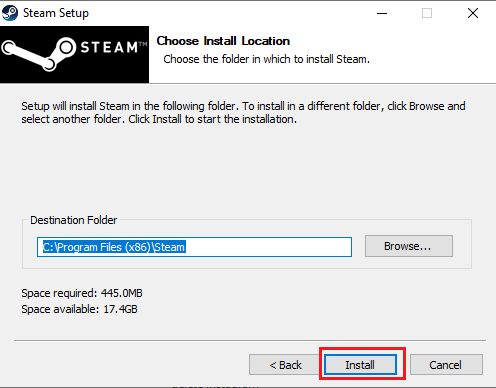
18. 等待Steam客户端安装完成,然后点击“完成”。
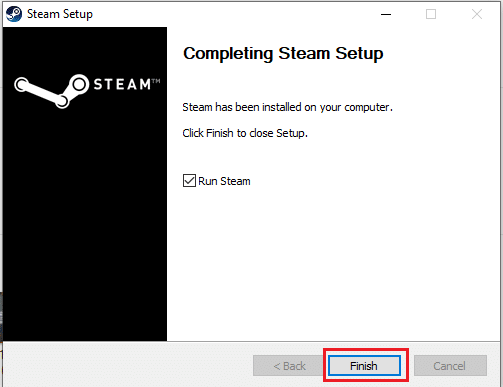
19. 安装完成后,使用您的Steam账户登录。
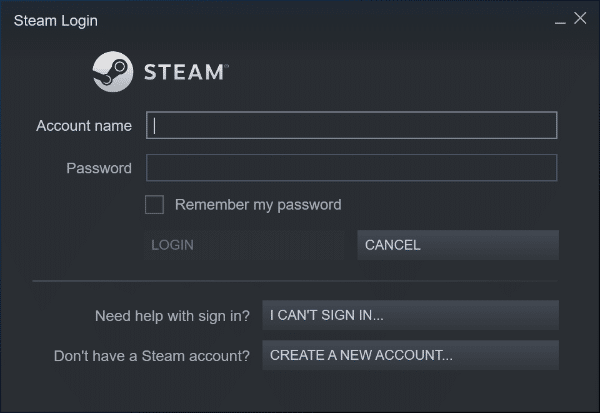
20. 再次尝试启动游戏,查看“必须运行Steam才能玩此游戏”的问题是否得到解决。
***
我们希望这篇文章对您有所帮助,能够帮助您解决“必须运行Steam才能玩此游戏”的问题。请告诉我们哪种方法对您最有帮助。如果您有任何疑问或意见,请在下方留言。同时,也请告诉我们您接下来想了解哪些内容。