解决 VirtualBox 无法插入虚拟光盘的问题
在使用 VirtualBox 创建虚拟机时,您是否遇到过“无法插入虚拟光盘”的错误提示? 这对于经常使用 VirtualBox 的用户来说可能并不陌生。 VirtualBox 是一款开源软件,它允许用户在 x86 架构的计算机上将各种服务器、桌面和嵌入式操作系统部署为虚拟机(VM)。 虚拟光盘文件,顾名思义,实际上就是一个 .iso 镜像文件,它包含了 CD 或 DVD 内容的完整拷贝。该文件完整地存储了光盘的结构和数据。当 VirtualBox 的配置出现一些小问题时,就可能出现 “无法插入虚拟光盘” 的错误。 这种问题通常发生在 VirtualBox 未在您的计算机上正确设置时。 本文将为您提供在不同平台上解决此问题的方法。
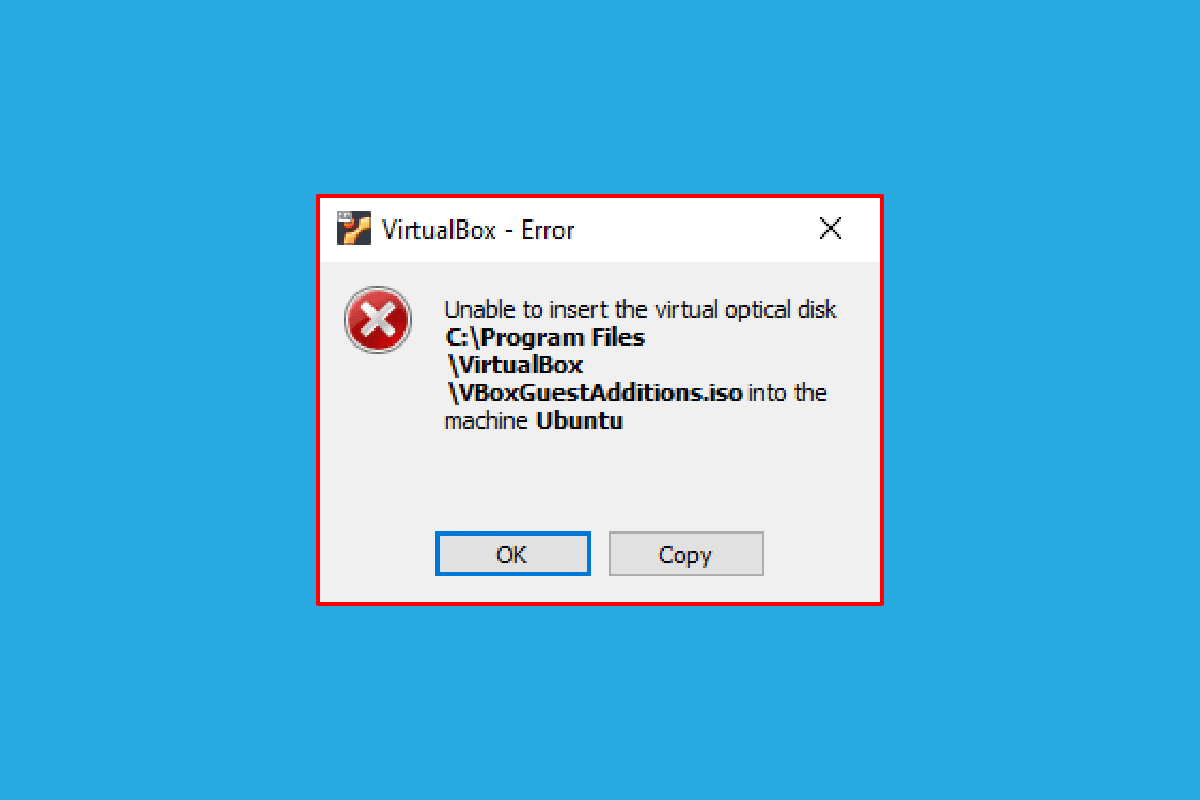
VirtualBox 安装方法(以 Linux 为例)
首先,我们讨论如何在 Linux 计算机上安装 VirtualBox。
1. 打开终端,输入以下命令并按 Enter 键开始安装 VirtualBox:
sudo apt-get install virtualbox

2. 输入您的计算机登录密码,然后按 Enter 键。
3. 在出现 “是否继续?” 的提示后,按 Enter 键。
4. 等待安装完成,输入 virtualbox 命令,然后按 Enter 键打开 VirtualBox。
方法一:在 Ubuntu 操作系统上的修复
以下是在 Ubuntu 操作系统中解决 VirtualBox 问题的步骤:
1. 打开终端,输入以下命令,然后按 Enter 键:
/media/jerry/VBox_Gas_6.1.32

2. 输入以下命令并按 Enter 键运行文件:
./VBoxLinuxAdditions.run

3. 如果您看到以下输出信息,则表示安装成功:
“系统重新启动时将替换正在运行的内核模块”
方法二:在其他 Ubuntu 版本上的修复
如果您的 VirtualBox 运行在 Ubuntu 20、Ubuntu 21 或 Ubuntu 22 等版本上,您可以按照以下步骤解决“无法插入虚拟光盘”的错误:
1. 打开 VirtualBox 虚拟机设置。
2. 在 “控制器:存储” 部分,右键单击 “IDE”,然后选择 “从虚拟驱动器中删除磁盘” 选项。
注意: 如果 “从虚拟驱动器中删除磁盘” 选项不可用,请选择 “删除附件” 选项。
3. 在 VirtualBox 问题窗口上,点击 “强制卸载” 按钮。
4. 从主菜单打开终端。
5. 输入以下命令并按 Enter 键,创建一个目录用于挂载 Guest Additions 安装 CD:
sudo mkdir –p /mnt/cdrom

6. 输入以下命令并按 Enter 键,将文件挂载到创建的目录:
sudo mount /dev/cdrom /mnt/cdrom

注意:如果此命令不起作用,请尝试使用命令:sudo mount –o loop /dev/cdrom /mnt/cdrom。
7. 输入以下命令并按 Enter 键,运行目录下的 Guest Additions 安装程序,以修复 “无法插入虚拟光盘” 的错误:
cd /mnt/cdrom sudo ./VBoxLinuxAdditions.run

方法三:在 macOS/Linux 操作系统上的修复
以下步骤适用于解决在 macOS 或 Linux 操作系统中 VirtualBox 出现的 “无法插入虚拟光盘” 错误。 以下步骤以 macOS VirtualBox 为例,同样适用于 Linux 系统。
步骤一:更改虚拟机设置
首先,按照以下步骤更改虚拟机的设置:
1. 关闭 macOS 虚拟机。
2. 在 VirtualBox 管理器的左侧窗格中,右键单击 macOS 虚拟机设备。
3. 在顶部菜单中,选择 “设置” 选项。

4. 在窗口的左侧窗格中,点击 “存储” 选项卡。
5. 右键单击 “控制器:IDE”,然后点击 “添加光驱” 图标。
6. 在 VirtualBox 问题窗口上,点击 “留空” 按钮。
7. 在 “Attached” 下拉菜单中,选择 “VBoxGuestAdditions.iso” 选项,然后点击 “确定” 按钮。
步骤二:运行 VBox 文件
接下来,在虚拟机上运行 VBox 文件:
1. 启动 macOS 虚拟机。
2. 双击 “VBox_Gas” 以打开光盘。
3. 然后,双击 “VBoxDarwinAdditions.pkg” 以运行该文件。
步骤三:进入恢复模式
第三步是进入恢复模式,调整设置以解决 VirtualBox 在您的计算机上 “无法插入虚拟光盘” 的问题:
1. 在 macOS 终端中,输入命令 “csrutil status” 并按 Enter 键以检查 SIP 的状态。

2. 按 F12 键启动虚拟机的 BIOS 设置。
3. 使用方向键选择 “Boot Manager” 选项。
4. 选择 “EFI Internal Shell” 选项并按 Esc 键打开 ESI Internal Shell 控制台。
5. 运行 “FS2” 命令打开 FS2 交互式 Shell。
6. 输入以下命令并按 Enter 键进入恢复启动映像目录:
cd com.apple.recovery.boot

7. 输入命令 “dir” 并按 Enter 键,检查 “kernelcore” 文件是否存在。
8. 打开终端窗口,输入以下命令并按 Enter 键,以恢复模式重启 macOS 虚拟机:
sudo nvram recovery-boot-mode=unused && sudo shutdown –r now

步骤四:禁用 macOS SIP
macOS 中的 SIP (系统完整性保护) 功能会限制您在计算机上执行未经授权的代码。 要解决 “Virtualbox 无法插入虚拟光盘” 的问题,您需要禁用此功能:
1. 打开 macOS 实用工具窗口,点击 “终端” 选项。
2. 在菜单中选择 “终端” 选项。

3. 输入命令 “csrutil disable” 并按 Enter 键以关闭 SIP。

4. 点击 Mac 图标,然后点击 “重新启动” 选项以重启计算机。
步骤五:添加 VBox Guest Additions CD
最后一步是将虚拟机作为新程序添加到计算机,以解决“无法插入虚拟光盘”的问题。
1. 输入以下命令并按 Enter 键,以启用文件夹的管理员权限:
/System/Library/Extensions/
2. 点击 “设备” 选项卡,并在 macOS 虚拟机中安装 VBox Guest Additions CD。
常见问题 (FAQ)
Q1. VirtualBox 可以免费使用吗?
A. 是的,这款开源虚拟机平台为教育和评估目的的用户提供免费许可证。
Q2. 为什么会出现“无法插入虚拟光盘”的错误?
A. 此错误可能由于计算机上的故障引起。 如果您的 VirtualBox 未在计算机上正确设置,则可能出现此错误。
***
本文讨论了在各种操作系统中修复 VirtualBox 无法插入虚拟光盘错误的方法。如果您有任何关于本文主题的建议或疑问,请在评论区留言。