在《绝地求生》(PUBG) 中,无论是移动设备还是Windows电脑,声音和完美的音频设置对于赢得比赛至关重要。 如果你听不到自己的脚步声,就无法准确判断敌人方位,也无法及时察觉对手的枪声。毫无疑问,声音在像PUBG这样的游戏中扮演着至关重要的角色。然而,有些玩家反映在电脑上玩PUBG时遇到声音问题,例如在游戏中听不到任何声音。还有一些用户表示,音频在PUBG之外的其他地方都运行正常。如果你也遇到了这些问题,本指南将帮助你解决Windows 10系统中PUBG音频无法正常工作的情况。所以,请继续往下阅读!

如何在Windows 10电脑中修复PUBG声音问题
如果你在玩PUBG游戏时遇到音频在Windows 10上无法正常工作的问题,最常见的原因是音频设置不兼容。以下是一些导致PUBG游戏声音问题的常见原因:
- 音频可能被静音或音量非常低。
- 电脑上启用了音频增强功能。
- 电脑上的其他应用程序正在占用音频资源。
- 电脑中使用了过时的音频驱动程序。
- 电缆、插头或扬声器等硬件可能损坏。
- 麦克风权限未被授予。
- Windows操作系统或浏览器版本过旧。
- 音频驱动程序过时或不兼容。
- 电脑中可能存在损坏的文件。
- 某些关键的Windows音频服务可能未启用。
- 浏览器缓存可能已损坏。
方法一:基本故障排除方法
通过以下这些基本故障排除方法来解决上述问题。
1A. 重启路由器
首先,请确保你的电脑连接到稳定的网络。如果没有互联网连接,你就无法正常进行PUBG游戏。
1. 如有必要,请重启或重置你的路由器。

2. 更新路由器固件。
3. 尝试使用以太网电缆连接并检查网络连接。
4. 切换到蜂窝网络连接,检查哪种连接方式适合PUBG。
5. 避免超频。
1B. 检查系统要求
如果你的电脑不符合PUBG游戏的最低或推荐配置要求,请考虑升级你的电脑。
PUBG 的最低系统要求
| 操作系统 | 64位 Windows 7、Windows 8.1、Windows 10 |
| 中央处理器 | 英特尔酷睿 i5-4430 / AMD FX-6300 |
| 内存 | 8GB |
| 硬盘 | 30 GB |
| 显卡 | NVIDIA GeForce GTX 960 2GB / AMD Radeon R7 370 2GB |
| DirectX | 版本 11 |
| 网络 | 宽带互联网连接 |
PUBG 的推荐系统要求
| 操作系统 | 64位 Windows 10 |
| 中央处理器 | 英特尔酷睿 i5-6600K / AMD 锐龙 5 1600 |
| 内存 | 16 GB |
| 硬盘 | 30 GB |
| 显卡 | NVIDIA GeForce GTX 1060 3GB / AMD Radeon RX 580 4GB |
| DirectX | 版本 11 |
| 网络 | 宽带互联网连接 |
1C. 检查外部设备
如果初步检查没有解决问题,现在应该检查外部扬声器、麦克风和其他音频设备是否有损坏,导致错误发生。
- 检查电缆是否连接松动,以及所有连接线是否正确插入。
- 确保所有电缆和电源线都插入了正确的音频端口。
- 检查音量和电源是否已打开。
- 如果你连接了耳机,请尝试拔下耳机并检查是否有改善。
1D. 检查音频输出
当你使用多个音频输出设备时,你需要确认当前使用的输出设备是哪一个。要检查Windows 10电脑的音频输出,请按照以下步骤操作:
1. 点击屏幕右下角的扬声器图标。

2. 点击箭头图标,展开连接到电脑的音频设备列表。

3. 选择你希望使用的音频设备,并确保音频正通过该设备播放。

如果此方法不能解决PUBG声音问题,请继续尝试下一个方法。
1E. 检查声音设置
通过此方法,你需要检查声音设置是否正确,并且与你使用的音频设备兼容。这将有助于解决PUBG音频在Windows 10上无法正常工作的问题,请按照以下步骤操作:
1. 右键单击屏幕右下角的扬声器图标,然后点击“打开音量混合器”。

2. 现在会打开音量控制窗口。请确保所有音量都未被静音。 如果发现任何带有红线的圆圈,请取消静音。

3. 同时按下Windows键 + I键,打开Windows设置。
4. 点击“系统”设置。

5. 在左侧窗格中点击“声音”,然后在“输出”菜单下点击“设备属性”,如图所示。

6. 请确保“禁用”复选框未被选中。

7. 对“输入”设备重复步骤5和6,如图所示。

现在,检查是否已经解决了Windows 10中PUBG音频的问题。
1F. 更新Windows
如果你的电脑有待安装的Microsoft更新,某些错误和问题可能无法解决。正如许多用户所建议的那样,更新Windows 10电脑有助于解决PUBG音频无法正常工作的问题。参考我们的指南,了解如何下载并安装Windows 10的最新更新,从而更新你的Windows 10电脑。

方法二:设置默认音频设备
如果使用耳机或扬声器等音频设备,请确保将其设置为默认设备。例如,如果将外接显示器(没有内置扬声器)连接到电脑,并且将此显示器设置为默认输出设备,你将无法在PUBG中听到任何声音。必须按照以下步骤将音频设备设置为默认设备,以修复PUBG声音问题。
1. 右键单击屏幕右下角的扬声器图标,然后选择“声音”选项。

2. 然后切换到“播放”选项卡,右键单击要设置为默认的音频设备。
3. 现在,选择突出显示的“设置为默认设备”选项,然后单击“应用”>“确定”以保存更改。

方法三:以管理员身份运行PUBG
要修复PUBG声音在Windows 10电脑上无法工作的问题,请按照以下步骤以管理员身份运行PUBG:
1. 右键单击桌面上的PUBG快捷方式,或者导航到安装目录并右键单击它。

2. 选择“属性”选项。
3. 然后切换到“兼容性”选项卡,并选中“以管理员身份运行此程序”复选框。

4. 最后,单击“应用”>“确定”保存更改。
注意:还建议参考我们关于禁用Windows 10启动程序的四种方法指南,禁用电脑上的启动程序。这将节省后台运行的不必要启动程序占用的内存。

方法四:运行音频疑难解答
你应该知道你的电脑内置一个故障排除工具,可以修复包括PUBG声音问题在内的各种问题。该工具会扫描电脑中插入的音频设备以及内置的音频设备,并解决相关问题。
参考我们的指南了解如何运行硬件和设备疑难解答,以解决电脑中所有与音频相关的硬件问题。此外,你也可以按照我们关于如何运行Windows更新疑难解答中的说明,单独运行音频疑难解答。请务必选择“播放音频”选项。

方法五:关闭其他正在使用音频的程序
当Windows 10电脑上的其他程序正在使用音频实用程序时,可能会遇到PUBG声音问题。为了解决这个问题,建议逐个关闭后台运行的所有其他程序或应用程序,或者通过任务管理器强制关闭。为此,请参考我们关于如何在Windows 10中结束任务的指南。

方法六:更改PUBG的CPU亲和性
CPU内核负责电脑中的缓存和内存处理。如果你无法正常听到PUBG声音,可能是由于CPU内核性能被完全占用。在这种情况下,可以按照以下步骤更改游戏的CPU亲和性。
1. 同时按下Ctrl + Shift + Esc键打开任务管理器。
2. 切换到“详细信息”选项卡,监控应用程序的使用情况。

3. 启动Steam客户端,然后点击“库”选项卡中与PUBG游戏对应的“播放”按钮。
4. 切换到任务管理器窗口,右键单击TslGame.exe,然后选择“设置亲和性”选项,如图所示。

5. 取消选中所有处理器复选框,然后选中“CPU 0”复选框,如图所示。然后单击“确定”。
注意:请确保在游戏启动前完成此过程。

6. 检查是否仍然面临PUBG音频无法正常工作的问题。
7. 如果游戏启动顺利,请重复步骤4和5,但在步骤5中,再次选中所有处理器复选框。

如果问题仍然存在,请跳到下一个方法。
方法七:允许PUBG的音频访问权限
电脑上有一个可以使用音频设备的应用程序和程序列表。如果PUBG不在列表中,你就听不到任何音频。请按照以下步骤在电脑上为游戏启用音频设置:
1. 同时按下Windows键 + I键打开Windows设置。
2. 点击“隐私”设置,如图所示。

3. 在这里,向下滚动左窗格,然后点击“麦克风”选项。确保启用“允许应用访问你的麦克风”选项,如图所示。

注意:通过搜索菜单启动声音设置,并将正确的输入设备(麦克风(2-高清晰度音频设备))设置为默认设备。

然后,检查是否已经修复了PUBG音频在Windows 10中无法正常工作的问题。
方法八:重新启用声卡
你可以通过以下步骤重新启动声卡来轻松修复PUBG声音不工作的问题:
1. 点击Windows键并输入“设备管理器”。然后单击“打开”。

2. 双击展开“声音、视频和游戏控制器”。

3. 右键单击声卡,然后选择“禁用设备”选项。

4. 点击“是”确认提示,然后重新启动电脑。然后重复步骤1和2。

5. 接下来,右键单击声卡,选择“启用设备”选项。

6. 现在,尝试在音频应用程序中播放任何声音,并检查PUBG音频在Windows 10中无法正常工作的问题是否已解决。
方法九:重启音频服务
一些必要的Windows音频服务可以帮助你防止PUBG声音问题。如果这些服务被关闭,可能会遇到一些冲突。因此,建议按照以下步骤重新启动一些基本的音频服务。
1. 在搜索菜单中输入“服务”,然后单击“以管理员身份运行”。

2. 向下滚动,双击“Windows Audio”服务。

3. 在弹出的新窗口中,将启动类型设置为“自动”,如图所示。
注意:如果服务状态为“已停止”,请单击“开始”按钮。如果服务状态为“正在运行”,请单击“停止”,然后再单击“启动”。

4. 点击“应用”>“确定”以保存更改。
5. 对其他Windows服务(如“Windows Audio Endpoint Builder”和“远程过程调用(RPC)”)重复所有这些步骤,检查是否已经解决了问题。

方法十:禁用音频增强
如果你发现音频在其他多媒体资源中表现正常,但在PUBG中声音质量低或嘈杂,建议更改采样率。较低的采样率可能会导致PUBG声音无法正常工作。你可以通过以下步骤选择更高频率的采样率。
1. 右键单击屏幕右下角的扬声器图标,然后选择“声音”选项。

2. 切换到“播放”选项卡,选择音频设备,然后选择“属性”按钮,如图所示。

3. 切换到“高级”选项卡,在“默认格式”下的下拉菜单中,确保选择最高的频率范围(24 位,48000赫兹)。
注意:请确保未选中“信号增强”下的“禁用音频增强”选项,如图所示。

6. 点击“应用”,然后点击“确定”保存更改。检查是否仍然面临PUBG声音不工作的问题。如果是,请通过重复这些步骤调整不同级别的频率范围,并确认哪个范围可以解决问题。
方法十一:验证游戏文件的完整性(在Steam上)
我们已经看到许多游戏文件丢失、损坏或安装不完整的情况。如果用户在更新过程中断,或者游戏文件被移动,也可能会遇到PUBG声音问题。在此方法中,你将打开Steam,使用内置功能来验证游戏完整性。如果应用程序发现任何问题,它会自动修复。
注意:如果你使用其他发布平台,应该执行类似的步骤。
1. 在电脑上打开Steam应用程序,然后转到顶部的“库”选项卡。
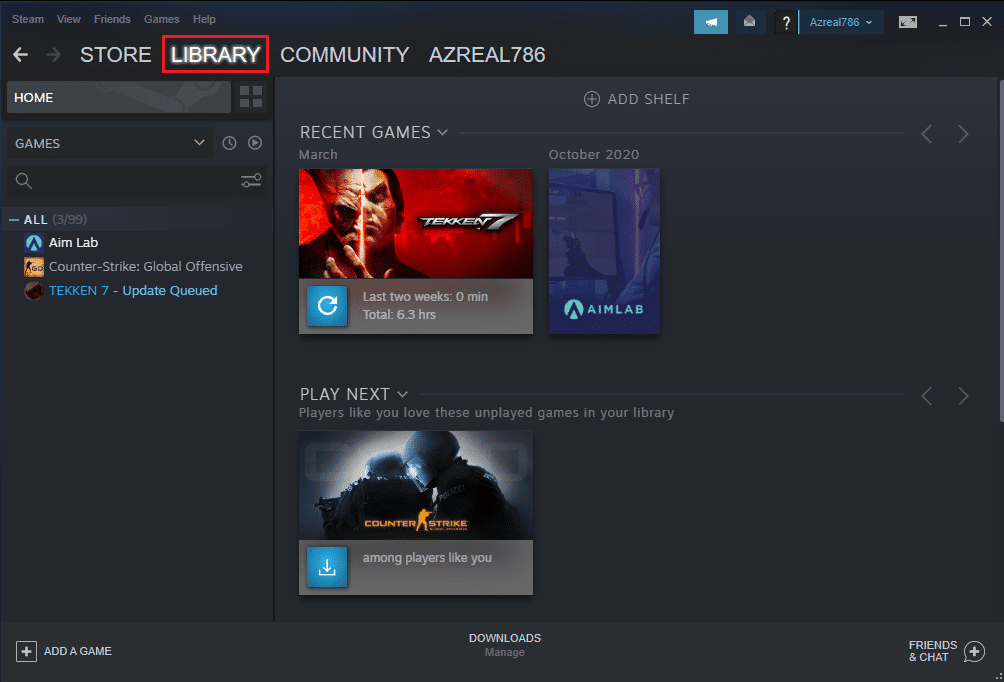
2. 在游戏库下,你将看到游戏列表。找到PUBG进行验证。右键单击它,然后单击“属性”。
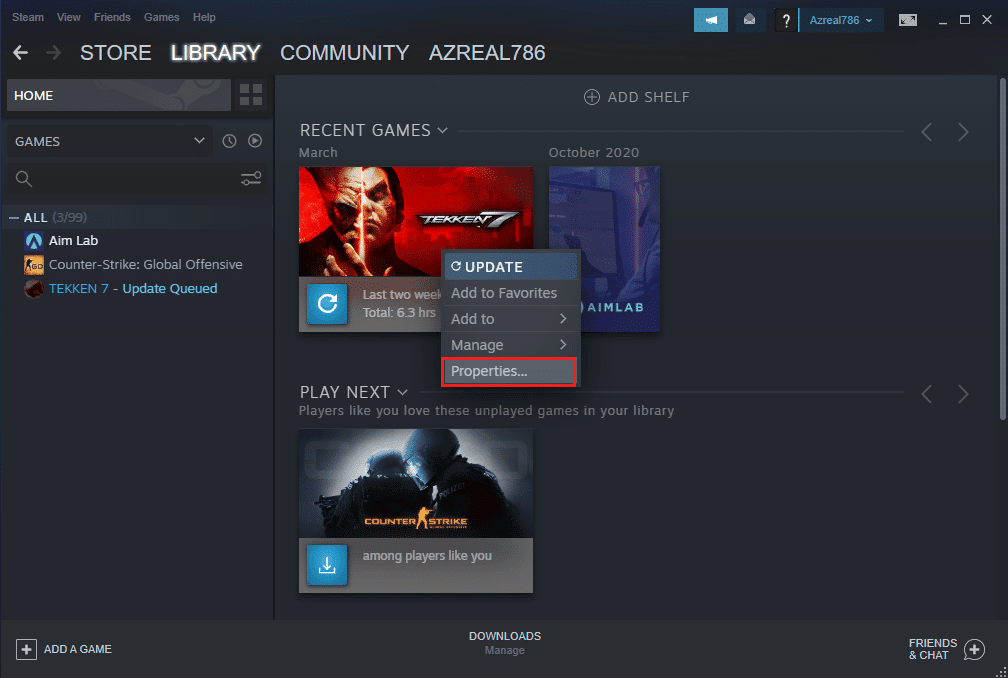 </p
</p