音乐拥有治愈的力量,它能帮助我们放松身心,摆脱不良情绪。当您急需音乐,而 Spotify 却显示“哎呀,出错了”时,我们完全理解您的感受。 这种情况无疑会加重您的烦恼,因为您不仅无法访问播放列表,还需要费力地决定播放哪首歌曲。 但请不必担忧,我们已为您准备好在 Windows 10 上修复 Spotify 错误的完整方案,包括如何解决 Spotify 登录问题以及“尝试重新加载页面”错误。请继续阅读,了解详细信息。
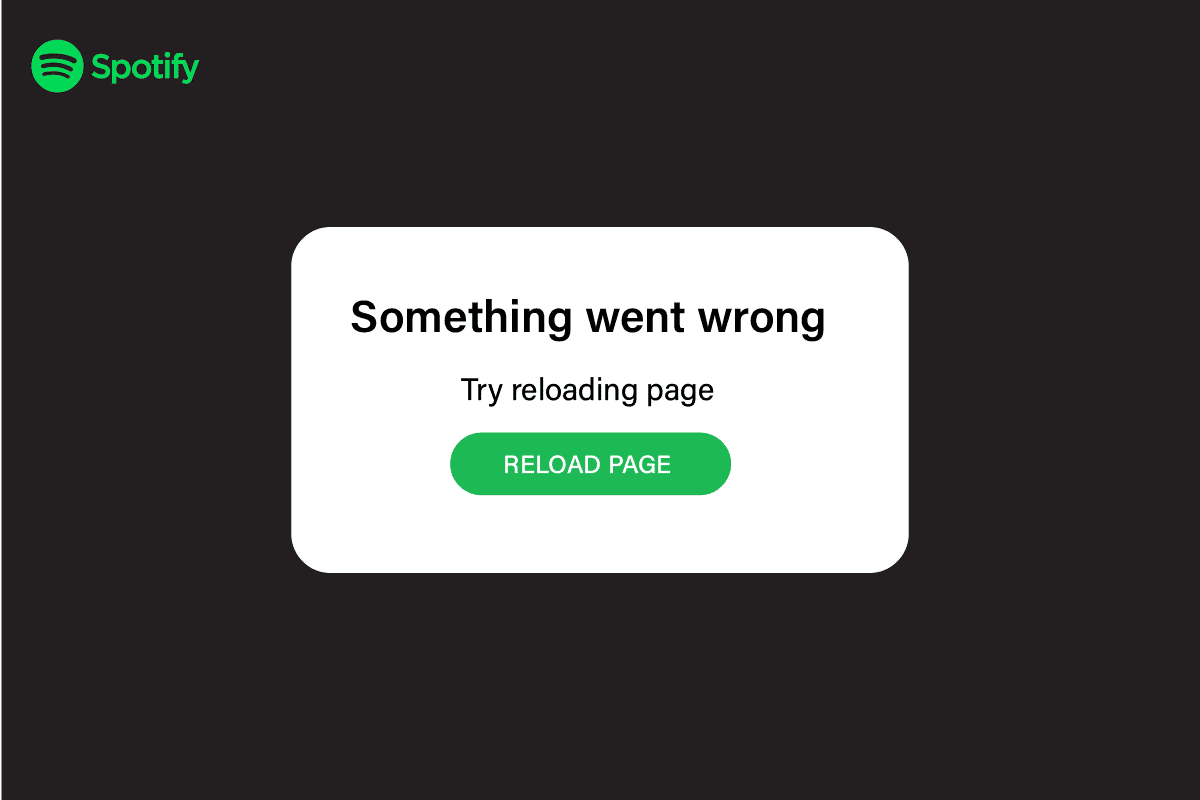
如何修复 Windows 10 上的 Spotify 错误
在开始介绍解决方法之前,我们先来探讨一下错误出现的原因。Windows 10 上的 Spotify 出现问题可能有多种原因。 我们列举了一些常见原因,以便您更好地理解问题,并在将来再次遇到错误时能够自行解决:
- 网络连接不稳定。
- Spotify 应用程序版本过旧。
- 缓存文件过多。
- Spotify 自身错误。
- 应用程序文件损坏或丢失。
- 网络浏览器不兼容。
- VPN 导致的问题。
我们首先列出一些简单易行的常用方法,建议您在尝试更高级的方法之前先尝试这些方法:
- 尝试重启 Windows,以清除后台运行的应用程序和进程。
- 检查您的电脑是否已连接到互联网。
- 重新启动 Spotify 应用程序。
- 注销并重新登录 Spotify 应用程序。
方法 1:检查 Spotify 服务器状态
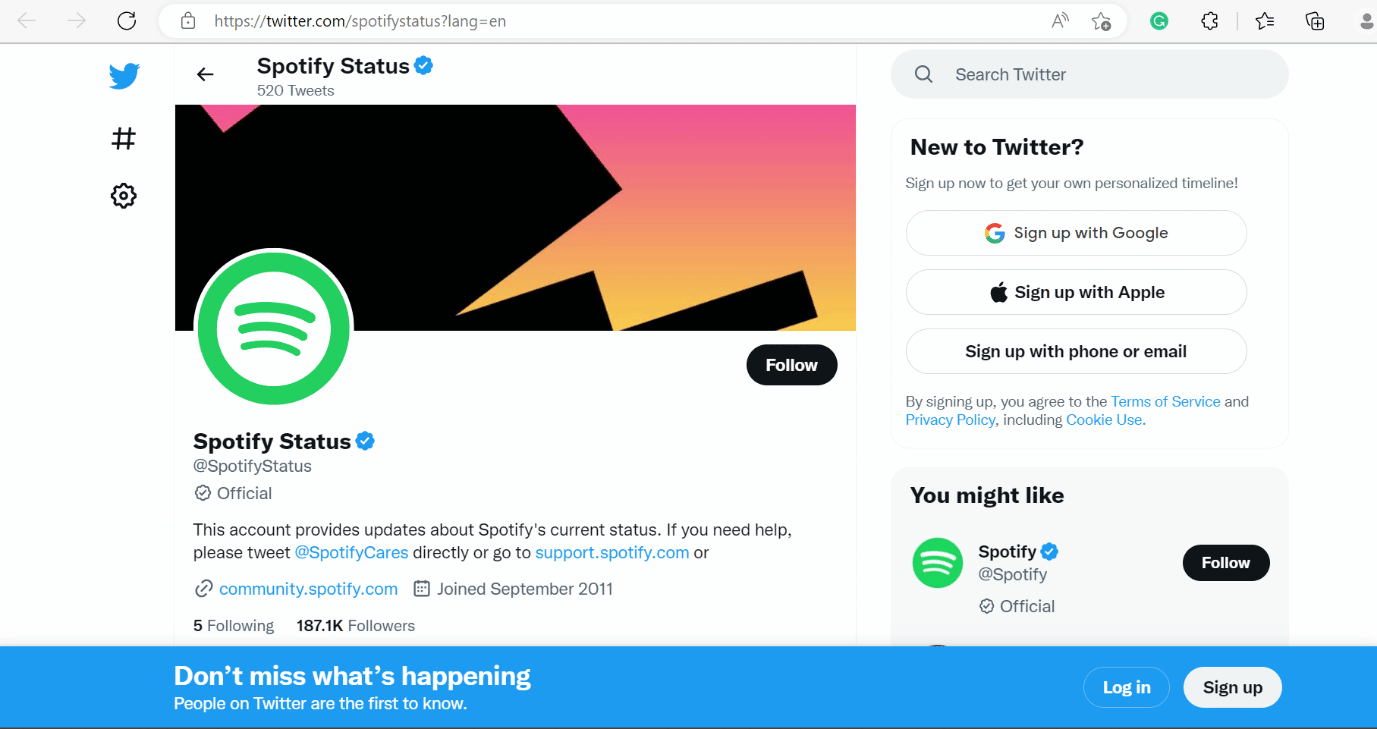
很多时候,错误并非源自您自身的问题。盲目地重新安装应用程序或清除缓存文件可能不是明智之举。 您需要做的第一件事是检查 Spotify 状态。如果服务器出现故障,请耐心等待 Spotify 官方修复。此方法适用于 Windows 和 Android 系统。
方法 2:尝试不同的浏览器
有时,错误可能是由于您当前使用的网络浏览器与 Spotify 不兼容造成的。 因此,您可以尝试使用其他网络浏览器来解决“Spotify 出现问题,尝试重新加载页面”的错误。我们为您提供了一些常用的浏览器,供您选择:
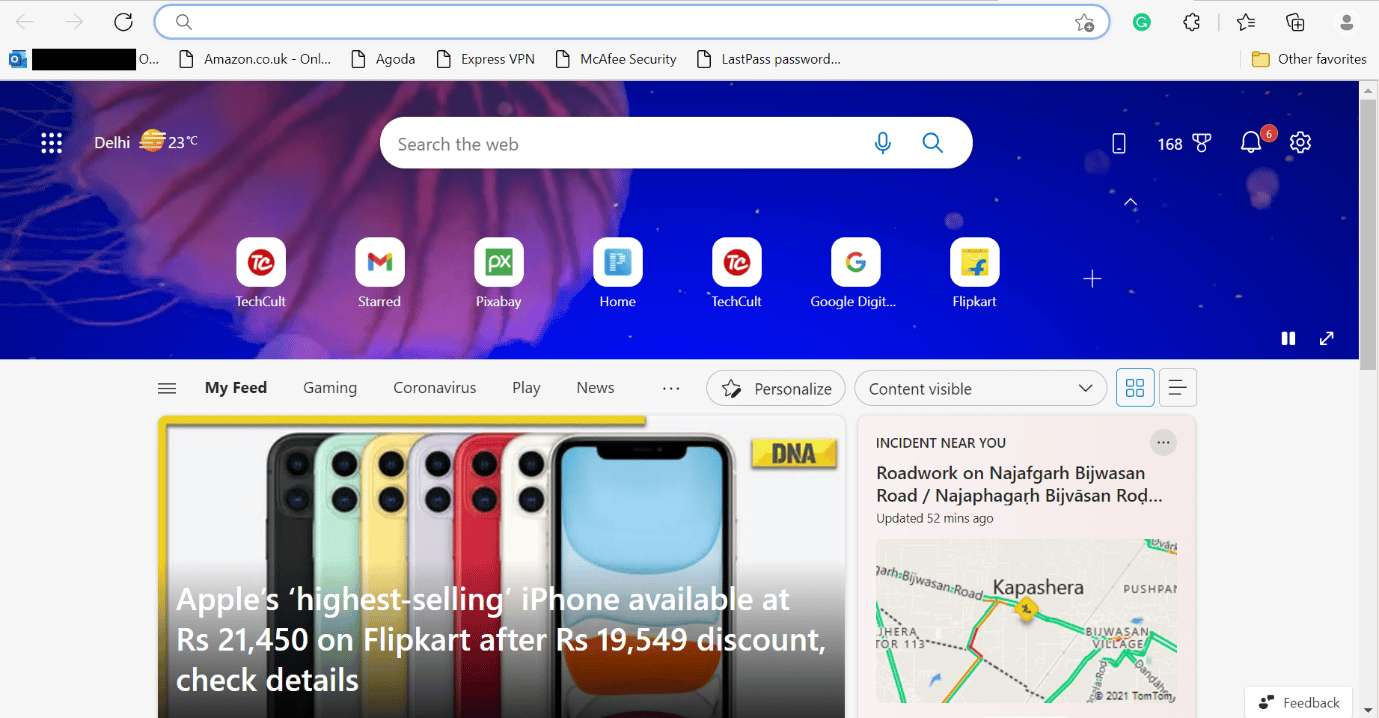
方法 3:禁用私人会话模式
请按照以下步骤禁用 Windows 10 上的 Spotify 私人会话模式:
1. 首先按照清除 Spotify 缓存方法中的步骤 1 到 2 操作。
2. 然后,单击私人会话选项。
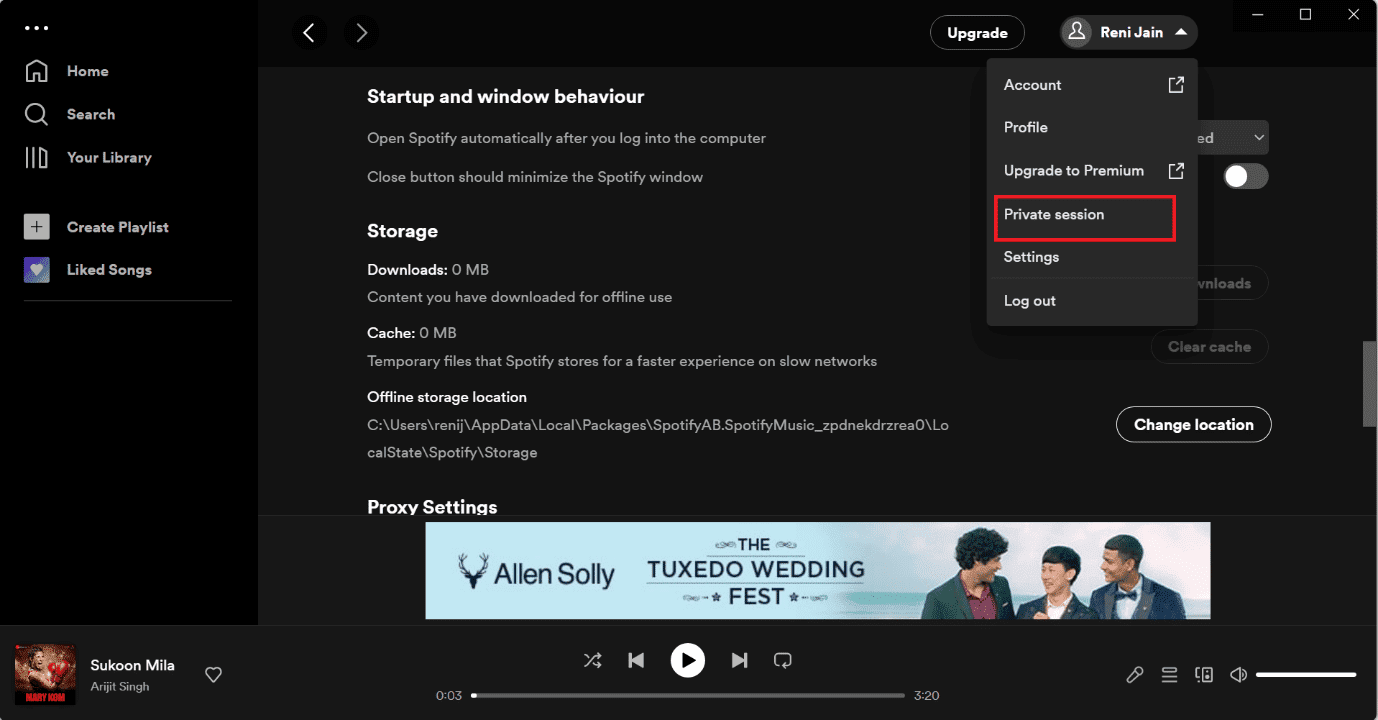
方法 4:清除 Spotify 缓存
要清除 Windows 10 上的 Spotify 缓存,请按照以下步骤操作:
1. 在 Windows Cortana 搜索框中输入“Spotify”,然后单击“打开”选项。
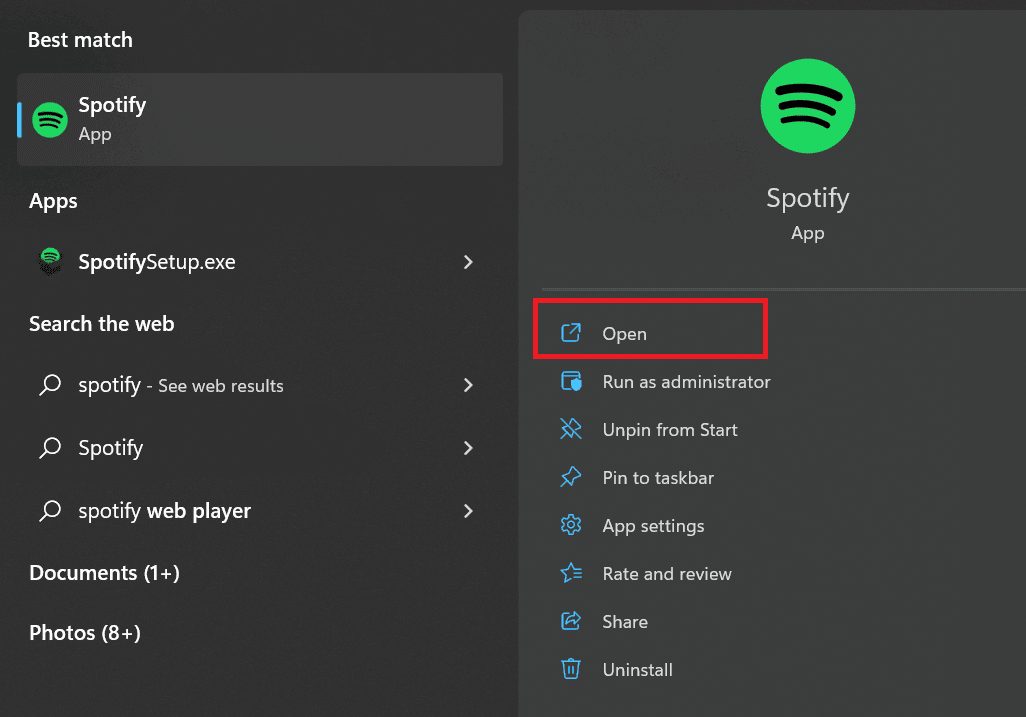
2. 现在,单击您的用户头像。
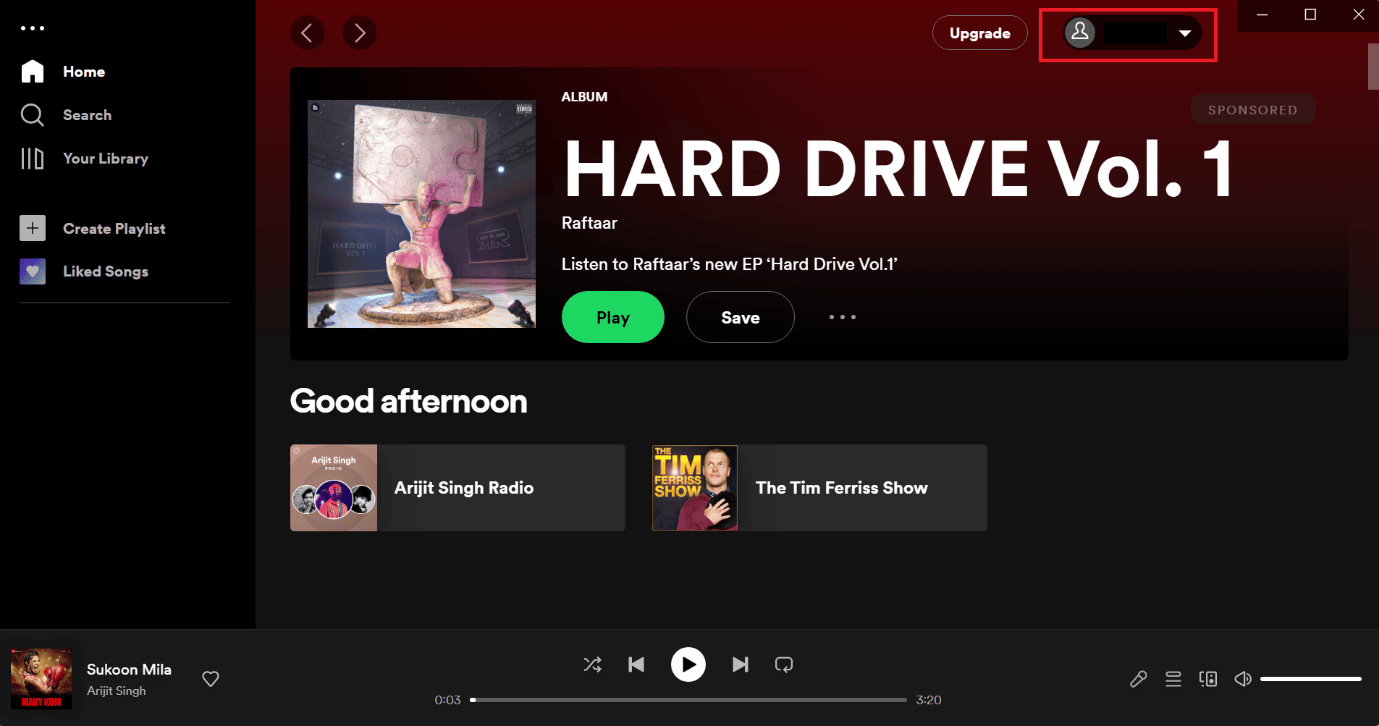
3. 在这里,点击设置图标。
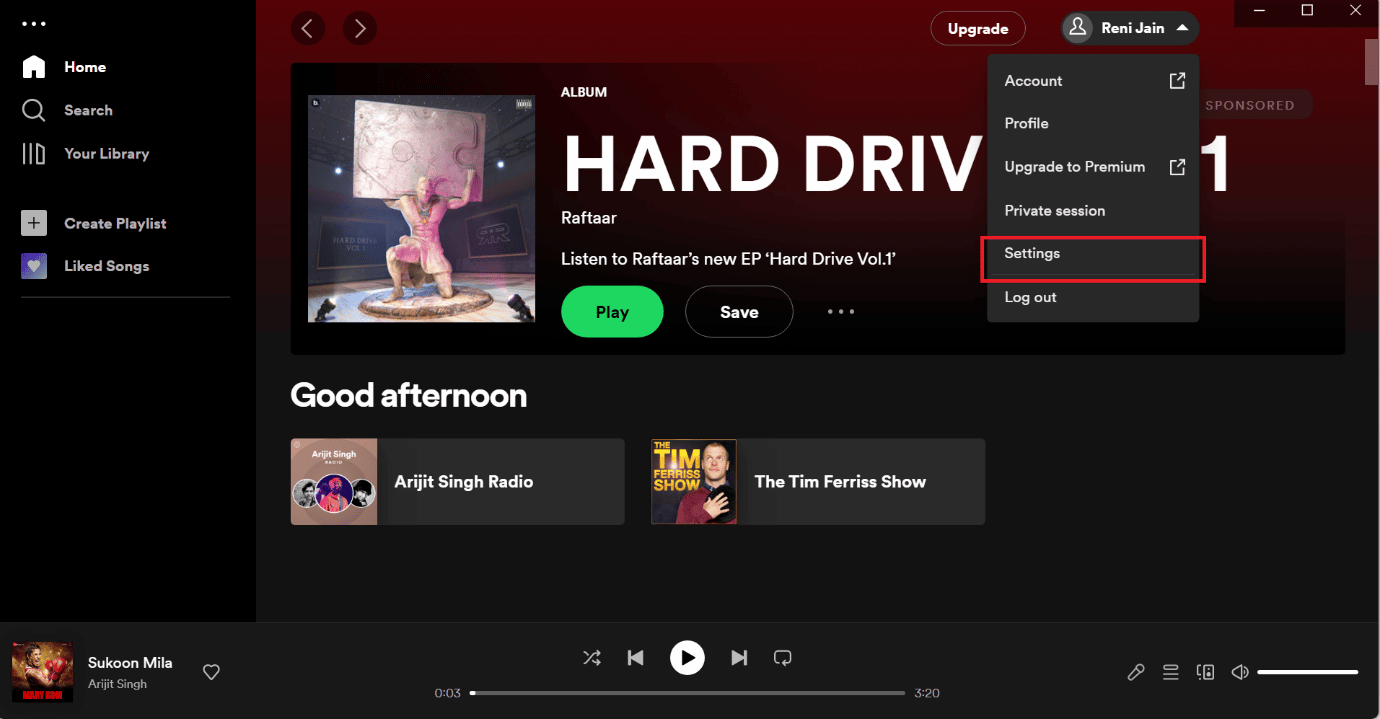
4. 向下滚动,在“存储”选项下,单击“清除缓存”选项。
注意:下图中的 Spotify 应用程序没有缓存文件,因此“清除缓存”选项不可用。
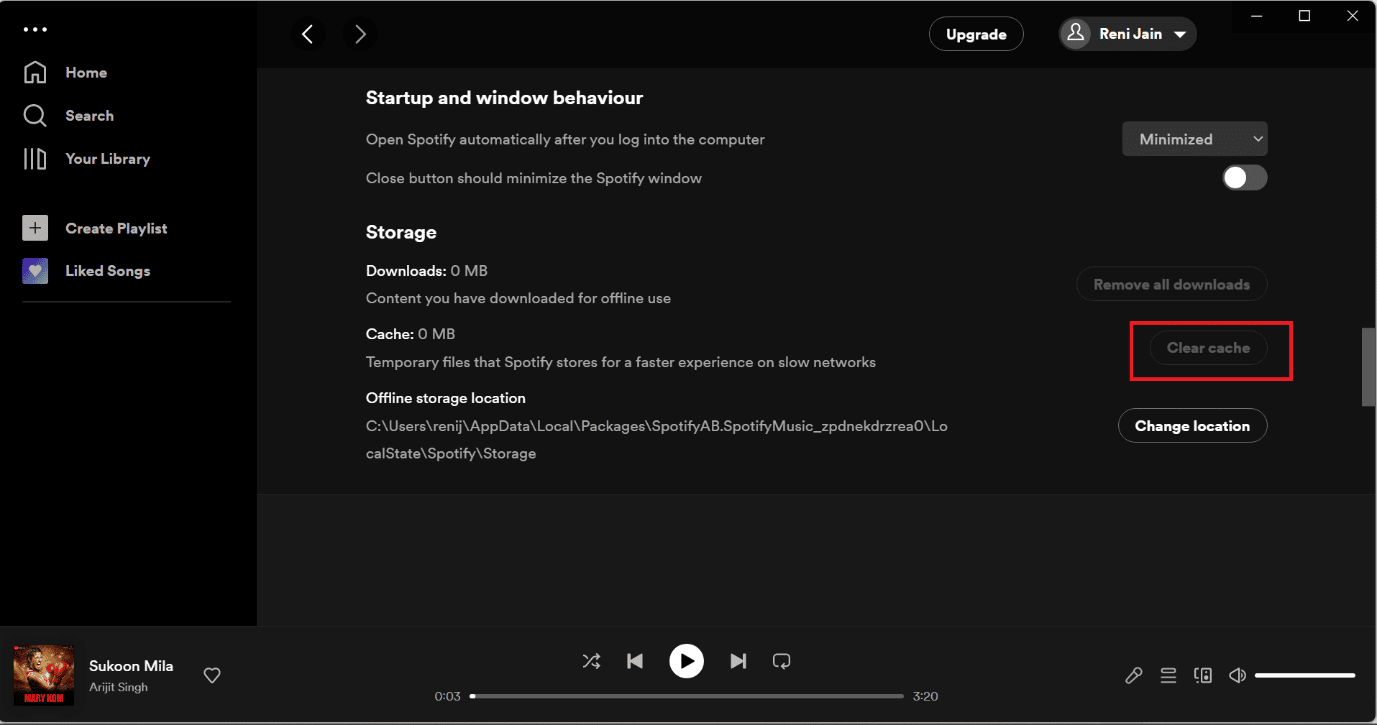
方法 5:更新 Spotify 桌面应用程序
更新 Spotify 应用程序是修复 Windows 10 上“Spotify 出错了”错误的另一种简单方法。以下是在 Windows 上更新 Spotify 应用程序的步骤:
1. 打开 Spotify 应用程序。
2. 然后,单击 Spotify 应用程序左上角的个人资料头像。
3. 在下拉菜单中选择“关于 Spotify”。
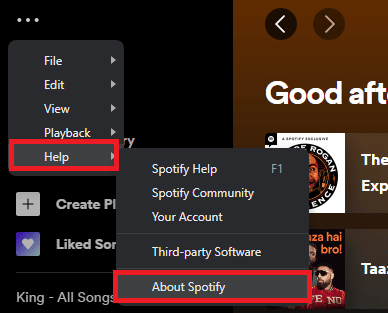
4. 将弹出一个窗口,显示您当前安装的 Spotify 版本。
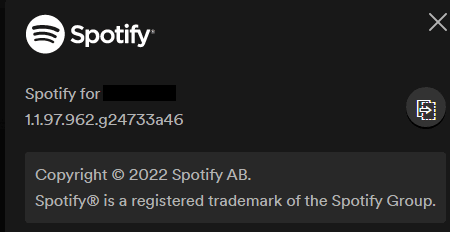
方法 6:禁用 VPN 和代理服务器
您可以尝试禁用 VPN,因为 VPN 可能导致问题。我们为您提供如何在 Windows 10 上禁用 VPN 和代理的方法:

方法 7:刷新并重置 DNS 缓存
我们为您提供了一个链接,指导您如何刷新和重置 Windows 10 中的 DNS 缓存:
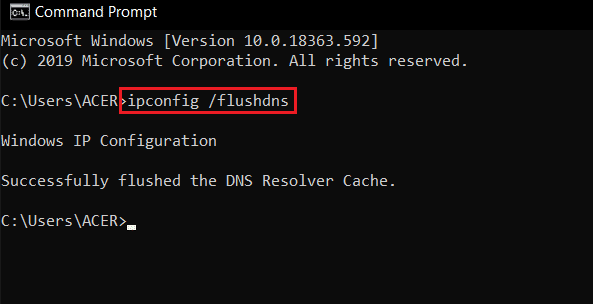
方法 8:重新安装 Spotify 程序
请按照以下步骤重新安装 Windows 10 上的 Spotify 应用程序:
1. 搜索“添加或删除程序”,然后单击“打开”,如下图所示。
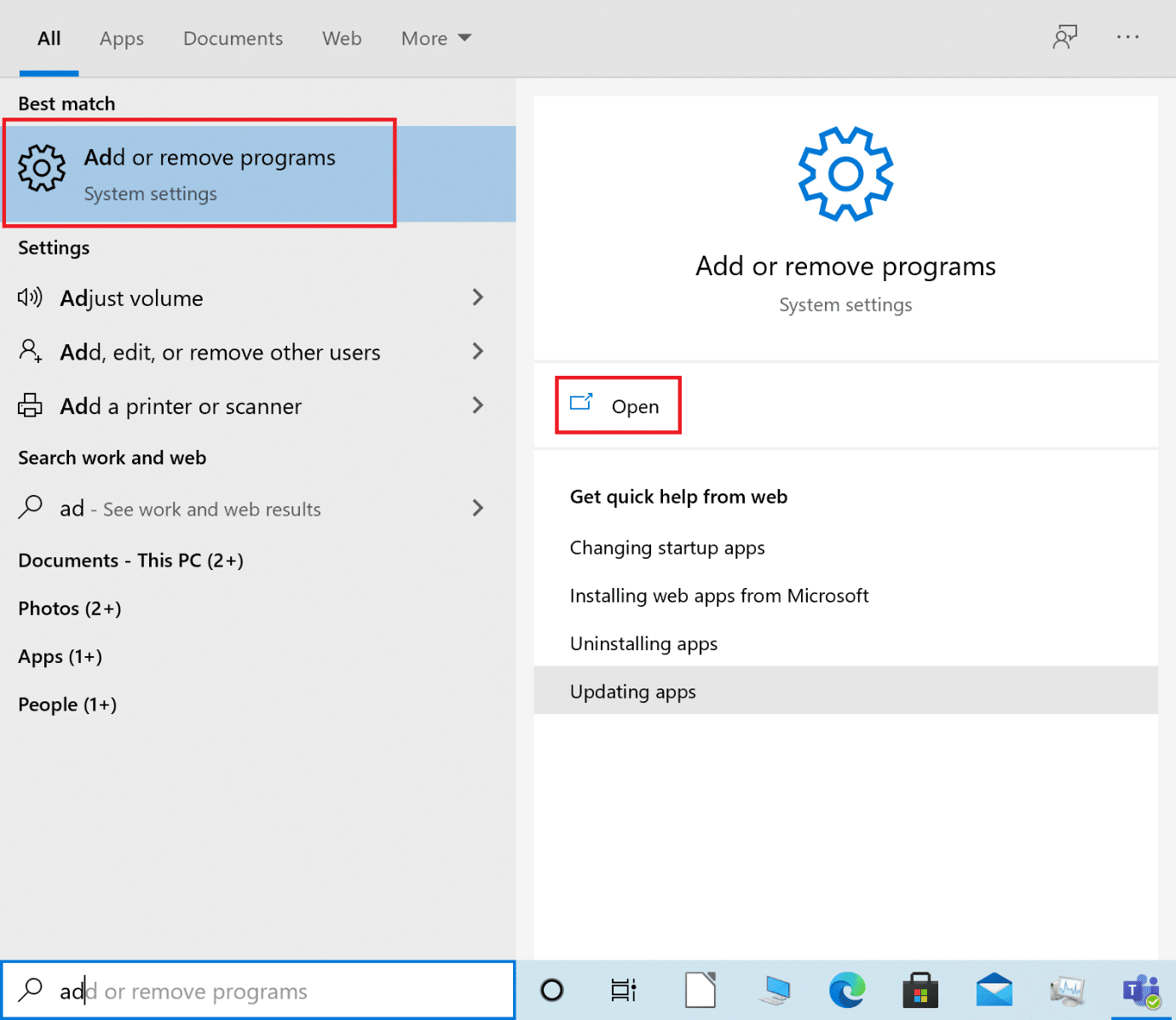
2. 在列表中搜索“Spotify”并选择它,如图所示。
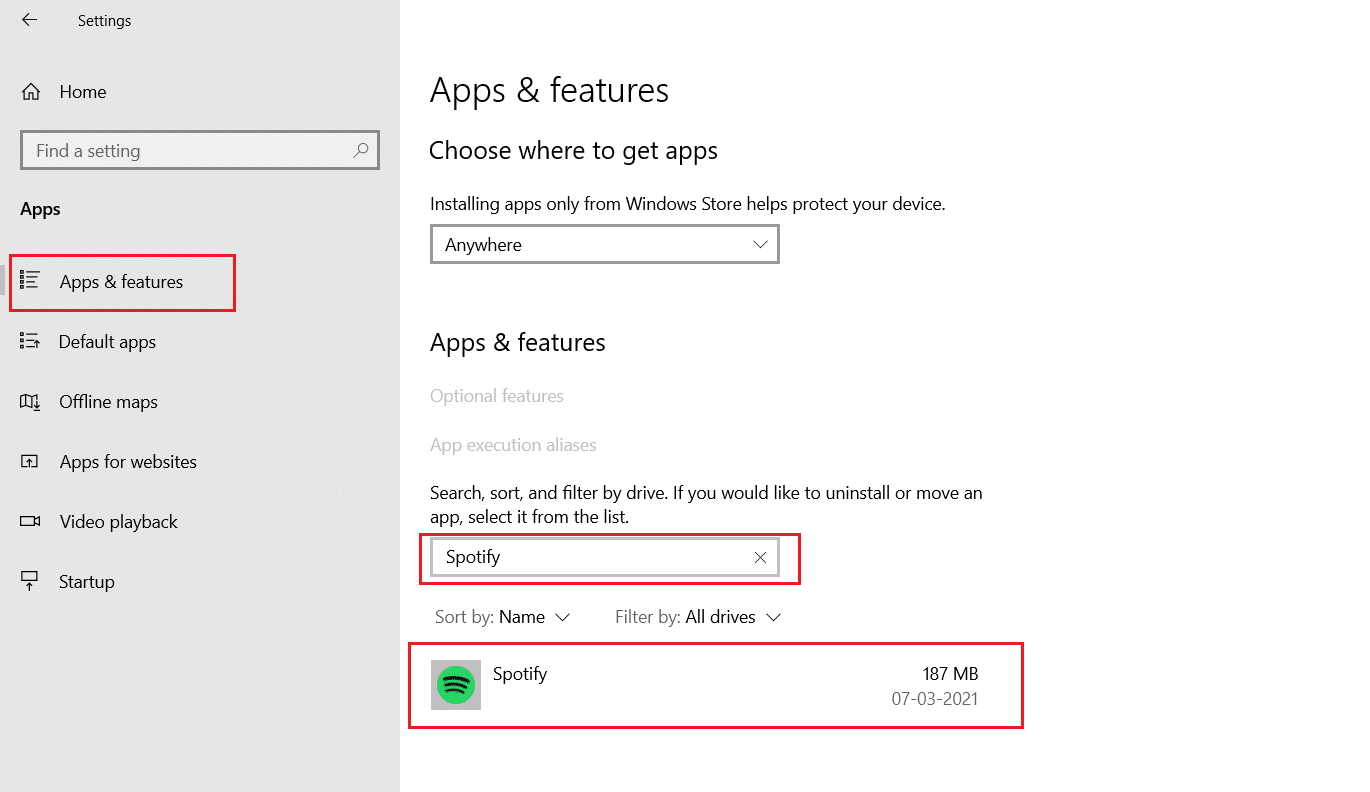
3. 点击“卸载”按钮,并在弹出窗口中确认卸载,如下图所示。
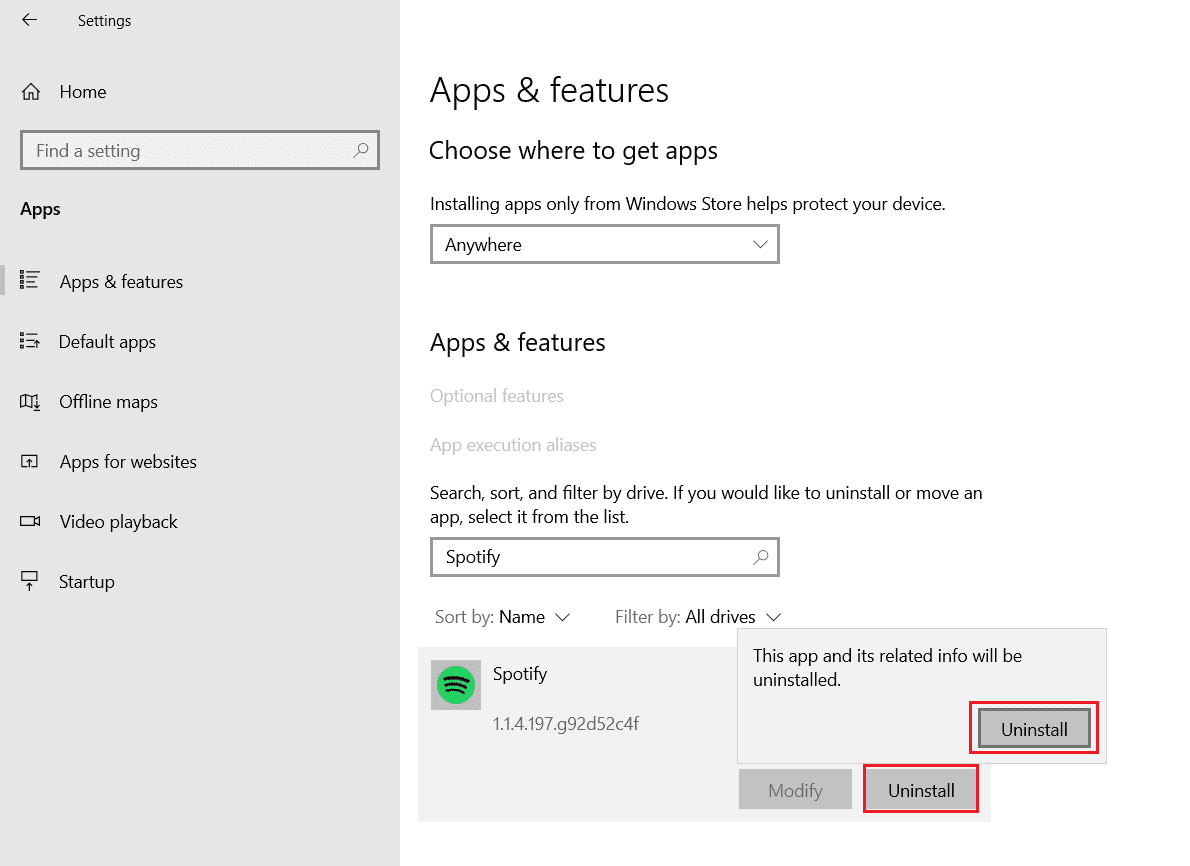
4. 按 Windows 键,键入“Microsoft Store”,然后单击“打开”。
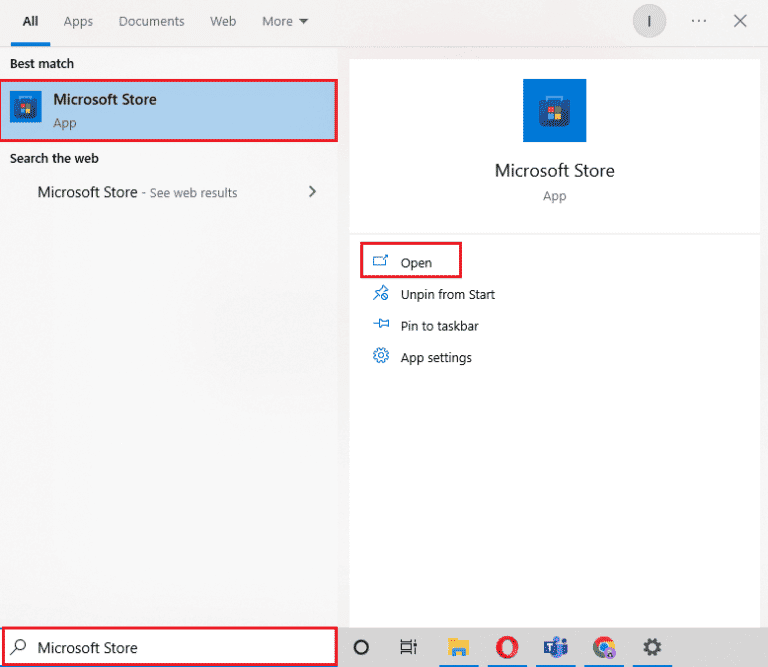
5. 搜索 Spotify 应用程序并单击“获取”选项。
注意:安装 Spotify 后,您会看到“打开”选项,可以启动该应用程序。
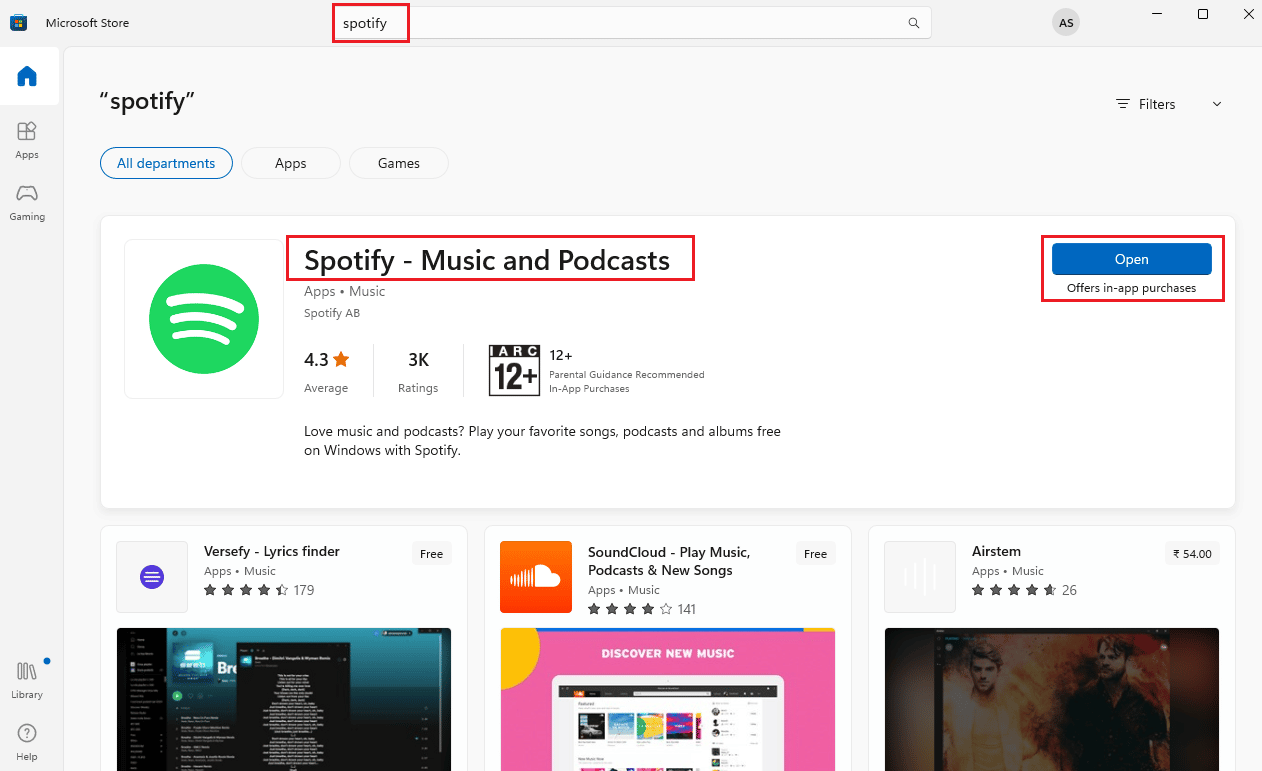
如果您仍然遇到错误,请尝试下一个方法。
方法 9:联系 Spotify 客服
如果问题仍未解决,您可以联系 Spotify 客服页面 获取帮助。
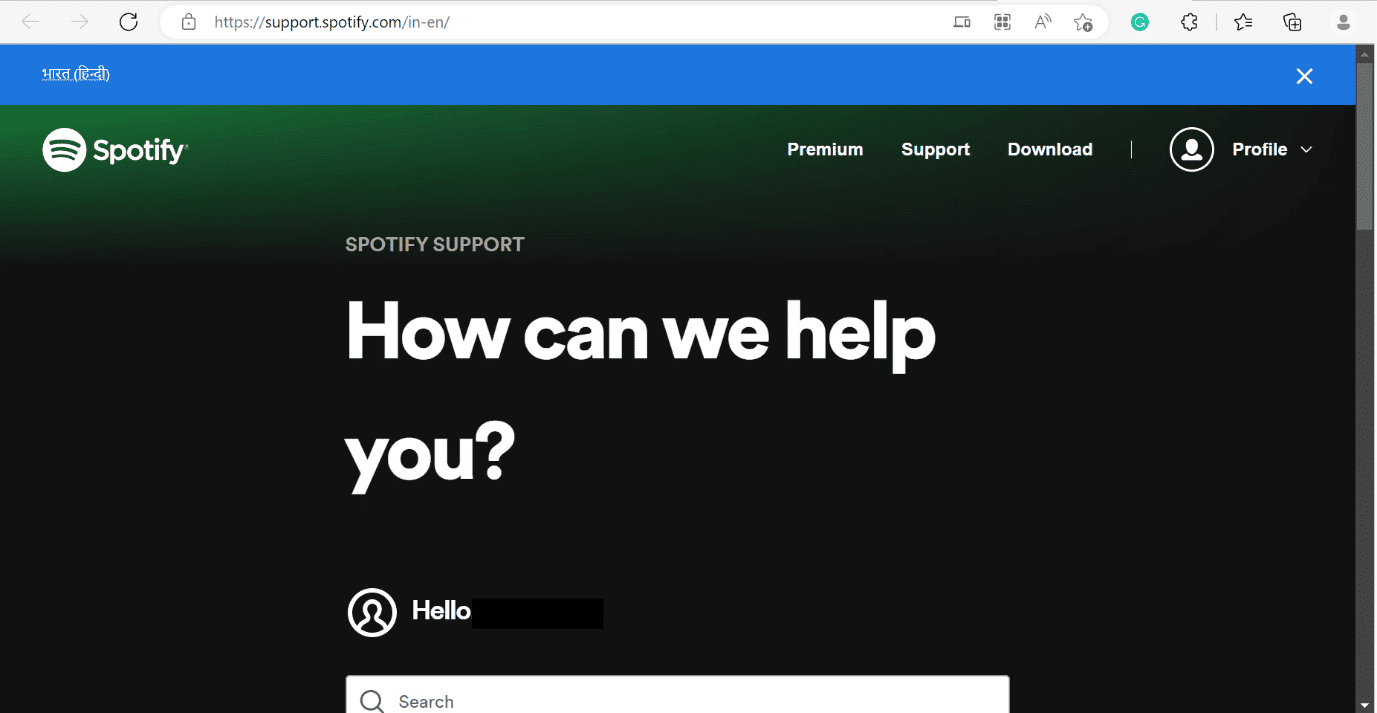
如何修复 Windows 10 上的 Spotify 登录错误
如果错误提示“Spotify 登录在 Windows 10 上出现问题”,您可以按照上述方法检查服务器状态。 您也可以参考此链接:如何修复无法使用正确密码登录 Spotify?, 尝试解决 Spotify 登录错误,以及“尝试重新加载页面”错误。
常见问题 (FAQ)
Q1. 如何清除 Spotify 缓存?
答: 我们列出了 Windows 和 Android 的清除方法。请参考上文。
Q2. 为什么 Spotify 一直提示“哎呀,出错了”?
答: 请参考上文,我们已提供了解决方法。
Q3. “哎呀,出错了”,我该如何解决?
答: 您可以参考上文列出的方法,解决 Windows 电脑上的“Spotify 出错了”错误。
***
希望本文能对您有所帮助,并能顺利解决 Windows 10 上的“Spotify 出错了”错误。如果您仍有任何疑问,请随时在下面的评论区提问。