解决 Discord 在 PC 上安装失败的问题
许多用户在尝试在电脑上安装 Discord 时都会遇到问题。幸运的是,大多数情况下,只需清除缓存文件或重启设备即可解决。 然而,也有些用户需要采取更极端的措施,例如安装 .NET Framework 或禁用防病毒软件。 如果您在解压缩安装程序时遇到困难,那么这篇文章将为您提供帮助。 本文将详细介绍如何解决 Discord 在 PC 上安装失败的问题,并探讨造成此问题的原因。 继续阅读,了解如何解决安装 Windows 客户端时遇到的致命 Javascript 错误。
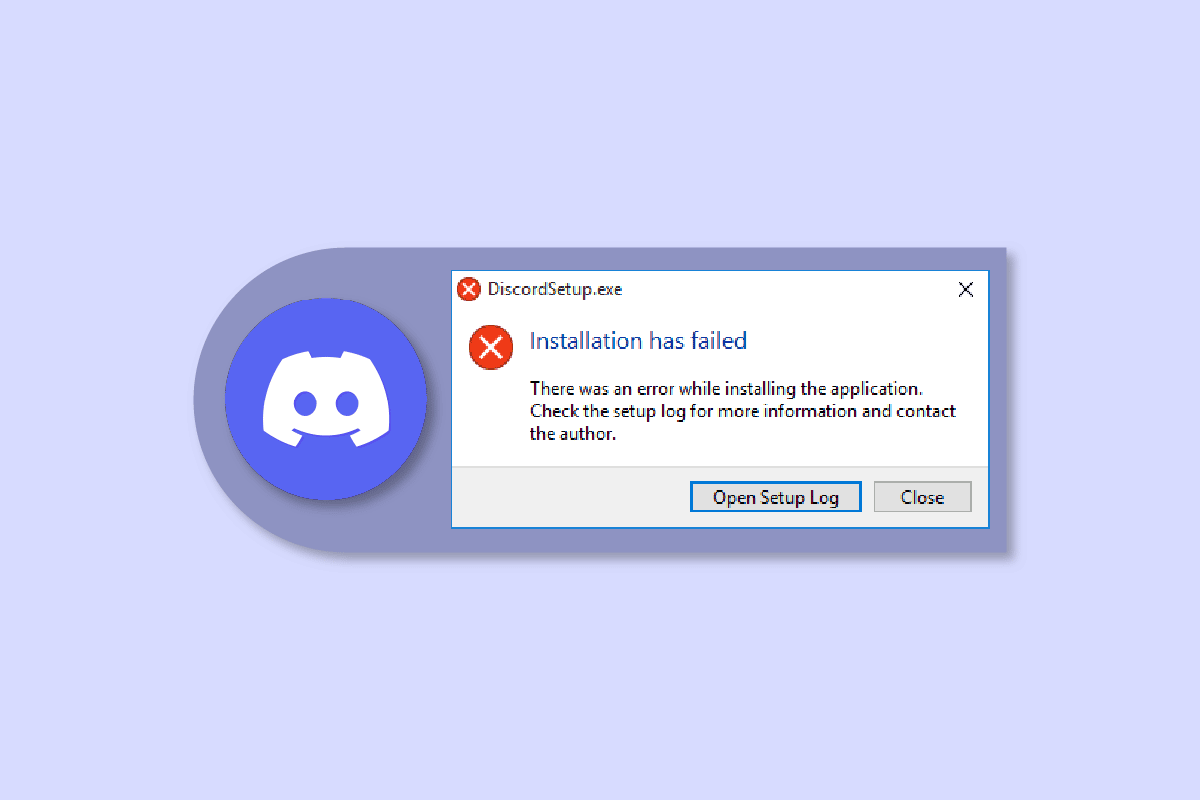
导致 Windows 10 上 Discord 安装错误的常见原因
以下是一些可能导致 Discord 在您的系统上无法安装的原因:
- 缺少管理员权限可能导致安装 Discord 时出现问题。
- 未清除损坏的文件或本地数据可能导致应用程序难以重新安装。
- 防病毒软件有时会干扰 Windows 设备上的应用程序安装。
- 缺少 Microsoft .NET Framework 也是导致安装错误的一个主要原因。
以下是一些解决 Discord 安装错误的方法。
方法一:以管理员身份运行 Discord
以管理员身份运行应用程序会赋予用户额外的权限,例如修改注册表或访问受限文件夹。 因此,如果 Discord 在您的设备上安装失败,尝试以管理员身份运行可能会解决问题。
- 按下 Windows 键,输入 “Discord.exe”,然后单击“以管理员身份运行”。
- 在用户账户控制(UAC)提示中,选择“是”。
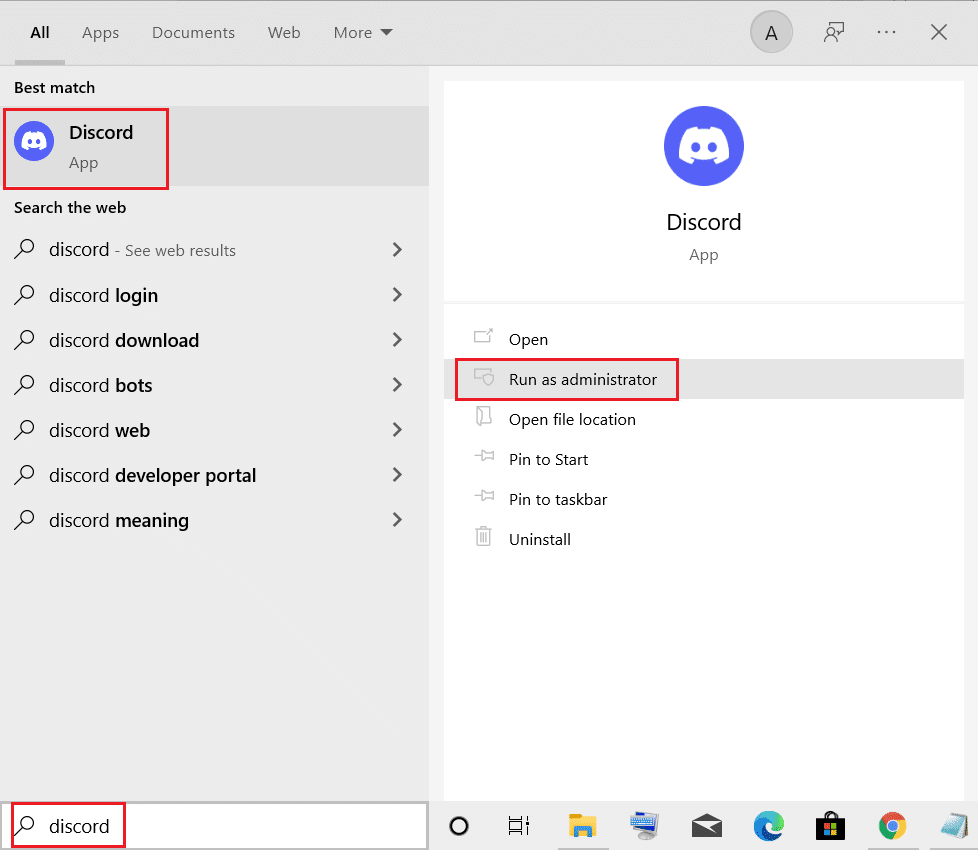
方法二:在安全模式下安装 Discord
除了防病毒软件外,其他在后台运行的第三方应用程序也可能导致安装错误。 为避免此类问题,您可以尝试在安全模式下安装 Discord:
- 点击 Windows 图标,并在搜索栏中输入“系统配置”。
- 转到“启动”选项卡,在“启动选项”下勾选“安全启动”,然后点击“确定”。
- 现在,选择“重新启动”以进入安全模式。
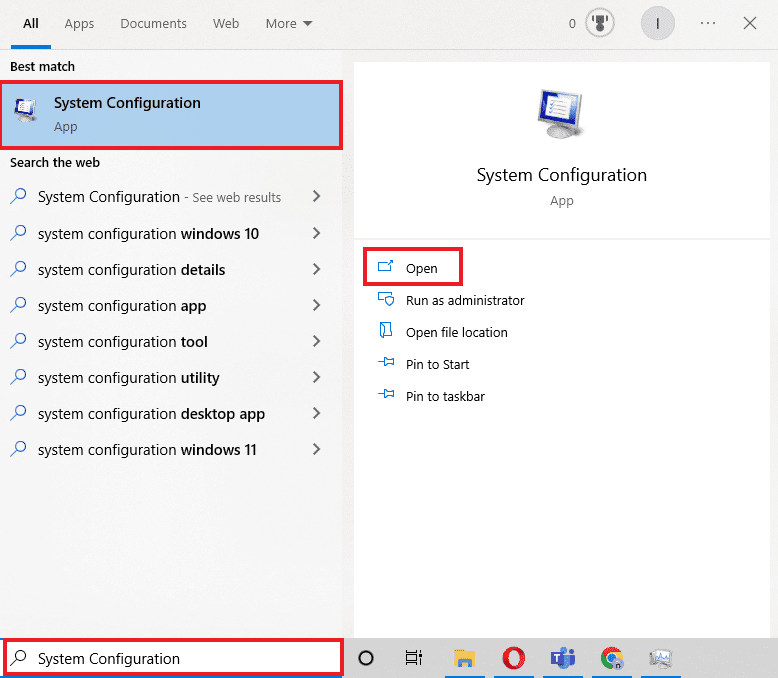
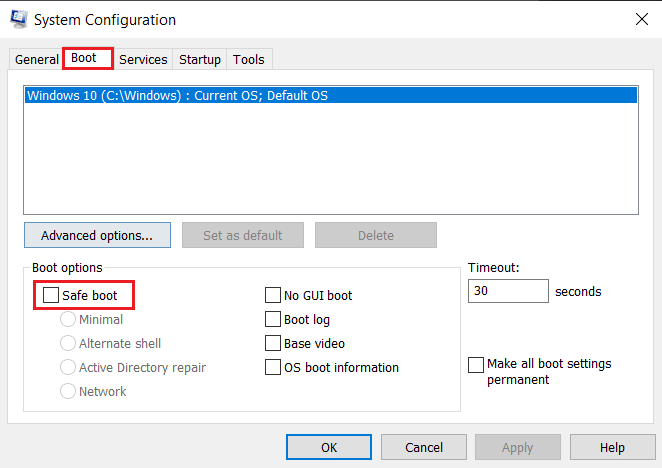
进入安全模式后,按照上述方法清除现有的 Discord 应用程序数据,删除残留的 Discord 文件,然后再次尝试安装 Discord。
方法三:更新 Windows
如果 Discord 在 Windows 10 上安装失败,您可以尝试更新 Windows 系统。应用程序安装错误通常发生在设备存在兼容性问题时。 您可以查阅相关指南,了解如何下载并安装最新的 Windows 10 更新。
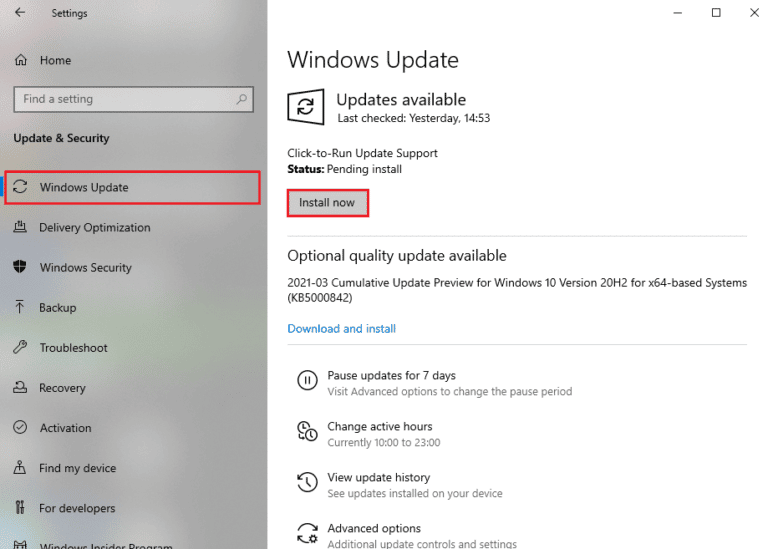
方法四:手动解压并安装 Discord
如果您是第一次在设备上安装 Discord,这种方法可能有效。您需要手动将文件移动到 Discord 安装文件夹,这有助于解决安装错误。
注意:您需要在设备上安装 WinRAR 等解压缩软件才能执行此操作。
- 首先下载 WinRAR 并按照屏幕上的说明安装。
- 右键单击 Discord 图标,使用 7zip 或其他解压软件提取 Discord 安装程序。
- 右键单击 Exe 文件并解压缩。
- 您将找到一个名为 “Discord-0.0.309-full.nupkg” 的文件。
- 按下 Windows 键 + E 打开文件资源管理器。
- 在地址栏中输入以下路径:
%LocalAppData%SquirrelTemp
- 将 “Discord-0.0.309-full.nupkg” 粘贴到此文件夹并解压。
- 进入 “Discord-0.0.309-fulllibnet45” 文件夹。
- 运行 “Discord.exe” 文件安装应用程序。
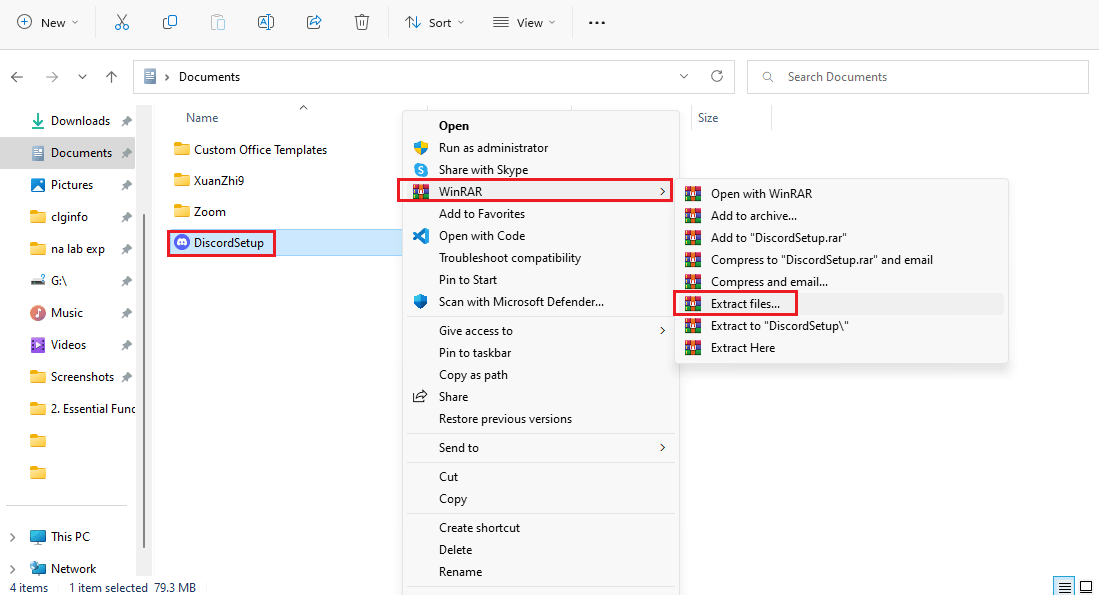
此方法对那些 Discord 无法提取安装程序的用户很有帮助。
方法五:安装 .NET Framework
许多开发者使用 Microsoft .NET Framework 来构建桌面应用程序、网站、应用程序和服务。 如果您的 Windows 电脑缺少它,可能会遇到安装失败的错误。 要安装它,请参考相关指南,了解如何安装 Microsoft .NET Framework 3.5。 完成安装后,请尝试再次安装 Discord。
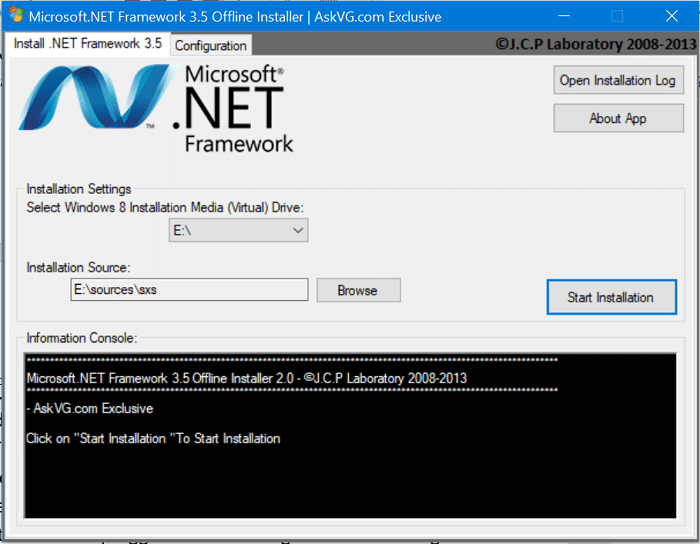
方法六:暂时禁用防病毒软件(如果适用)
一些 Windows 10 用户报告说,禁用 McAfee 等防病毒软件后,Discord 安装问题得到解决。 如果您也使用了防病毒软件来保护系统,请查阅相关指南,了解如何在 Windows 10 上暂时禁用防病毒软件。
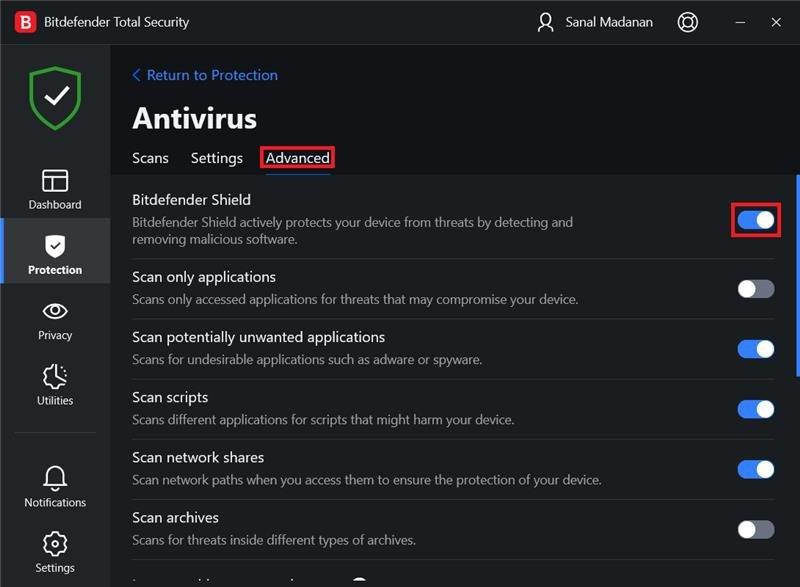
方法七:更新设备驱动程序
驱动程序更新对于 Windows 用户至关重要,它可以帮助修复安全漏洞、错误并提高整体性能。 请参考相关指南,了解如何在 Windows 10 上更新设备驱动程序,以解决 Discord 安装错误。
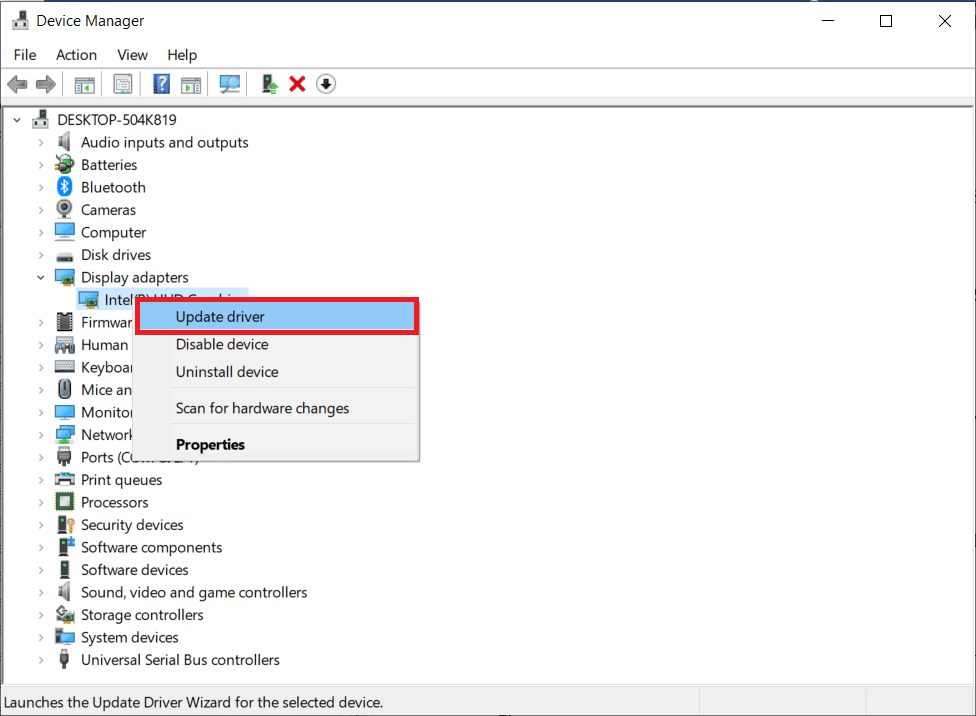
方法八:卸载 Windows 更新
如果您最近更新了 Windows,之后 Discord 安装失败,您可以尝试卸载 Windows 更新来解决问题。 卸载 Windows 更新的步骤如下:
- 按下 Windows 键 + I 打开设置。
- 点击“更新和安全”。
- 点击“查看更新历史”。
- 点击“卸载更新”,选择特定的 Windows 版本进行卸载。
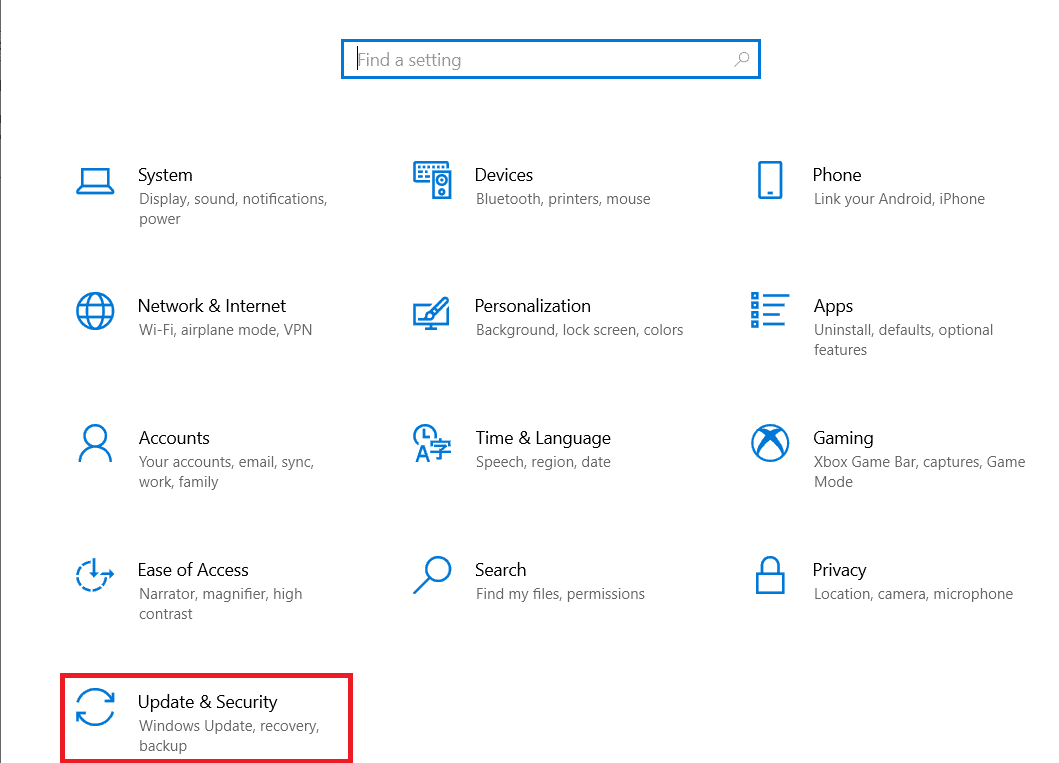
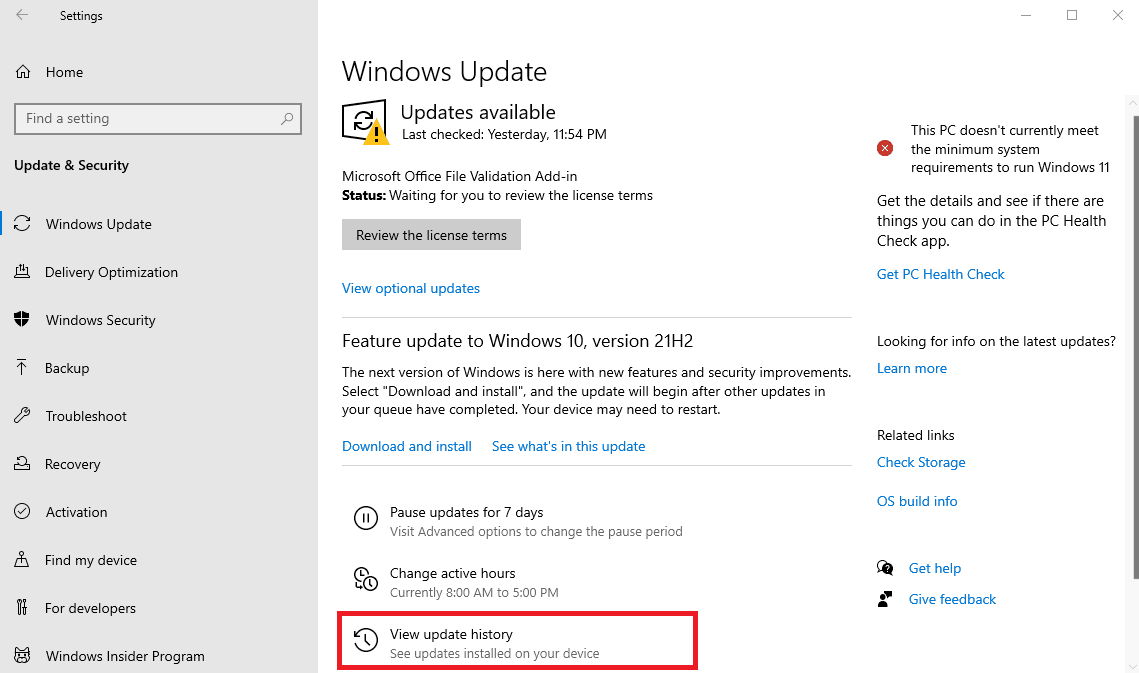
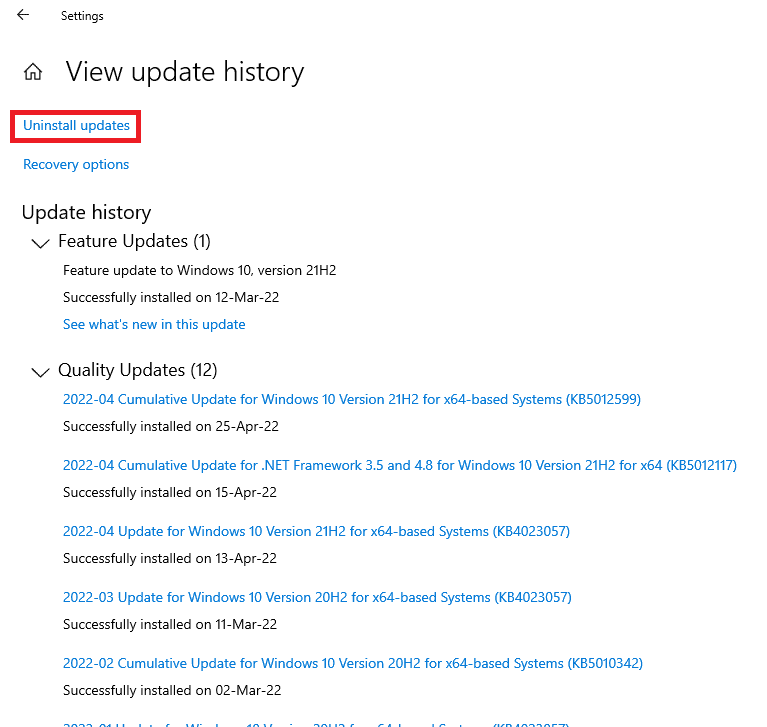
方法九:删除残留的 Discord 文件
此方法适用于过去在其设备上安装和卸载过 Discord 的用户。 可能有一些残留文件导致 Discord 安装出现问题。 这也有助于关闭无响应的程序并解决安装 Windows 客户端时遇到的致命 JavaScript 错误。
- 同时按下 Ctrl + Shift + Esc 打开任务管理器。
- 在“进程”选项卡下,右键单击 Discord 进程,然后选择“结束任务”。
- 按下 Windows 键 + E 打开文件资源管理器,在地址栏中输入 %AppData%/ ,然后删除 Discord 文件夹。
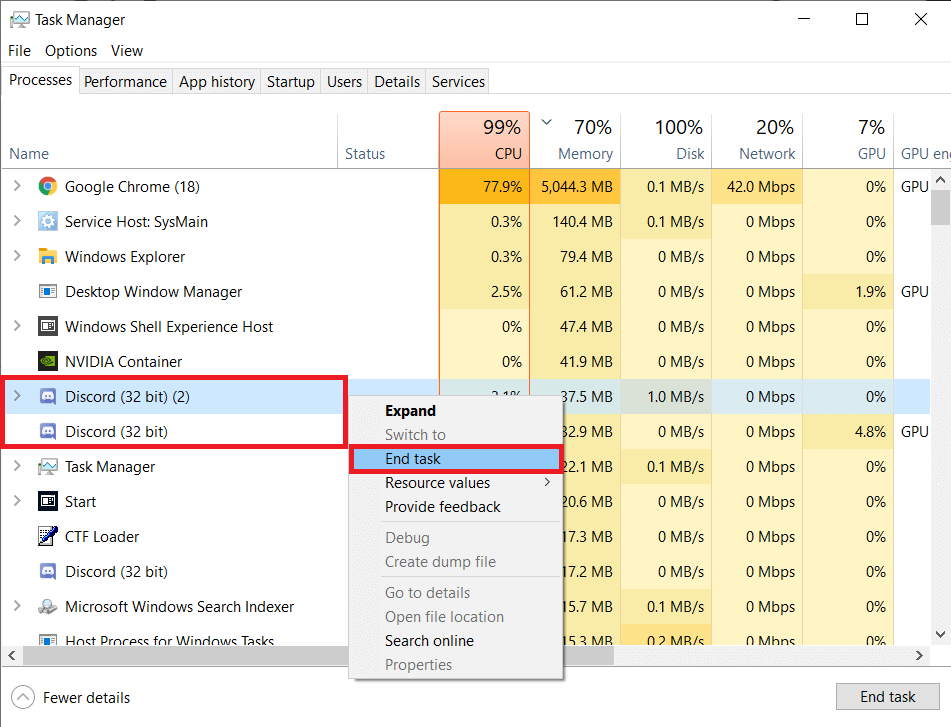
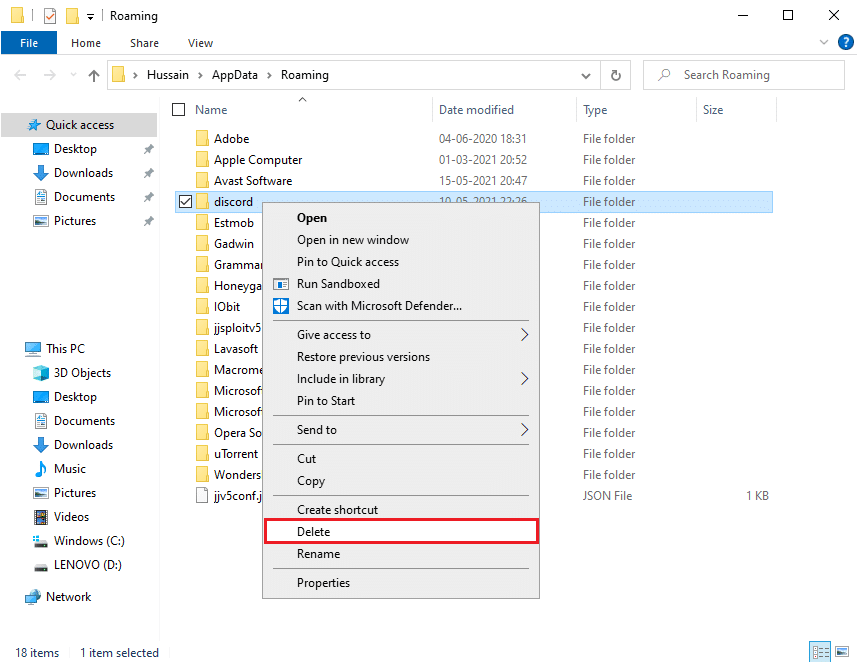
完成以上步骤后,再次尝试安装 Discord 并检查问题是否已解决。
方法十:重新安装 Discord
如果之前在系统中安装过某个程序,建议 Windows 用户从控制面板中卸载该程序。 如果不执行此步骤,可能会出现错误。 尽管有些应用程序允许多个版本共存,此步骤能简化流程。
- 在 Windows 搜索栏中输入“控制面板”以启动控制面板。
- 点击“程序”。
- 点击“程序和功能”。
- 在程序列表中找到 Discord,然后选择“卸载”。
- 打开 Discord 网站 并点击“下载 Windows 版本”。
- 下载完成后,点击 “DiscordSetup.exe” 文件将其安装到您的系统中。
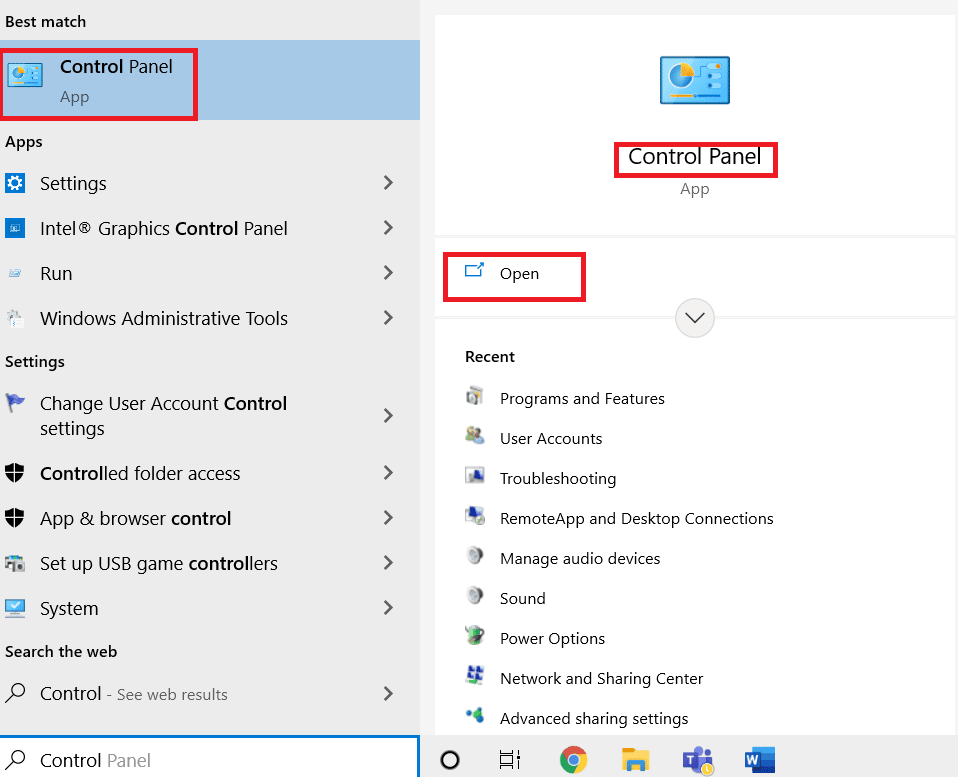
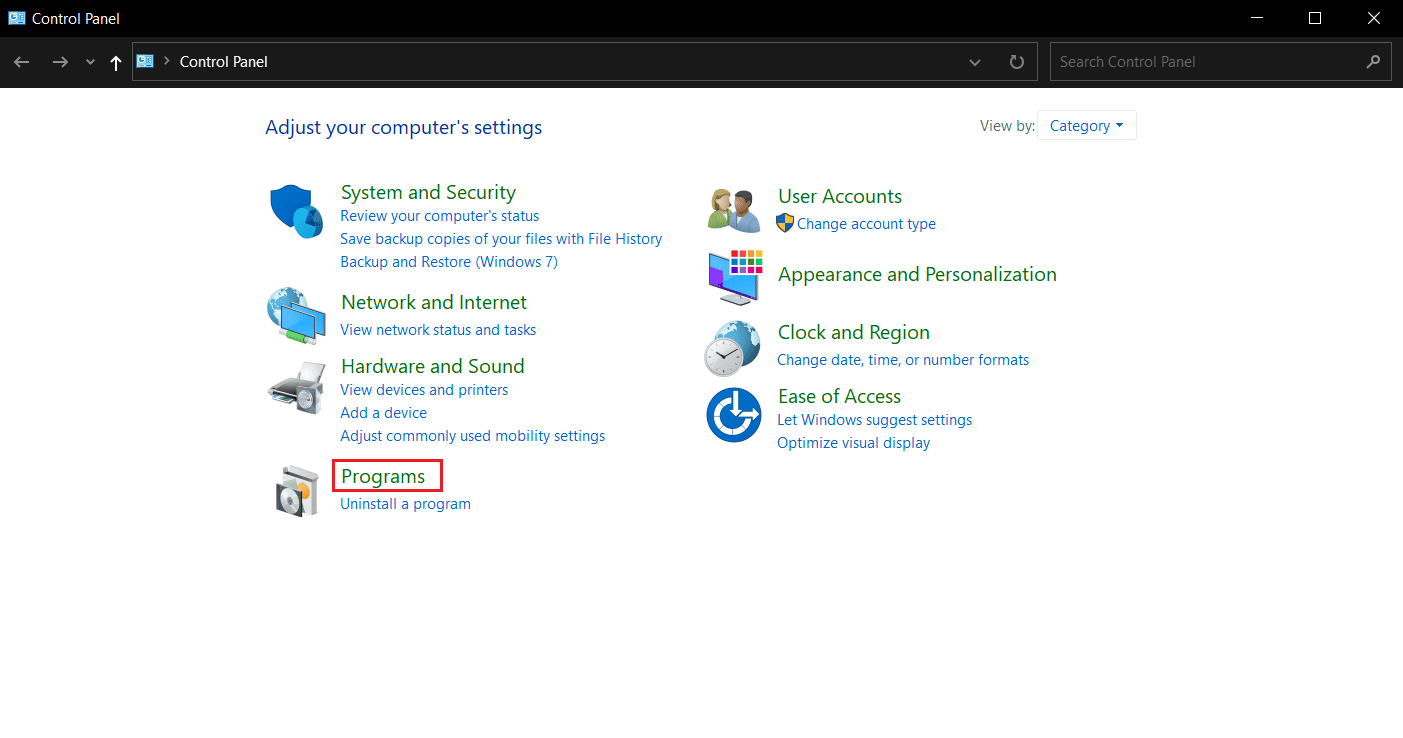
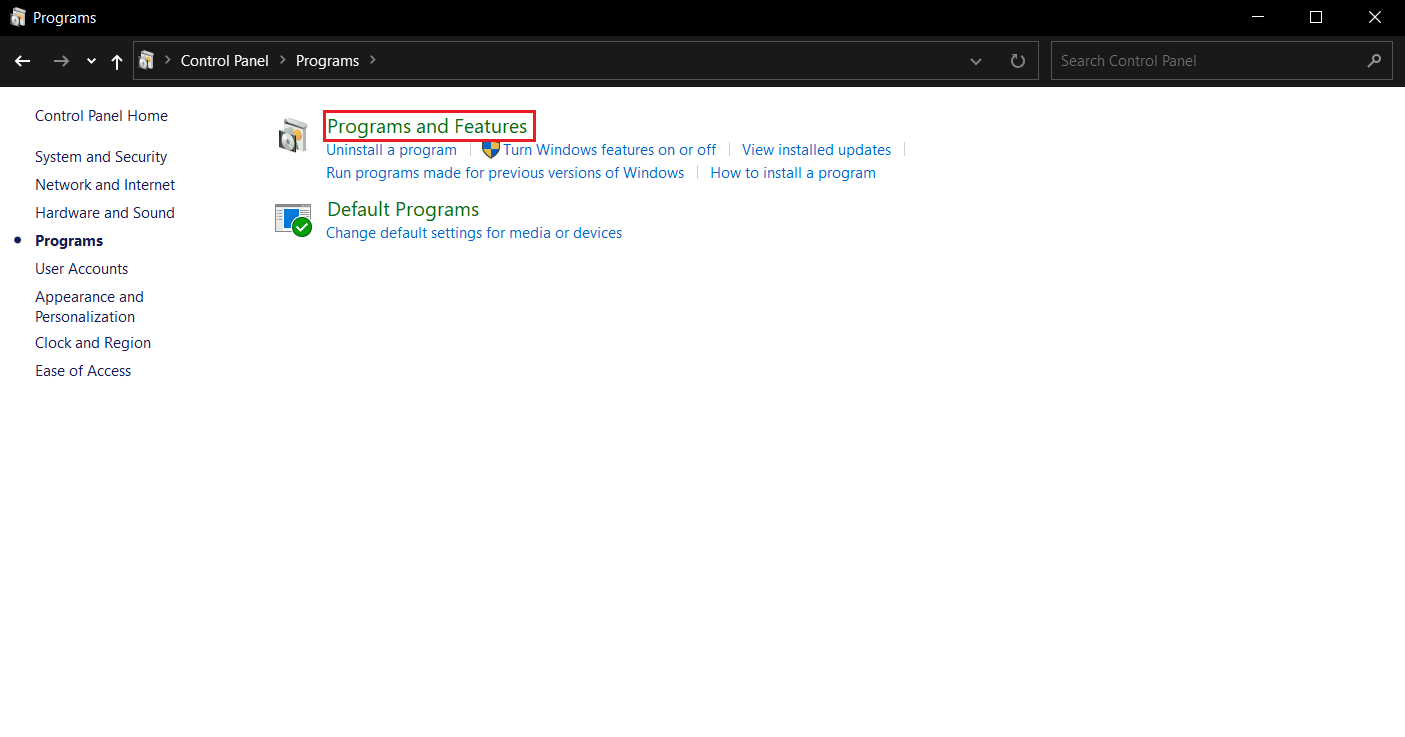
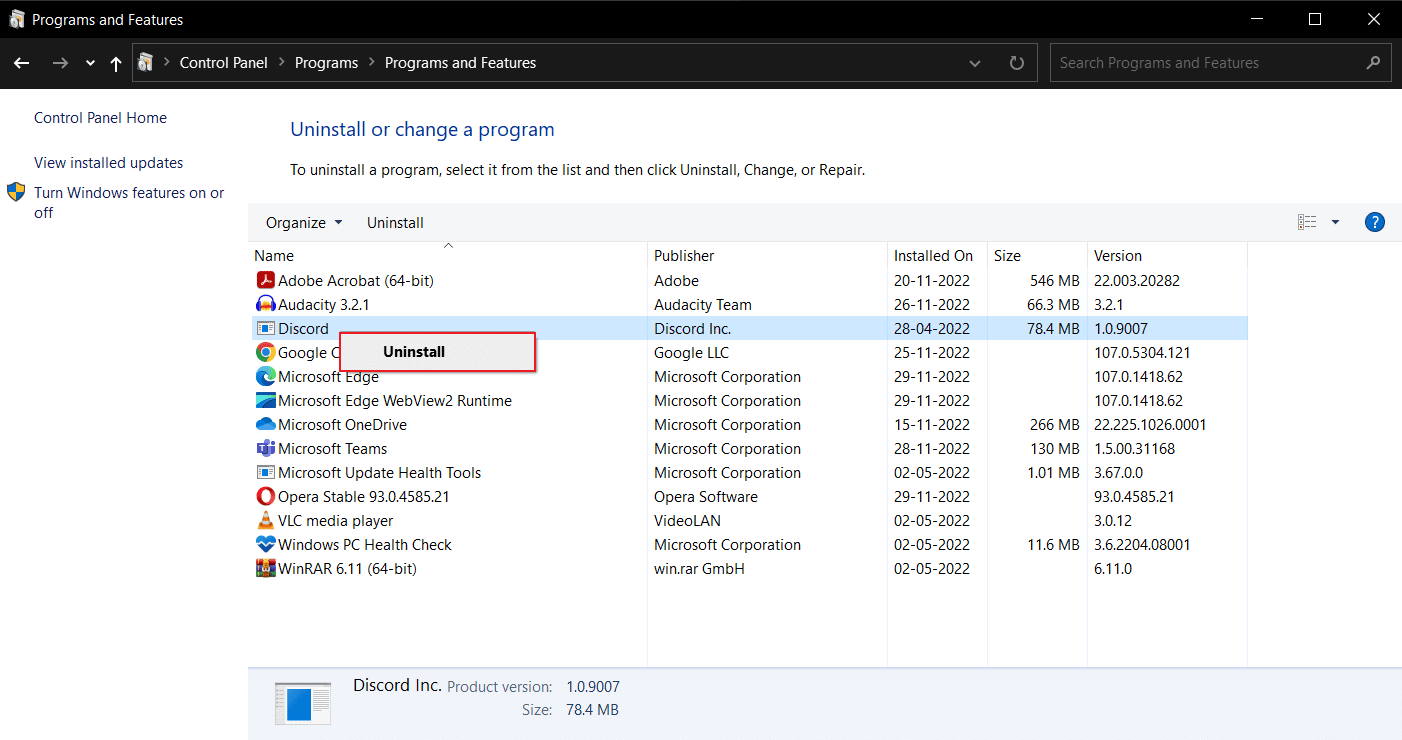
重新启动您的 Windows 10 电脑以完成卸载过程。
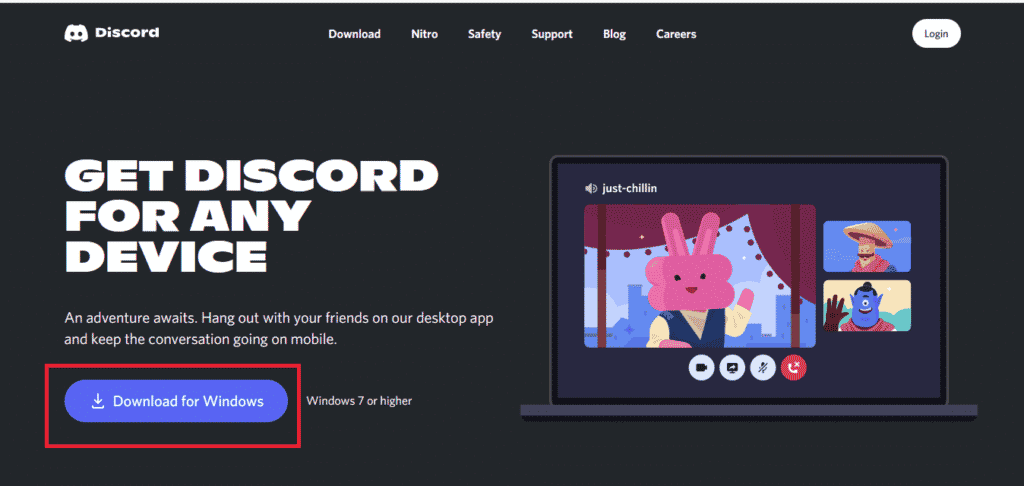

最后,启动 Discord 以检查 Discord 安装失败的错误是否已解决。
方法十一:联系 Discord 支持
如果以上方法都无法解决问题,您可以尝试联系 Discord 支持团队,寻求帮助解决安装 Windows 客户端时遇到的 JavaScript 错误。
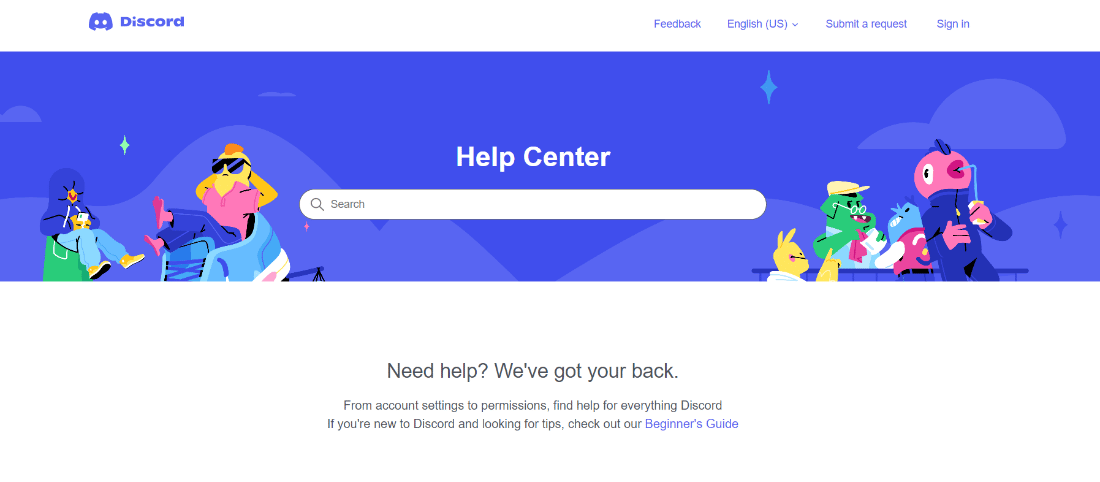
常见问题解答
Q1. 如何修复 Discord 安装失败?
A. 您可以尝试以上方法来解决此问题,找到最适合您的方法。
Q2. 为什么我无法在 Windows 10 上安装 Discord?
A. 可能是您的设备存在问题,尝试清除缓存文件和损坏的数据。
Q3. 为什么我的电脑上的 Discord 无法正常运行?
A. 可能是应用程序或游戏在后台运行,导致 Discord 无法正确安装。 也可能是由于文件损坏或病毒感染。
***
Discord 是一个非常受欢迎的平台,各年龄段的人都用它来聊天、分享和参与社区互动。 然而,偶尔该应用程序也会给用户带来一些问题。 幸运的是,您现在知道如何解决 Discord 安装错误并使其恢复正常。 如果您有任何疑问或建议,请随时在下面的评论区留言。