解决 Windows 10 上 Valheim 游戏卡顿问题的全面指南
Valheim 作为 Coffee Stain Studios 开发的一款热门多人游戏,深受玩家喜爱。然而,不少 Windows 用户反映,在电脑上启动 Valheim 时,游戏会出现卡顿现象,尤其是在 Windows 10 系统上。如果您也正受此问题困扰,那么本文将为您提供详尽的故障排除方案,助您摆脱 Valheim 的卡顿困境。
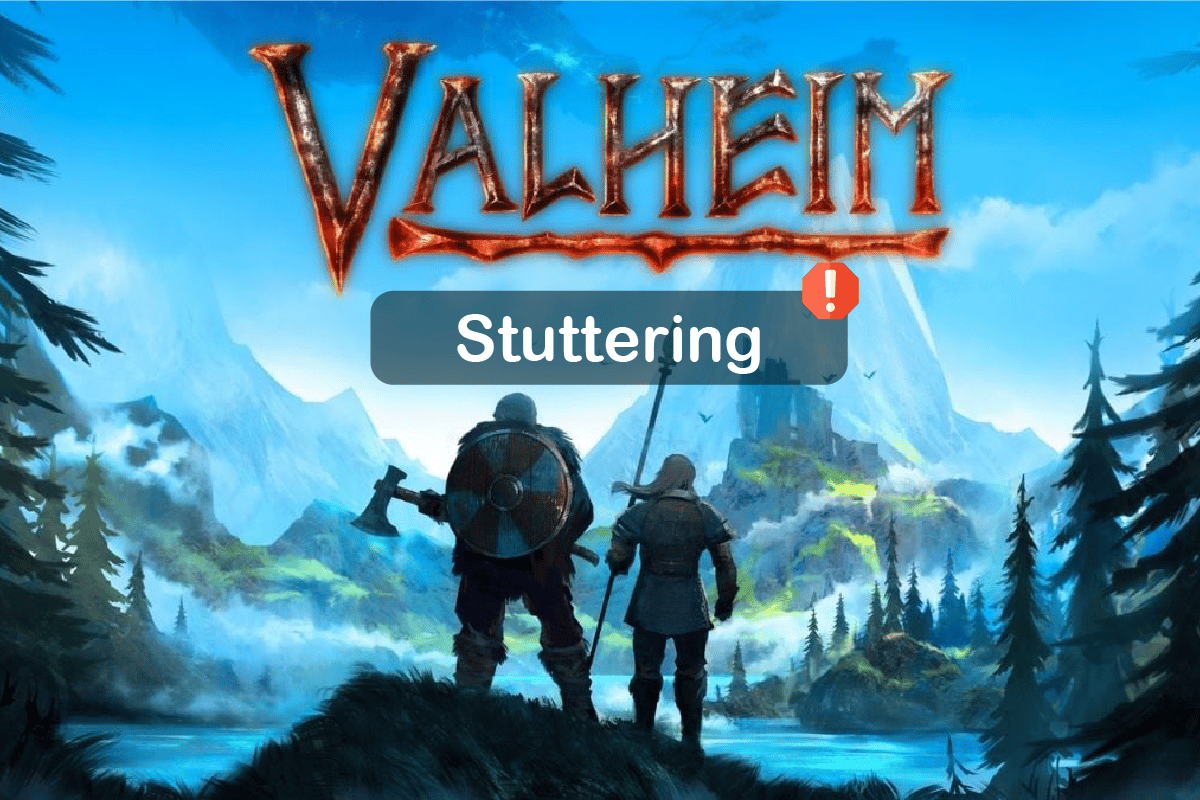
Valheim 在 Windows 10 上卡顿的可能原因
在深入研究解决方案之前,我们先来分析一下 Valheim 在 Windows 10 上出现卡顿的常见原因:
- 电脑硬件配置未达到游戏的基本要求。
- 后台运行的应用程序与游戏冲突。
- 显卡驱动程序版本过旧或未经认证。
- 游戏内的图形设置不合理。
- 电脑感染了恶意软件或病毒。
- .NET Framework 和操作系统版本过低。
- DirectX 版本不是最新版本。
- 过度超频导致系统不稳定。
- 游戏文件损坏或配置错误。
- Microsoft C++ 可再发行组件与游戏或系统不兼容。
针对以上原因,以下是一些详细的故障排除步骤,帮助您解决 Valheim 在 Windows 10 上的卡顿问题。
方法一:基础故障排除步骤
以下是一些初步的排除故障的方法:
1A. 检查电脑硬件是否满足游戏要求
首先,请确保您的电脑硬件配置满足 Valheim 的最低要求。如果您的电脑配置低于以下要求,建议升级硬件以获得流畅的游戏体验。
以下为 Valheim 的最低和推荐配置要求:
| 最低配置 | 推荐配置 | |
| 处理器 | 2.6 GHz 双核处理器或类似 | i5 3GHz 或更高 |
| 内存 | 4GB | 8GB |
| 操作系统 | Windows 7 或更高版本 | Windows 7 或更高版本 |
| 显卡 | GeForce GTX 500 系列或类似 | GeForce GTX 970 系列或类似 |
| 像素着色器 | 5.0 | 5.1 |
| 顶点着色器 | 5.0 | 5.1 |
| 可用磁盘空间 | 1GB | 1GB |
| 显存 | 512MB | 4096MB |
1B. 以管理员身份运行 Valheim
如果 Valheim 游戏没有管理员权限,可能会导致冲突问题。请按照以下步骤操作:
- 右键单击桌面上的 Valheim 快捷方式,或导航至游戏安装目录,右键单击游戏主程序。
- 选择“属性”选项。
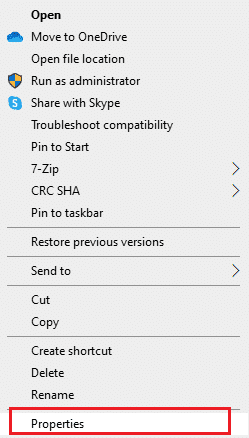
- 切换到“兼容性”选项卡,勾选“以管理员身份运行此程序”复选框。
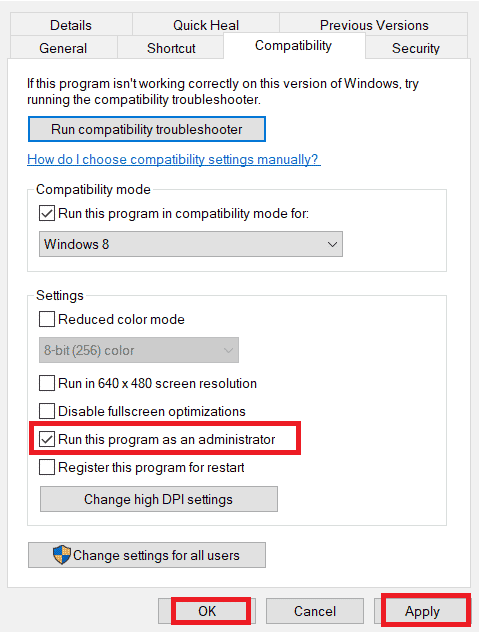
- 点击“应用”和“确定”按钮保存更改。
1C. 关闭后台运行的任务
如果后台运行着其他高配置要求的游戏或应用程序,可能会导致 Valheim 卡顿。关闭不必要的后台程序可以释放 CPU 资源。您可以通过任务管理器结束不需要的进程,也可以禁用开机启动程序。
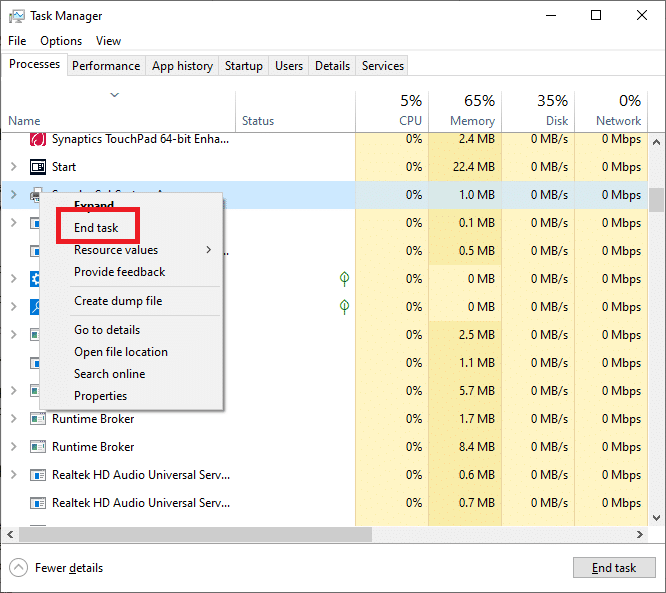
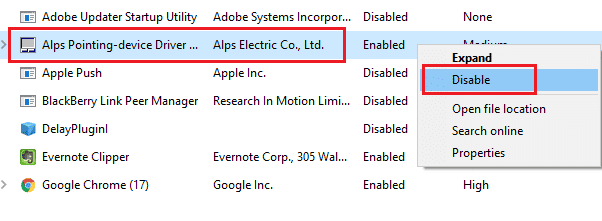
1D. 启用游戏模式
Windows 10 的游戏模式可以优化游戏性能,减少不必要的干扰。启用游戏模式后,系统会优先分配资源给游戏,从而提升游戏体验。操作步骤如下:
- 按下 Windows 键 + I 键打开设置。
- 在系统设置中找到“游戏”选项。
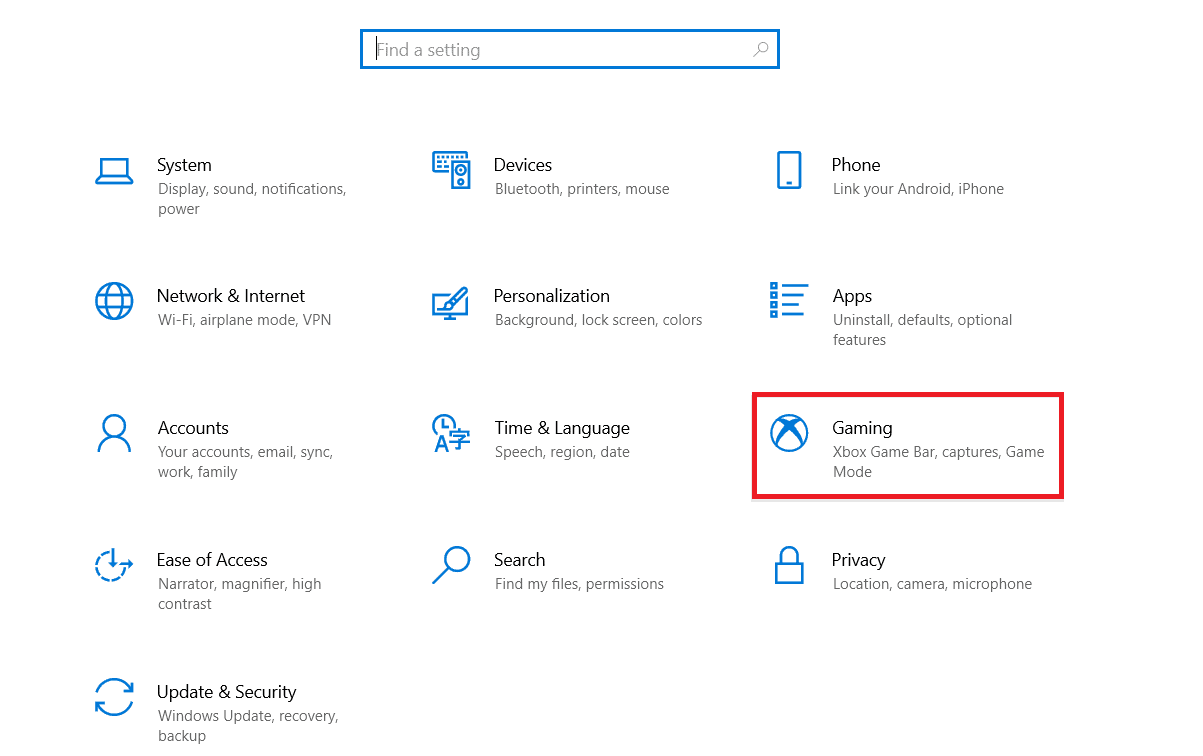
- 在左侧菜单栏中选择“游戏模式”,并打开游戏模式开关。
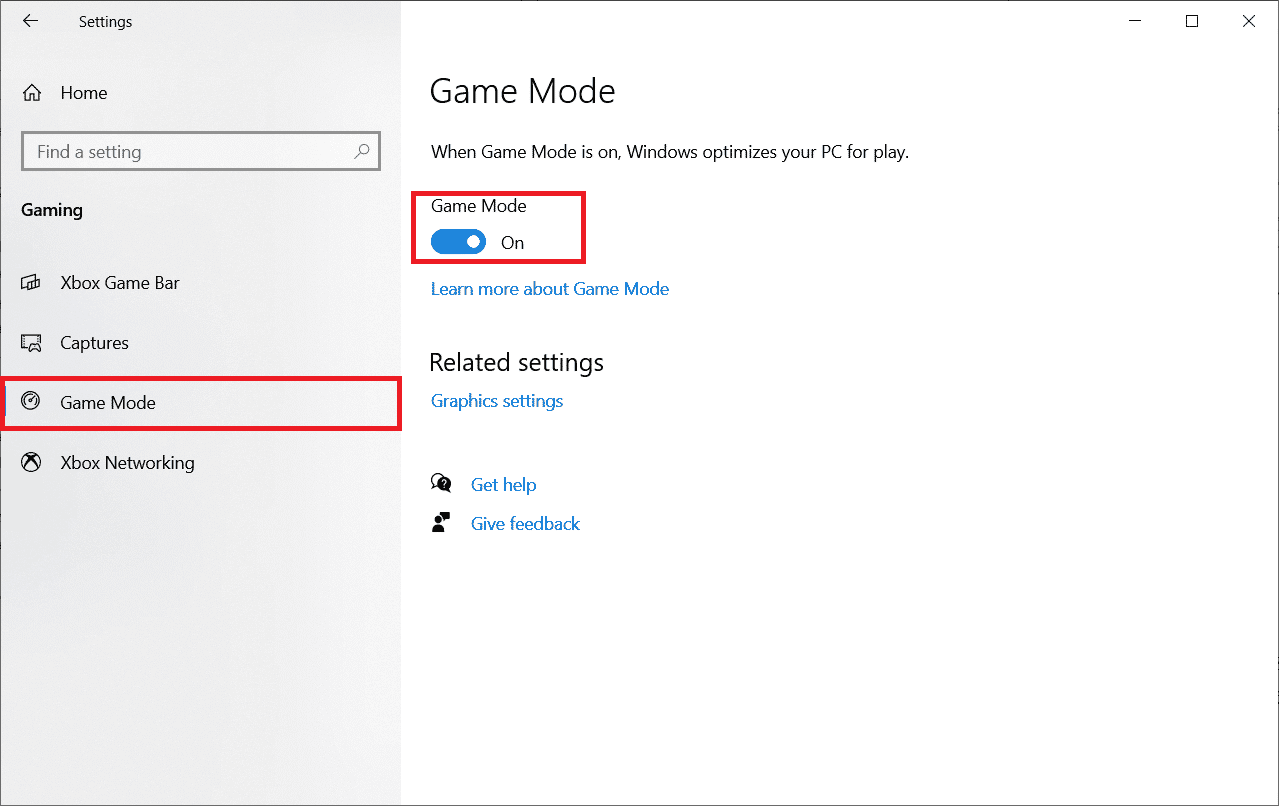
- 启用游戏模式后,重新启动游戏。
1E. 将游戏进程设置为高优先级
通过任务管理器,您可以将 Valheim 游戏进程设置为高优先级,让系统优先分配资源给它,从而提升游戏性能。操作步骤如下:
- 按下 Ctrl + Shift + Esc 键打开任务管理器。
- 在“进程”选项卡中,找到 Valheim 进程。
- 右键单击 Valheim 进程,将“优先级”设置为“高”。
注意:调整进程优先级时要格外小心,不当操作可能会导致系统不稳定。
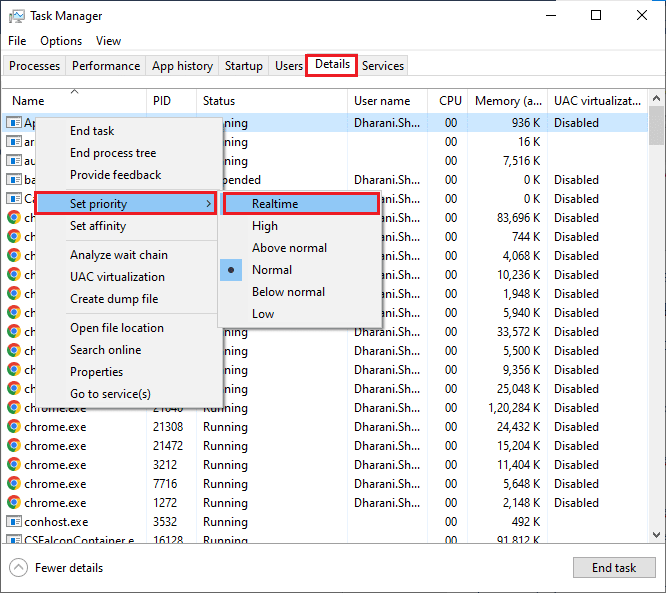
1F. 停止超频
超频可能会导致系统不稳定,尤其是在运行 Valheim 这类游戏时。建议您暂时禁用超频设置,并尝试重新启动游戏。
1G. 调整 Windows 外观和性能
通过调整 Windows 的外观和性能设置,可以提升系统运行效率,从而减少游戏卡顿。操作步骤如下:
- 按下 Windows 键,输入“调整 Windows 的外观和性能”,然后点击打开。
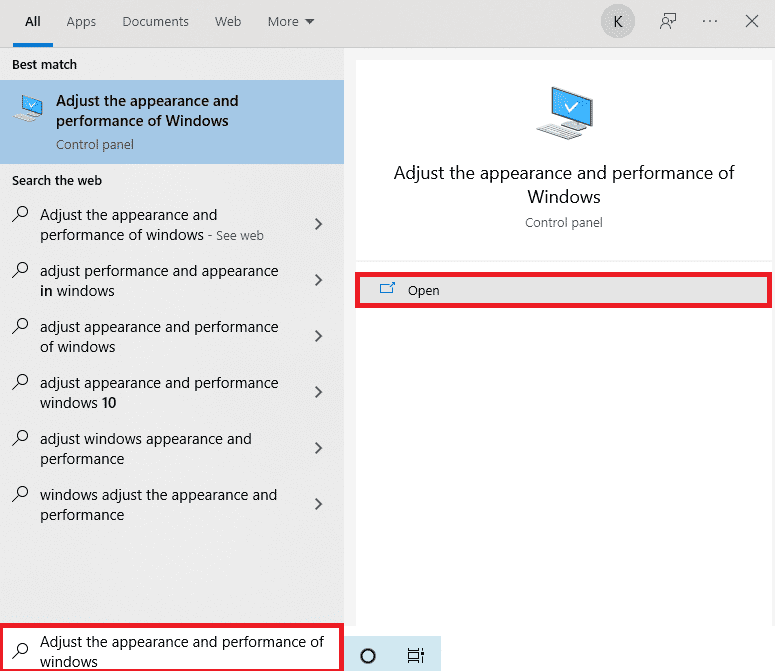
- 选择“调整为最佳性能”选项。
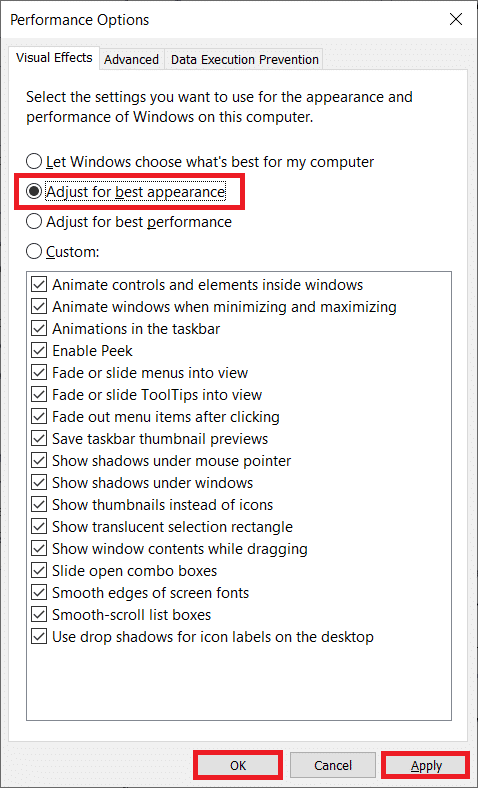
1H. 更新显卡驱动程序
显卡驱动程序对游戏性能至关重要。请确保您安装的是最新版本的显卡驱动程序。您可以参考相关教程进行更新。

1I. 更新 Windows 系统
定期更新 Windows 系统可以修复潜在的错误,从而解决游戏卡顿问题。请确保您的系统已安装所有可用的更新。

方法二:验证游戏文件的完整性
游戏文件丢失或损坏也可能导致卡顿问题。您可以使用 Steam 的内置功能来验证游戏文件的完整性。
注意:如果您使用的是其他游戏启动器,请参考其相关文档进行操作。
操作步骤请参考:“如何验证 Steam 上的游戏文件的完整性”相关教程。

注意:如果您使用不同的启动软件,您应该执行类似的步骤。
方法三:禁用游戏内叠加
Steam 叠加功能有时可能会导致游戏卡顿。您可以尝试禁用 Steam 叠加功能来解决问题。
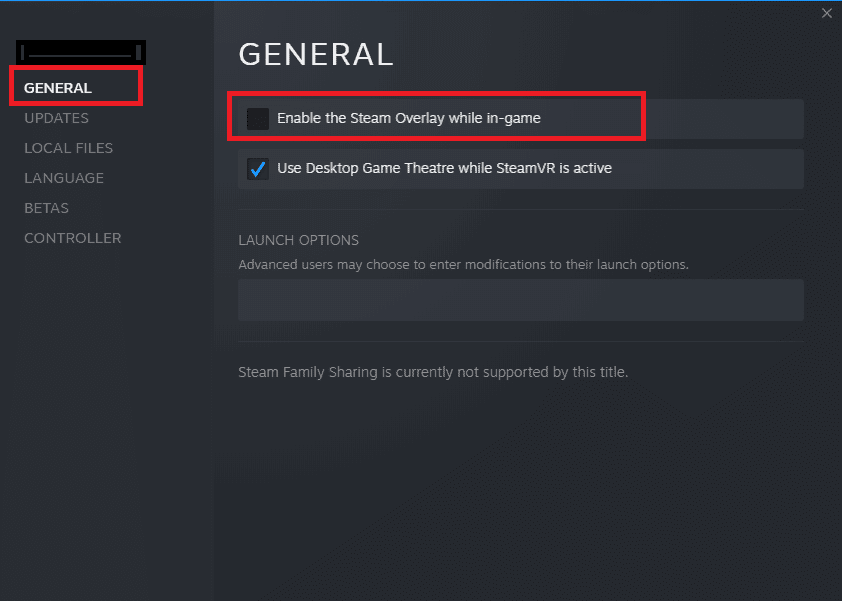
操作步骤请参考相关教程,如“如何在 Windows 10 中禁用 Steam 覆盖”。
方法四:清理临时文件
电脑磁盘空间不足也可能导致游戏卡顿。清理电脑中的临时文件可以释放磁盘空间,从而解决问题。可以参考“在 Windows 上释放硬盘空间的 10 种方法”相关教程进行操作。
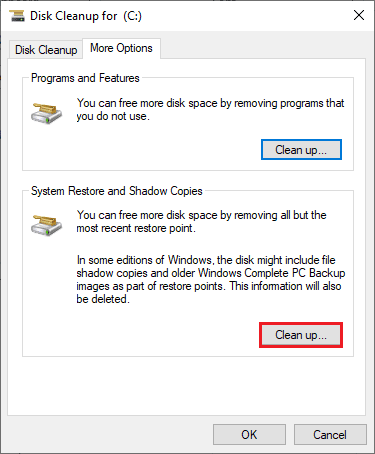
方法五:更新 .NET Framework
许多游戏依赖于 .NET Framework。请确保您的 .NET Framework 版本是最新的。您可以手动下载并安装最新版本。
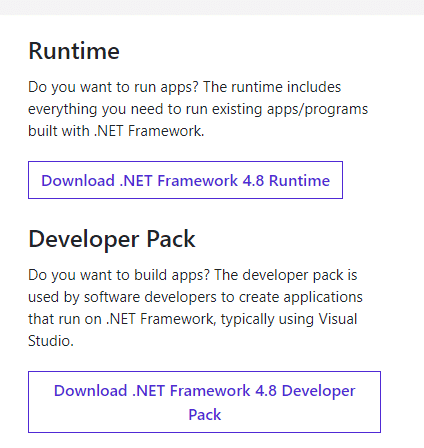
您可以参考相关教程进行更新,如“如何安装 Microsoft .NET Framework 3.5”。
方法六:更新 DirectX
DirectX 对游戏图形性能至关重要。请确保您安装了最新版本的 DirectX。您可以参考相关教程进行更新。
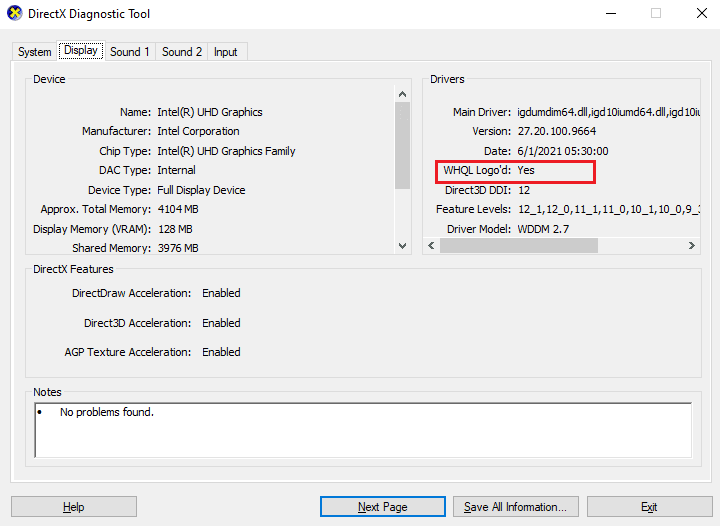
具体操作方法请参考相关教程,如“如何在 Windows 10 中更新 DirectX”。
方法七:修复或重新安装 C++ Redistributable
Microsoft Visual C++ Redistributable 组件与许多游戏兼容。如果出现问题,您可以尝试修复或重新安装该组件。
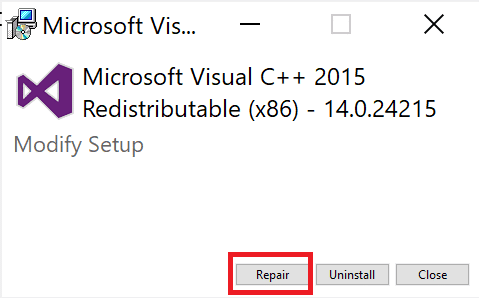
您可以参考相关教程,如“如何修复 Microsoft Visual C++ Redistributable”,或“如何重新安装 Microsoft Visual C++ Redistributable”。
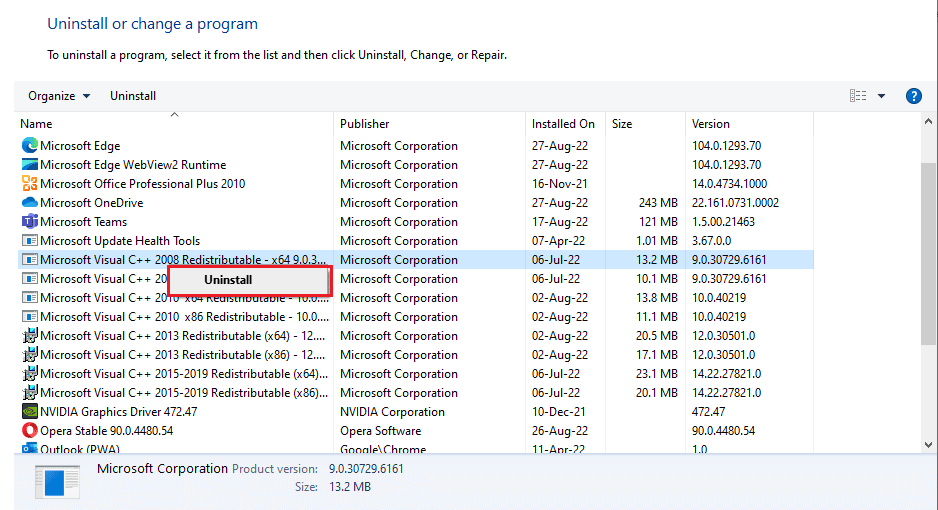
方法八:重新安装 Valheim 游戏
如果以上所有方法都无效,您可以尝试重新安装 Valheim 游戏。
- 按下 Windows 键 + I 键打开 Windows 设置。
- 点击“应用程序”。

- 在应用程序列表中找到 Valheim 游戏,点击并选择“卸载”。
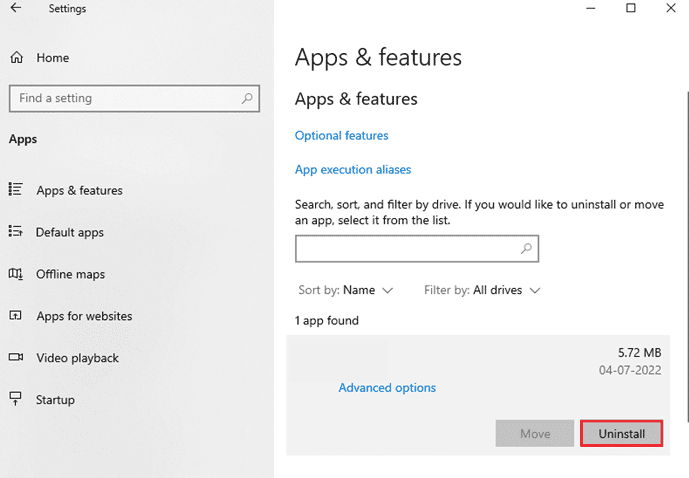
- 卸载完成后,重启电脑。
- 访问 Valheim 官方网站重新下载并安装游戏。
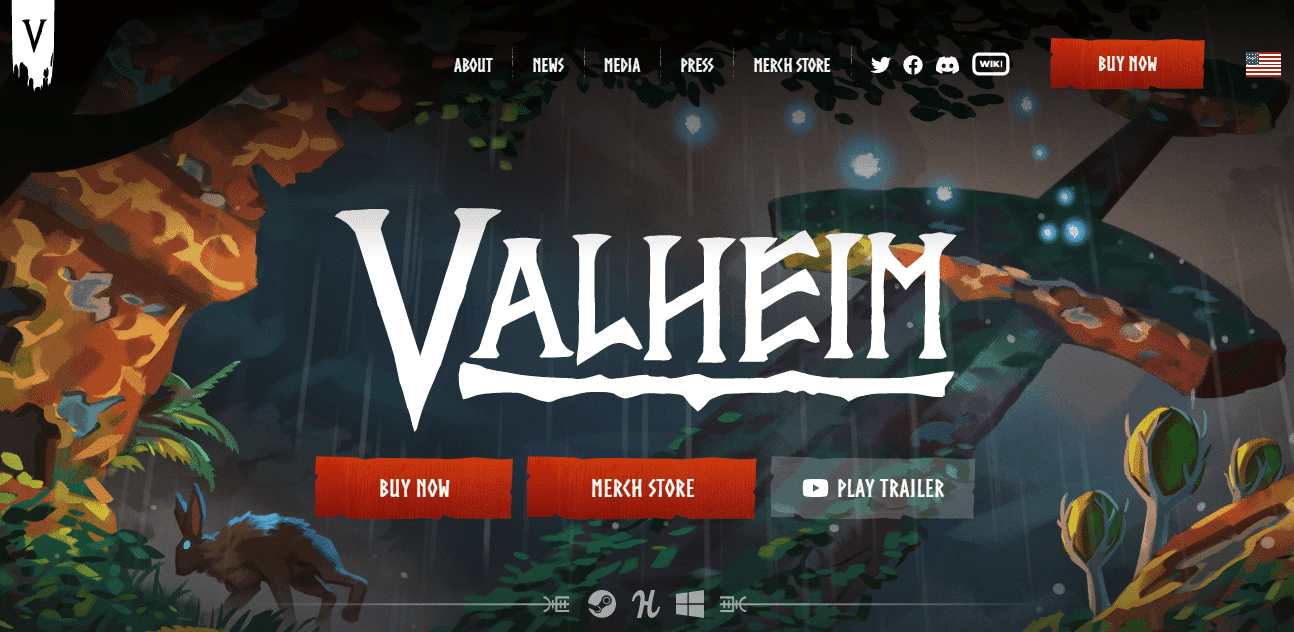
希望本文提供的指南能够帮助您解决 Valheim 在 Windows 10 上的卡顿问题。请在评论区分享您的经验,并提出宝贵的意见和建议。