如今,私人网络访问 (PIA) 已成为一种广泛应用的 VPN 服务。它在全球 32 个国家/地区部署了超过 3300 台服务器,为用户提供可靠的隐私保护。PIA 客户端兼容 Windows、Mac、Android、iOS 和 Linux 等多种操作系统,并为常见的浏览器提供扩展程序。然而,部分用户反映,无论尝试多少次,PIA 程序都无法成功连接到他们的设备。本文将为您提供一份实用的指南,详细讲解如何解决 PIA 无法连接的问题。请继续阅读,了解解决 PIA 连接问题的各种方法。
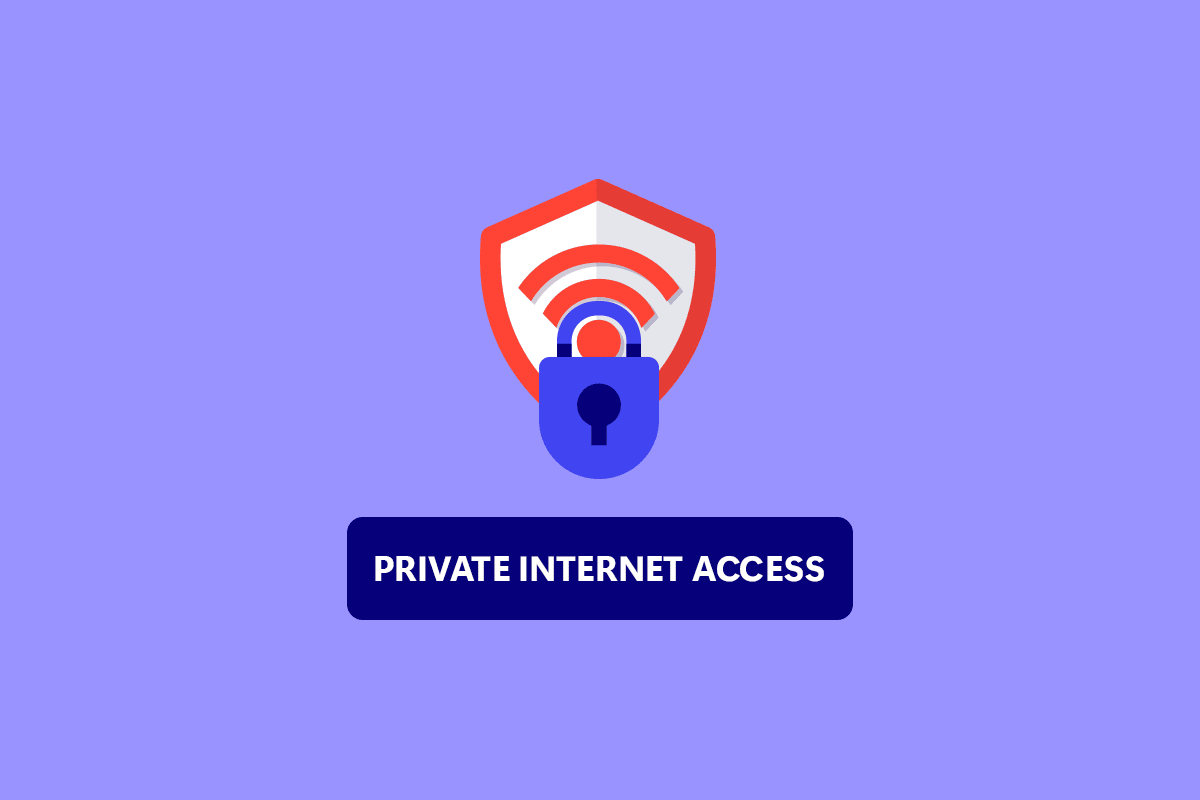
解决 Windows 10 中 PIA 无法连接的问题
我们整理了一系列可能导致 PIA 无法连接的原因,希望能够帮助您更快速、准确地定位问题所在。
- IPv6 数据包泄漏:当您的网络连接使用 IPv6 协议时,可能会出现数据包泄漏问题,而 PIA 在某些版本中可能忽略了这一点。要解决此问题,请务必关闭 IPv6。
- TAP 适配器驱动程序:根据 PIA 工程师的说法,较新版本的 TAP 适配器驱动程序可能导致连接问题或 VPN 连接速度缓慢,因此建议您尝试安装较旧且更稳定的版本。
- 网络连接问题:您的网络连接状况可能会影响 PIA 的连接。首先,请检查您的设备是否已正确连接到互联网,并尝试使用其他 VPN 服务以排除网络问题。
方法一:基本故障排除步骤
以下是一些可以尝试的基本故障排除步骤:
1. 切换服务器
如果 PIA 无法连接,请尝试连接到不同的服务器位置。PIA 拥有一个由 35,564 台服务器组成的庞大网络。但是,由于技术故障或维护,部分服务器可能暂时离线。尝试切换服务器,然后重新连接互联网。如果问题仍然存在,请尝试至少两个不同 IP 地址的备用服务器,看问题是否得到解决。
2. 检查网络连接
问题可能出在您的互联网服务提供商身上。检查您的网络连接,确保 PIA 连接问题不是由您自身造成的。为了判断网络连接是否稳定,请在本地网络环境下进行速度测试。
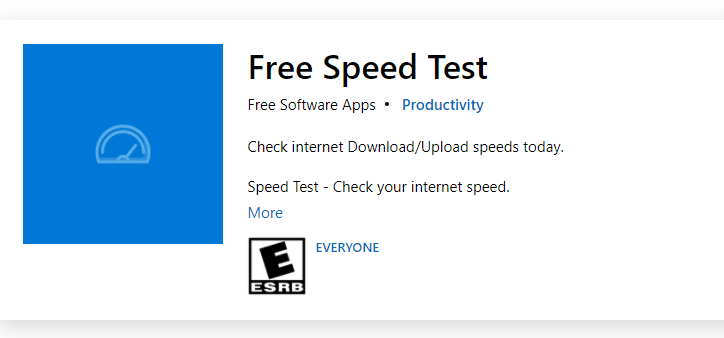
完成速度测试后,您就可以判断网络连接是否正常。
情况一:如果您的网络连接良好,但仍然频繁断线,请跳至下文列出的其他方法。
情况二:如果您的网络连接较弱,请尝试连接到其他设备,例如移动热点或其他有线/无线网络。
3. 多次登录限制
PIA 允许一个账户最多在 10 台设备上同时登录。如果您超出此限制,可能会遇到 PIA 连接或登录问题。
1. 请确保在不需要使用 PIA 的设备上退出该服务。
2. 然后,尝试从您常用的设备重新登录。
4. 更改 VPN 隧道协议
如果问题依然存在,请尝试更改 VPN 隧道协议。PIA 提供 OpenVPN 和 WireGuard 两种隧道协议。如果您当前使用 OpenVPN,请切换到 WireGuard,反之亦然。然后,尝试重新连接到 VPN 服务器。您的连接问题可能已经得到解决。
方法二:排除软件冲突
许多防病毒软件和防火墙程序可能会干扰 PIA 的运行,甚至可能阻止其连接。要判断是否是安全软件导致的问题,请暂时关闭所有反恶意软件/防火墙程序,然后尝试连接 PIA。如果此时可以正常使用 PIA,则说明您的防病毒软件可能阻止了 PIA 的连接。在极少数情况下,即使停用防病毒软件也无法解决问题。此时,您需要将所有与 PIA 相关的文件添加到安全软件的排除列表中。
1. 按下 Windows 键,输入“病毒和威胁防护”,然后按 Enter 键。
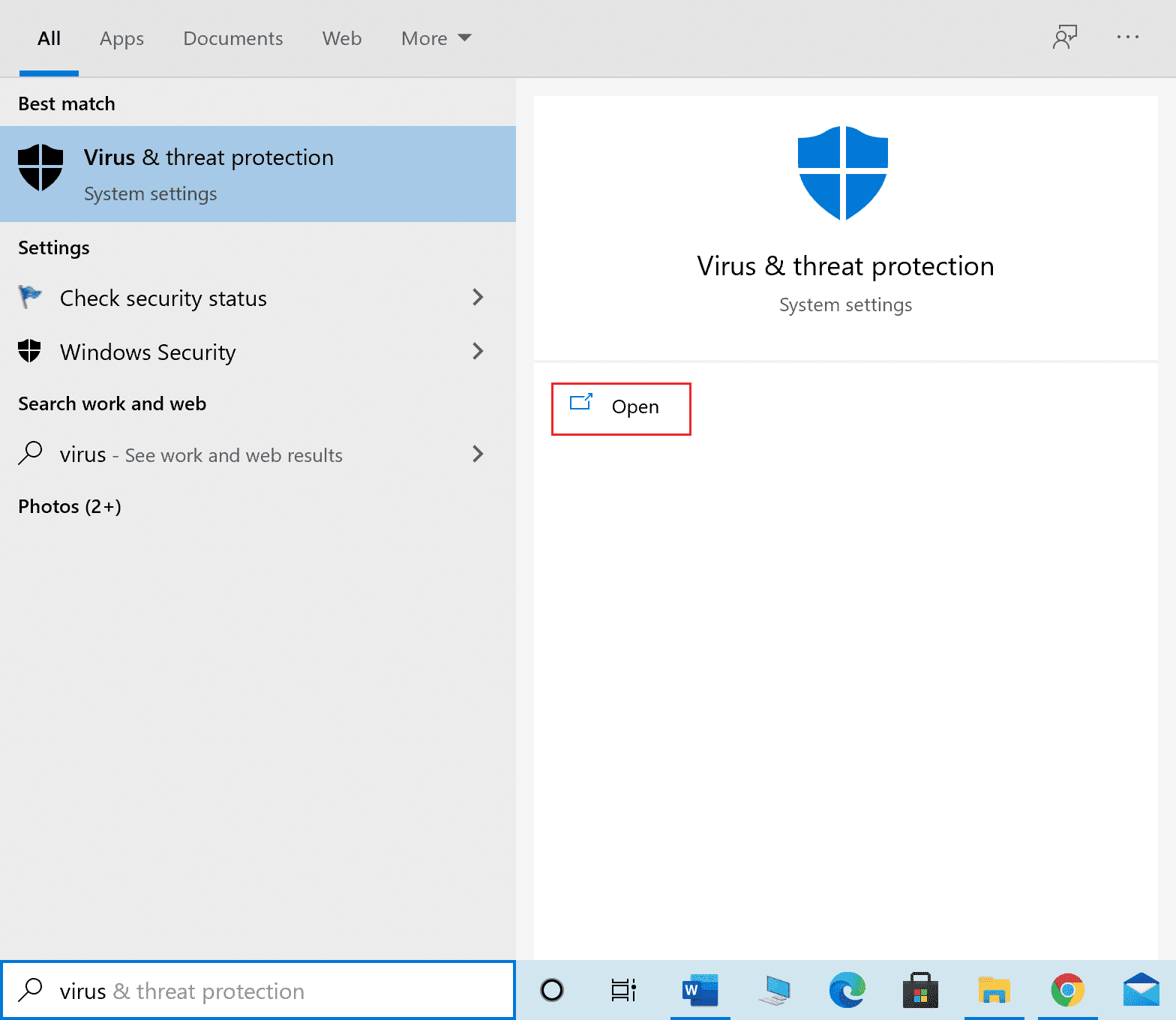
2. 点击“管理设置”。
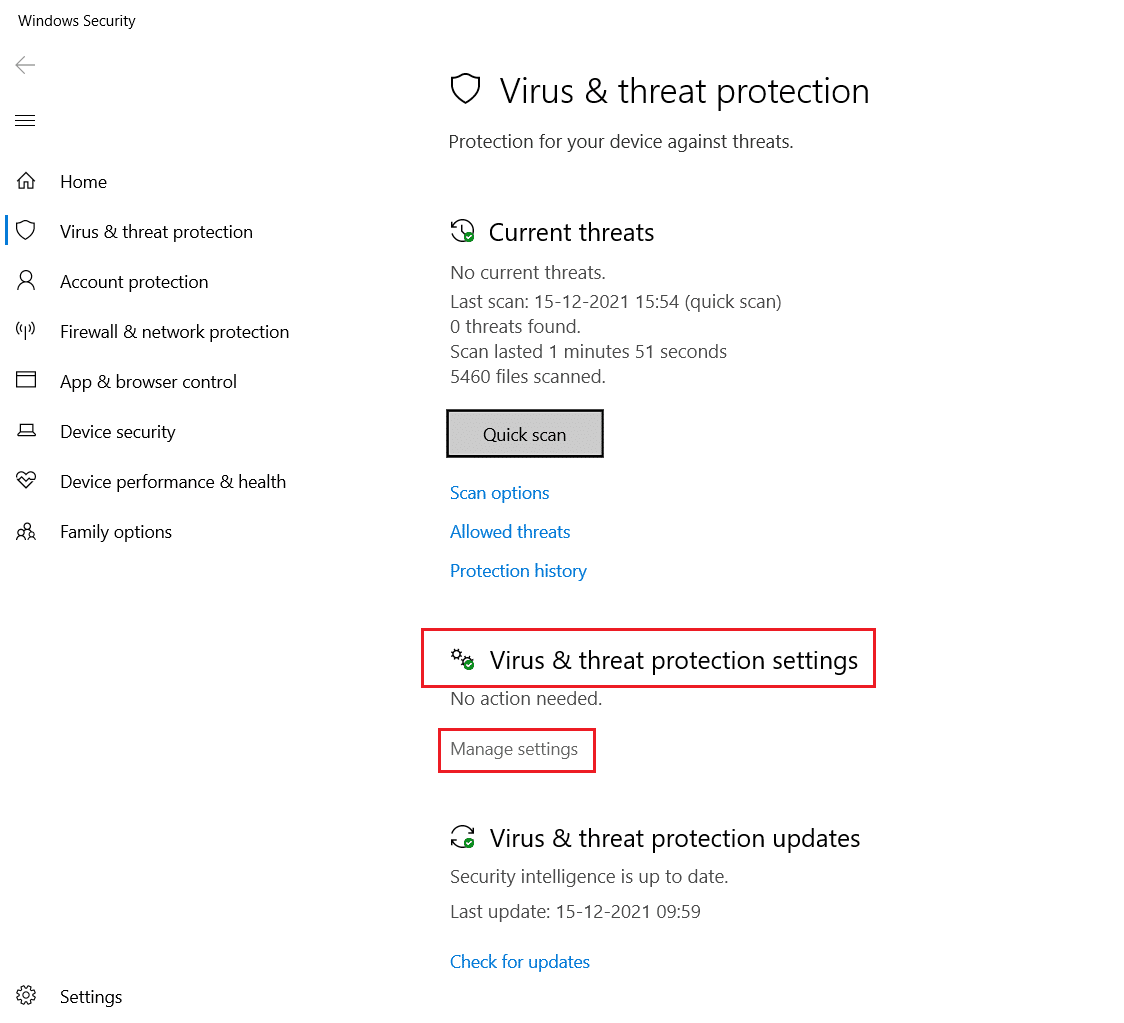
3. 向下滚动,点击“添加或删除排除项”。
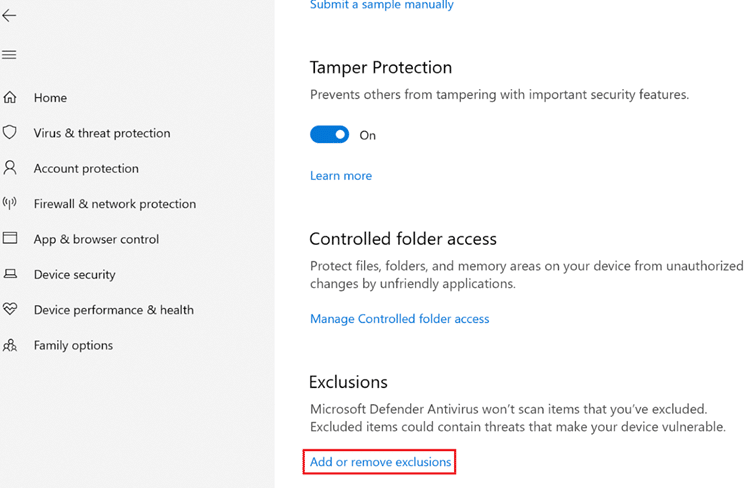
4. 在排除选项卡中,选择“添加排除项”,然后点击“文件”。
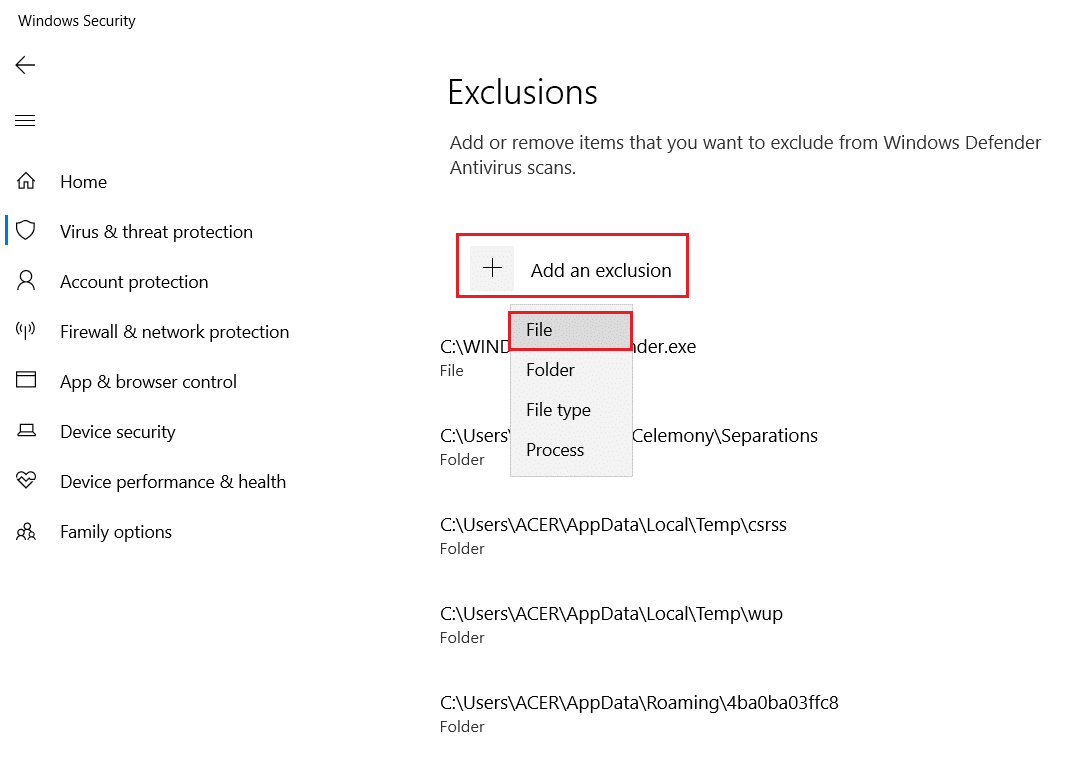
5. 添加以下文件路径:
C:Program FilesPrivate Internet Access C:Program FilesPrivate Internet Accesstapwin10 C:Program FilesPrivate Internet Accesstapwin7 C:Program FilesPrivate Internet Accesspia-client.exe C:Program FilesPrivate Internet Accesspia-openvpn.exe C:Program FilesPrivate Internet Accesspia-service.exe C:Program FilesPrivate Internet Accesspia-support-tool.exe
方法三:禁用 IPv6 连接
在极少数情况下,设备启用的 IPv6 可能会导致某些数据包丢失,进而导致 VPN 连接问题。因此,建议您在连接 VPN 之前禁用设备的 IPv6 功能。这不会对您的连接造成显著影响,并且有助于解决 PIA 无法连接的问题。以下是在 Windows 设备上禁用 IPv6 的步骤:
1. 按下 Windows 键,输入“控制面板”,然后点击“打开”。

2. 选择“查看方式:类别”,然后选择“网络和 Internet”。
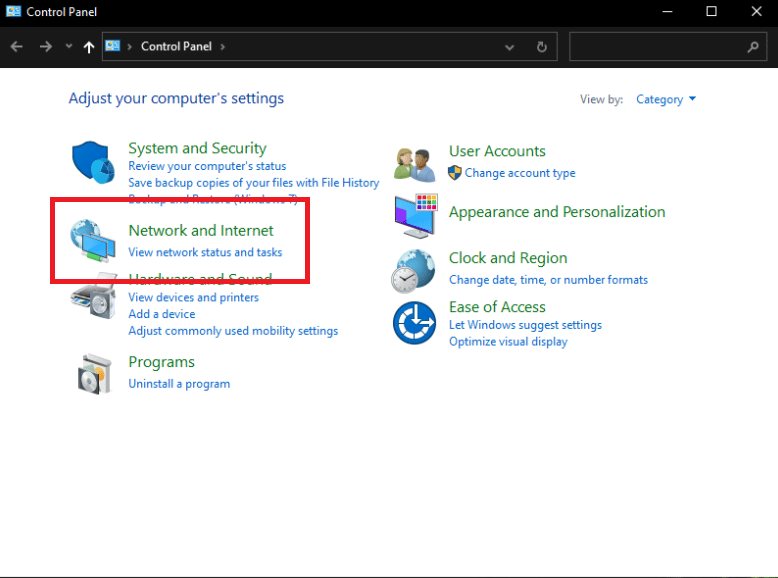
3. 选择“网络和共享中心”。
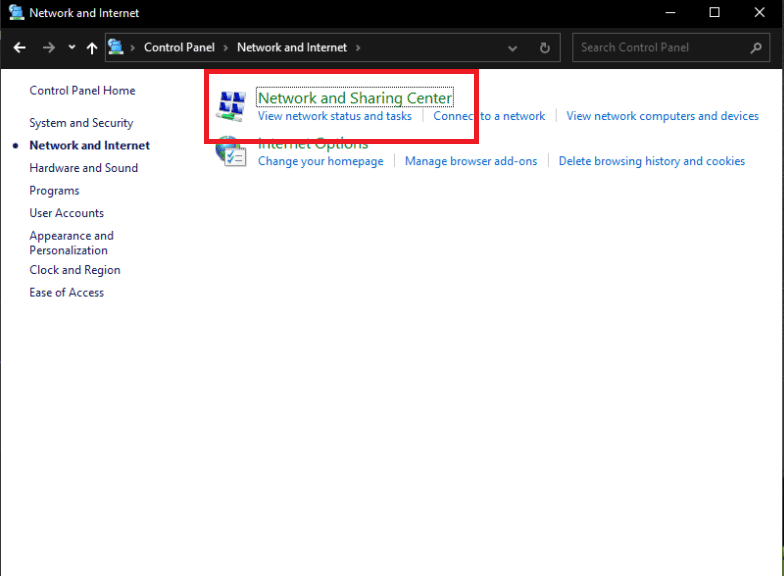
4. 在左侧面板中,选择“更改适配器设置”选项。
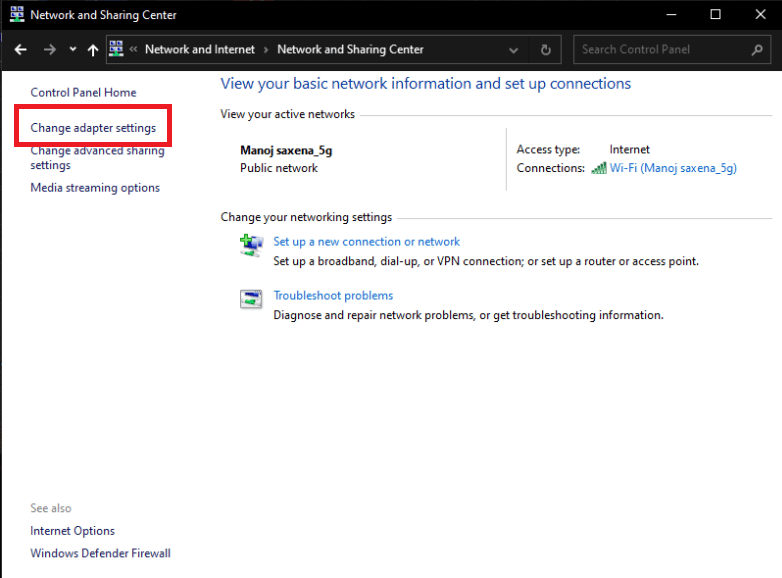
5. 当网络连接窗口出现时,右键点击您正在使用的网络适配器,然后点击“属性”。
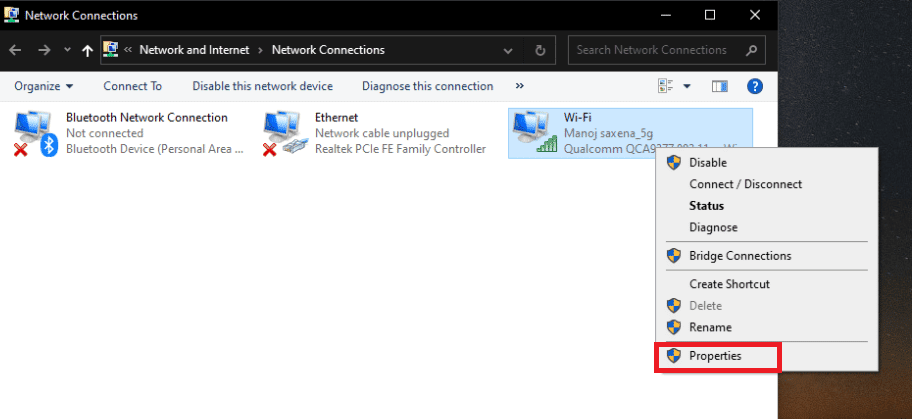
6. 取消勾选“Internet 协议版本 6”旁边的复选框,然后点击“确定”。
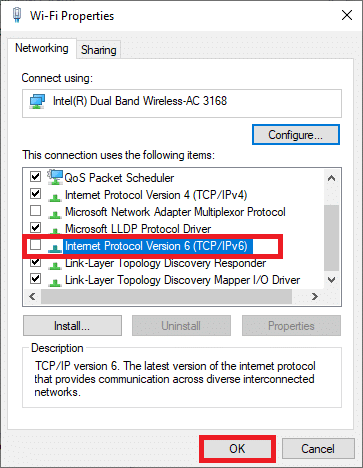
方法四:禁用其他 VPN 适配器
问题可能由您的操作系统 TAP 适配器受到干扰所致。您需要禁用其他 VPN 的适配器,以解决 PIA 无法连接的问题:
1. 从 Windows 搜索栏启动“控制面板”。

2. 设置“查看方式”为“类别”,然后选择“网络和 Internet”。
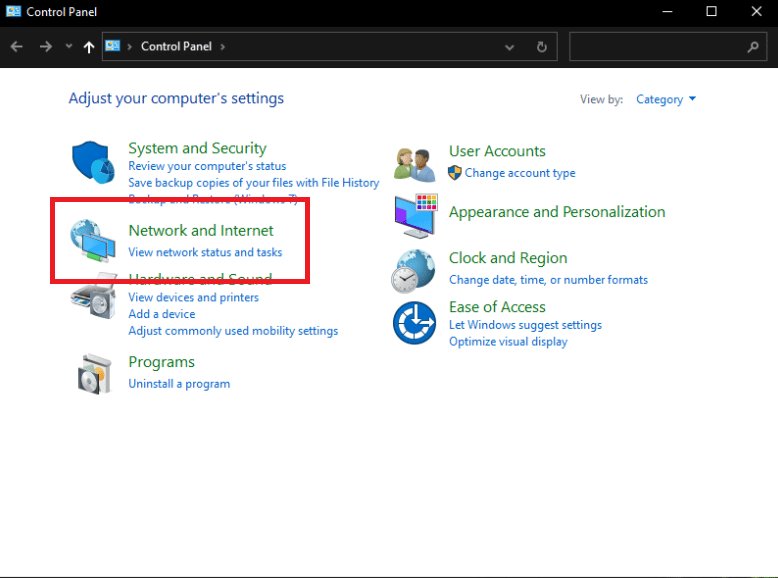
3. 选择“网络和共享中心”。
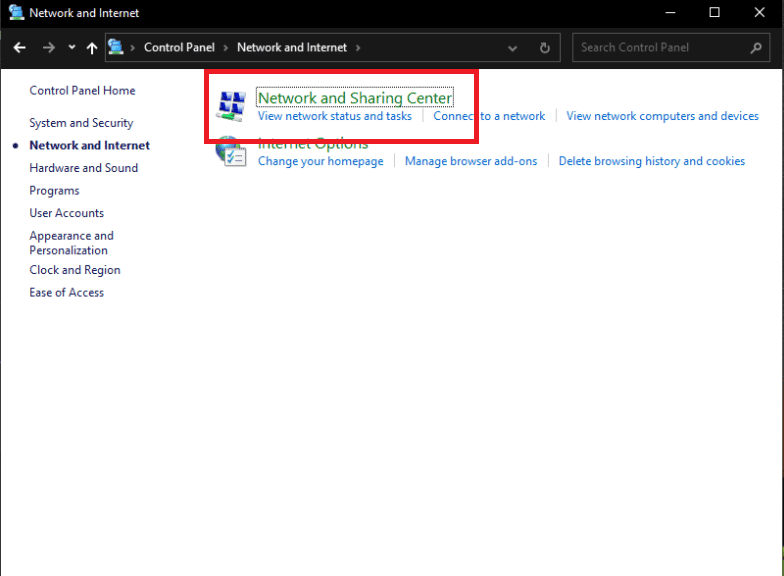
4. 在左侧菜单中找到并选择“更改适配器设置”选项。
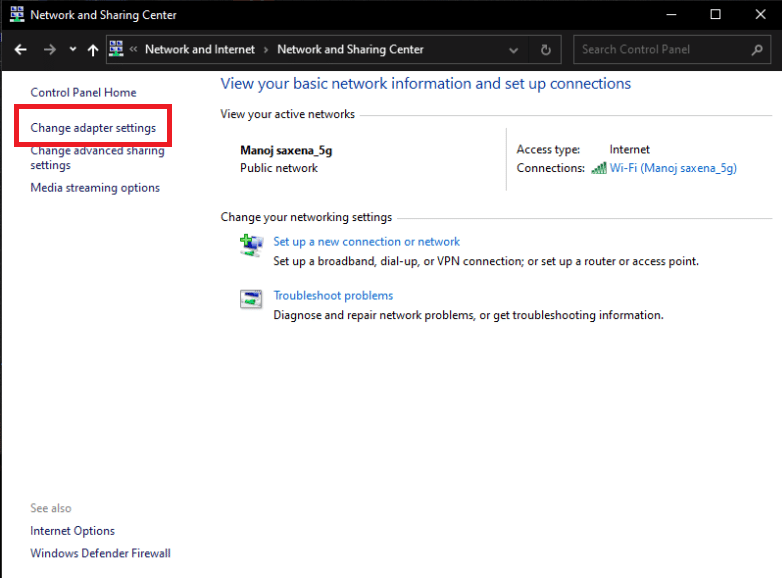
5. 列出所有已安装的 VPN TAP 适配器以及您的实际网络。
6. 除了 PIA,所有其他 VPN 适配器都应通过右键点击并选择“禁用”来禁用。
注意:我们以 Wi-Fi 适配器为例。
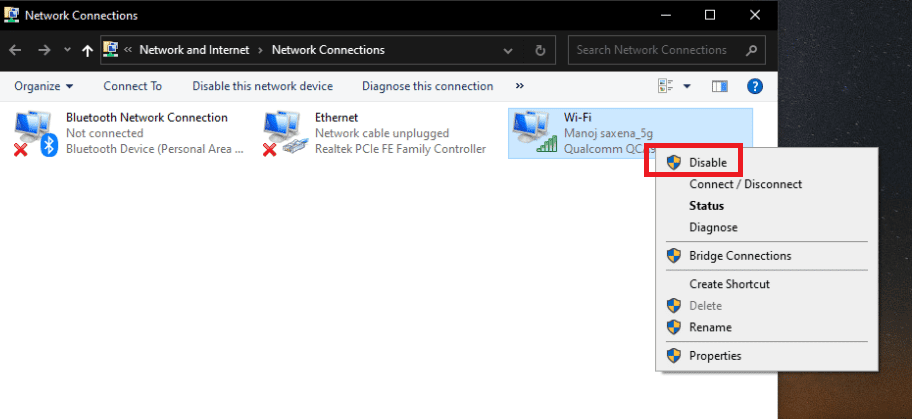
7. 最后,在禁用其他 VPN 适配器后重新连接 PIA,并检查 PIA 无法连接的问题是否仍然存在。
方法五:更改 VPN 端口
部分用户通过使用具有多个端口的 UDP 连接解决了连接问题。如果此方法无效,您应该检查 ISP 或网络连接是否存在问题。请按照以下步骤更改 VPN 使用的端口:
注意:在继续之前,请确保 PIA 程序已断开 VPN 连接。
1. 右键点击系统托盘中的 PIA 图标,然后选择“属性”。
2. 如果 PIA 图标没有显示,您可能需要点击小箭头以显示更多图标。
3. 在弹出的菜单中,选择“断开连接”。
4. 右键点击 PIA 图标,并从菜单中选择“设置”。
5. 点击窗口底部的“高级选项”,将连接类型从“TCP”更改为“UDP”。
6. 在“远程端口”选项下,将端口设置为 1194,然后点击“保存”按钮。重新连接 VPN,检查问题是否仍然存在。
7. 如果问题仍然存在,请重复上述步骤,但这次使用端口 8080 和 9201。
注意:在某些情况下,您的防病毒程序可能会导致此问题。因此,您应该暂时禁用所有防病毒应用程序,并确保没有防火墙/防病毒在后台运行。您可以查阅相关文章,了解如何在 Windows 10 上暂时禁用防病毒软件。
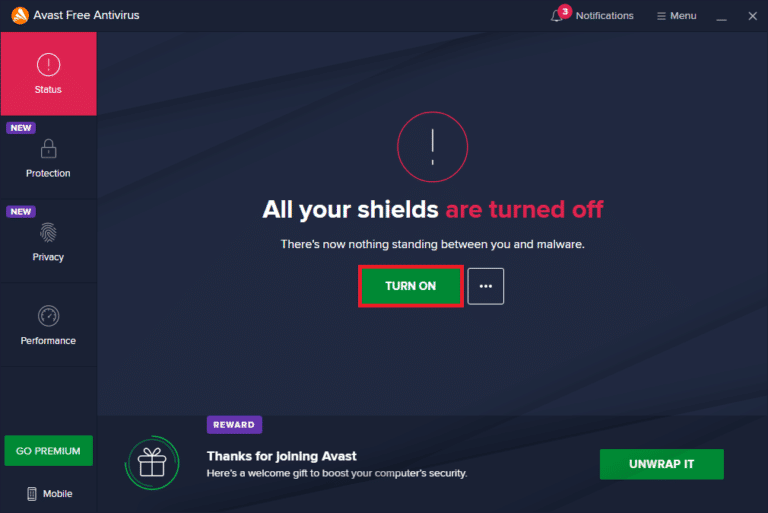
方法六:重新安装 PIA VPN 桌面客户端
如果上述方法均无效,您可以在 Windows 10 上重新安装 PIA VPN 桌面客户端。执行以下步骤可以确保您安装的是最新版本,当您尝试使用 PIA 的 VPN 服务时,无法连接的问题应该得到解决!
1. 从 Windows 搜索栏打开“控制面板”。

2. 选择“查看方式:类别”,然后点击“程序”类别下的“卸载程序”。
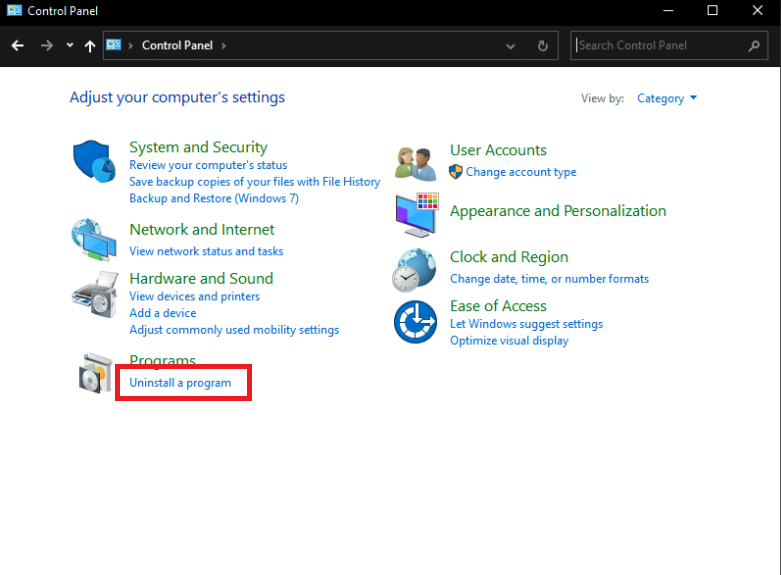
3. 在控制面板中找到 PIA。右键点击并选择“卸载”。
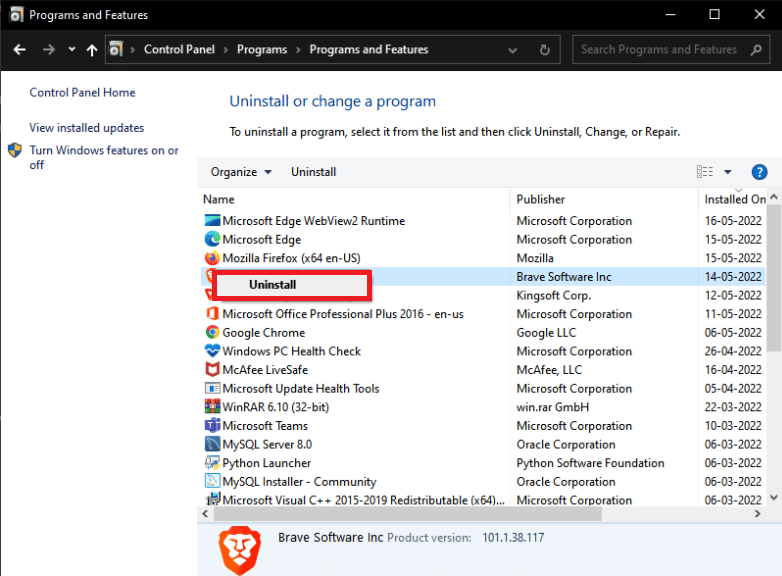
4. 此时,卸载向导应该会启动。按照屏幕上的提示完成卸载过程。
5. 卸载完成后,点击“完成”并重新启动计算机,以检查登录问题是否仍然存在。
6. 下载最新版本的 PIA VPN 应用程序。运行安装程序,并按照屏幕上的说明进行操作。
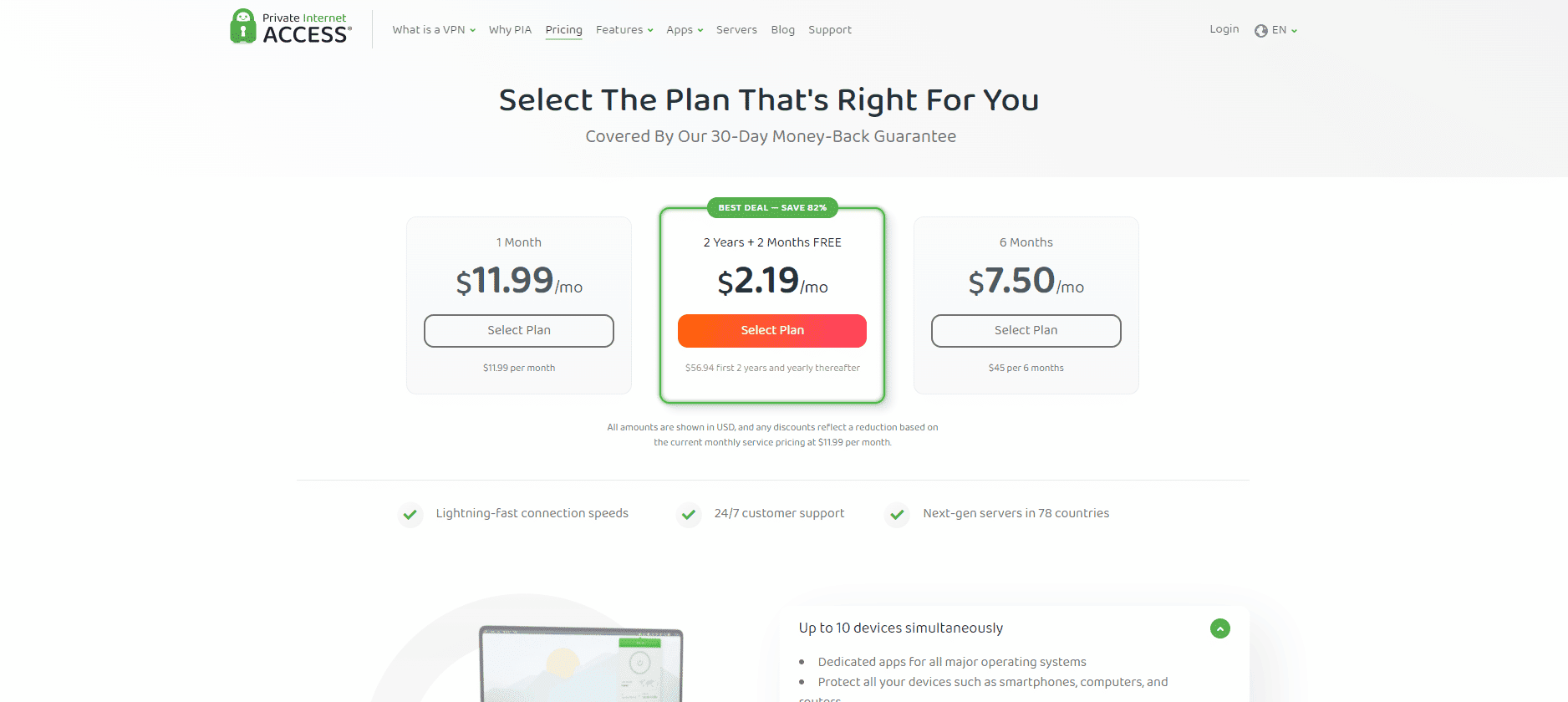
方法七:安装较旧的 TAP 驱动程序
新版本的 TAP 驱动程序可能导致 Windows 版本的连接问题或下载速度非常慢。为了避免此类问题,建议使用较旧版本的 TAP 驱动程序。请按照以下说明安装较旧的 TAP 驱动程序,以解决 PIA 无法连接的问题。
1. 在执行后续操作之前,请确保 PIA 程序没有运行。
2. 右键点击系统托盘中的 PIA 图标,然后选择“属性”。如果 PIA 图标没有显示,可能需要点击小箭头来查看更多图标。
3. 在弹出的菜单中,选择“退出”。
4. 首先,您需要从计算机上卸载当前驱动程序。
5. 按下 Windows 键,输入“设备管理器”,然后点击“打开”。
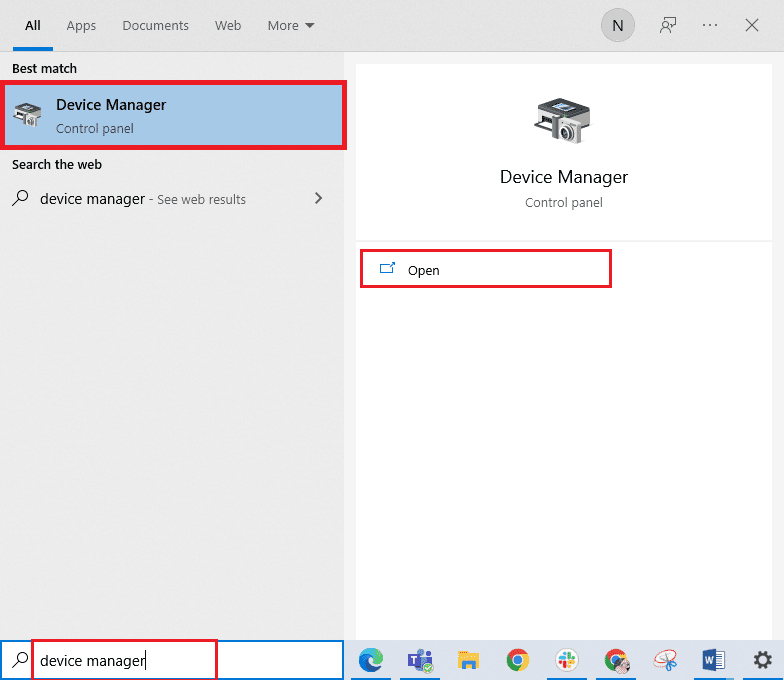
6. 展开“网络适配器”部分。这将显示当前安装在计算机上的所有网络适配器列表。
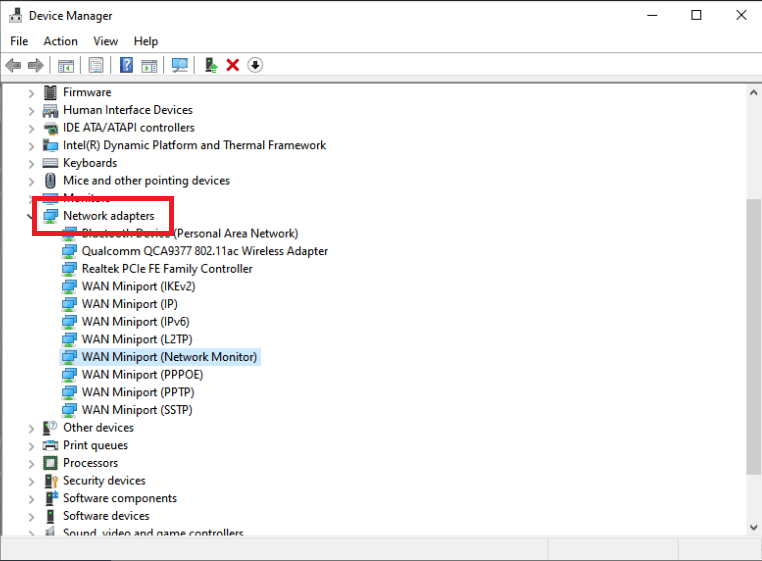
7. 右键点击 TAP 适配器,选择“卸载设备”。网络设备将被卸载,适配器将从列表中删除。
注意:我们以 Qualcomm Atheros QCA9377 无线网络适配器为例。

8. 下载由 PIA 专家验证的、无错误的 TAP 驱动程序。
9. 运行下载的安装文件,并按照屏幕上的说明安装驱动程序。
重新启动计算机,以检查 PIA 无法连接的问题是否已解决。
方法八:在安全模式下安装 PIA
1. 从 Windows 搜索栏启动“控制面板”。

2. 选择“查看方式:类别”,然后点击“程序”类别下的“卸载程序”。
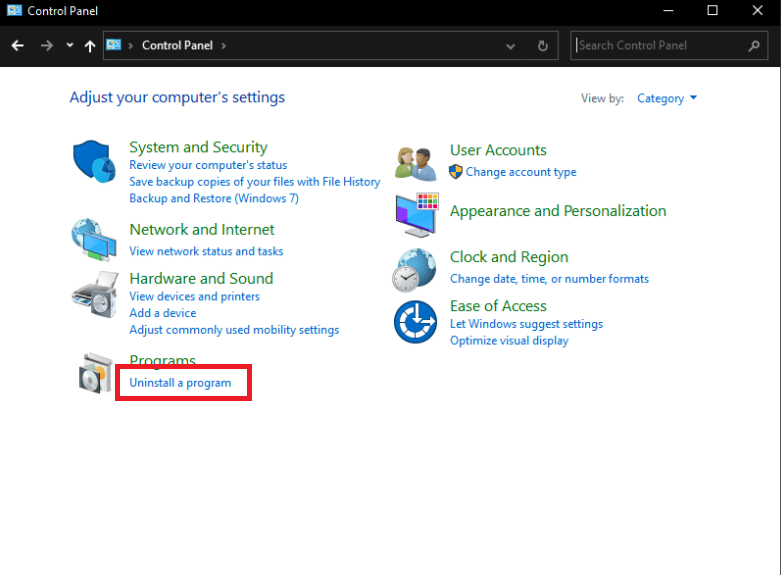
3. 在控制面板中找到 PIA。右键点击并选择“卸载”。
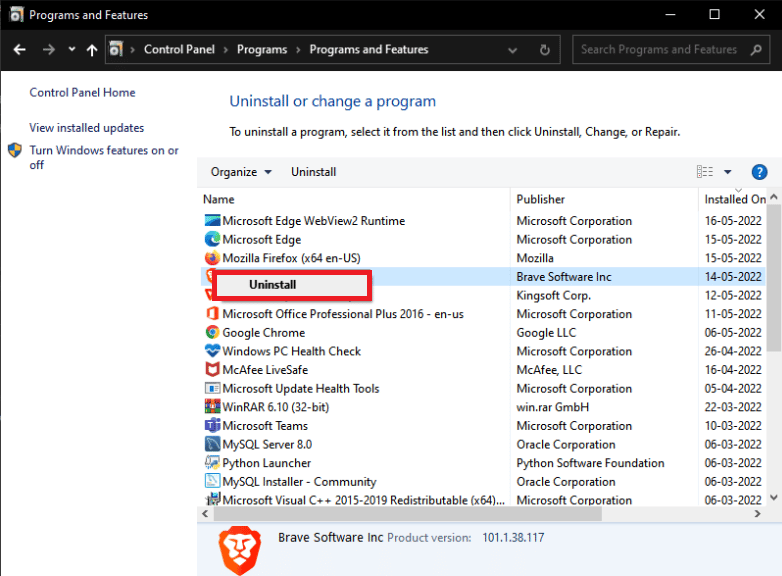
4. 此时,卸载向导应该会启动。按照屏幕上的提示完成卸载过程。
5. 卸载完成后,点击“完成”,并将计算机引导至安全模式。您可以参考相关指南,了解如何在 Windows 10 中启动到安全模式。
6. 进入安全模式后,从官方网站下载最新版本的 PIA 并进行安装。
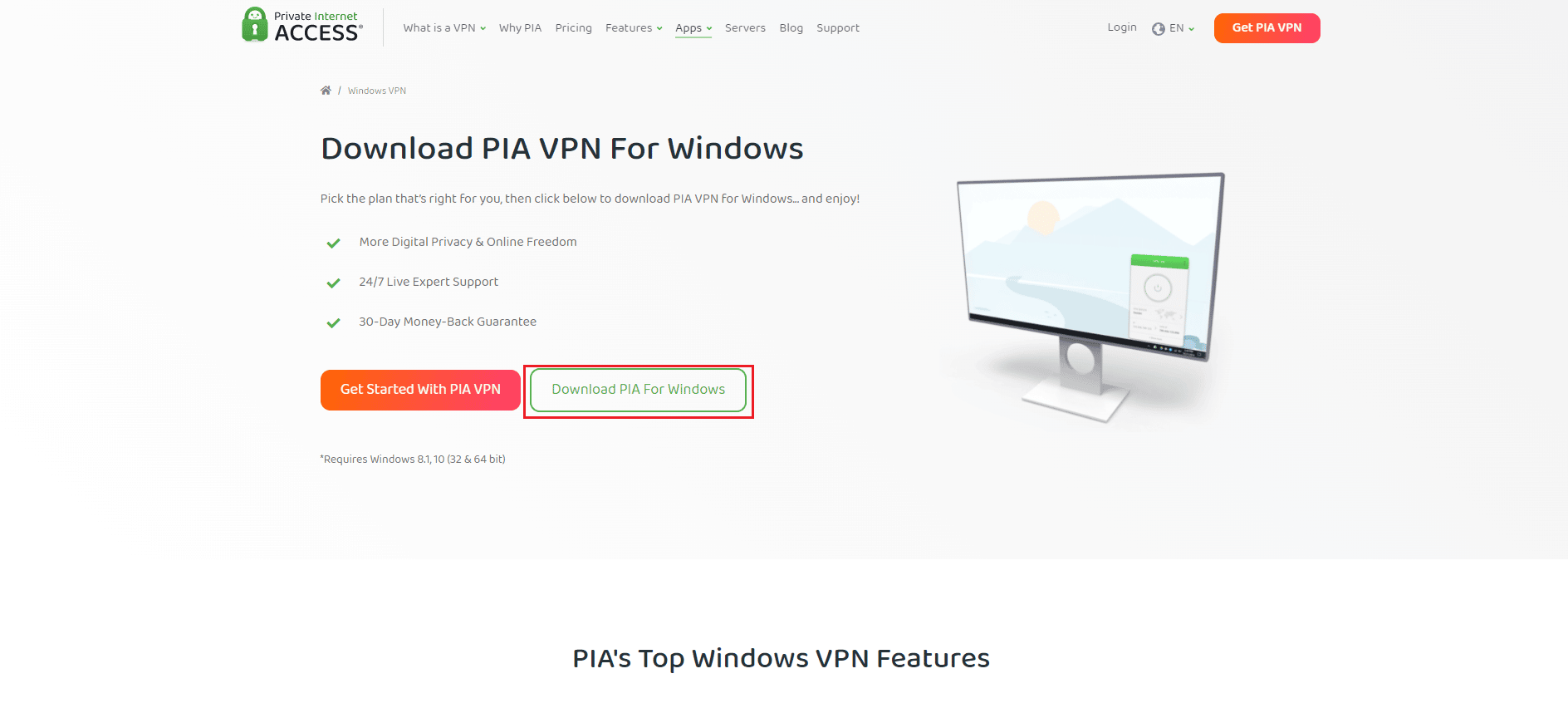
7. 最后,重启您的 电脑 ,退出安全模式,并检查 PIA 无法连接的问题是否仍然存在。
***
我们希望本文对您有所帮助,并且您能够成功解决 PIA 无法连接的问题。请告诉我们哪种方法对您最有效。如果您有任何疑问或意见,请使用下面的评论区。