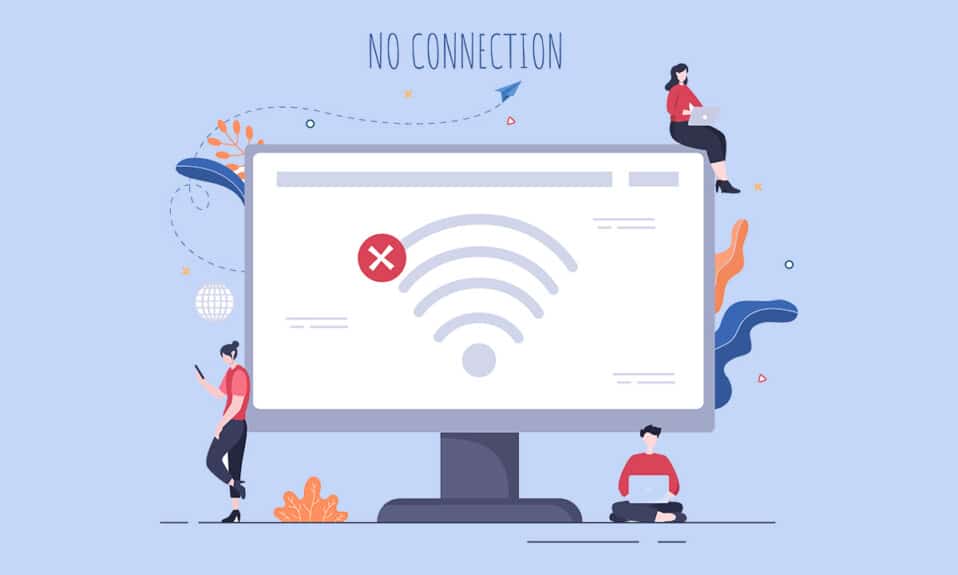
许多用户反映,在Windows 10的网络和Internet设置中,无法找到WiFi选项。这通常是因为你的电脑缺少某些必要的服务支持。此外,过时的驱动程序、损坏的文件、用户配置文件的错误、陈旧的Windows系统以及TCP/IP冲突也可能导致WiFi选项在Windows 10中消失。幸运的是,有很多方法可以帮助你解决这个问题。让我们深入了解一下!
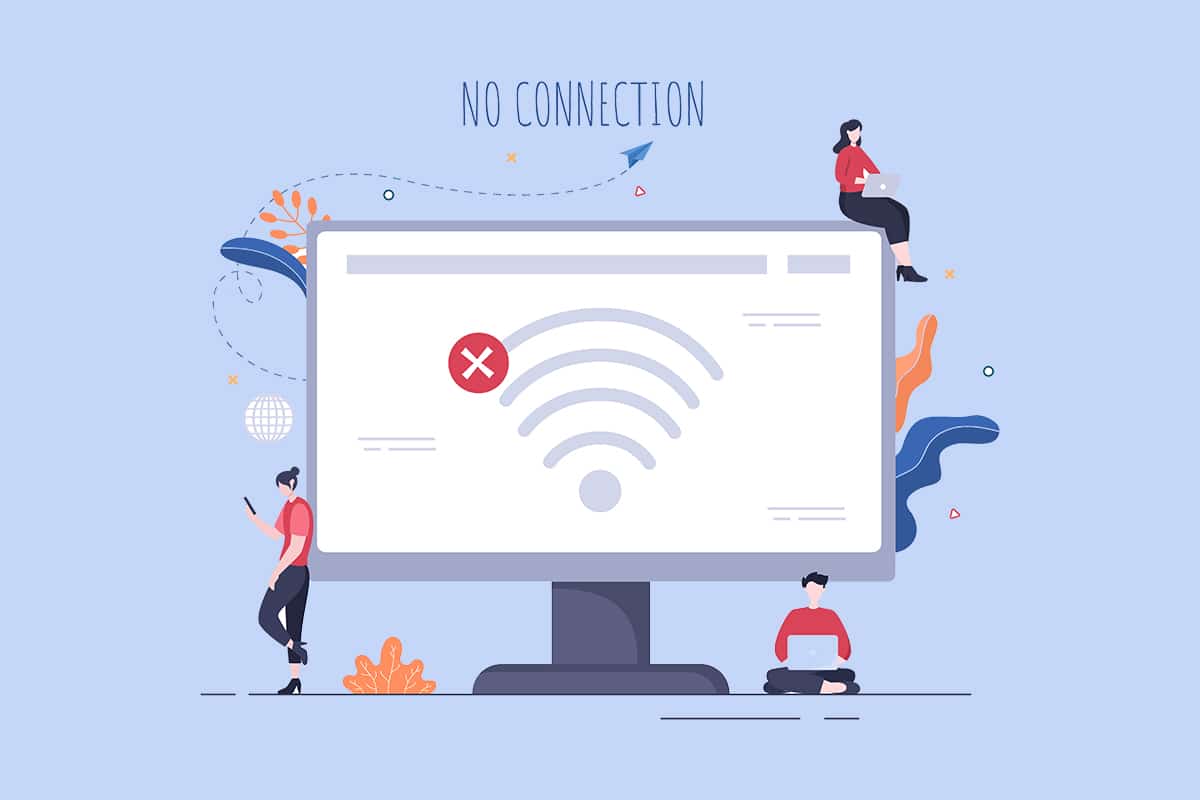
修复Windows 10中WiFi选项不显示的问题
本节中,我们整理了一系列简单而有效的解决方法,它们可以帮助你解决在Windows 10中WiFi选项消失的问题。请按照指示操作,以便快速解决问题。
温馨提示:在进行任何操作前,务必创建系统还原点,以便在出现问题时可以还原电脑。
方法一:基础排查步骤
在尝试其他方法之前,请先尝试这些简单的步骤。有时候,你只需简单操作一下就可以修复网络连接中WiFi丢失的问题。
- 重启你的电脑。
- 关闭其他无线设备,比如蓝牙音箱、智能助手等。
- 重启路由器,必要时重置路由器。
- 检查WiFi网卡是否连接正确。按照以下几点检查你的网络连接:
- 如果你的电脑没有内置无线网卡,使用的是外置网卡,请确保网卡连接稳固,以解决Windows 10中WiFi选项不显示的问题。
- 此外,进行ping测试来检查互联网连接是否正常。
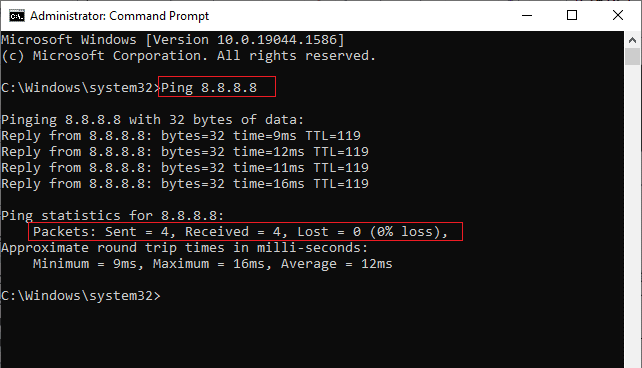
方法二:开启WiFi
如果你在任务栏看不到WiFi图标,可以按照以下步骤从设置菜单中启用它。
1. 同时按下Windows键 + I键打开Windows设置。
2. 点击“网络和Internet”选项,如下图所示。
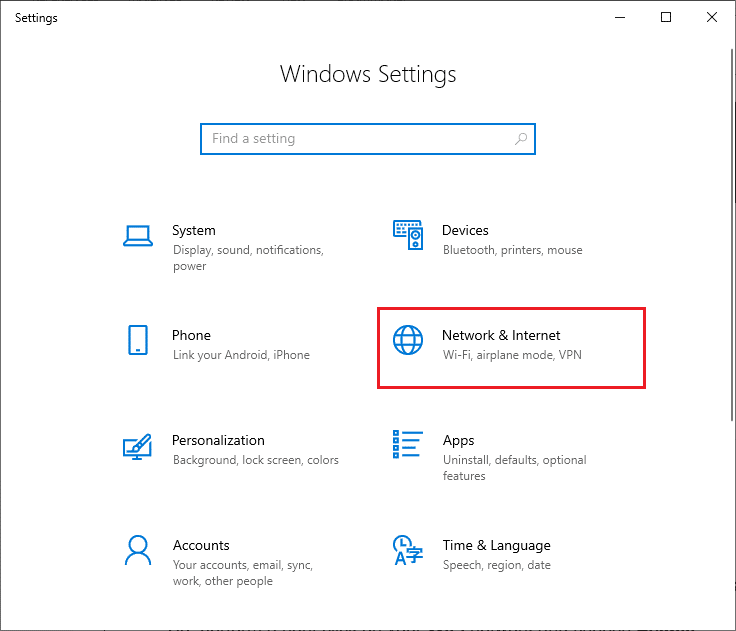
3. 在左侧窗格中点击“Wi-Fi”标签,然后切换WiFi按钮为开启状态。
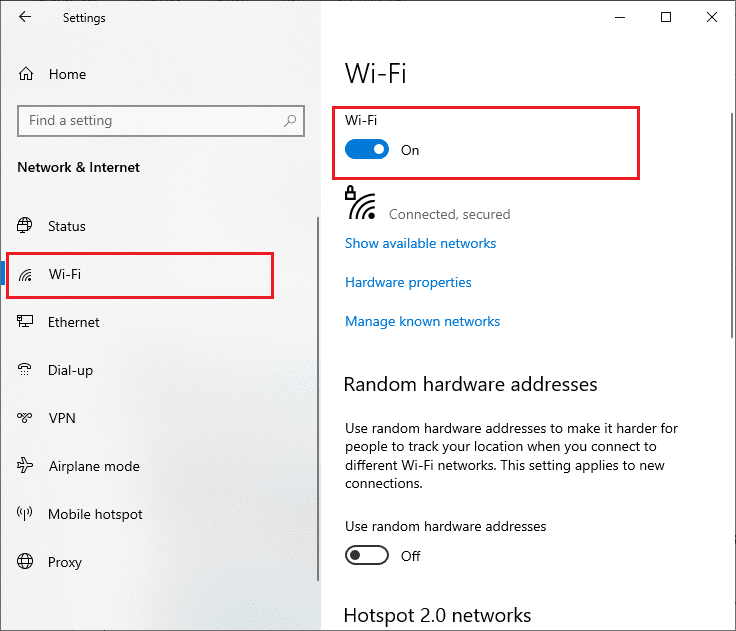
方法三:启用网络适配器
如果你的电脑上的WiFi适配器未启用,你也可能遇到WiFi选项不显示的问题。以下是如何在电脑上启用WiFi的简单步骤。
1. 同时按下Windows键 + R键,打开“运行”对话框。
2. 输入“ncpa.cpl”,然后按回车键。
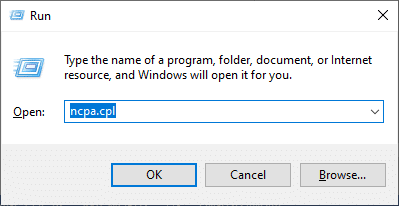
3. 右键单击你的活动网络适配器,检查它是启用还是禁用状态。
3A. 如果状态为“禁用”,请点击“启用”。
3B. 如果状态已经为“启用”,请跳到下一个方法。
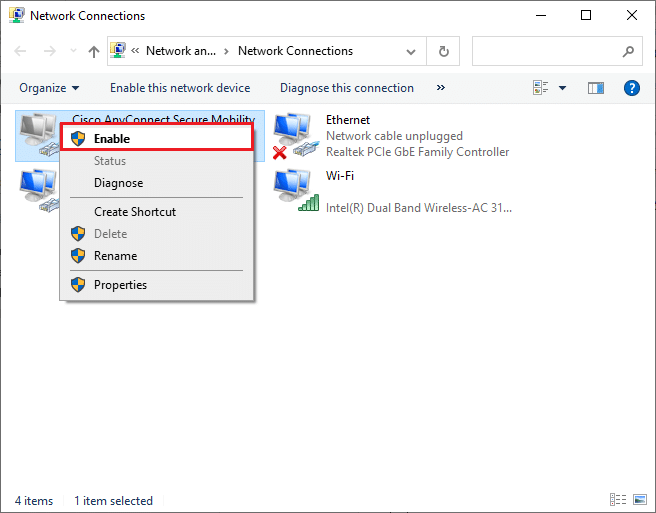
4. 检查WiFi不显示的问题是否已解决。
方法四:禁用飞行模式
启用飞行模式会禁用WiFi、蓝牙、蜂窝网络以及所有无线电服务。因此,建议禁用飞行模式来解决WiFi选项不显示的问题。通常,键盘上有专门的键来开启或关闭飞行模式。按下该键或按照以下步骤进行操作。
1. 同时按下Windows键 + A键打开操作中心,查看飞行模式是否开启。
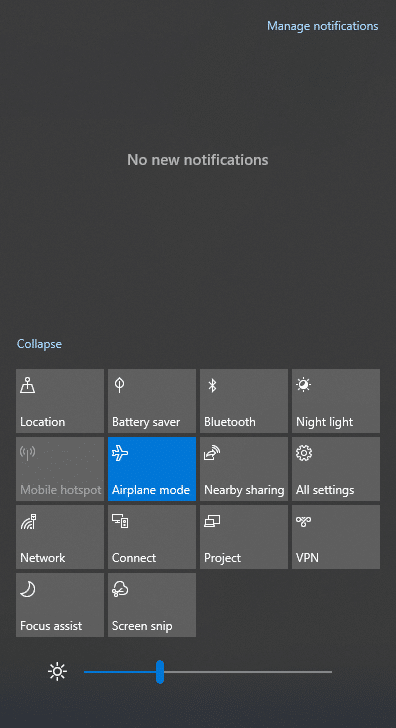
2A. 如果飞行模式已开启,点击设置将其关闭。
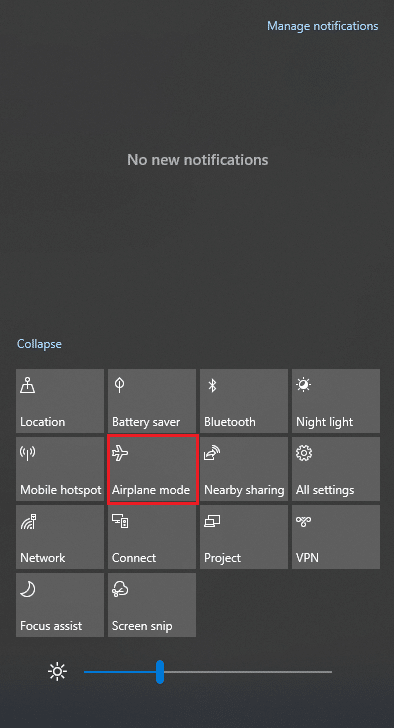
2B. 如果飞行模式未开启,请跳到下一个方法。
注意:你也可以同时按下Windows键 + I键打开“设置”,然后像方法三一样点击“网络和Internet”。接着从左侧窗格中选择“飞行模式”,关闭飞行模式设置。
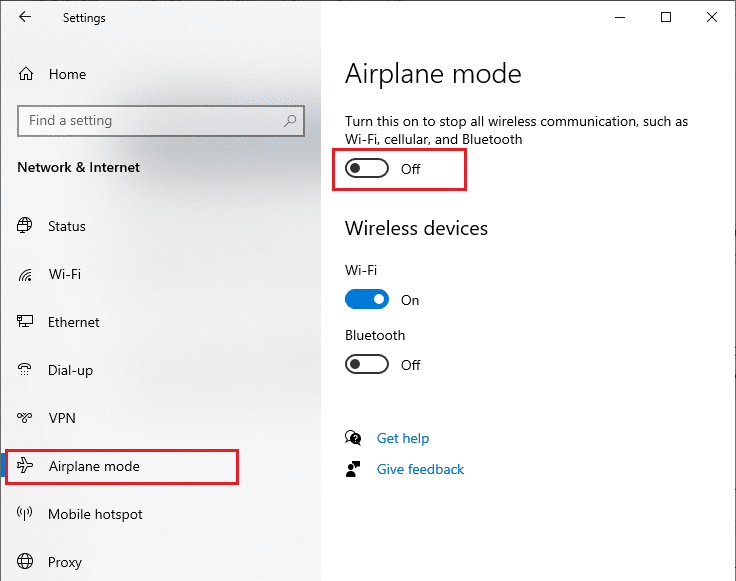
方法五:重启Windows资源管理器进程
一些用户报告说,重启Windows资源管理器进程可以解决WiFi选项消失的问题。按照以下步骤进行操作。
1. 同时按下Ctrl + Shift + Esc键,打开任务管理器。
2. 在“进程”标签页中,找到“Windows资源管理器”,点击“重新启动”按钮。
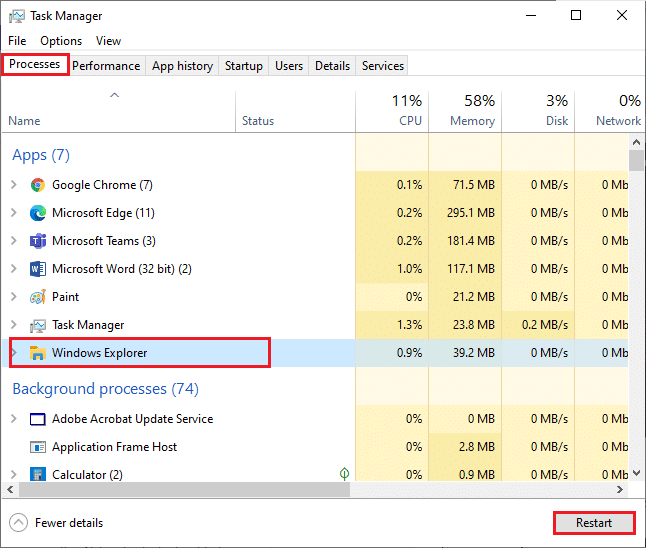
3. 现在,Windows资源管理器会重新启动,WiFi选项不显示的问题应该得到解决。
方法六:运行网络疑难解答
为了解决各种互联网连接问题,你可以使用Windows 10内置的工具。通过使用Windows网络疑难解答工具,你可以分析和诊断常见的网络相关问题。这是一个系统的过程,逐步实施可以帮助你修复WiFi选项不显示的问题。请参考我们关于如何解决Windows 10网络连接问题的指南,了解使用Windows网络适配器疑难解答的步骤。

你可以使用这些步骤来诊断Windows 10电脑中的Wi-Fi连接、以太网以及所有网络适配器。最后,检查WiFi选项不显示的问题是否已经修复。
方法七:开启网络发现
有时候,当你意外关闭了Windows 10电脑中的网络发现功能时,你可能会遇到WiFi选项消失的问题。按照以下步骤开启网络发现功能。
1. 按下Windows键,输入“控制面板”,然后点击“打开”。
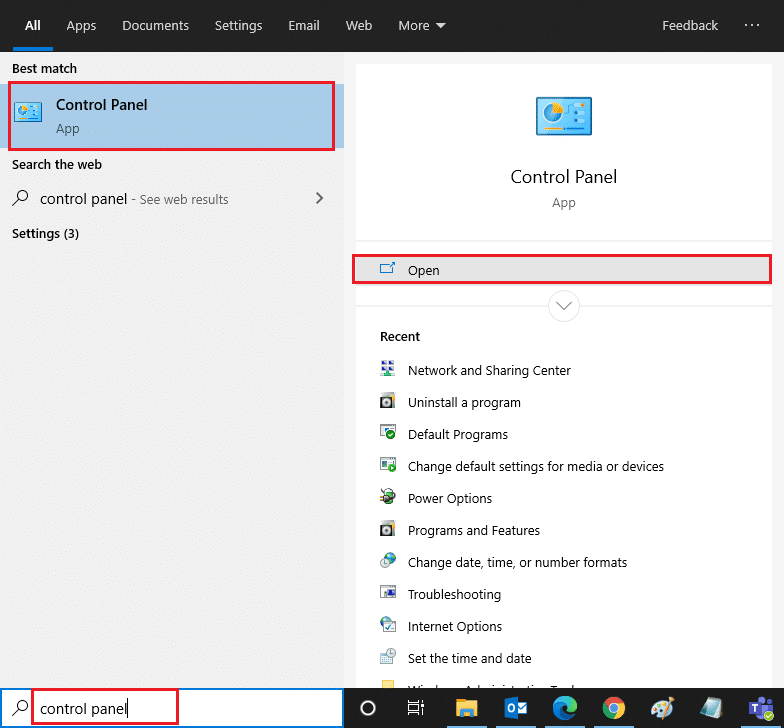
2. 将查看方式设置为“类别”,然后点击“网络和Internet”。
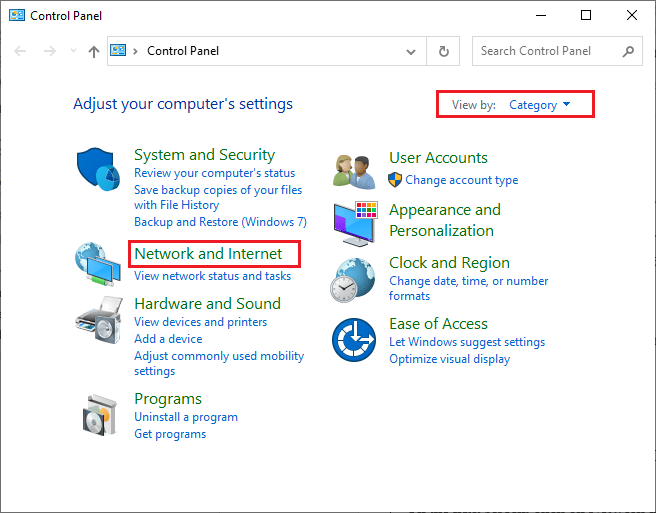
3. 点击“网络和共享中心”,如下图所示。
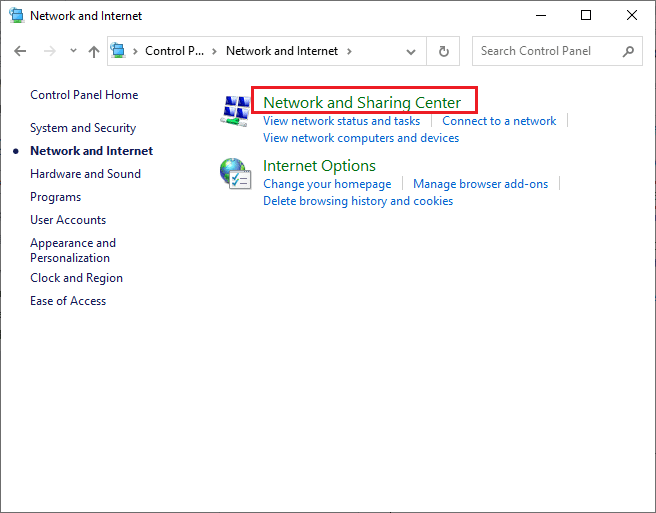
4. 点击“更改高级共享设置”链接,如下图所示。
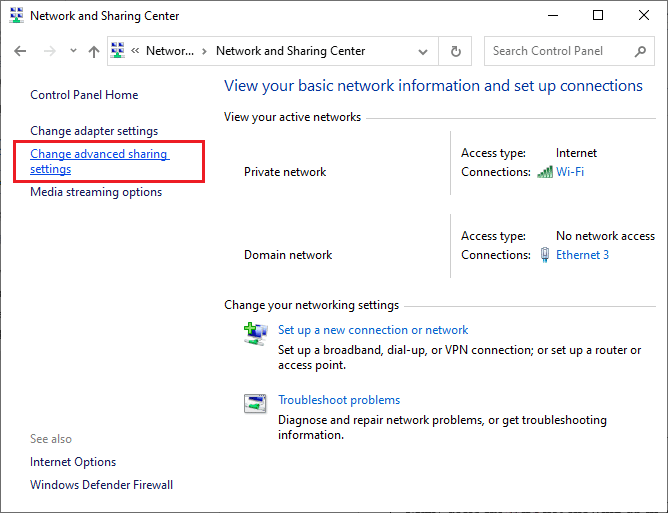
5. 勾选“启用网络发现”旁边的复选框,并确保同时勾选“启用网络连接设备的自动设置”选项,如下图所示。
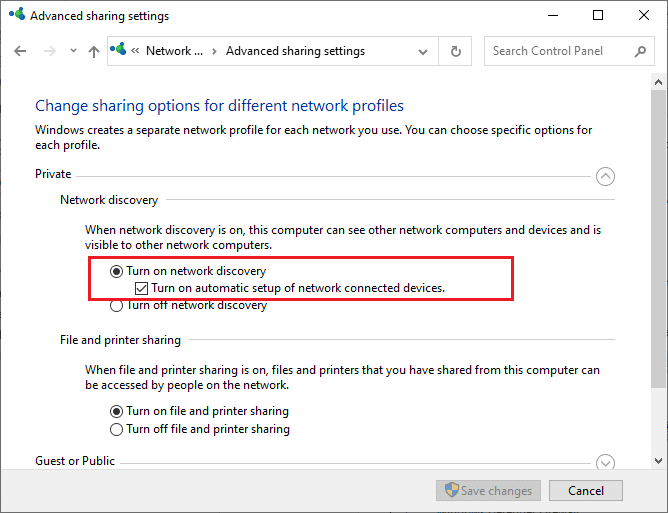
6. 最后,点击“保存更改”。检查WiFi不显示的问题是否已修复。
方法八:修复损坏的文件
当你的Windows 10电脑受到恶意软件攻击时,你的整个数据都将受到威胁。此外,如果你没有正确关闭电脑,或者电脑有不完整的Windows更新组件,你可能会遇到WiFi选项不显示的问题。
但是,所有损坏的配置文件都可以通过修复来解决。Windows 10电脑有内置的工具,例如系统文件检查器和部署映像服务和管理实用程序,可以帮助你修复WiFi选项不显示的问题。
请参考我们关于在Windows 10上修复系统文件的指南,按照说明步骤修复所有损坏的文件。
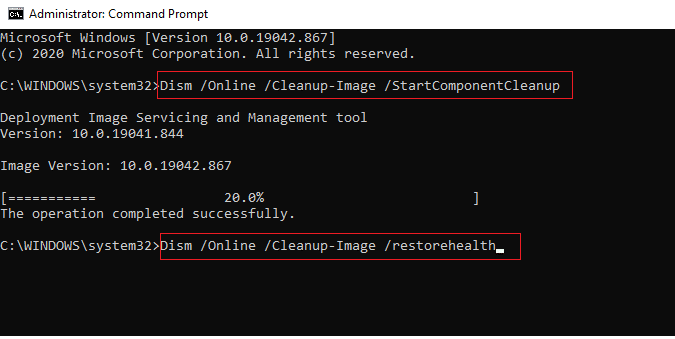
一旦你修复了电脑上所有损坏的文件。
方法九:重置TCP/IP
有时候,冲突的TCP/IP设置可能会导致WiFi不显示的问题。重置TCP/IP设置将会重置所有互联网协议设置,比如DNS服务器条目、IP值、子网掩码等。因此,如果这些设置中有任何损坏的条目,它们都将被设置为默认值,从而解决WiFi选项消失的问题。
请参考我们的Windows 10网络连接问题故障排除指南,了解重置TCP/IP设置的基本步骤。
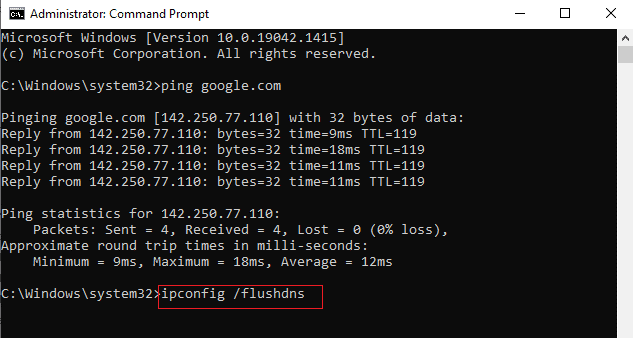
执行这些步骤后,检查WiFi不显示的问题是否得到解决。
方法十:启动WLAN AutoConfig服务
每当你启动Windows 10电脑时,都会在后台运行大量的服务。其中之一就是负责WiFi服务的WLAN AutoConfig服务。如果该服务被禁用,你可能会遇到WiFi选项不显示的问题,需要按照以下步骤重新启动该服务。
1. 按下Windows键,输入“服务”,如下图所示。然后,点击“以管理员身份运行”。
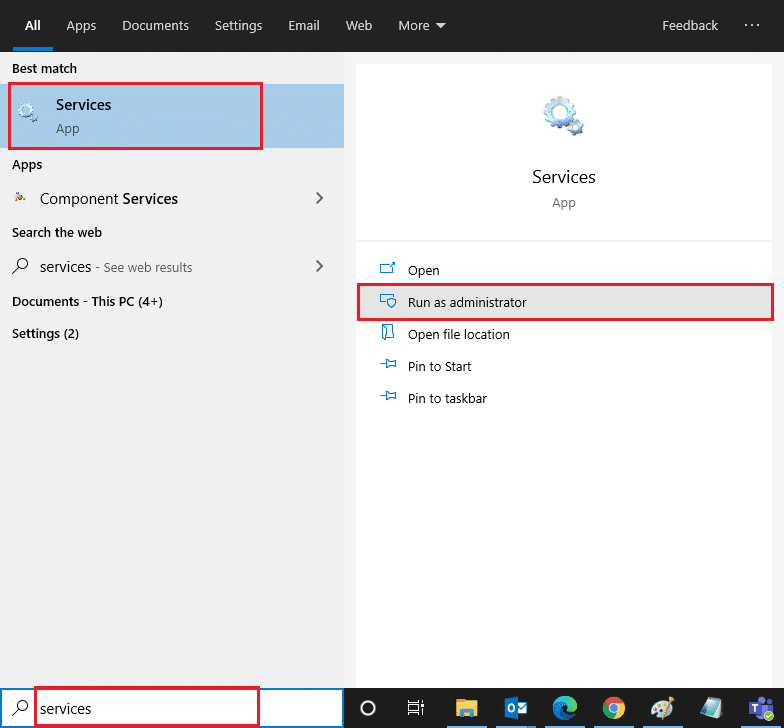
2. 找到“WLAN AutoConfig Service”,双击它。
注意:你也可以右键单击WLAN AutoConfig服务,从下拉列表中选择“属性”选项。
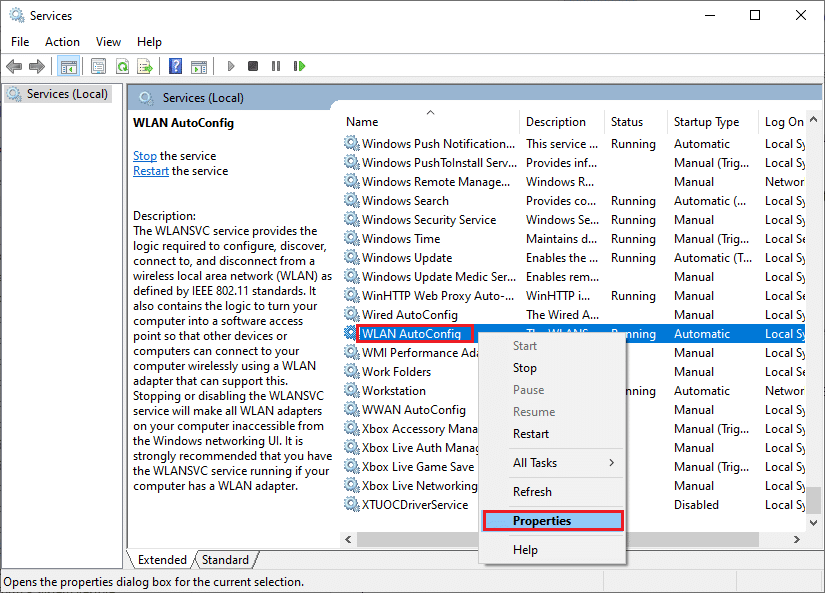
3. 选择“启动类型”为“自动”。
3A. 如果服务状态不是“正在运行”,点击“开始”按钮。
3B. 如果服务状态为“正在运行”,点击“停止”按钮片刻,然后再重新启动。
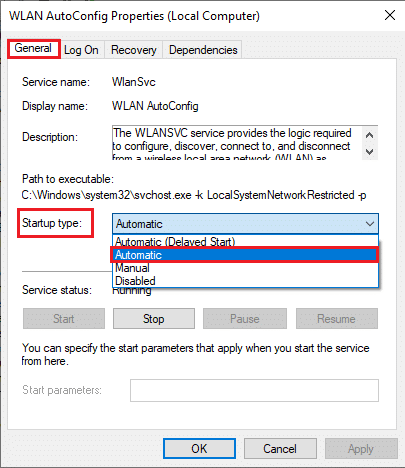
4. 最后,点击“应用” > “确定”以保存更改。现在,WiFi选项消失的问题应该得到解决。
方法十一:删除Wlansvc文件夹中的所有文件
Wlansvc(WLAN AutoConfig服务)文件夹中的文件负责查找Windows电脑周围的无线网络。如果此文件夹中有任何损坏或不兼容的文件,你可能会遇到WiFi不显示的问题。为了解决这个问题,停止WLAN AutoConfig服务,从文件资源管理器中删除Wlansvc文件夹,然后重新启动该服务。以下是操作步骤。
1. 重复方法十中的步骤1-2,右键单击WLAN AutoConfig服务。
2. 如果服务状态为“正在运行”,点击“停止”按钮。否则,跳到步骤3。
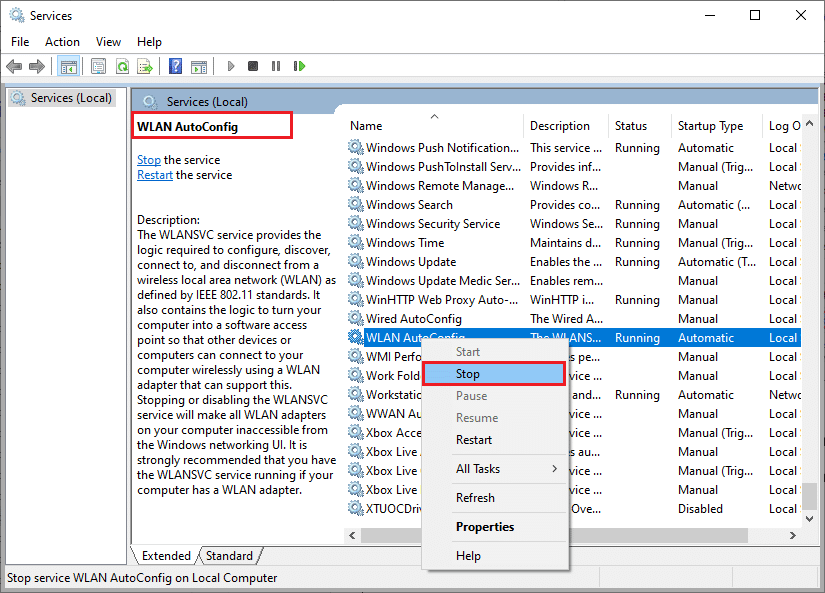
3. 同时按下Windows键 + E键,打开文件资源管理器。
4. 导航到以下位置,同时按下Ctrl + A键选择所有文件夹。
C:ProgramDataMicrosoftWlansvcProfilesInterfaces
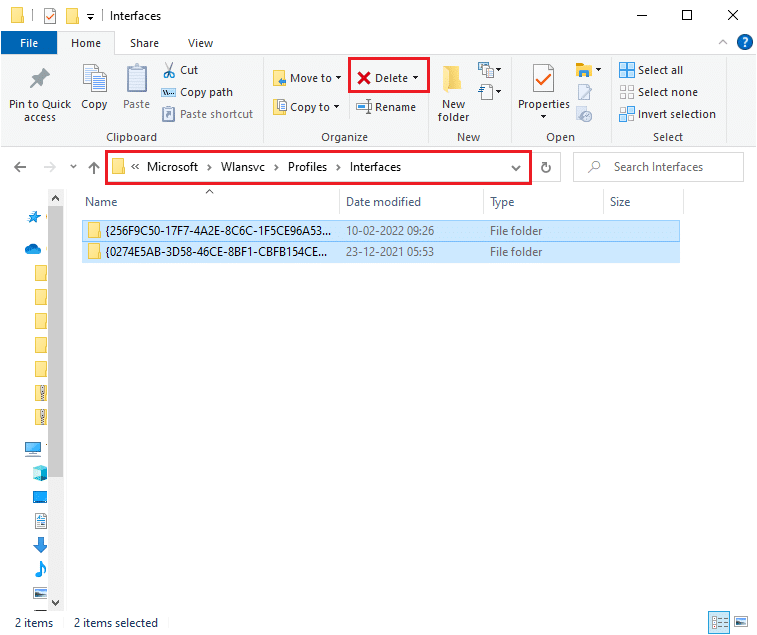
5. 点击“删除”按钮,如上图所示。如果在删除过程中提示输入管理员凭据,请输入密码并继续。
6. 关闭“服务”窗口,重新启动电脑。
7. 再次启动“服务”窗口,选择启动类型为“自动”,就像你之前在上述方法中所做的那样。
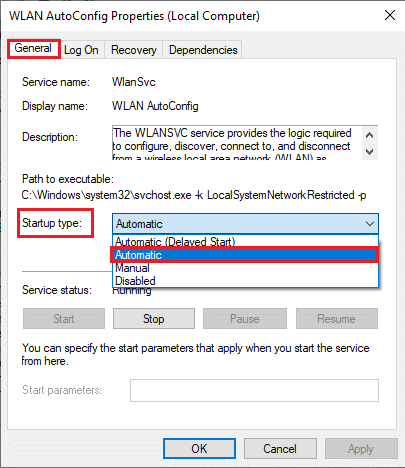
8. 最后,点击“应用” > “确定”以保存更改。
检查WiFi选项消失的问题是否已解决。
方法十二:启用基本服务
为了避免和防止WiFi选项不显示的问题,一些基本服务必须处于活动状态。当这些服务出现问题时,你可能会在连接WiFi网络时遇到一些冲突。以下是如何检查基本服务是否在你的电脑上运行的步骤。
1. 按照上述方法打开“服务”窗口。
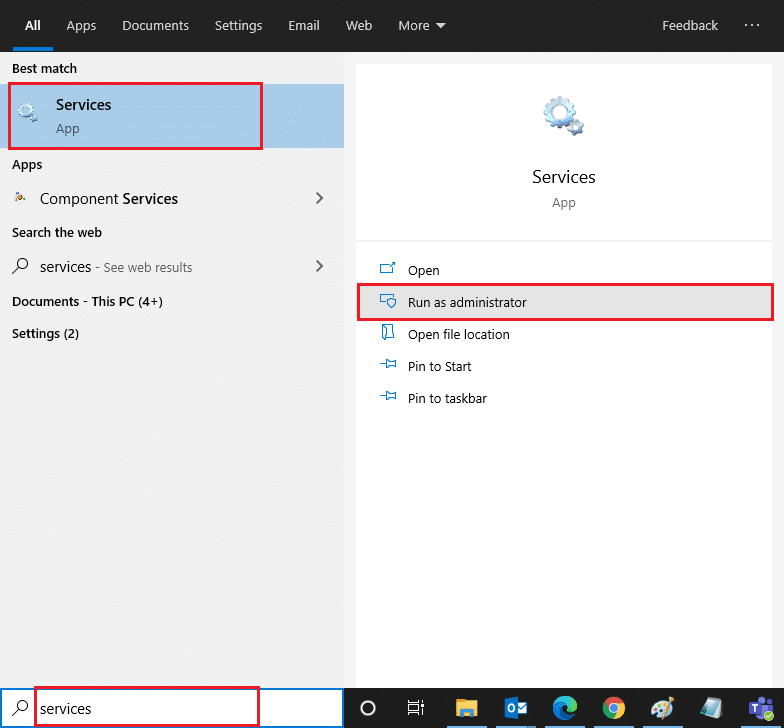
2. 向下滚动,找到“Windows EventLog”服务。
3. 检查服务状态。
3A. 如果状态设置为“正在运行”,右键单击服务,选择“停止”选项。稍等片刻,然后再次点击“开始”。
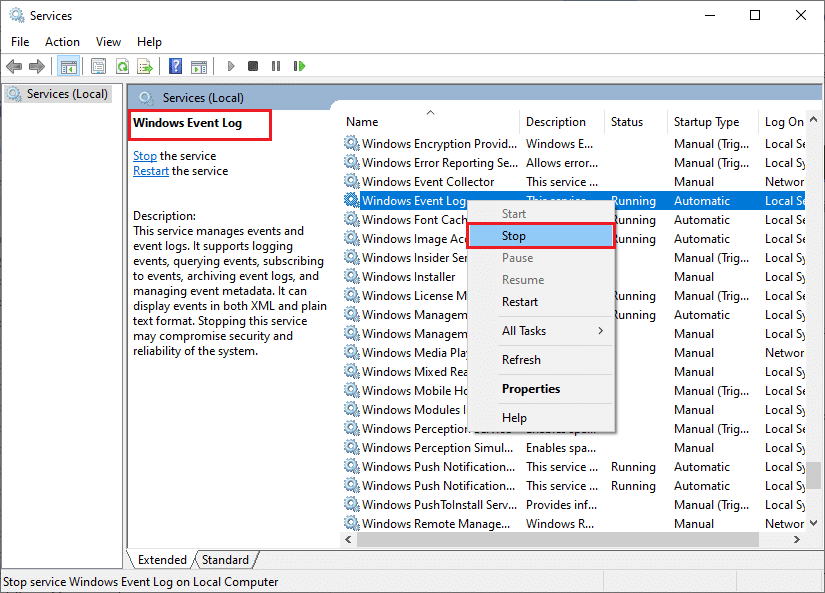
3B. 如果状态未设置为“正在运行”,右键单击服务,选择“启动”选项。
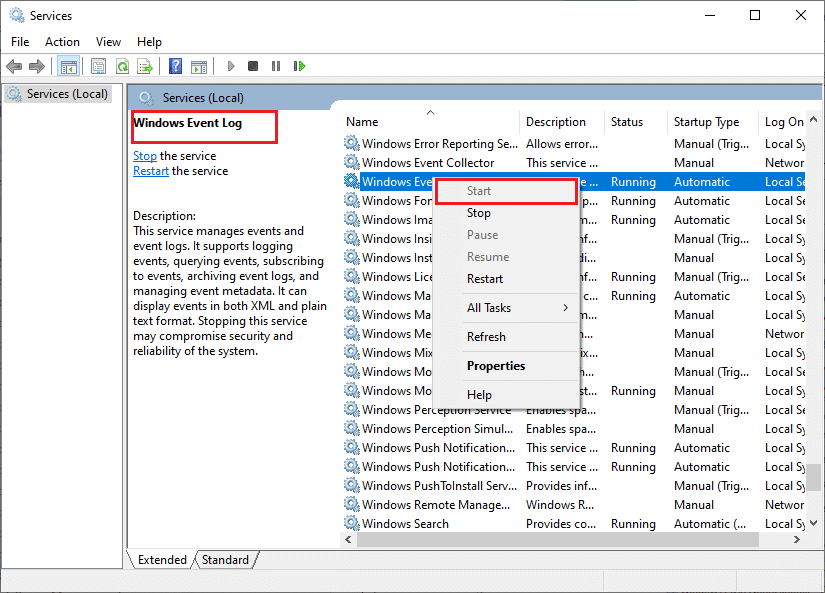
4. 对以下服务重复这些步骤。
- 远程过程调用 (RPC)
- Windows更新
- DHCP客户端
- 网络连接设备自动设置
- 网络连接代理
- 网络连接
- 网络连接助手
- 网络列表服务
- 网络位置感知
- 网络设置服务
- 网络存储接口服务
最后,检查WiFi选项不显示的问题是否已经修复。
方法十三:禁用省电模式
如果你在Windows 10电脑中启用了省电模式,你的网络适配器可能会自动关闭。这导致WiFi不显示的问题。我们建议你按照以下步骤禁用省电模式。
1. 在Windows 10搜索菜单中输入“设备管理器”,点击“打开”,启动设备管理器。
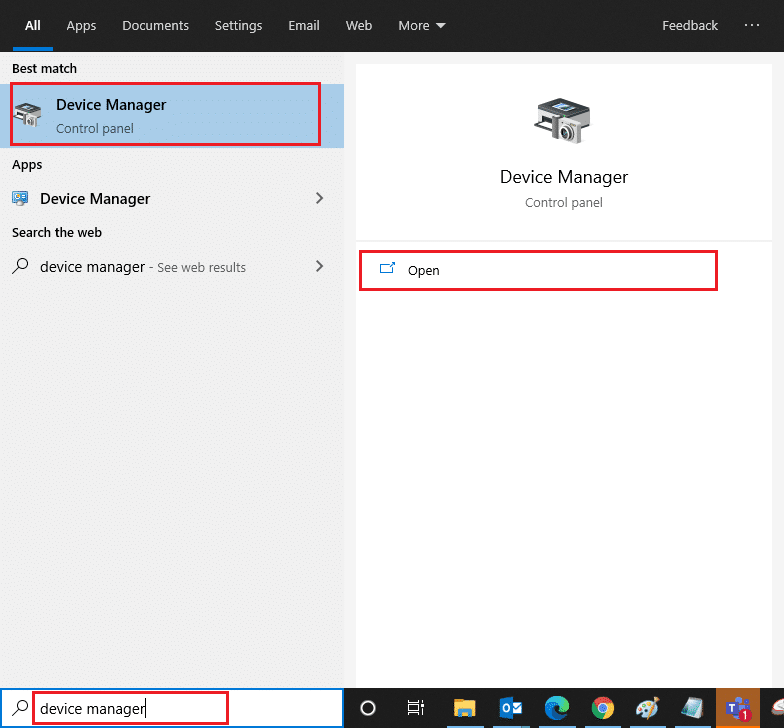
2. 双击“网络适配器”部分。
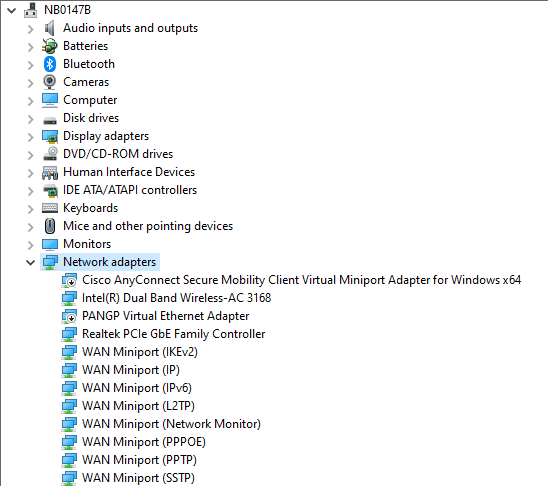
3. 右键单击你的网络适配器,选择“属性”选项,如下图所示。
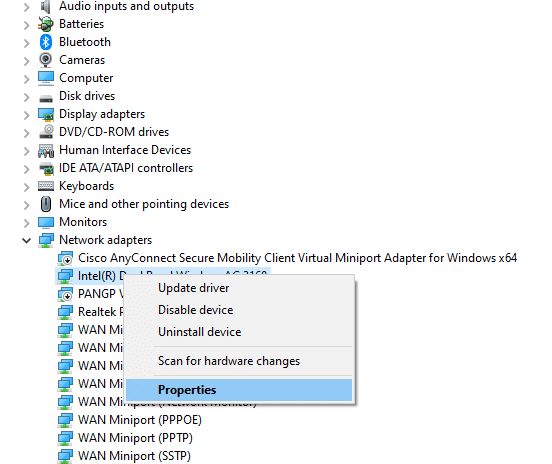
4. 在网络适配器属性窗口中切换到“电源管理”标签,取消勾选“允许计算机关闭此设备以节省电源”旁边的复选框。
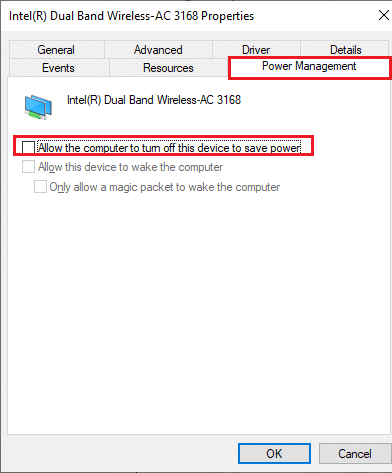
5. 最后,点击“确定”保存更改。
检查WiFi选项消失的问题是否已解决。
方法十四:更新Windows
为了解决任何常见的互联网连接问题,比如网络连接中WiFi消失,你必须确保你的电脑已经更新到最新版本。微软会定期发布更新,以修复之前版本中的错误。此外,更新Windows将解决任何恶意攻击,让你的电脑更安全。请参考我们的指南更新你的Windows操作系统,并在你的Windows 10系统中实施这些步骤。
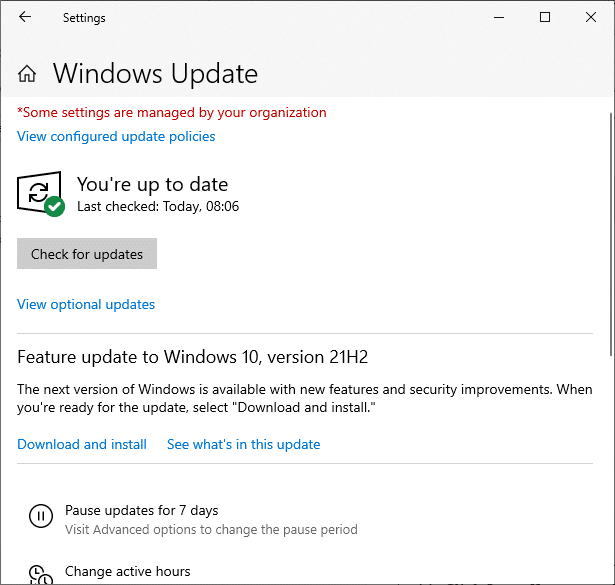
更新你的Windows 10电脑后,检查WiFi选项消失的问题是否得到解决。
方法十五:禁用Microsoft WiFi Direct虚拟适配器
Microsoft WiFi Direct虚拟适配器用于共享网络连接或者更快地传输文件。但是,此WiFi Direct虚拟适配器可能会在其他网络适配器之间引入混淆,从而导致WiFi选项不显示的问题。建议按照我们关于如何在Windows 10中禁用WiFi Direct的指南中讨论的步骤,来禁用Microsoft WiFi Direct虚拟适配器。
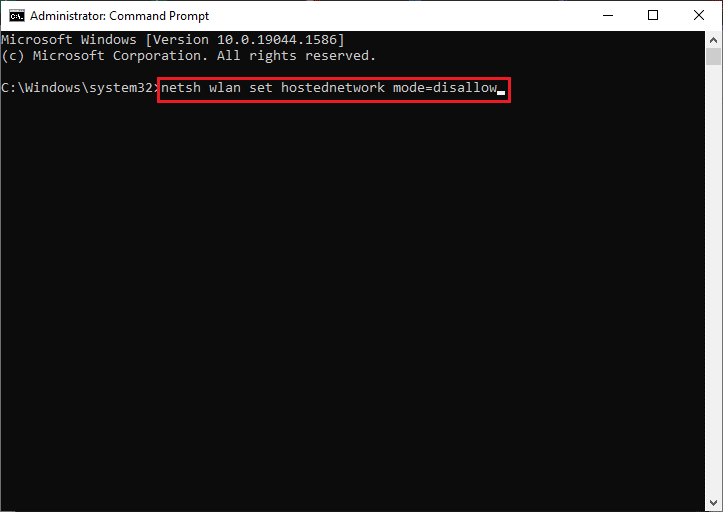
禁用WiFi Direct虚拟适配器后,检查WiFi选项不显示的问题是否已修复。
方法十六:更新Wifi驱动程序
如果你在尝试了以上所有方法后仍然遇到WiFi不显示的问题,建议更新WiFi驱动程序。此外,更新网络驱动程序将提高调制解调器的可靠性,并提升网络速度。因此,建议更新电脑中的WiFi驱动程序,以提高网卡的可靠性,解决兼容性问题,并最终解决网络连接丢失WiFi的问题。请参考我们关于如何在Windows 10上更新网络适配器驱动程序的指南。
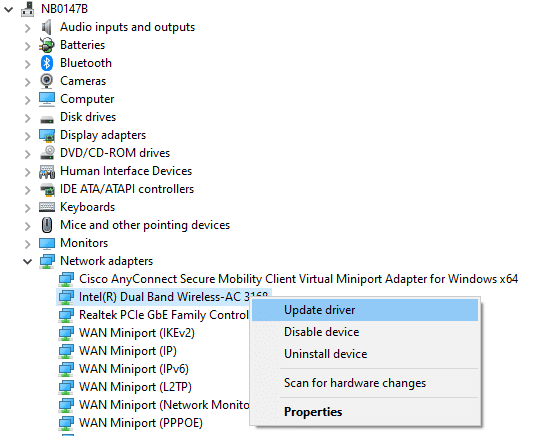
方法十七:重新安装Wifi驱动程序
如果更新WiFi驱动程序没有解决问题,尝试重新安装它们来解决损坏的文件。重新安装WiFi驱动程序非常简单,你可以按照如何在Windows 10上卸载和重新安装驱动程序中讨论的说明进行操作。重新安装网络驱动程序后,检查WiFi选项不显示的问题是否得到解决。
方法十八:通过组策略启用WiFi图标
如果遇到WiFi选项消失的问题,可能是组策略编辑器中的错误修改导致的。要通过组策略编辑器启用WiFi图标,请按照以下步骤进行操作。
1. 同时按下Windows键 + R键,打开运行对话框。
2. 输入“gpedit.msc”,同时按下Ctrl + Shift + Enter键,以管理员权限打开本地组策略编辑器。
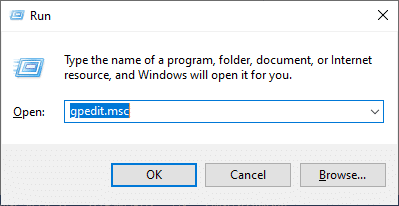
3. 导航到“用户配置” > “管理模板” > “开始菜单和任务栏”文件夹。
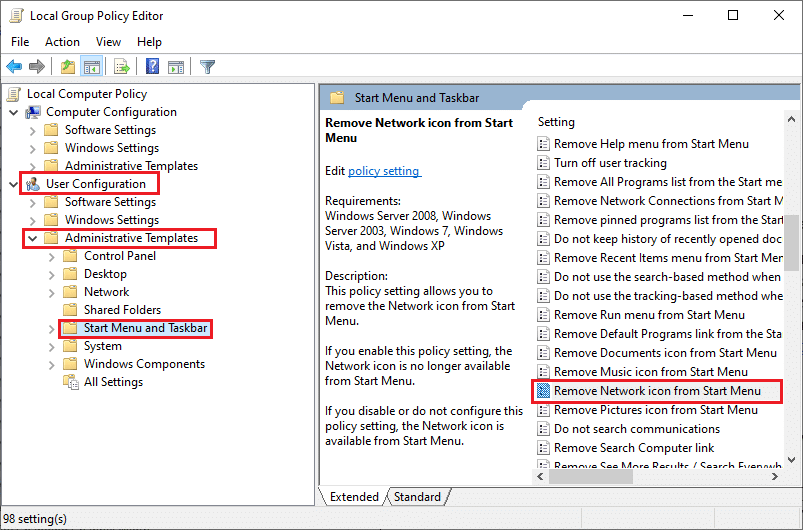
4. 在右侧窗格中,向下滚动,双击“从开始菜单中删除网络图标”。
5. 点击“禁用”单选按钮,选择“应用” > “确定”以保存更改。
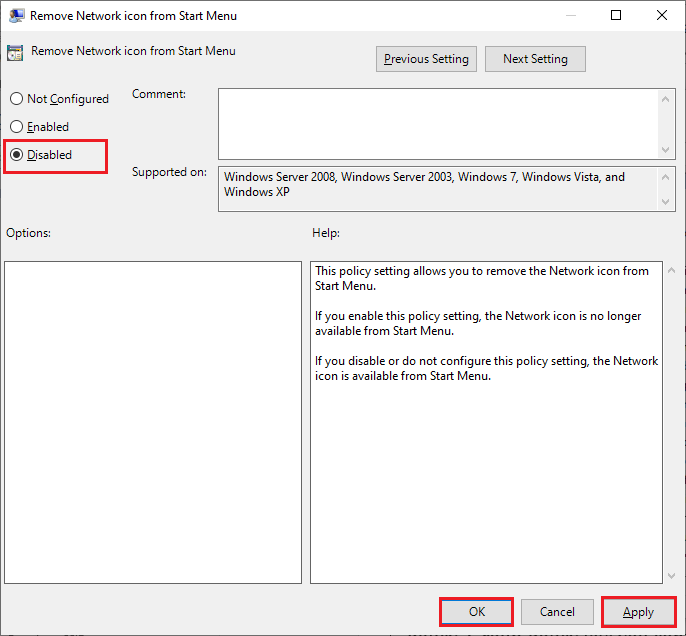
方法十九:手动添加Wi-Fi网络
尽管如此,如果你仍然没有解决WiFi不显示的问题,你可以按照以下步骤手动添加WiFi网络。
1. 按下Windows键,输入“WiFi设置”,然后点击“打开”。
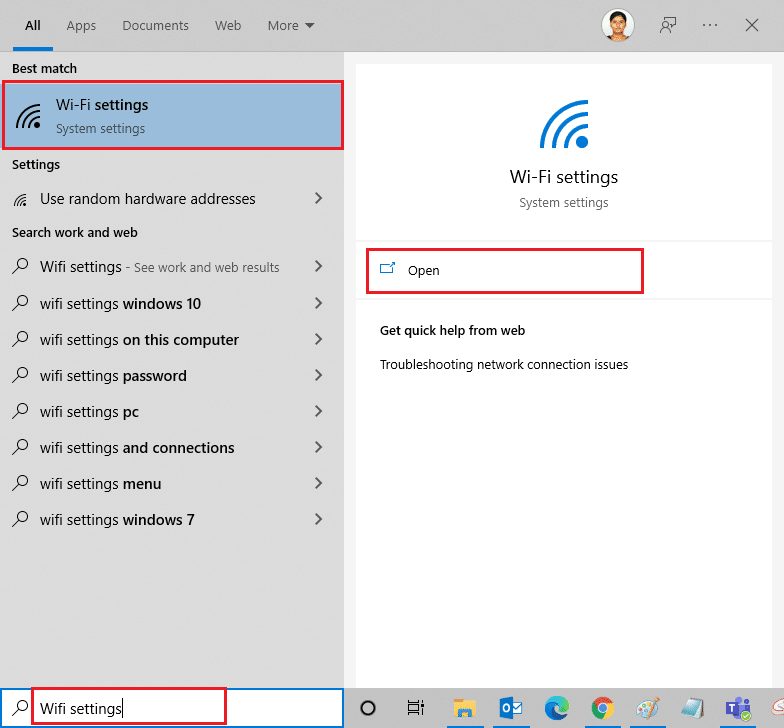
2. 点击“管理已知网络”,如下图所示。
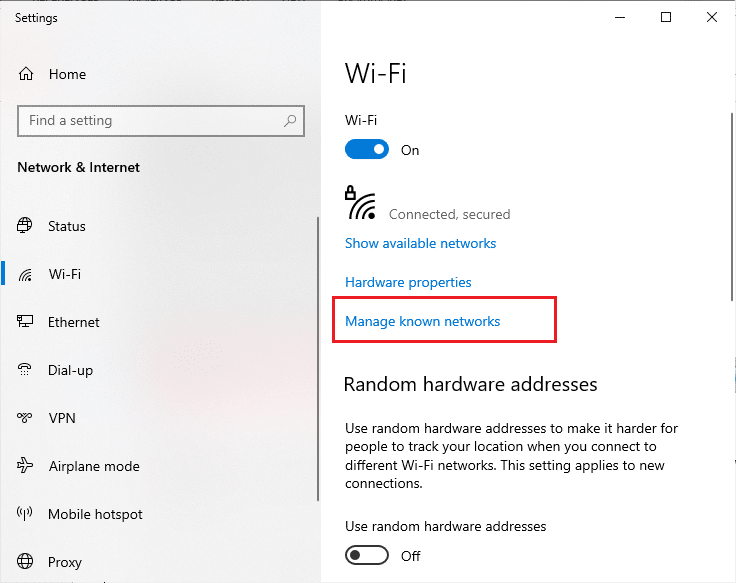
3. 点击“添加新网络”。
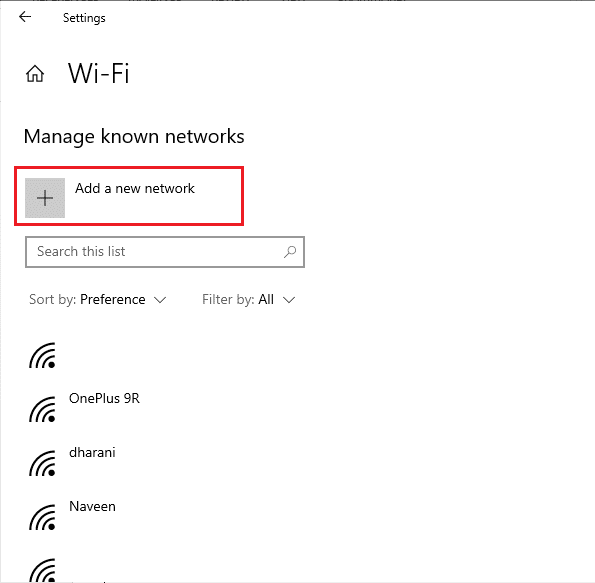
4. 填写网络名称及其安全类型字段,然后点击“保存”。
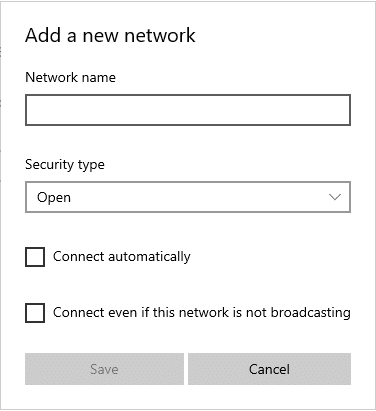
方法二十:重置网络设置
如果在尝试了以上所有方法后仍然无法修复WiFi选项不显示的问题,请重置所有网络设置。此方法将所有网络设置恢复为默认状态,并将所有网络组件设置为默认值。为此,请按照我们关于如何在Windows 10上重置网络设置的指南进行操作。
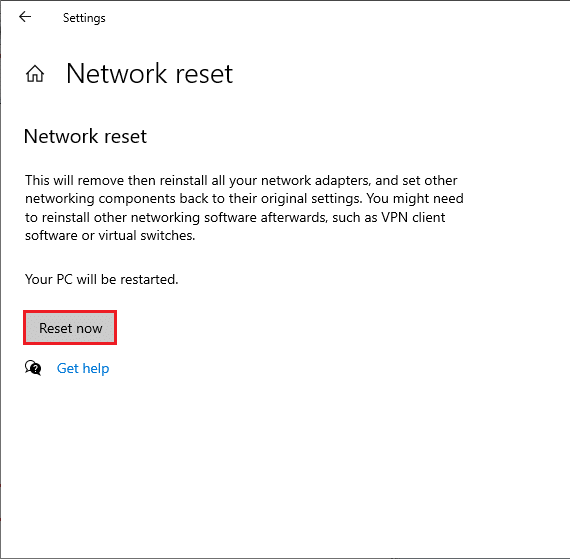
方法二十一:全新安装Windows 10
如果以上方法都没有帮助你解决WiFi不显示的问题,那么你需要全新安装你的操作系统。为此,请按照我们的指南中的说明,执行Windows 10的全新安装步骤。
***
使用以太网电缆而不是WiFi确实不太方便。但是,现在你肯定可以解决Windows 10中WiFi选项不显示的问题。请继续浏览我们的页面,获取更多实用技巧,并在下方留下你的评论。让我们知道你希望我们接下来探索哪个主题。