您在使用谷歌搜索时,是否曾遇到过因电脑网络问题导致的异常流量提示?这是一个普遍存在的问题,许多安卓和 Windows 用户都曾面临。尽管这很令人困扰,但您可以借助一些有效的故障排除方法来解决这个“来自计算机网络异常流量”的谷歌错误。本文将指导您如何修复“我们的系统检测到来自您的计算机网络的异常流量”这个问题,请继续阅读。
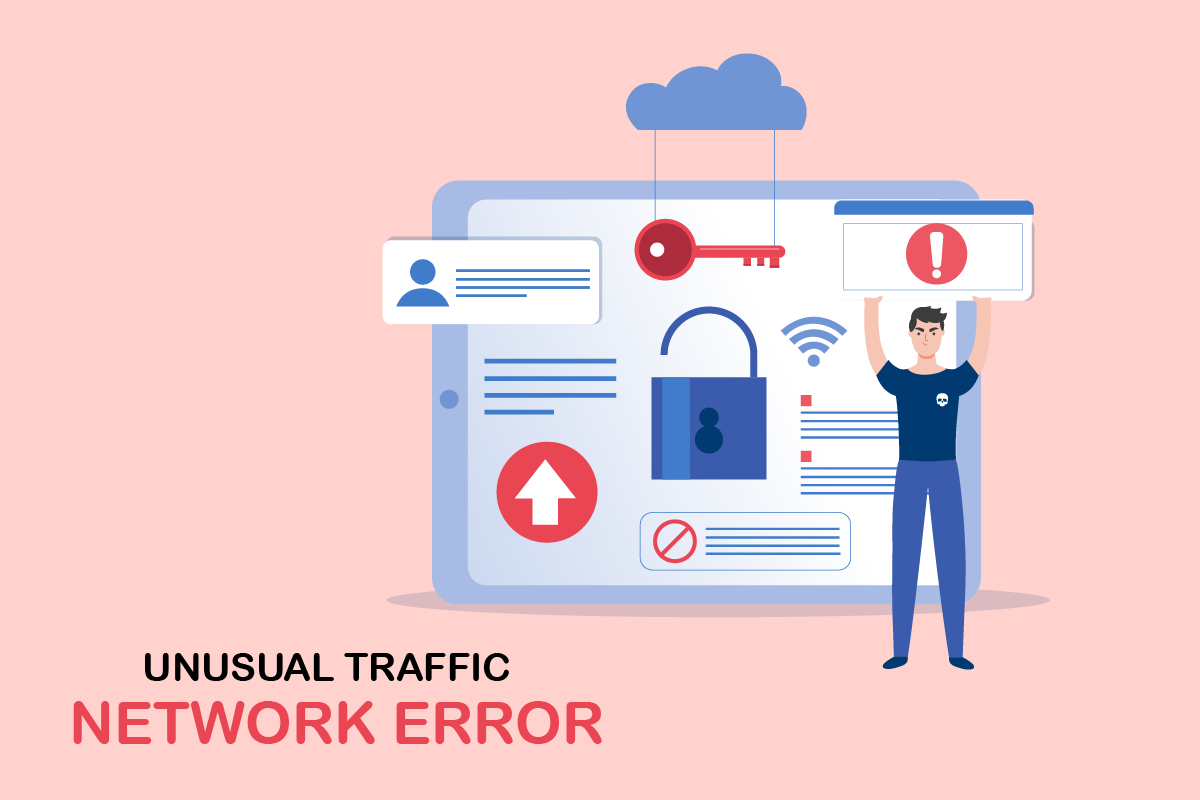
修复 Windows 10 中谷歌异常流量错误的方法
本节主要探讨导致 Windows 10 电脑出现此错误的原因。通常,如果您在短时间内进行过多的搜索查询,就容易遇到来自计算机网络错误的谷歌异常流量。此外,其他原因包括:
- 您的 IP 地址被多个设备共享,尤其是在使用公共电脑时容易发生。
- VPN 干扰。
- 恶意软件或病毒感染。
- 浏览器扩展程序不兼容。
- 安装了机器人或自动搜索工具。
- 路由器或调制解调器的临时故障。
- 存在恶意的电脑程序。
- 浏览器配置不当。
- 互联网服务不稳定。
- 后台进程过多,导致浏览器流量异常。
- 网络被劫持。
接下来,我们将进入下一部分,学习如何修复谷歌异常流量错误。
在本节中,我们整理了一系列故障排除方法,希望能帮助您解决此问题。请按照相同的顺序操作,以获得最佳效果。
基本故障排除方法
在尝试其他方法之前,先试试这些基本的故障排除步骤,它们可能会快速解决问题。
- 如果谷歌阻止了您的搜索请求,它会提示您进行验证码测试。这是为了确认请求并非来自您电脑上的机器人或恶意软件。CAPTCHA 测试限制了互联网上的网络流量。当您选择“我不是机器人”并完成测试时,您就有可能立即修复此错误。
- 要解决任何临时的互联网连接问题,您可以尝试重启您的计算机。
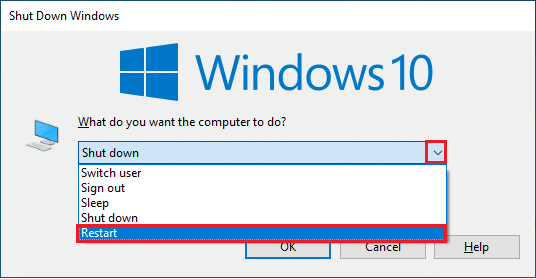
- 如果重启电脑后问题仍然存在,建议您重启路由器。这将会在客户端和服务器之间建立新的互联网连接。您可以参考相关指南来重启路由器或调制解调器。

- 如果您在短时间内发送了大量的搜索请求,请关闭所有标签页并重新打开浏览器。一次只发送一个请求,如果您需要打开新的标签页,请先关闭之前的(如果不再需要)。
- 一个主要修复“我们的系统检测到来自您的计算机网络错误的异常流量”的方法是:同时按下 Ctrl + R 键,重新加载出现错误的网页。
- 此外,您可以通过在隐身模式下浏览来避免此错误。同时按下 Ctrl + Shift + N 键打开一个新的隐身窗口。
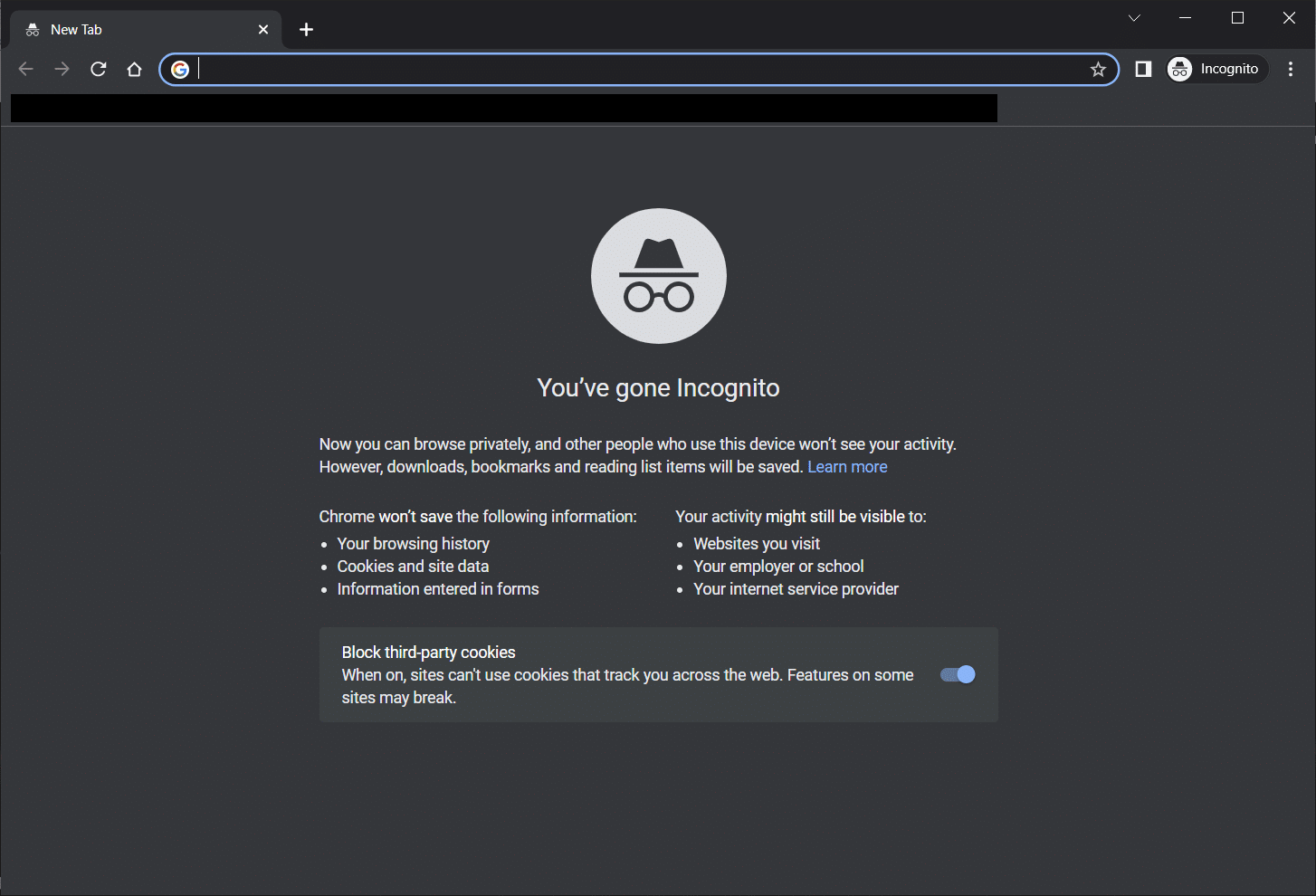
方法一:更新谷歌浏览器
如果上述方法无法解决“我们的系统检测到来自您的计算机网络的异常流量”问题,请检查您的浏览器是否已更新至最新版本。请按照以下步骤更新 Google Chrome。
1. 按下 Windows 键,输入“Google Chrome”并启动它。

注意:您也可以直接在地址栏输入 chrome://settings/help 并按下回车键,打开“关于 Chrome”页面。
2. 点击右上角的三点图标,然后选择“帮助”选项,如下图所示。
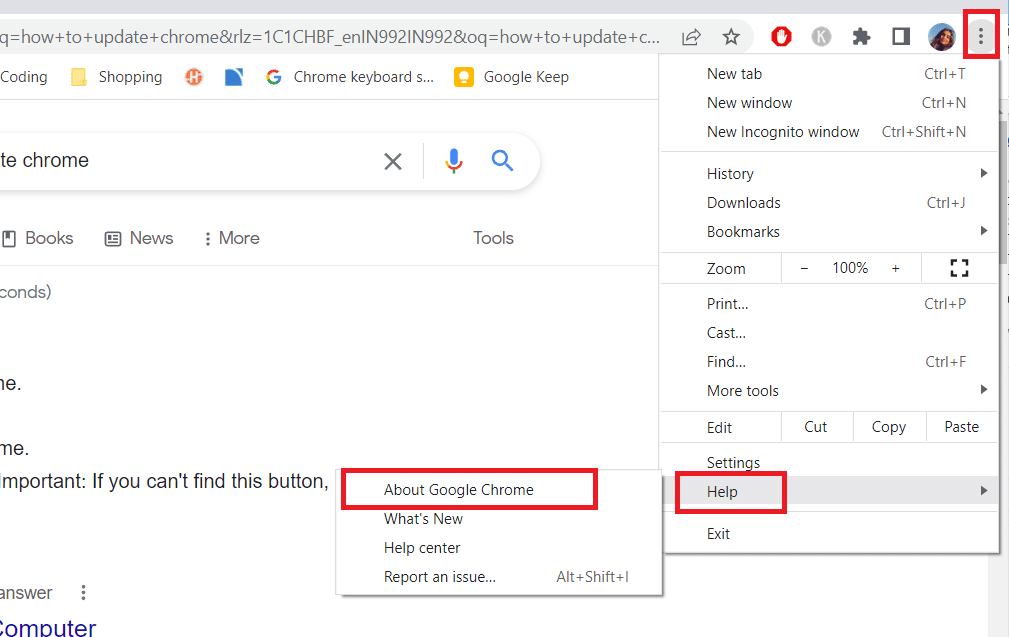
3. 接着,选择“关于 Google Chrome”选项。
4A. 如果 Google Chrome 已更新至最新版本,它会显示“Chrome 是最新的”。
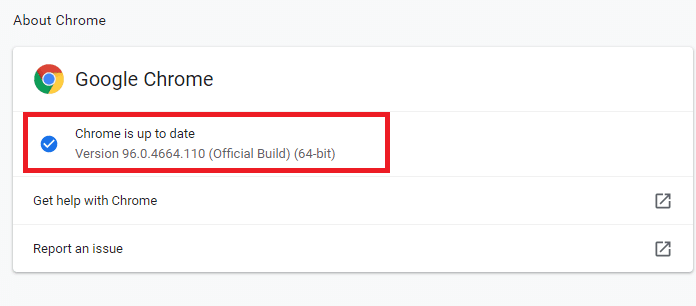
4B. 如果有新的更新可用,浏览器会自动将浏览器更新到最新版本。点击“重新启动”完成更新过程。
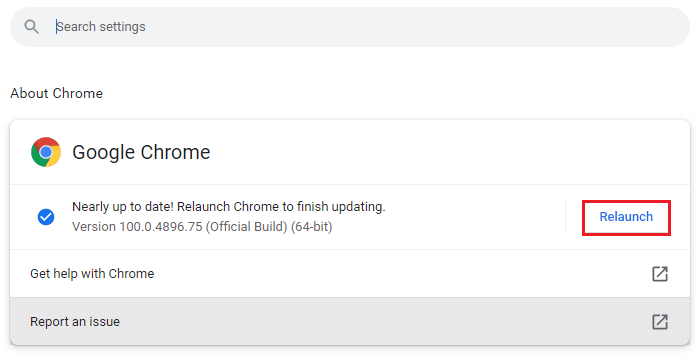
5. 最后,使用最新版本重新启动浏览器。
方法二:清除浏览器缓存
尽管浏览器缓存能提升浏览体验,但随着时间的推移,它可能会膨胀并降低浏览器的性能。请按照以下步骤清除浏览器中的缓存。参考我们的指南,学习如何在 Google Chrome 中清除缓存和 Cookie,并清除浏览数据。
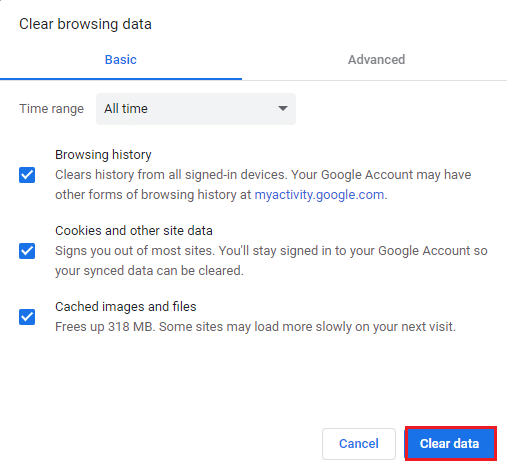
方法 3:禁用扩展程序(如果适用)
检查您的浏览器是否安装了任何扩展程序。如果发现任何可疑的扩展程序,请考虑暂时禁用它,或者按照以下说明将其从浏览器中彻底删除。
1. 启动 Google Chrome 浏览器。
注意:您还可以在地址栏中输入 chrome://extensions/ 并按下回车键,轻松进入扩展程序页面。
2. 点击右上角的垂直三点图标。
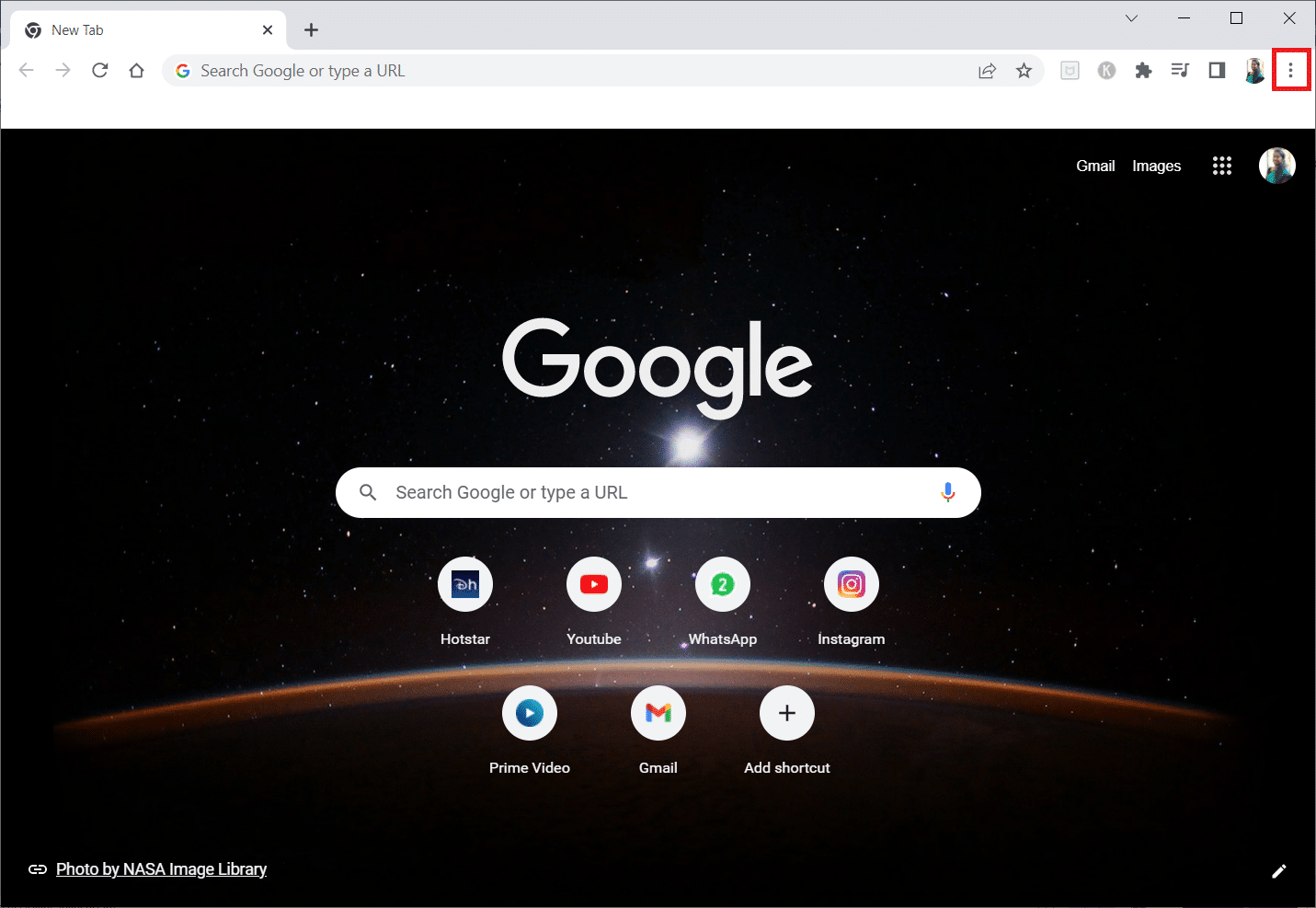
3. 在这里,选择“更多工具”选项,然后选择“扩展程序”。
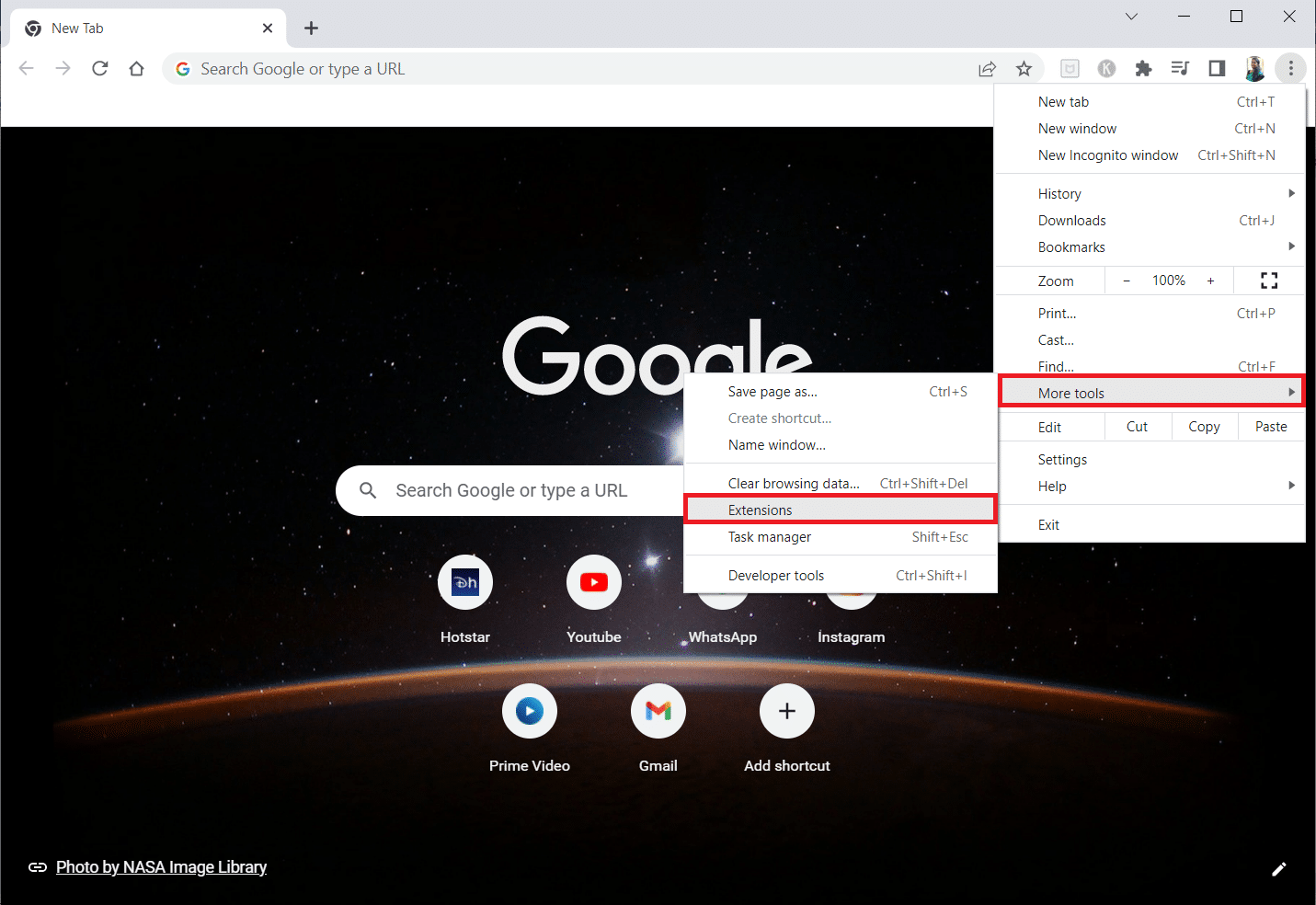
4. 最后,关闭您想禁用的扩展程序的开关。这里以 Google Meet Grid View 为例。
注意:如果禁用某个特定的扩展程序后,错误消失了,请点击“删除”选项将其从浏览器中删除。
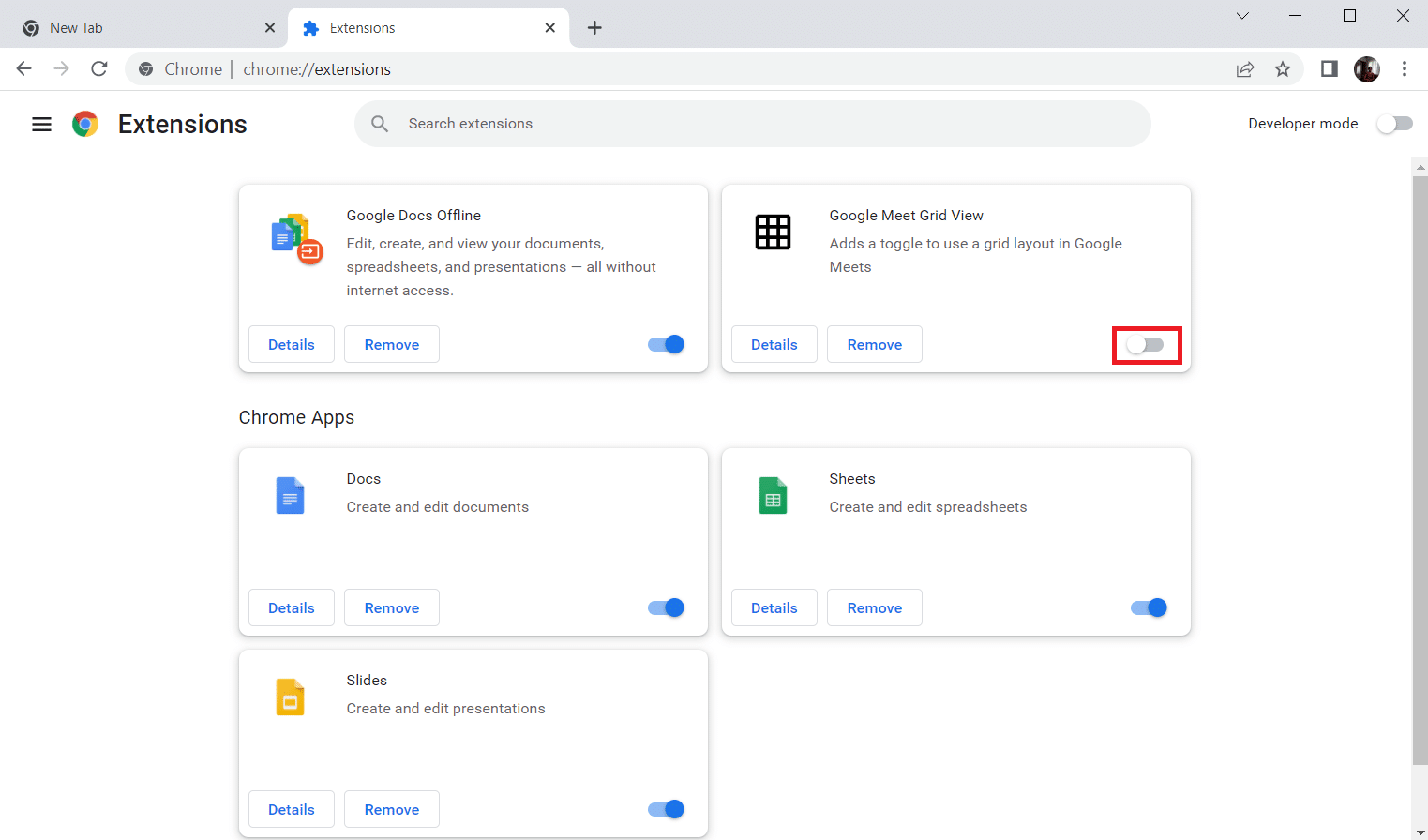
刷新浏览器,并检查是否已解决谷歌异常流量错误。
方法 4:关闭硬件加速(如果适用)
开启硬件加速功能时,一些网页和浏览器会占用额外的 GPU 资源。请按照以下步骤关闭此功能。
1. 启动谷歌浏览器,然后点击右上角的三点图标。
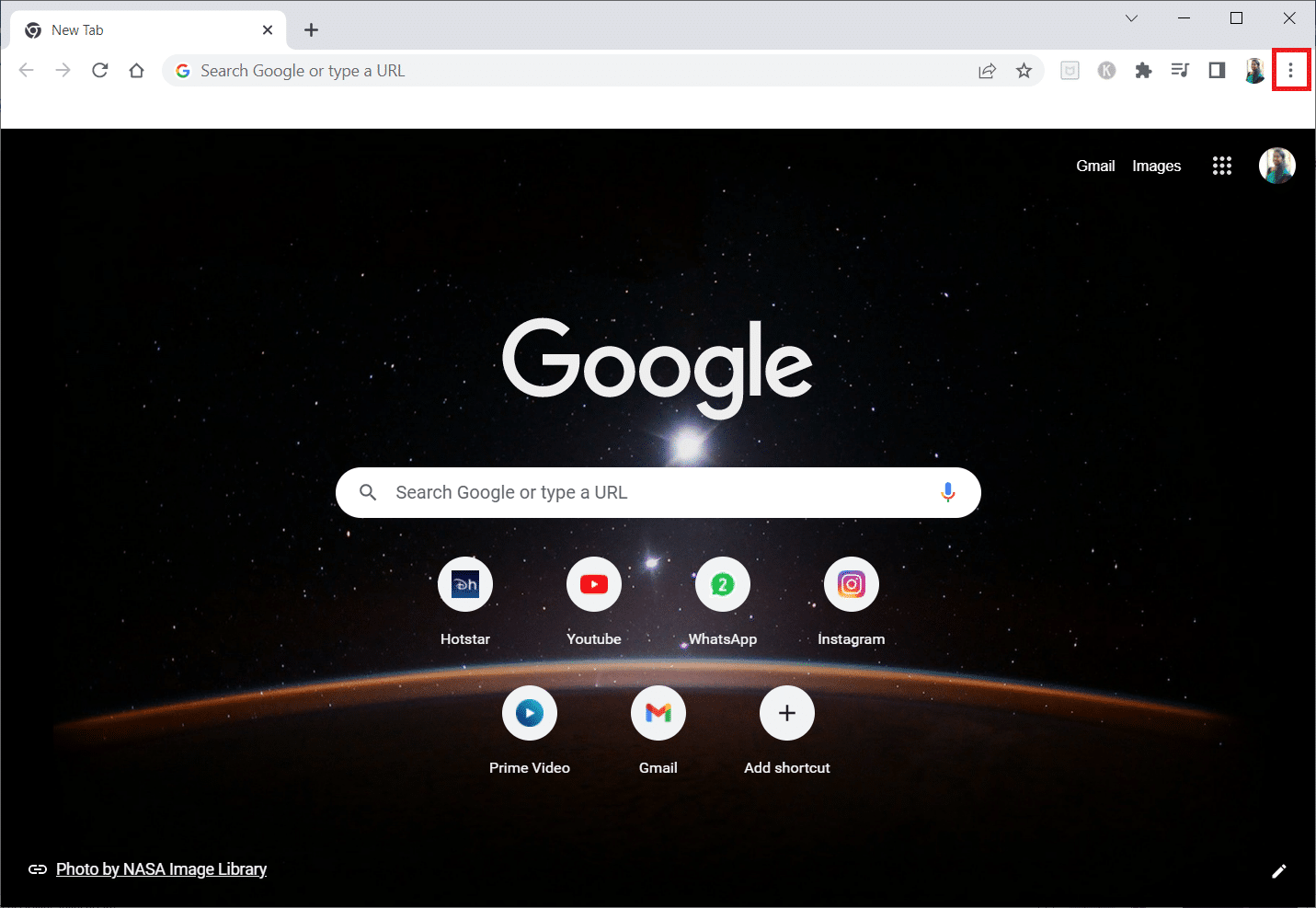
2. 点击“设置”。
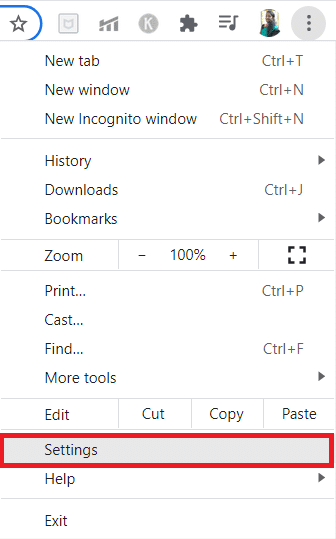
3. 点击左侧的“高级”选项卡旁边的向下箭头展开,然后点击“系统”。
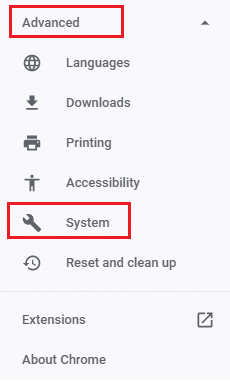
4. 关闭“使用硬件加速(如果可用)”选项旁的开关。
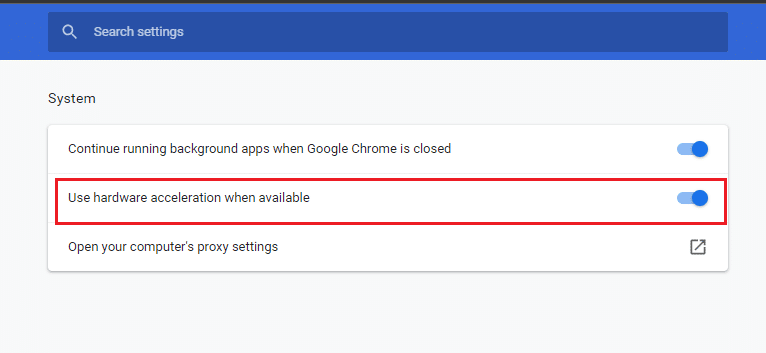
5. 点击“重新启动”。
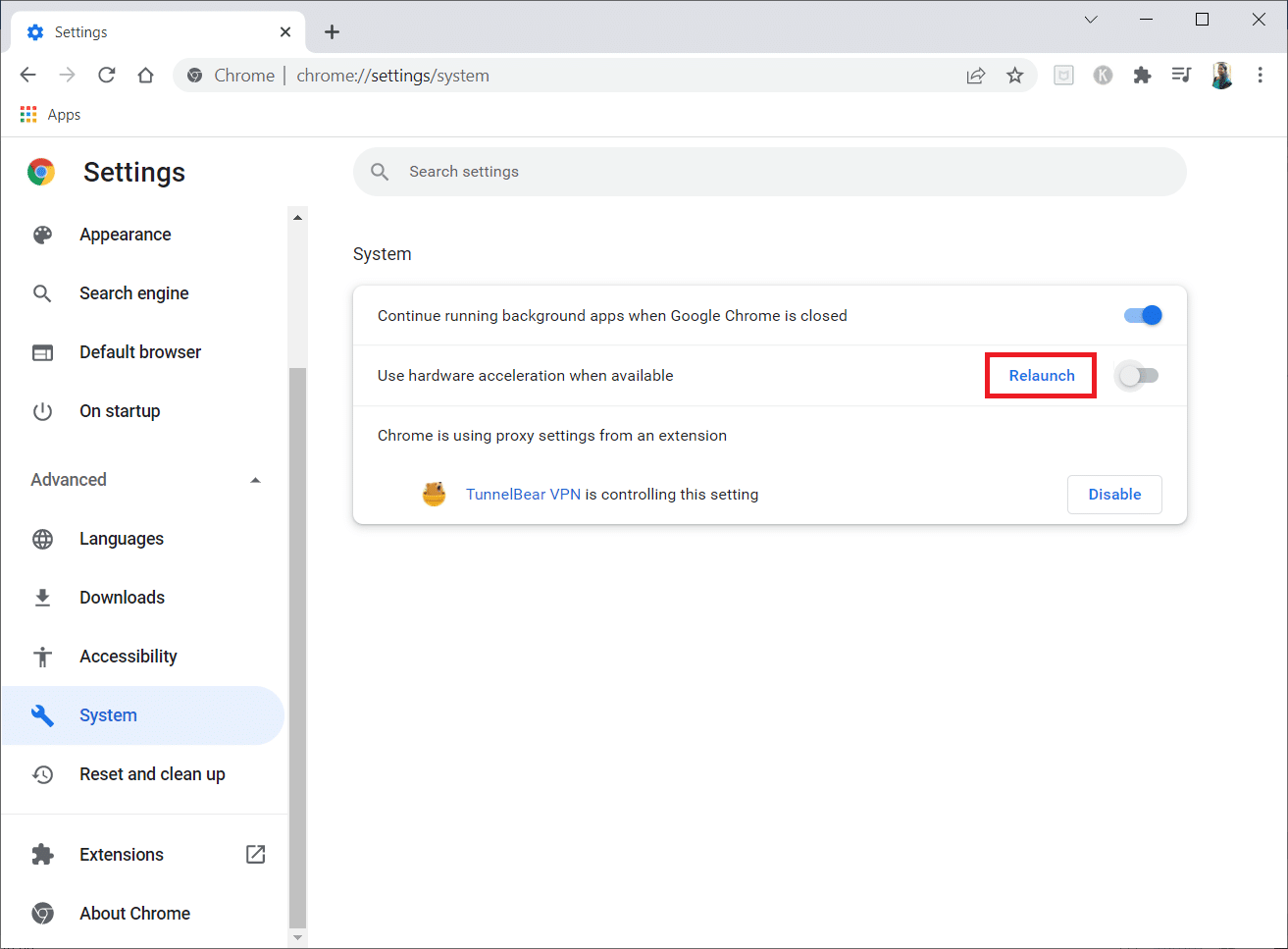
6. 最后,重新加载网页,检查是否解决了谷歌异常流量错误。
方法 5:删除不兼容的程序
如果您的浏览器或电脑中存在不兼容的程序,它们可能会干扰一些浏览内容,从而导致错误。请按照以下步骤从电脑中删除不兼容的程序。
1. 启动谷歌浏览器,点击前面方法提到的三点图标。
2. 选择“设置”选项。
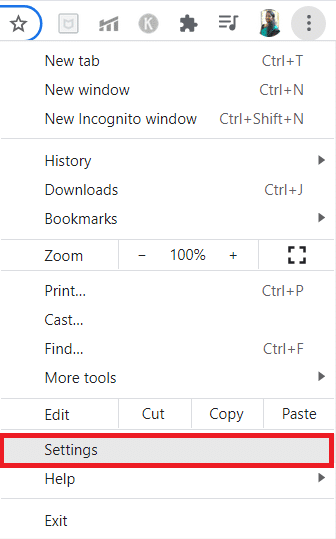
3. 点击左侧的“高级设置”。
4. 点击“重置和清理”选项。
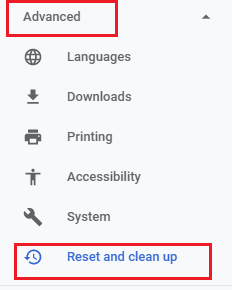
4. 现在,选择“清理计算机”选项,如下图所示。
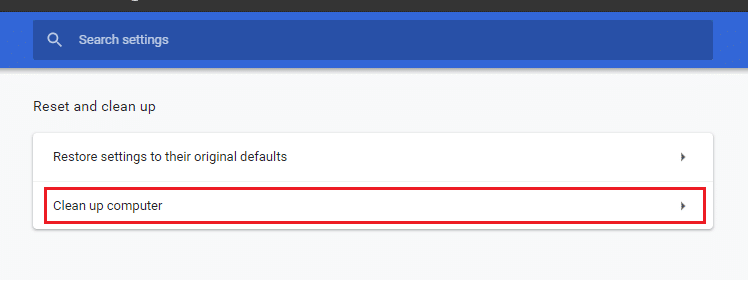
5. 点击“查找”选项。
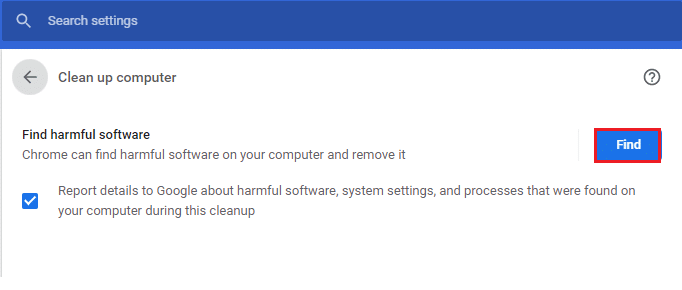
6. 等待此过程完成,并删除谷歌浏览器检测到的有害程序。
方法 6:重置 Chrome
重置 Chrome 会将浏览器恢复为默认设置,这有助于解决“来自您的计算机网络的谷歌异常流量”问题。请按照以下步骤操作。
1. 启动谷歌浏览器,点击前面方法提到的垂直三点图标。
注意:您也可以在地址栏中输入 chrome://settings/reset 以启动“重置 Chrome”页面。
2. 选择“设置”选项。
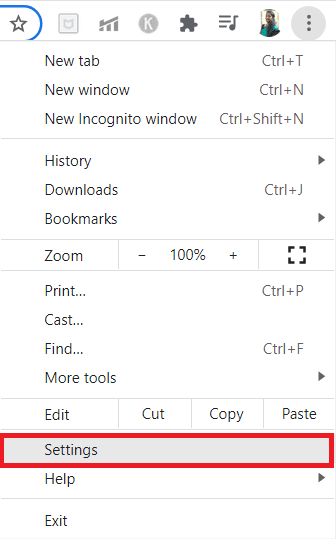
3. 点击左侧的“高级设置”,然后点击“重置和清理”选项。
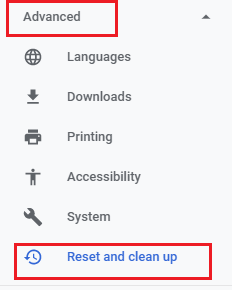
4. 现在,点击“将设置恢复为原始默认值”选项。
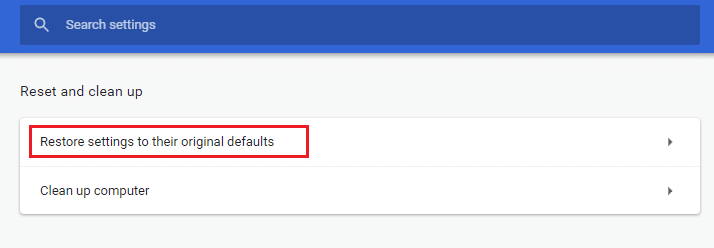
5. 通过选择“重置设置”按钮确认提示,如下图所示。
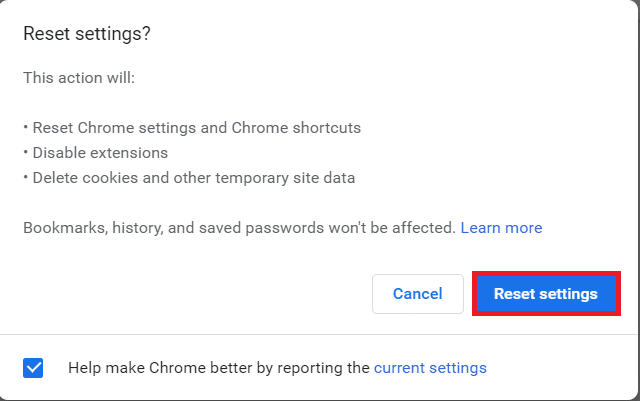
6. 重新启动网站。
方法 7:重新安装 Chrome
即使您禁用了扩展程序、硬件加速并完成了所有待处理的操作,谷歌浏览器中的任何配置错误的文件都可能会导致上述错误。因此,在这种情况下,您可能需要重新安装浏览器。以下是如何操作的:
1. 同时按下 Windows + I 键打开“设置”。
3. 点击“应用”。
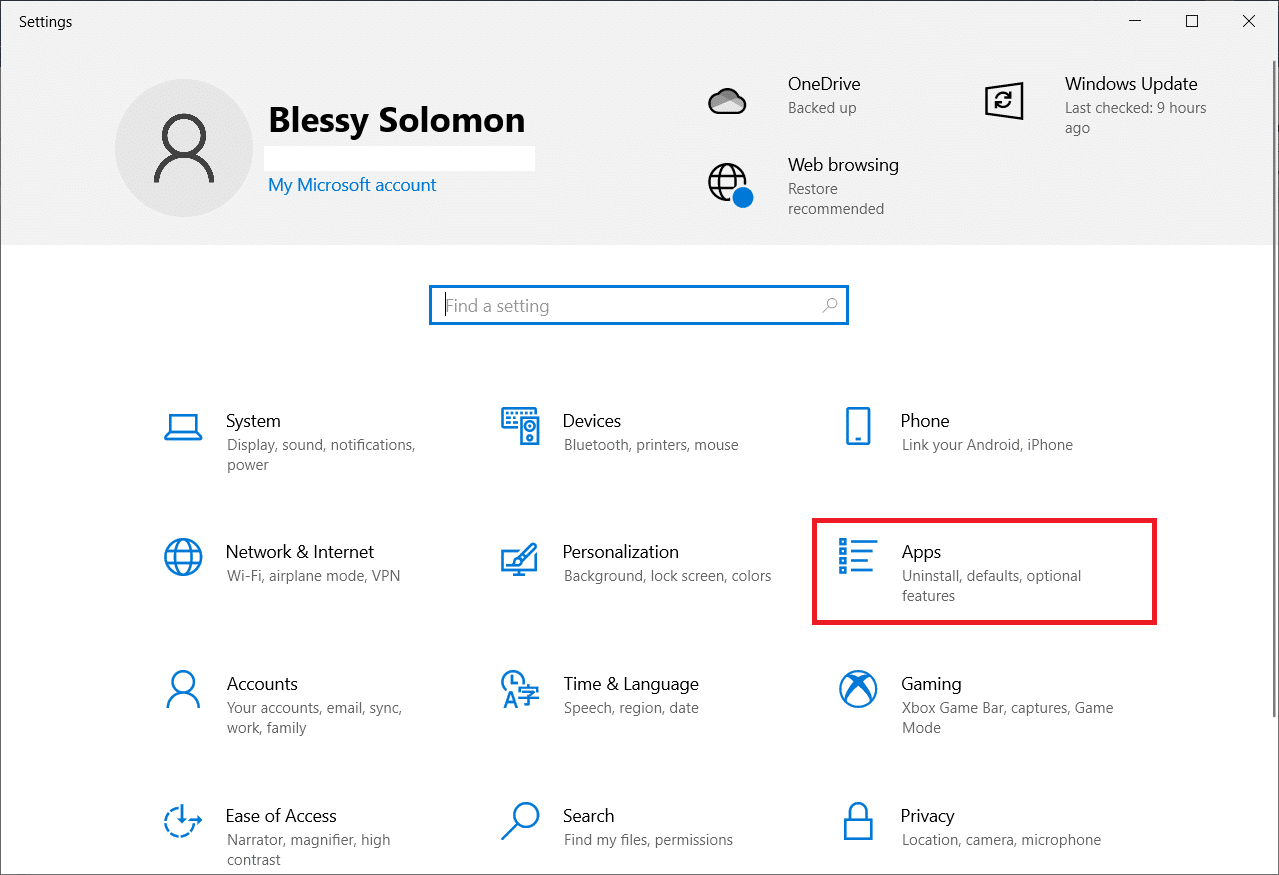
4. 向下滚动,然后选择“Google Chrome”。
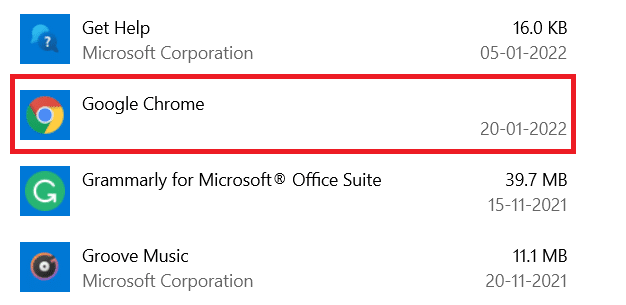
5. 点击“卸载”。
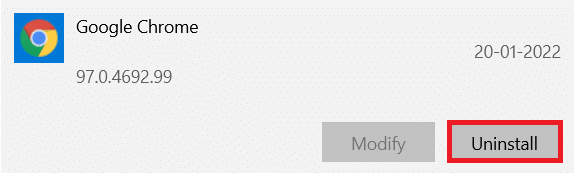
6. 然后,点击弹出窗口中的“卸载”。
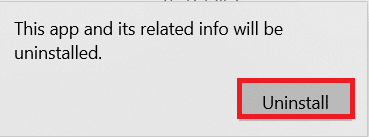
7. 现在,点击“是”确认提示。
8. 点击弹出窗口中的“卸载”进行确认。
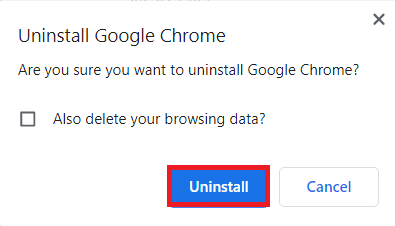
9. 再次按下 Windows 键,输入 %localappdata%,然后点击“打开”以打开 AppData Local 文件夹。
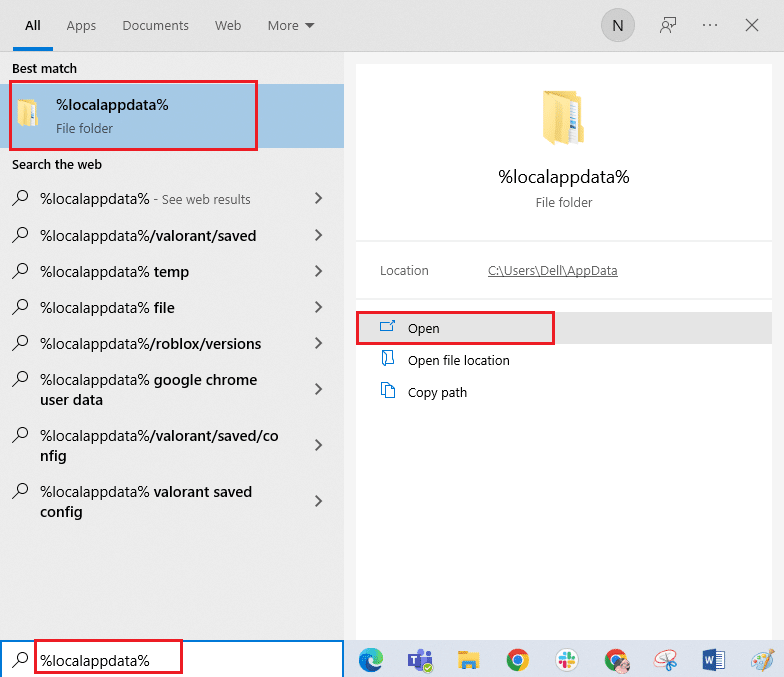
10. 双击“Google”文件夹。
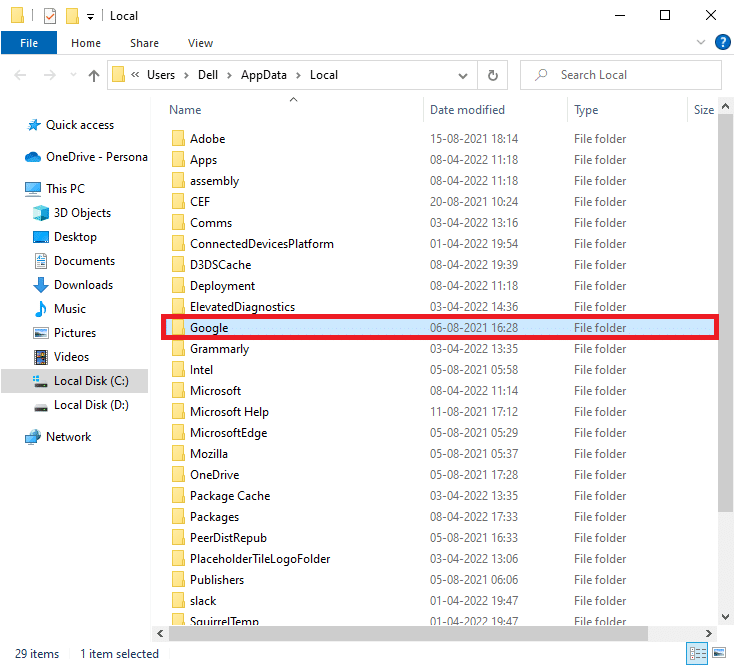
11. 右键点击“Chrome”文件夹,选择“删除”选项。
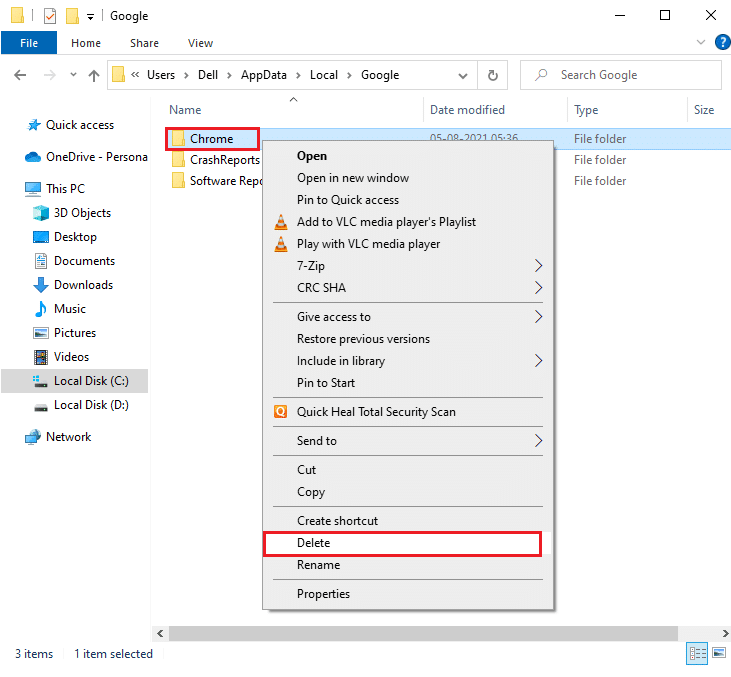
12. 点击 Windows 键,输入 %appdata%。然后点击“打开”以导航到 AppData Roaming 文件夹。
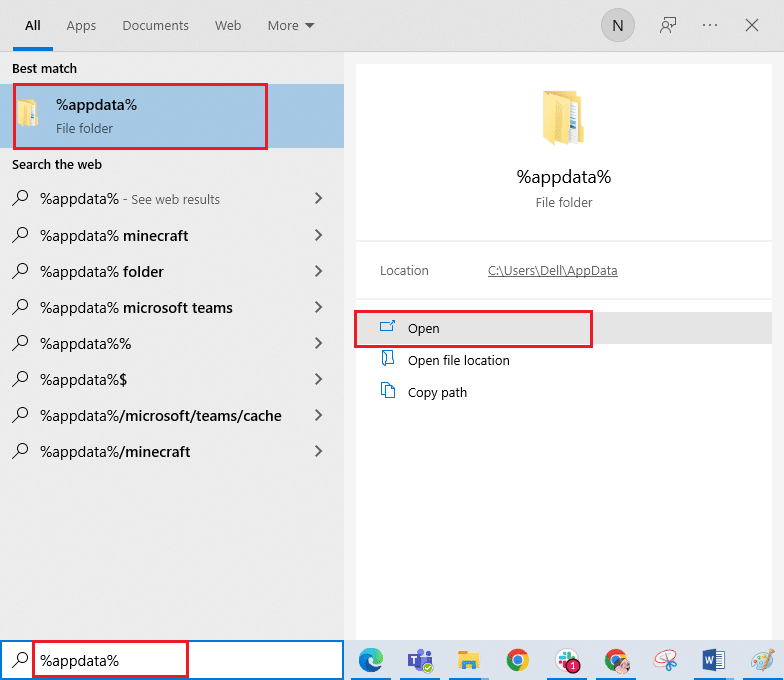
13. 重复步骤 10 和 11,删除“Chrome”文件夹(如果有)。
14. 重新启动您的电脑。
15. 访问 Chrome 官方网站,下载最新版本的 Chrome。
16. 点击“下载 Chrome”按钮。
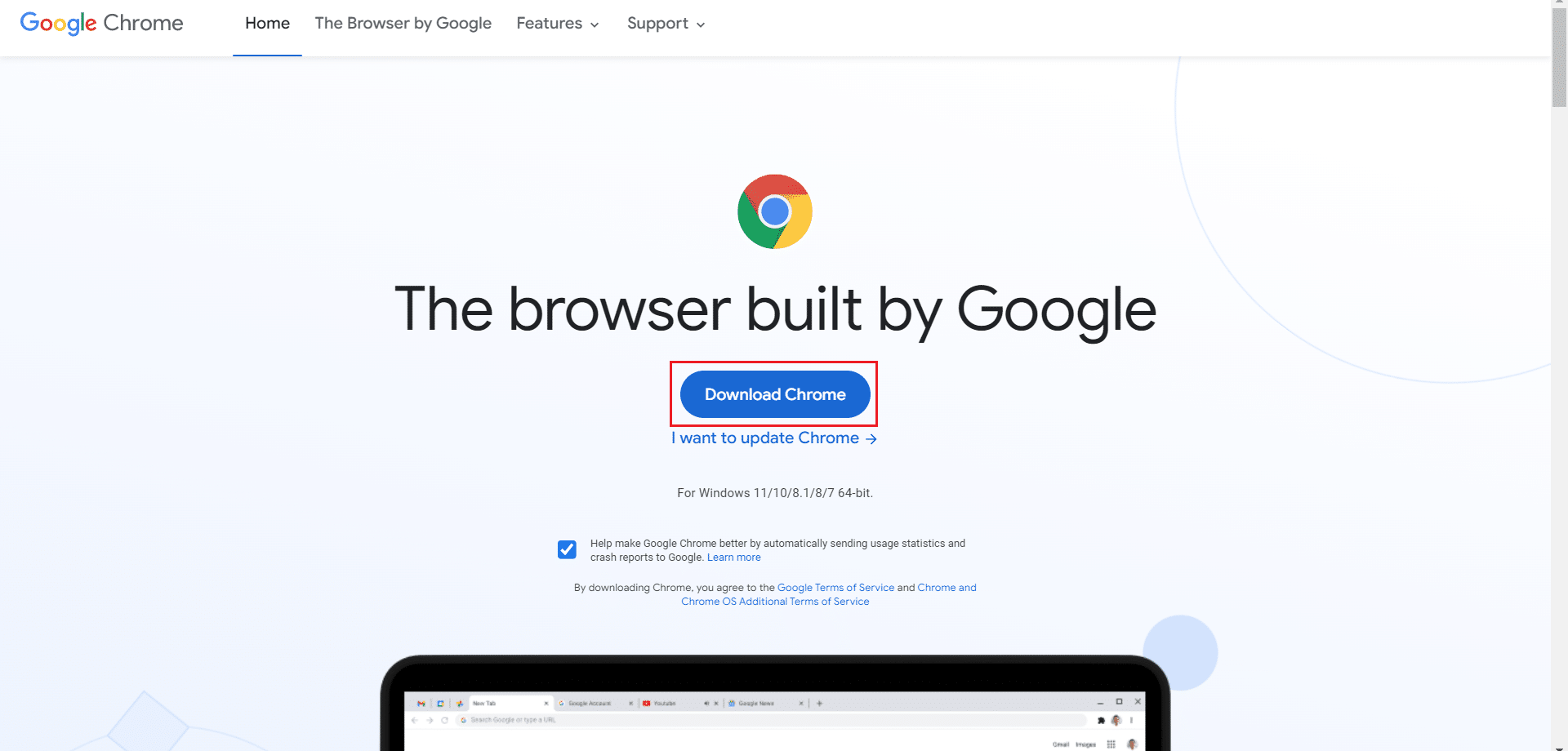
17. 打开“下载”文件夹,运行安装文件。按照屏幕上的说明安装 Chrome。
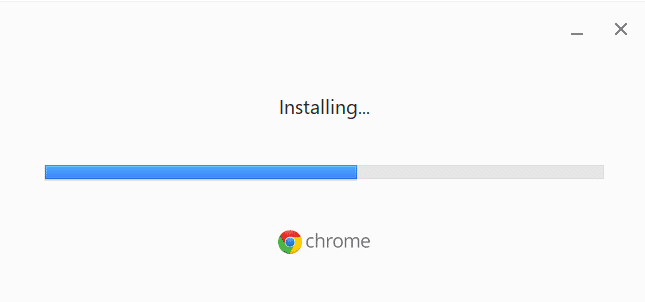
方法 8:关闭后台进程
在某些情况下,后台运行的多个进程可能会占用过多的浏览器资源,并自动增加流量。因此,建议您关闭所有不必要的后台进程。要关闭 Windows 10 电脑中的后台进程,请参考我们的指南,学习如何在 Windows 10 中结束任务,并按照说明操作。
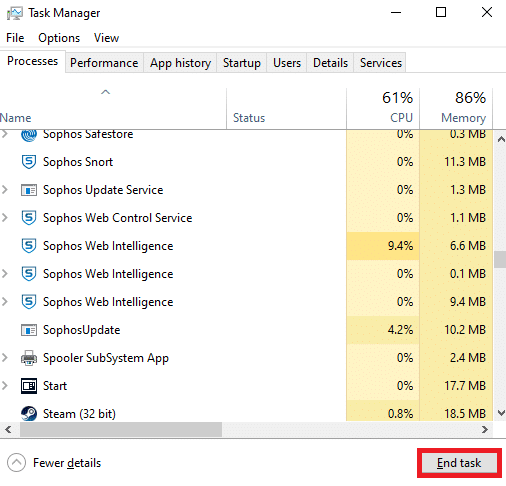
方法 9:运行恶意软件扫描
在极少数情况下,您电脑上的病毒和恶意软件可能会导致谷歌出现异常流量错误。务必确保您的电脑没有任何有害或恶意的内容。因此,请参考我们的指南:如何在我的电脑上运行病毒扫描,并扫描您的电脑。
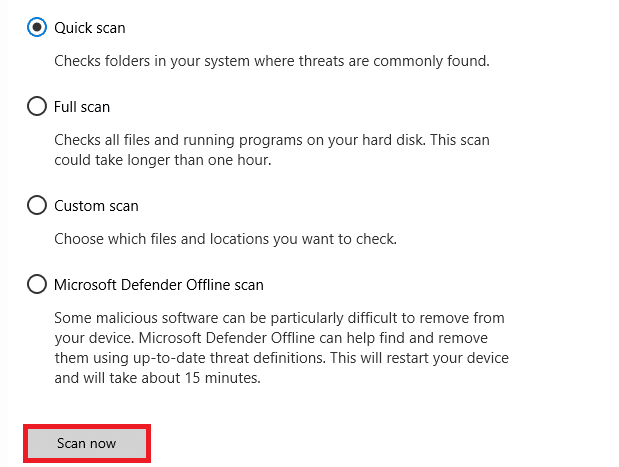
此外,您也可以参考我们的指南,学习如何在 Windows 10 中从您的电脑中删除恶意软件。
方法 10:更新 Windows
Windows 更新有助于解决电脑中的错误和补丁问题。务必使用操作系统的新版本,以避免任何问题。要更新 Windows 操作系统,请参考我们的指南,学习如何下载和安装 Windows 10 最新更新,并按照说明操作。
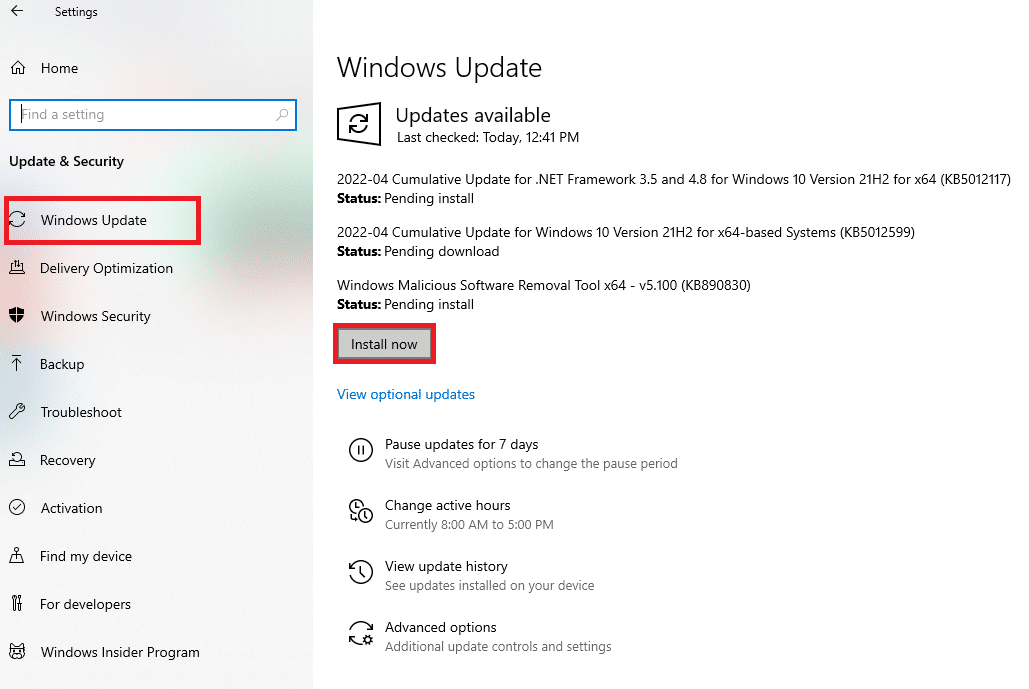
更新 Windows 操作系统后,检查是否解决了“我们的系统检测到来自您的计算机网络的异常流量”问题。
方法 11:禁用代理和 VPN 服务
如果您在使用 VPN/代理连接时遇到此错误,您必须暂时禁用它们才能解决问题。因此,在禁用 VPN 服务后,建议您将 VPN 客户端从电脑中删除,以避免在未来问题消失后再次出现错误。要禁用代理和 VPN 服务,请参考我们的指南,学习如何在 Windows 10 上禁用 VPN 和代理。
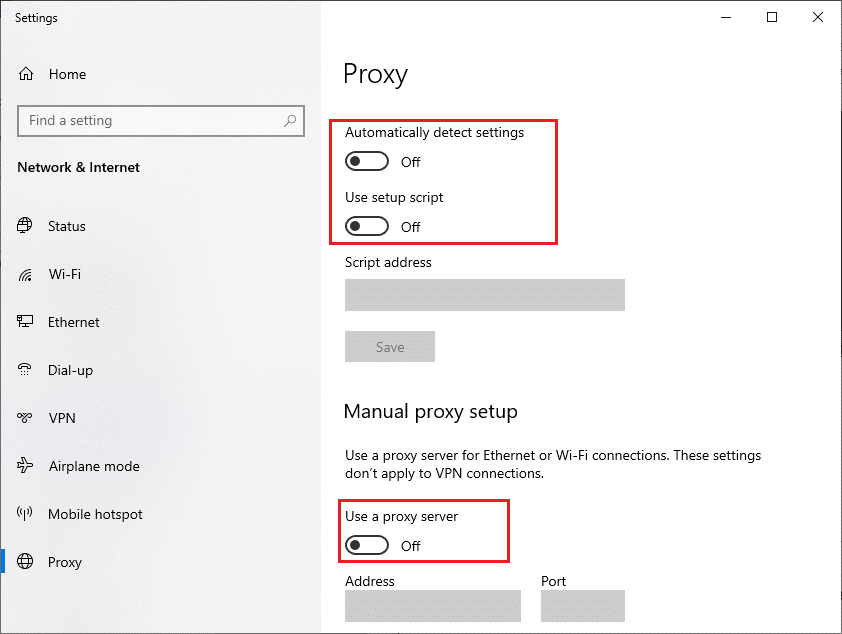
但是,如果再次遇到同样的错误,请尝试连接到移动热点网络,检查是否解决了“来自计算机网络的谷歌异常流量”问题。
方法 12:使用谷歌 DNS 地址
域名系统 (DNS) 地址在建立服务器和客户端之间的顺畅网络连接方面起着至关重要的作用。正如许多用户所建议的那样,建议您使用谷歌 DNS 地址,而不是使用本地 DNS 地址。请参考我们的指南,学习如何在 Windows 10 中更改 DNS 设置。
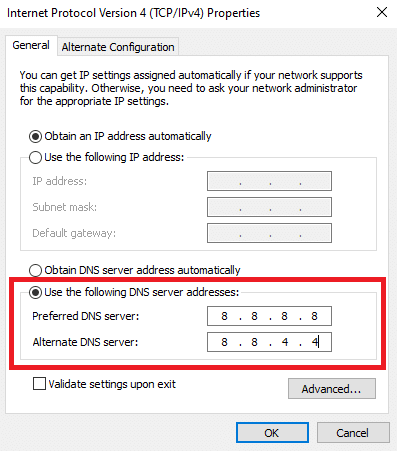
方法 13:暂时禁用防病毒应用程序(如果适用)
如果您无法在 Google Chrome 中打开任何特定网页,可能是因为您的防病毒安全软件阻止了它们的打开。要解决此问题,请参考我们的指南,学习如何在 Windows 10 上临时禁用防病毒,以禁用您的防病毒保护。
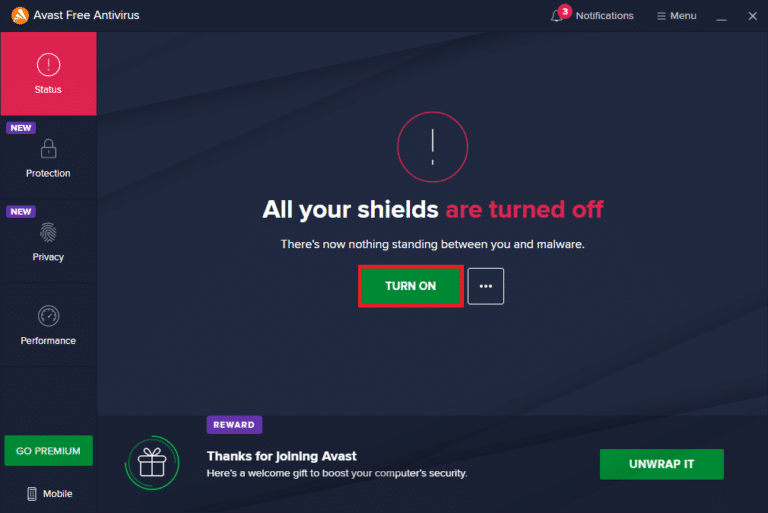
方法 14:禁用 Windows 防火墙(不推荐)
如果禁用防病毒程序后问题依然存在,请尝试禁用 Windows Defender 防火墙,因为它也可能阻止网页。请按照我们的指南,学习如何禁用 Windows 10 防火墙。
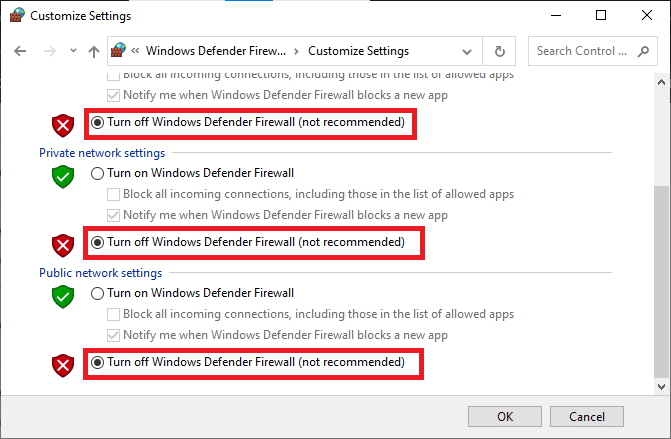
确保在问题解决后,重新启用防火墙保护,以避免安全威胁。
方法 15:联系互联网服务提供商
最后,如果上述方法都无法解决“我们的系统检测到来自您的计算机网络的异常流量”问题,您可能需要寻求技术支持。如果调制解调器无法与您的互联网服务提供商通信,您的设备可能会遇到更多技术连接问题。
例如,当您尝试注册调制解调器时,如果在此过程中遇到问题,多次身份验证尝试可能会降低您的网络连接速度。这会导致文章中讨论的错误。因此,在这种情况下,您必须联系您的互联网服务提供商,以诊断和解决问题。互联网服务提供商将检查设备是否已更新、兼容并正确注册。
***
我们希望本文能帮助您修复您的设备中“我们的系统检测到来自您的计算机网络的异常流量”问题。请告诉我们您接下来希望了解什么。如果您对本文有任何疑问或建议,请随时在评论区留言。