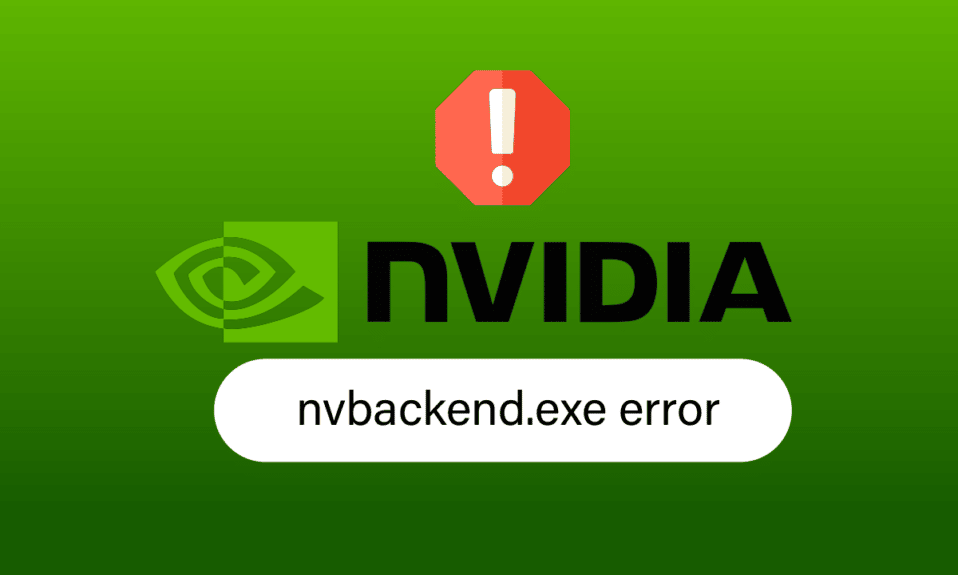
Nvbackend.exe 是 NVIDIA GeForce Experience 的一个后台程序。 有些 Windows 用户报告说,在启动游戏或系统时,会遇到 Nvbackend.exe 的错误。 有时,这个进程还会占用过多的系统资源,如 CPU、内存和显卡,这会导致系统性能下降,甚至出现蓝屏死机 (BSOD) 的情况。 尽管有用户尝试重命名 Nvbackend 文件夹中的 Nvbackend.exe 文件来解决问题,但我们并不推荐这种做法。 如果您正为此错误困扰,并且不确定如何修复,那么这篇文章将为您提供帮助。 请按照以下步骤,有效地解决 Nvbackend.exe 应用程序错误。
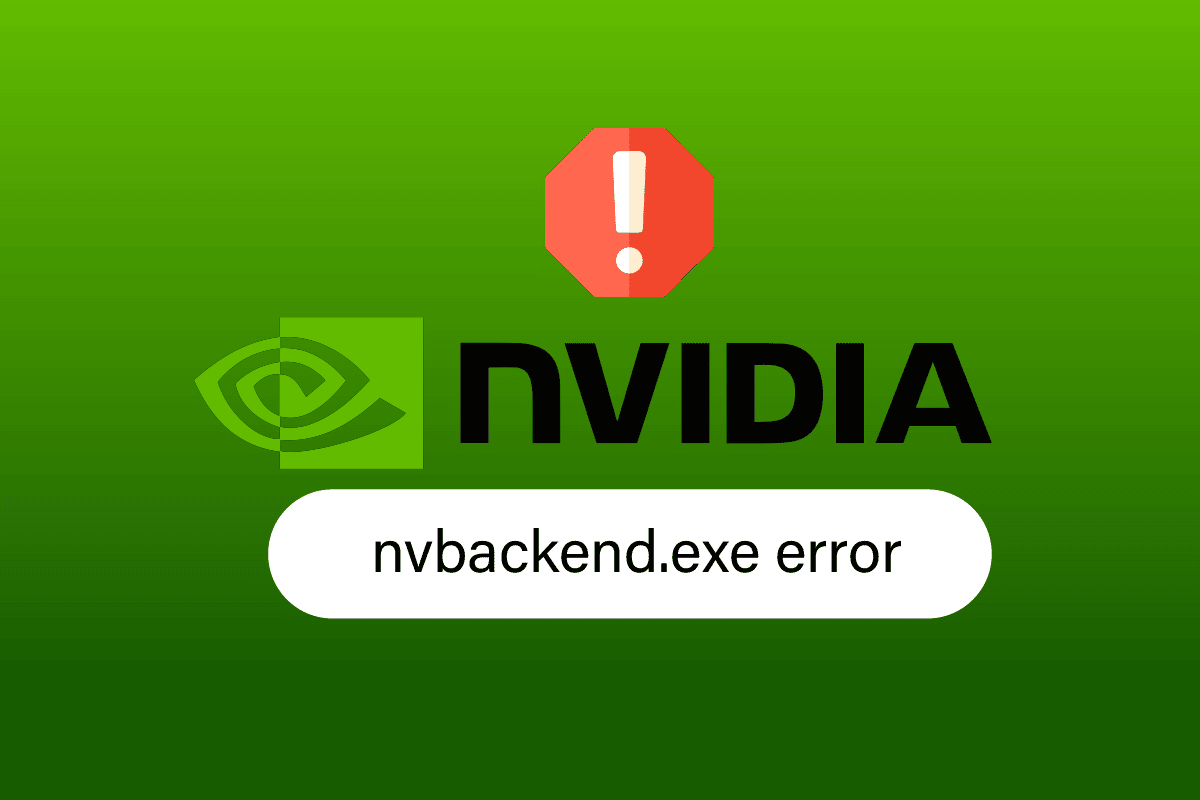
修复 Windows 10 中 Nvbackend.exe 错误的方法
以下是一些可能导致 Nvbackend.exe 应用程序错误的原因:
- GeForce Experience 应用程序本身存在故障
- NVIDIA GeForce 显卡驱动程序出现问题
- NVIDIA Shadowplay 和游戏内覆盖功能出现冲突
- NVIDIA 后台服务运行异常
- 与电脑上安装的防病毒软件冲突
方法一:重启您的电脑
Nvbackend.exe 是 GeForce Experience 应用程序的后台进程,主要负责更新网络通信。如果网络连接出现问题,简单的重启计算机通常可以解决问题。
1. 按下 Windows 键。
2. 点击电源图标,然后选择“重新启动”来重启您的电脑。
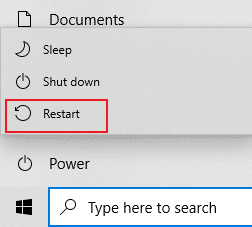
方法二:更新 Windows
如果您的计算机有新的 Windows 更新等待安装,这可能会导致某些错误和问题无法得到解决。 正如许多用户所建议的那样,及时更新 Windows 10 系统通常能有效修复 Nvbackend.exe 错误。 请按照我们的指南,下载并安装最新的 Windows 10 更新。
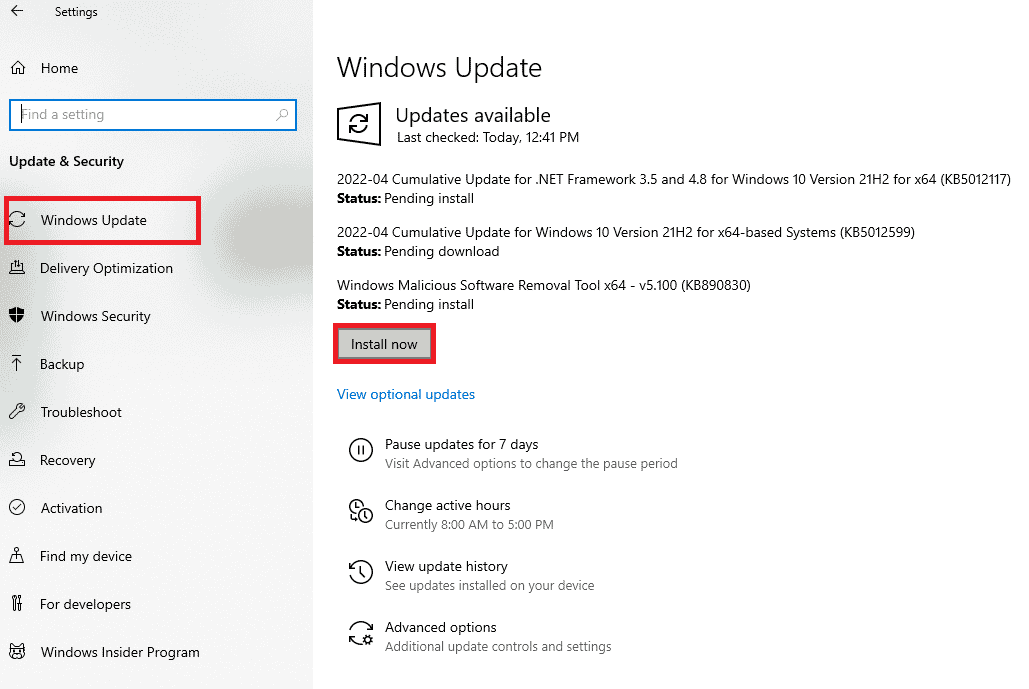
方法三:更新 NVIDIA 显卡驱动程序
更新 NVIDIA 显卡驱动程序通常也会更新 Nvbackend 进程,从而有可能解决 Nvbackend.exe 问题。 以下是更新 NVIDIA 显卡驱动程序的两种方法:
选项一:通过设备管理器
请参照我们关于在 Windows 10 中更新显卡驱动的指南,更新您的 NVIDIA 显卡驱动程序。
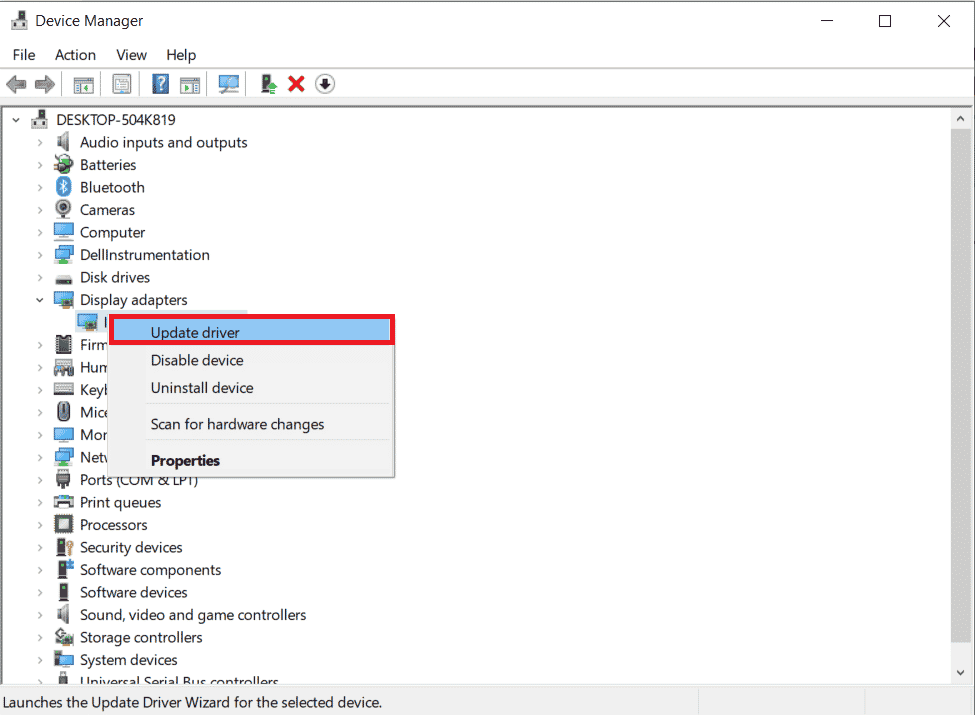
选项二:通过 GeForce Experience 应用程序
按照以下步骤,使用 GeForce Experience 应用程序更新驱动程序,以修复 Nvbackend.exe 错误。
1. 启动 GeForce Experience 应用程序,并切换到“驱动程序”选项卡。
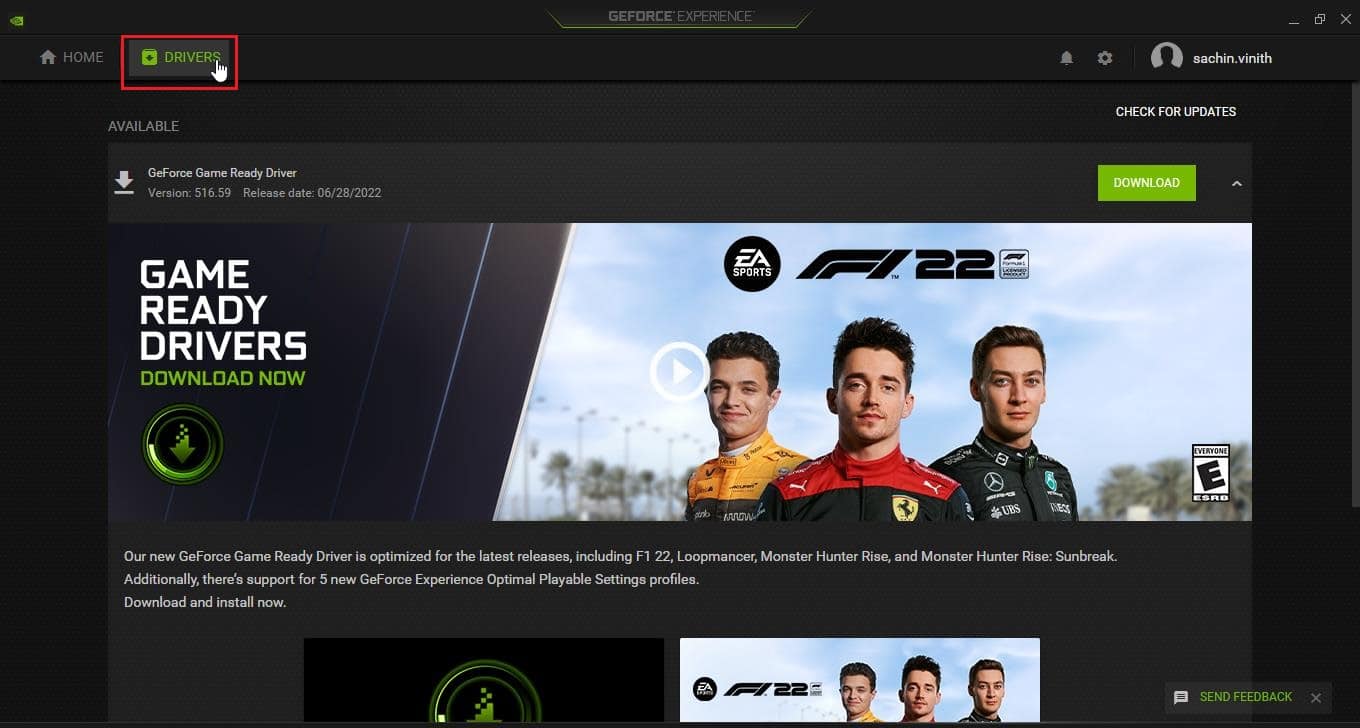
2. 点击 “GeForce Game Ready 驱动程序” 旁的 “下载” 按钮,以下载最新的驱动程序。
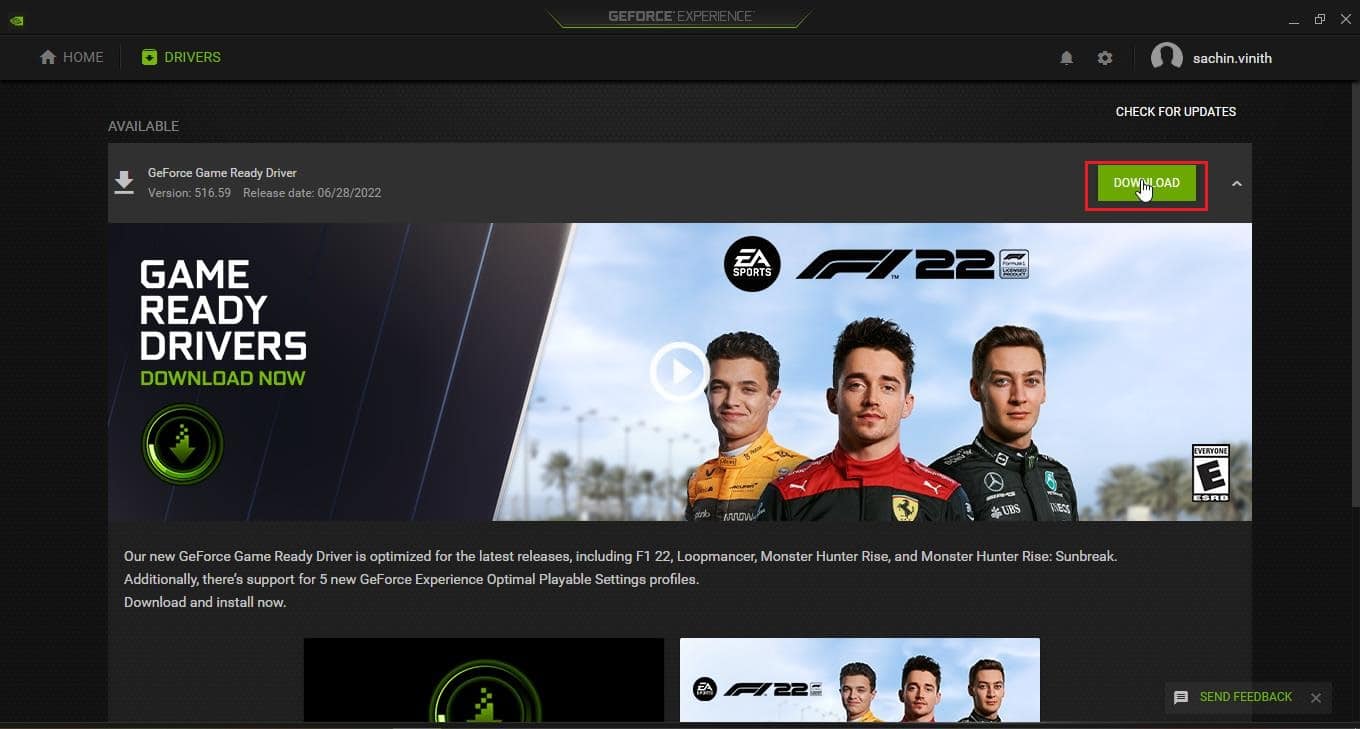
3. 点击“快速安装”。
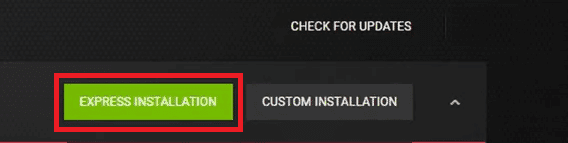
4. 在提示窗口中,点击“是”。
注意:在安装过程中,屏幕可能会出现闪烁或黑屏,这是正常现象,请勿担心。
方法四:重新安装 NVIDIA GeForce 显卡驱动程序
由于驱动程序错误,有时也会出现 Nvbackend.exe 错误。 由于手动排查驱动程序错误比较复杂,我们建议您全新安装 NVIDIA GeForce 显卡驱动程序和 GeForce Experience 应用程序。 请参考我们的指南,了解如何在 Windows 10 上卸载并重新安装驱动程序,并按照相同的方式重新安装 NVIDIA 显卡驱动程序。
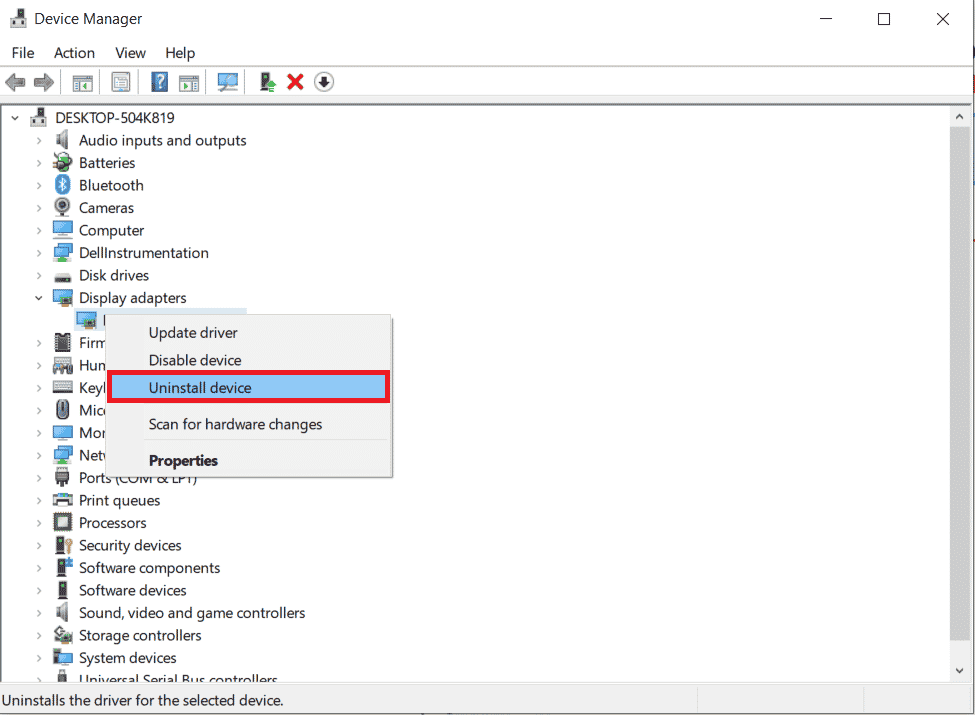
从 NVIDIA 官网下载与您的显卡型号匹配的驱动程序,并进行全新安装。
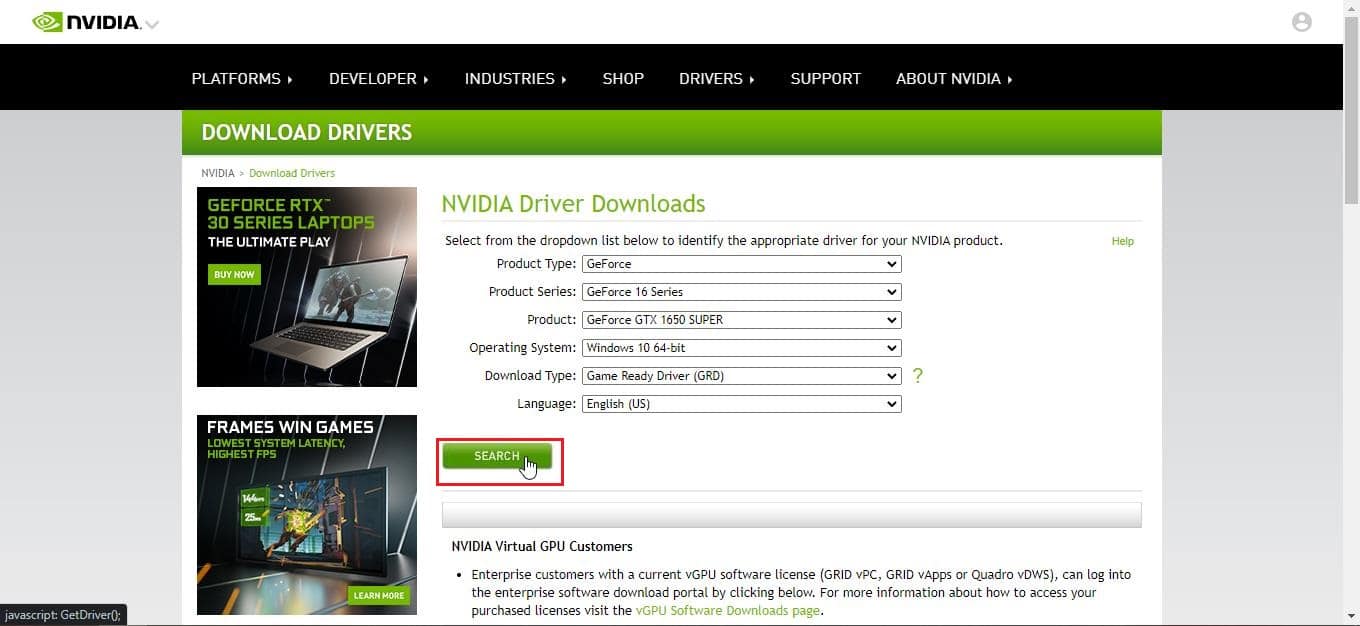
方法五:重启 GeForce Experience 后台服务
由于 CPU 占用率过高,您可能会遇到 GeForce Experience 后台服务出现问题的情况。 在这种情况下,您可以在任务管理器中结束并重新启动该程序。 请参考我们的指南,了解如何在 Windows 10 中结束任务,并用相同的方法结束 GeForce Experience 后台服务。
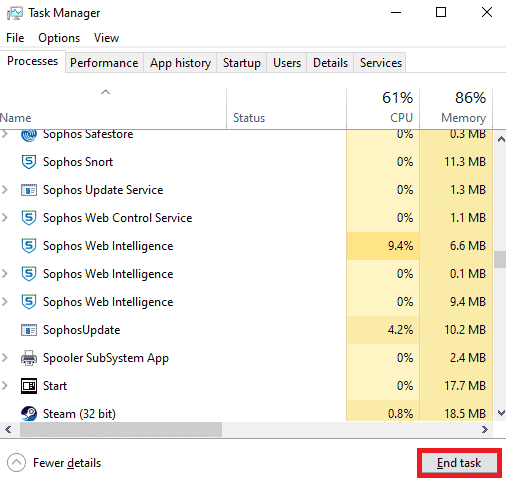
结束任务后,重新启动 GeForce Experience 应用程序以重新启动后台服务。
方法六:禁用 Shadowplay 和游戏内覆盖功能
有时,Shadowplay 和游戏内覆盖功能可能会占用大量 CPU 资源,并导致 Nvbackend 文件夹出现问题。 Shadowplay 功能是游戏过程中的屏幕录制功能。 按照以下步骤禁用这些功能,以修复 Nvbackend.exe 错误。
1. 启动 GeForce Experience 应用程序。
2. 点击“设置”图标。
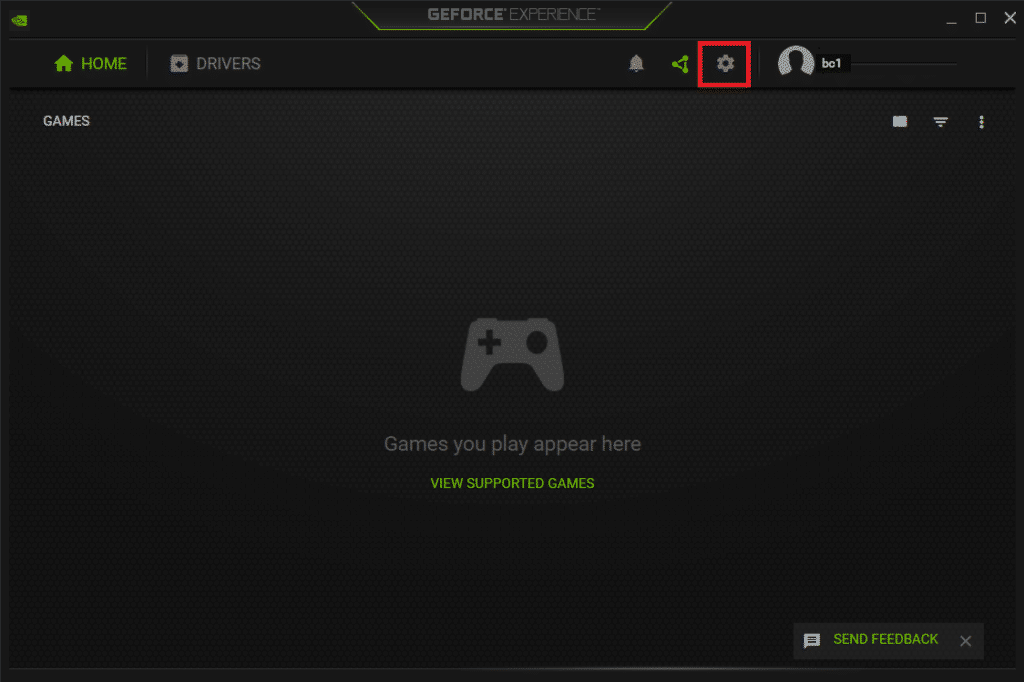
3. 点击“常规”。
4. 关闭“游戏内覆盖”选项的开关。
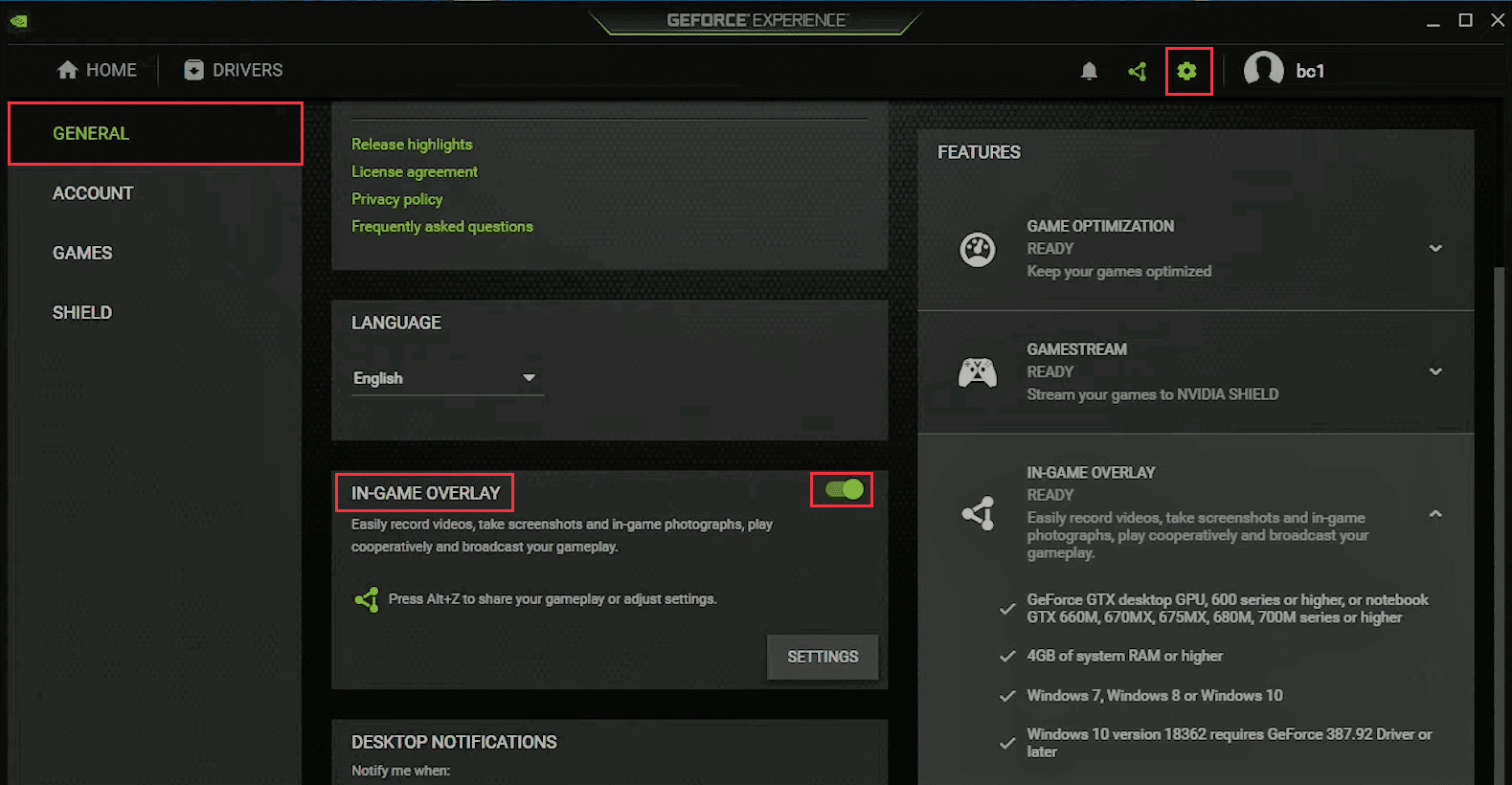
方法七:暂时禁用防病毒软件(如果适用)
防病毒程序有时会在玩游戏时阻止网络连接,这可能会导致 Nvbackend 错误和高资源占用,因为该进程不断尝试通过网络进行通信,但被防病毒软件阻止。 如果属于这种情况,暂时禁用防病毒软件可能会解决问题。 请参考我们的指南,了解如何在 Windows 10 上暂时禁用防病毒软件。
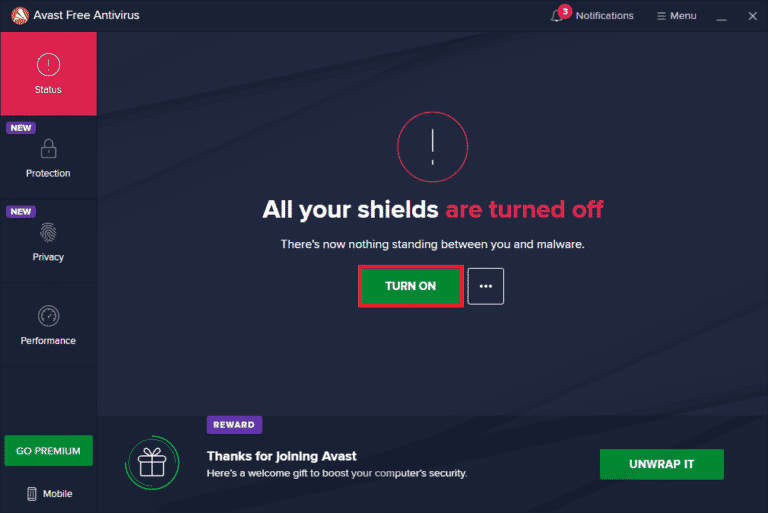
请务必在解决问题后重新开启防病毒软件,以保护您的设备免受恶意软件的侵害。
方法八:禁用 Windows Defender 防火墙(不推荐)
与防病毒软件类似,Windows 防火墙也有可能阻止 Nvbackend 的网络通信,导致错误发生。 如果您不清楚如何禁用 Windows Defender 防火墙,请参考我们的指南,了解如何在 Windows 10 上禁用防火墙。
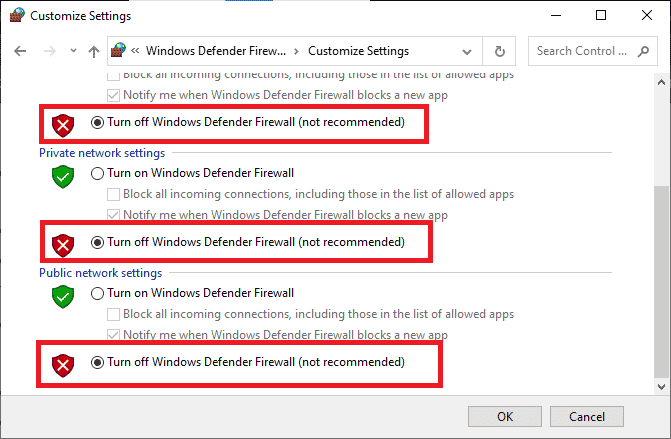
方法九:重新安装 GeForce Experience
如果上述方法都不能解决 Nvbackend.exe 错误,那么您可以尝试卸载 GeForce Experience 应用程序,以彻底清除所有相关文件。 请注意,卸载后您将无法使用 Shadowplay 和游戏内覆盖等 NVIDIA GeForce Experience 功能。
1. 点击“开始”按钮,输入“控制面板”,然后按下 Enter 键。
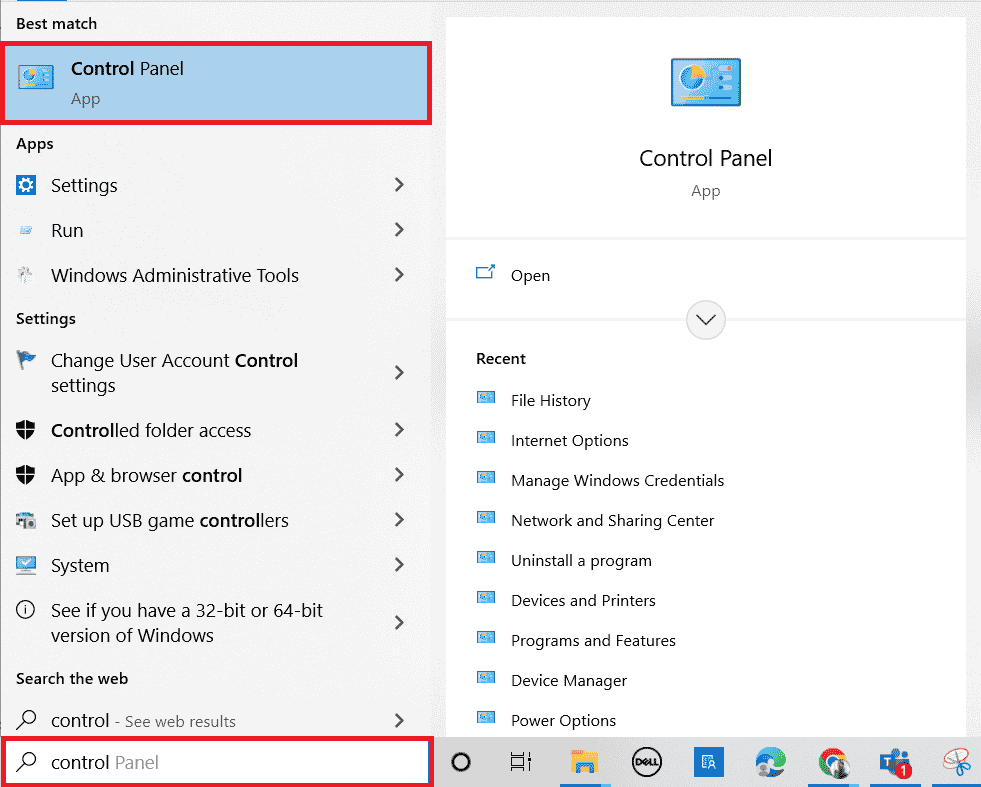
2. 将查看方式设置为“类别”。
3. 在“程序”部分下,点击“卸载程序”。

4. 找到 NVIDIA GeForce Experience 应用程序,点击它,然后点击顶部的“卸载/更改”按钮以卸载该程序。
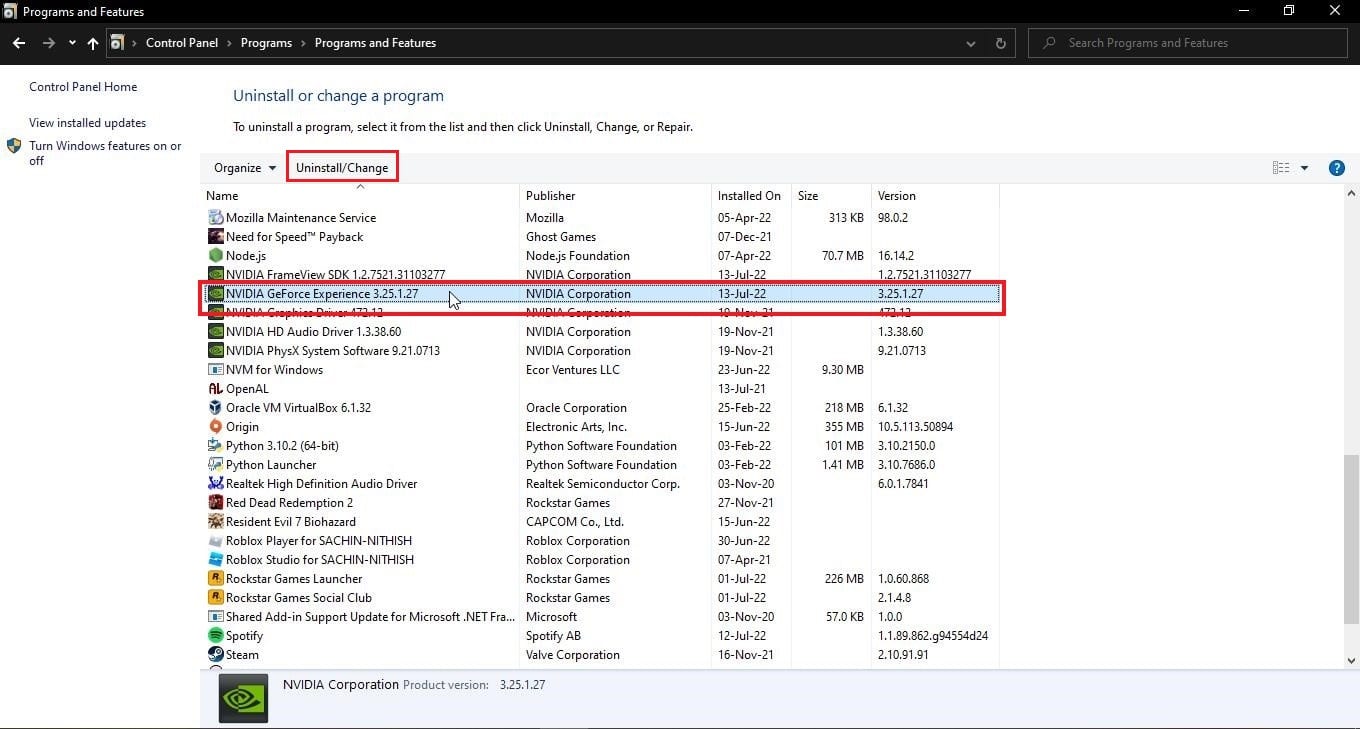
5. 卸载完成后,重新启动您的电脑。
6. 访问 NVIDIA GeForce Experience 官网。
7. 点击“立即下载”按钮。
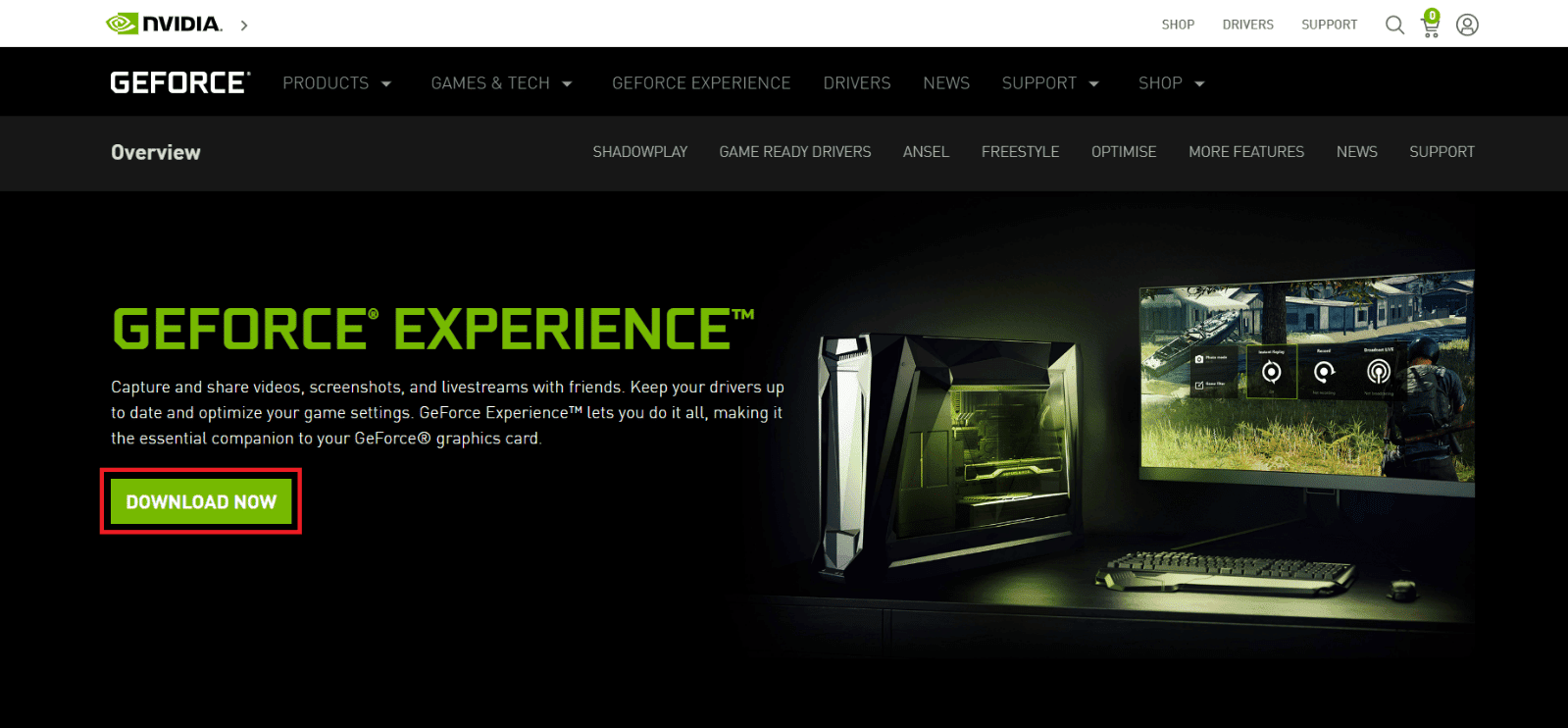
8. 点击下载的安装程序文件。
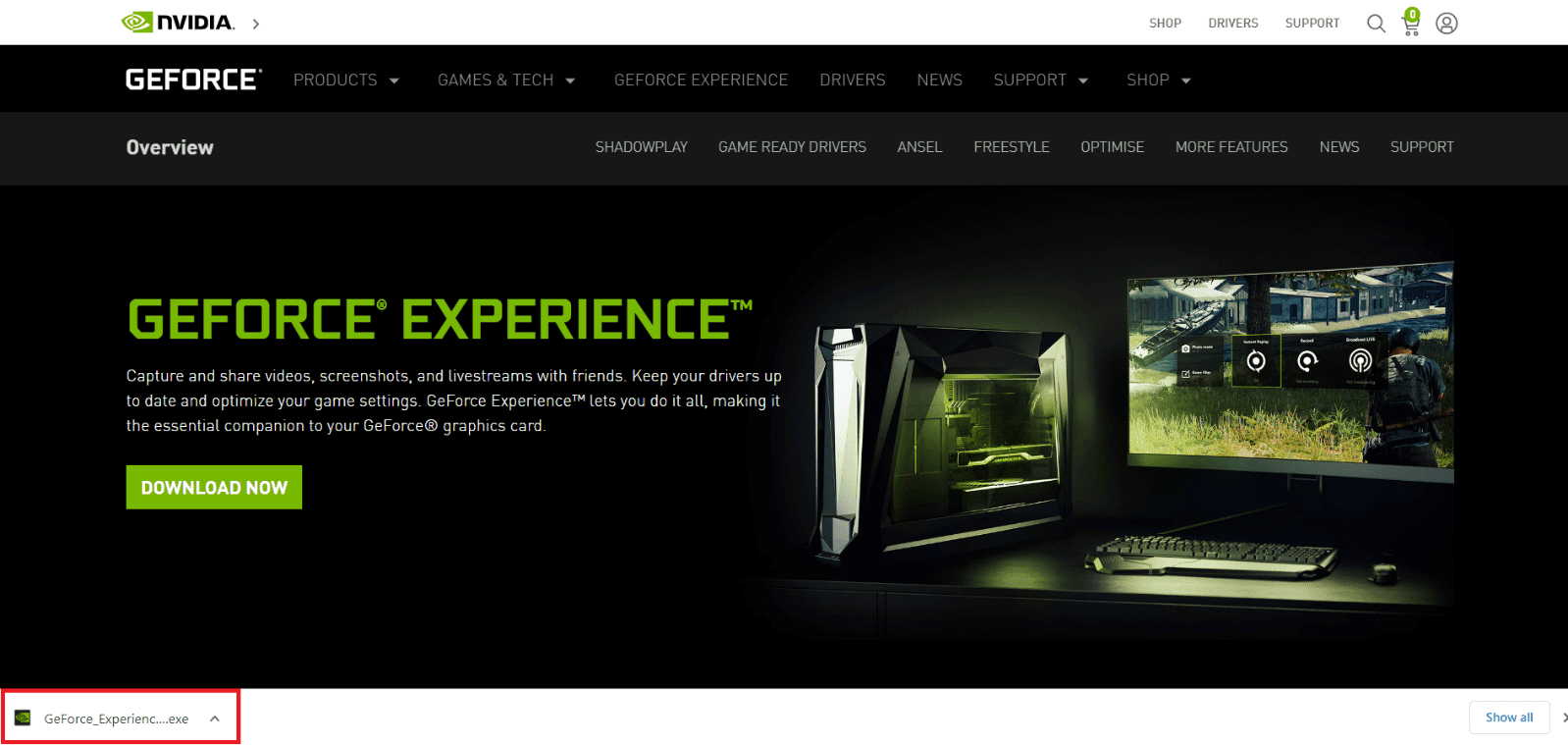
9. 在用户帐户控制提示中,点击“是”。
10. 点击“同意并安装”按钮。
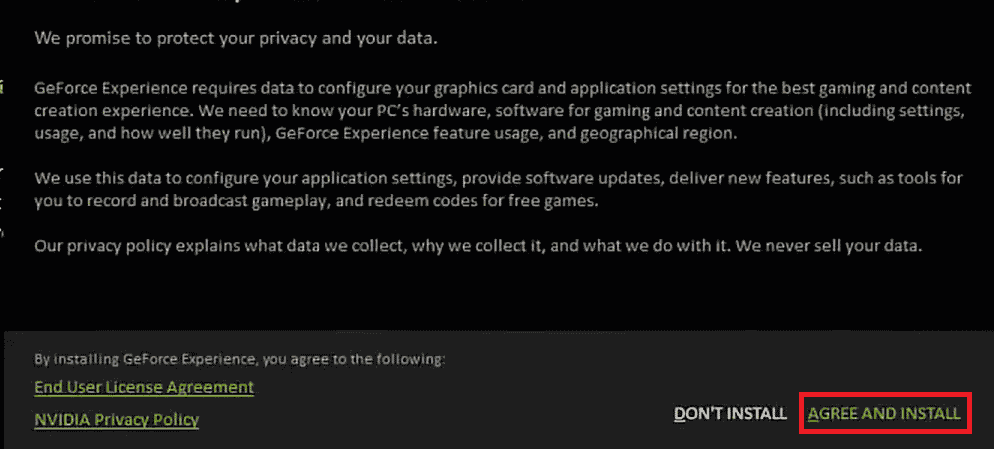
11. 然后,使用您的 NVIDIA 账户凭据登录。
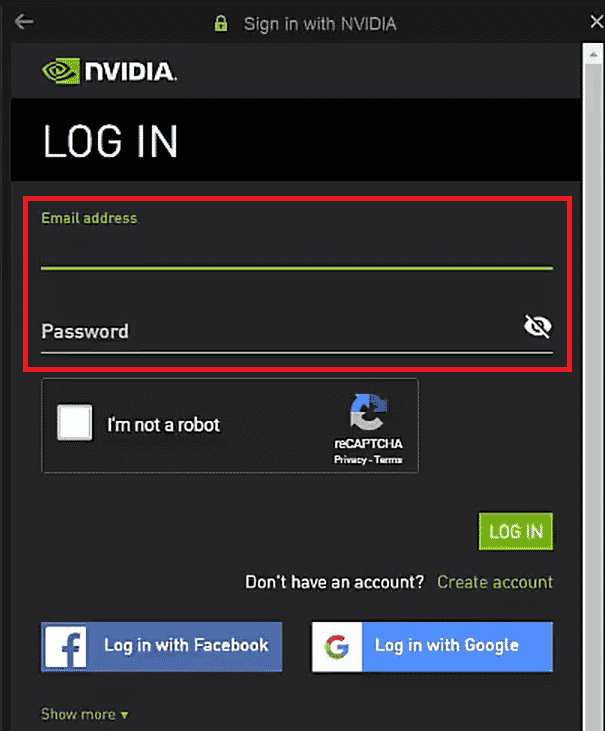
常见问题 (FAQ)
问题 1:什么是 Nvbackend,它为什么会启动?
答: Nvbackend 是 GeForce Experience 应用程序的一部分,是一个后台进程。它的主要作用是处理网络通信,并在 Windows 启动时自动运行。
问题 2: Nvbackend 进程是否安全?
答: Nvbackend 进程本身是安全的,您可以忽略它,除非您遇到任何问题。 如果您遇到任何问题,请按照本文中给出的方法进行修复。
问题 3: 如果 Nvbackend 占用过多 CPU 资源,应该怎么办?
答: 卸载 NVIDIA GeForce Experience 是解决此问题的最有效方法之一。
问题 4: 我可以直接删除 Nvbackend 文件吗?
答: 不建议您直接删除驱动程序文件,因为这可能会导致系统不稳定。 如果 Nvbackend.exe 导致系统问题,建议您卸载 GeForce Experience 或按照本文的指南操作。
***
希望本详细指南能够帮助您解决 Nvbackend.exe 问题。 请在评论区告诉我们哪种方法对您有效。 如果您有任何疑问或建议,请随时在下方评论。 同时也欢迎告诉我们您接下来想了解哪些内容。