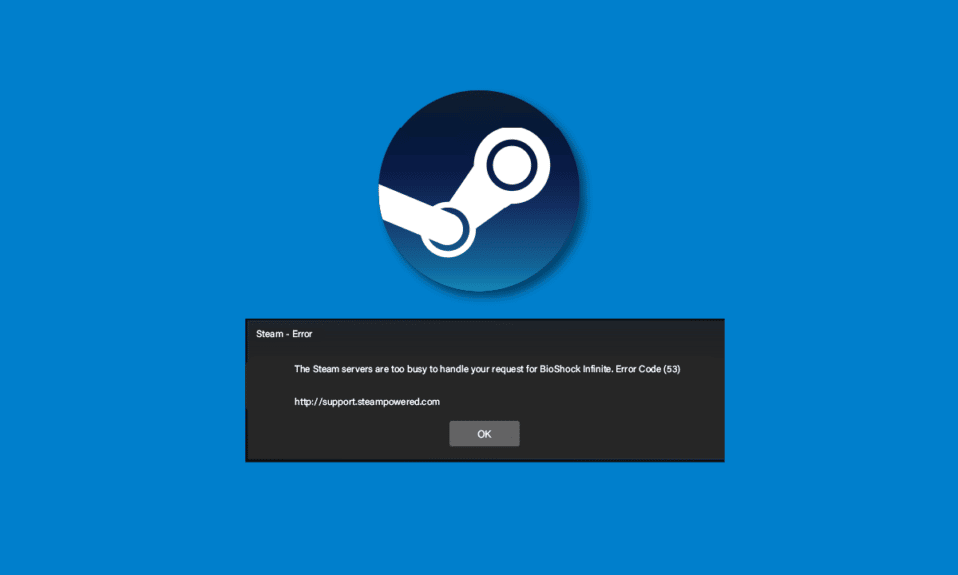
用户在使用 Steam 平台时,有时会遇到错误代码 53。 这个错误是 Steam 中较为常见的故障,它可能导致应用程序崩溃,影响游戏体验。 许多用户对于“Steam 错误代码 53 是什么?”这个问题感到困惑。 简单来说,当 Steam 无法正常加载游戏时,就会出现这种错误。 本文将深入探讨此错误的成因,并提供详细的解决方案,帮助您解决 Steam 上出现的错误代码 53。
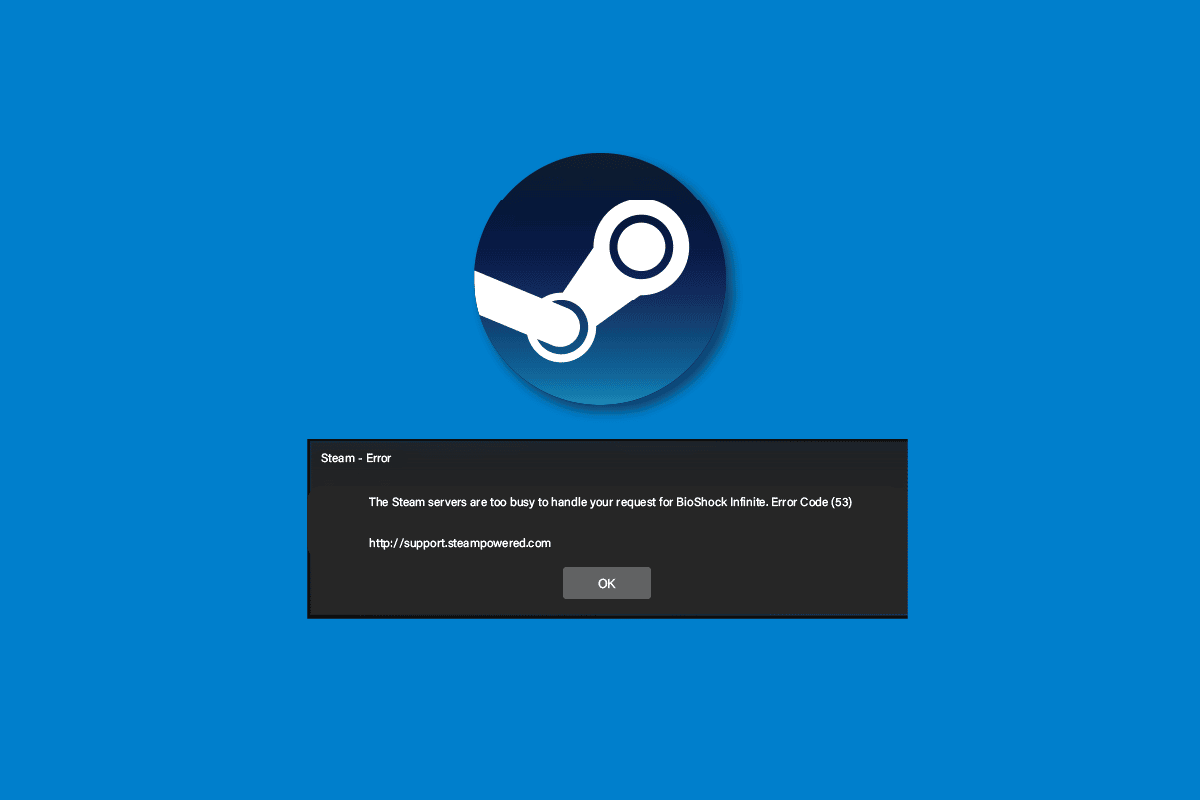
在 Windows 10 中修复 Steam 错误 53 的方法
Steam 错误可能由多种因素引起。以下列出了一些可能导致错误代码 53 的常见原因:
- 网络连接不稳定或中断
- 游戏加载过程出现异常
- Steam 应用程序本身加载错误
- 系统文件损坏
- 磁盘中存在过多垃圾文件
- 第三方防病毒软件干扰
- 显卡驱动程序版本过旧
- 后台程序冲突
- Windows 系统更新不完整或损坏
- Steam 服务器故障
- Steam 下载区域设置错误
- 缺少 AmdAS4 驱动程序
- 缺少 Visual C++ 组件
如果您正在为如何修复 Steam 错误代码 53 而烦恼,请参考以下提供的多种方法,逐一尝试解决问题。
方法一:基础故障排除
首先,您可以尝试一些基本的故障排除方法。
1A. 检查网络连接
网络连接问题是导致 Steam 错误 53 的常见原因之一。 要解决此问题,您应首先检查您的互联网连接,确保网络连接正常。
- 如果使用 Wi-Fi 网络,请检查 Wi-Fi 是否已正确连接。 如果 Wi-Fi 连接有问题,您可以尝试重启路由器来修复。
- 如果使用宽带或预付费服务,请确保您的网络套餐有效且网络连接稳定。 如果问题出在网络连接上,建议联系您的网络服务提供商寻求帮助。
请查阅我们的指南,了解如何解决 Windows 10 上的网络连接问题。
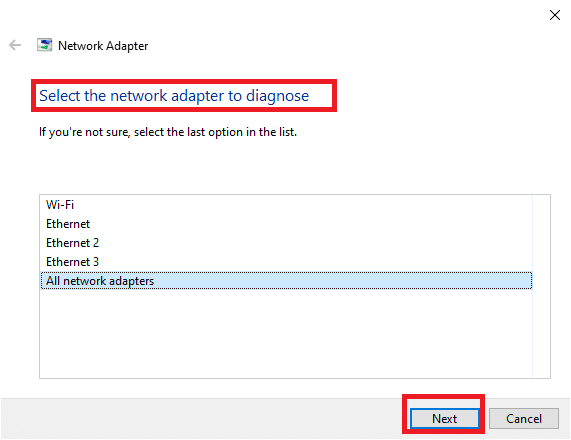
1B. 重启 Steam 游戏
有时候,Steam 错误 53 是由于游戏加载异常造成的。 重新启动游戏通常可以轻松解决此问题。
- 退出游戏。
- 关闭 Steam 应用程序。
- 等待几分钟,然后重新打开 Steam 应用程序。
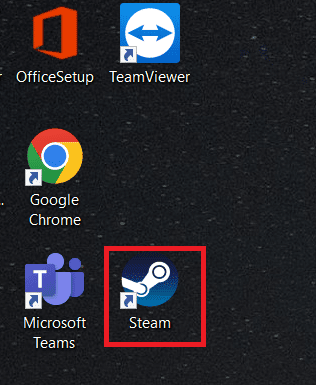
4. 再次启动游戏,检查问题是否解决。
1C. 重启计算机
如果重启 Steam 应用没有效果,您可以尝试重启电脑。 如果游戏文件加载不正确,可能会导致崩溃或显示错误,例如 Steam 错误 53。
- 点击“开始”菜单。
- 点击电源按钮,然后选择“重新启动”。
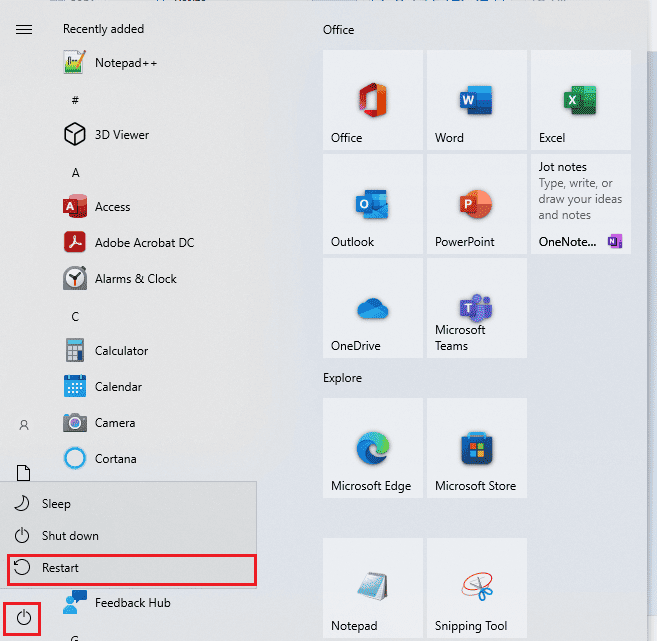
3. 等待系统重启后,再次尝试运行游戏。
1D. 检查 Steam 服务器状态
当 Steam 服务器出现问题时,可能会导致各种错误,从而影响用户正常游戏。 您只能等待开发人员修复 Steam 服务器问题。 同时,您可以访问 Steam 状态 网站,查看不同游戏的 Steam 服务器状态。
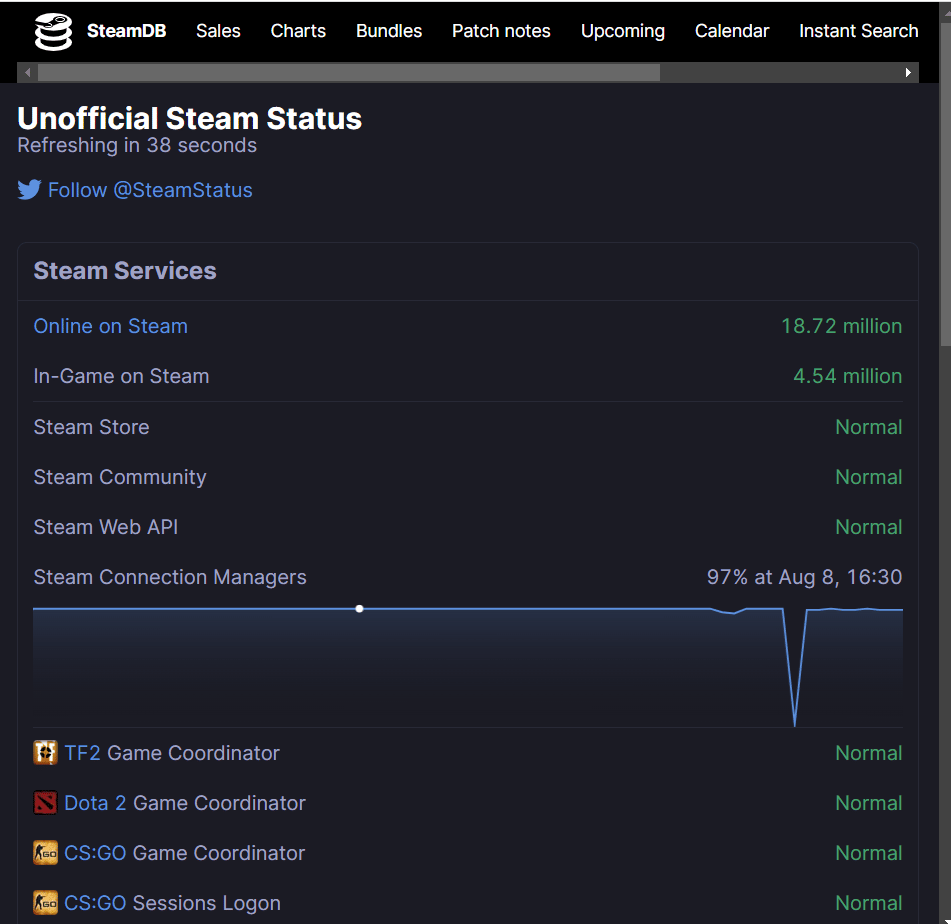
1E. 关闭冲突的程序
后台运行的程序冲突是导致 Steam 错误 53 的常见原因之一。 当其他程序在后台运行并与 Steam 应用程序冲突时,就会出现此问题。 为了解决这个问题,您应该关闭所有可能冲突的程序。 请查阅我们关于如何在 Windows 10 中结束任务的指南。
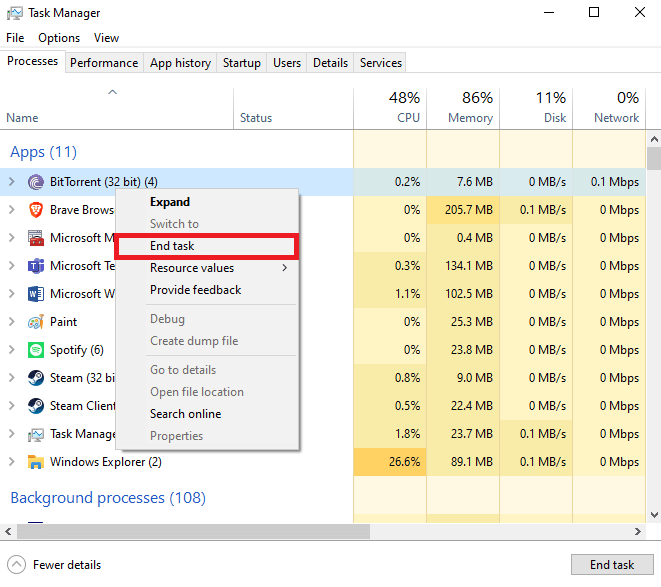
方法 2:修复损坏的文件
有时,Steam 错误 53 是由计算机上损坏的系统文件造成的。 这个问题可能导致计算机出现严重问题,并可能在运行程序时引发各种错误。 您可以使用内置的系统扫描工具,如 SFC 和 DISM 扫描,来定位并修复这些损坏的文件。 这些实用程序有助于修复计算机上损坏的系统文件。 您可以参考关于如何在 Windows 10 上修复系统文件的指南,按照步骤执行 SFC 和 DISM 扫描,从而修复计算机上的系统文件。
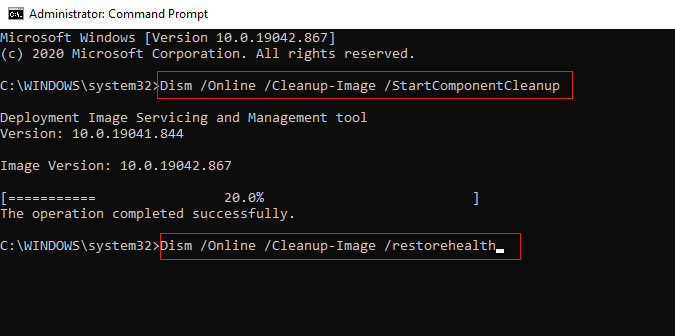
方法 3:执行磁盘清理
系统中的垃圾文件有时也可能导致此错误。 要解决这个问题,您可以尝试对计算机执行磁盘清理。 请参阅我们的指南,了解如何在 Windows 10 中使用磁盘清理工具。
注意:执行磁盘清理操作可能会删除您计算机中的重要文件,所以请务必提前备份重要数据。 请参考我们的指南,了解如何在 Windows 10 中创建系统还原点。
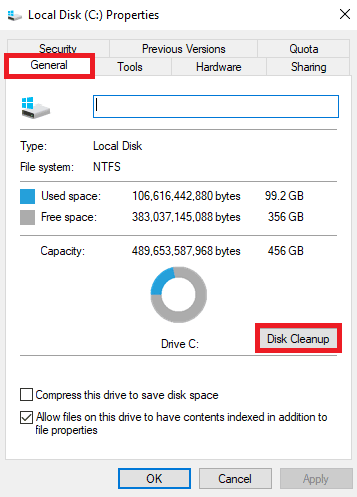
方法 4:更新显卡驱动程序
有时,问题可能源于计算机上损坏或过时的图形驱动程序。 为解决此问题,您需要手动更新计算机上的图形驱动程序。 请查看关于在 Windows 10 中更新图形驱动程序的 4 种方法的指南,以便更新您计算机上的图形驱动程序。
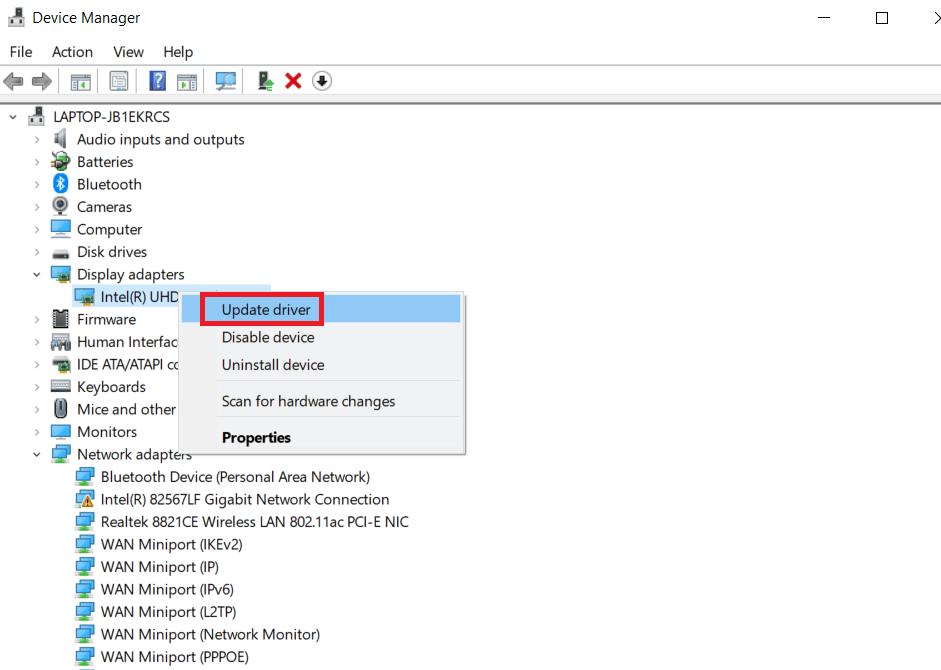
方法 5:更新 Windows
如果您不确定如何修复 Steam 上的错误代码 53,您可以尝试手动检查计算机上的 Windows 更新。 请查看关于如何下载和安装 Windows 10 的指南,以便在您的计算机上安装最新的 Windows 更新。
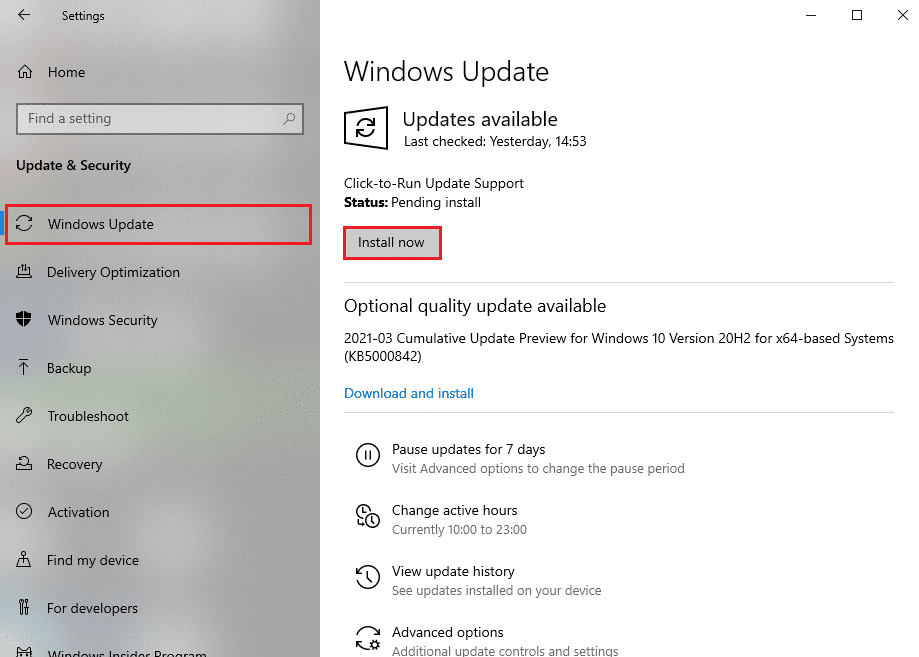
方法 6:更改下载区域
许多用户发现 Steam 错误 53 是由他们选择的下载区域引起的。 您可以通过在 Steam 应用程序中更改您的下载区域来尝试修复此错误。
- 在“开始”菜单中输入“Steam”并打开它。
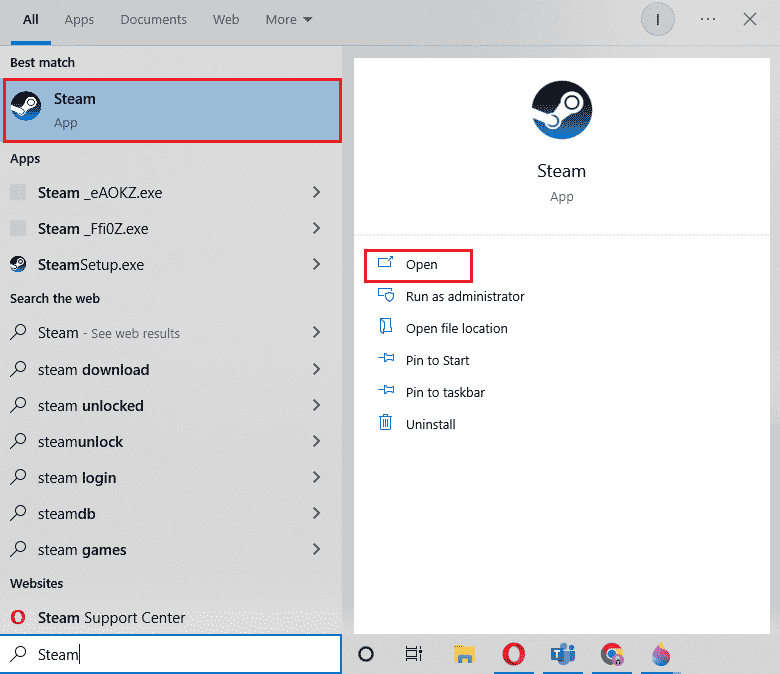
- 点击“查看”选项卡,然后点击“设置”。
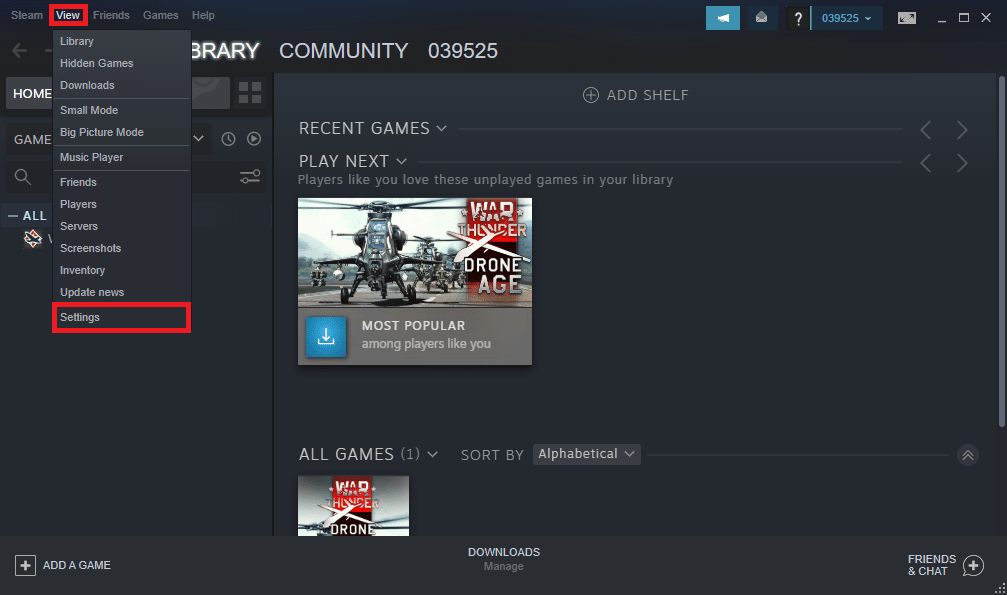
- 在设置窗口中点击“下载”选项。
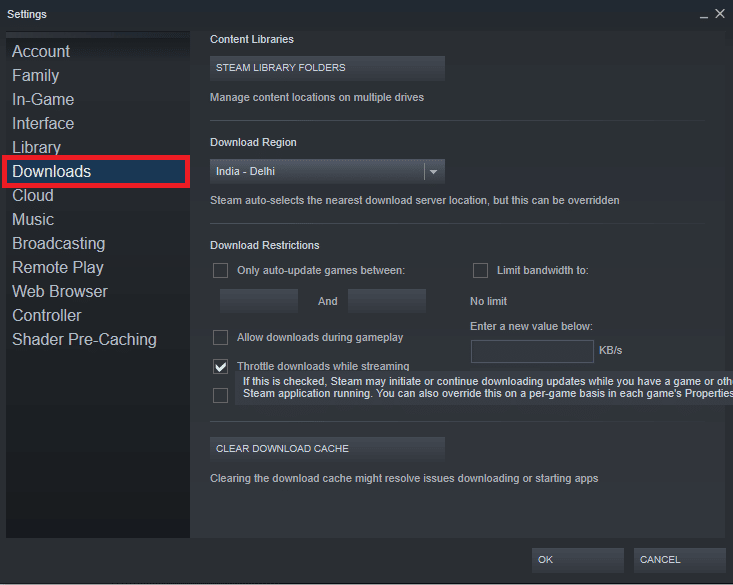
- 找到“下载区域”。
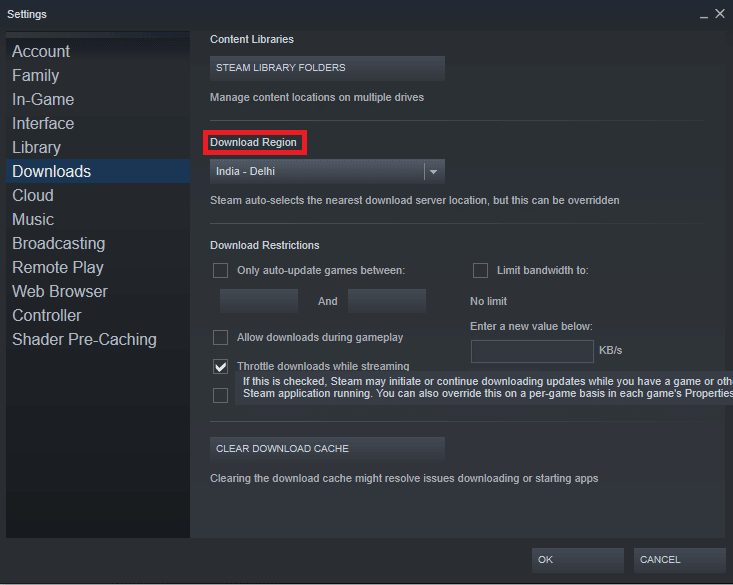
- 更改下载区域。
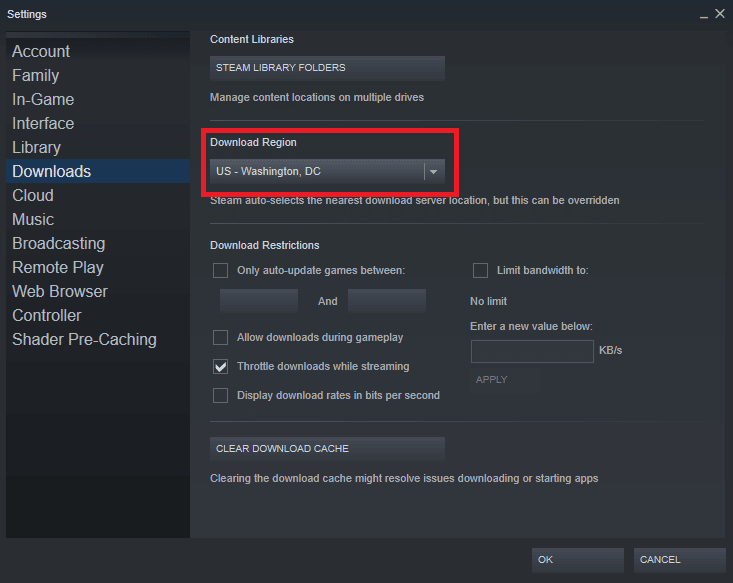
- 单击“确定”保存更改。
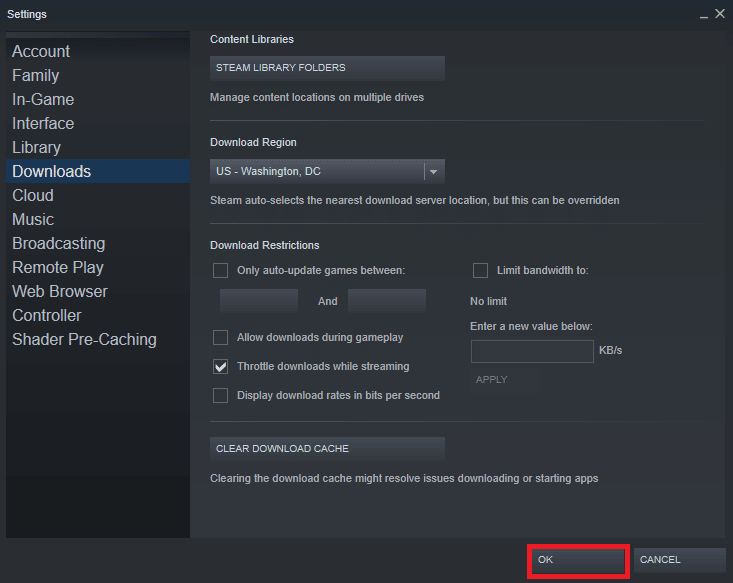
- 重新启动 Steam,检查错误是否得到解决。
方法七:安装AmdAS4设备驱动
如果您在计算机上使用 AMD 芯片组,Steam 错误 53 可能由缺少 AmdAS4 驱动程序引起。许多用户报告说,缺少 AmdAS4 驱动程序会导致此错误,安装驱动程序可以解决问题。
- 按 Windows 键,输入“设备管理器”,然后点击打开。
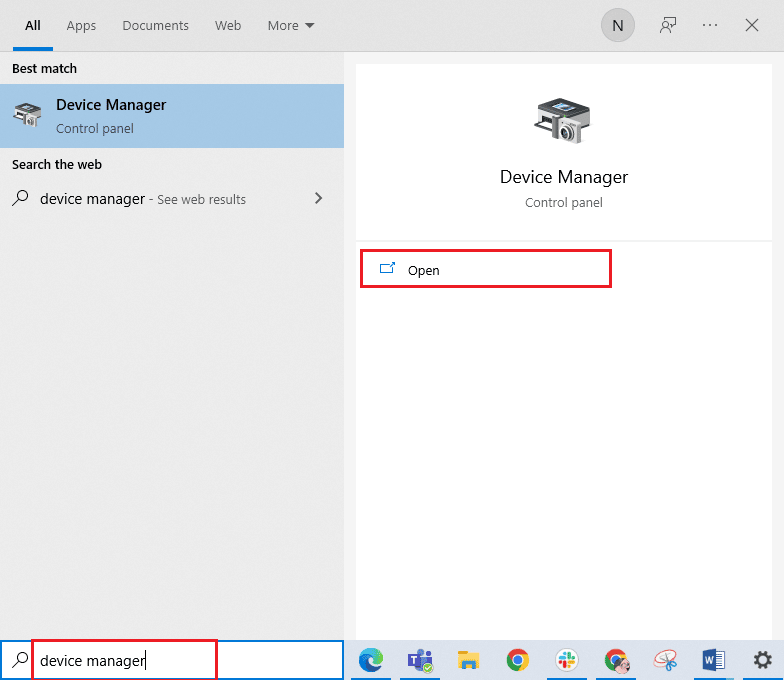
- 在这里,找到 AmdAS4 驱动程序。
- 如果您没有找到此驱动程序,请单击“操作”选项卡。
- 选择“添加过时硬件”选项。
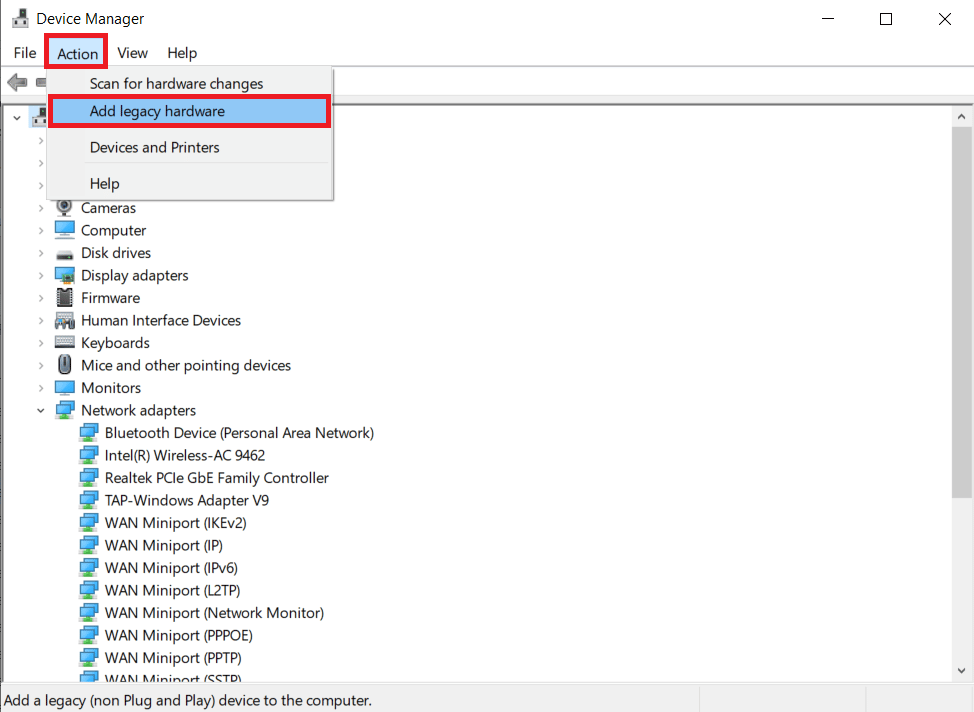
- 在“添加硬件”对话框中,点击“下一步 >”按钮。
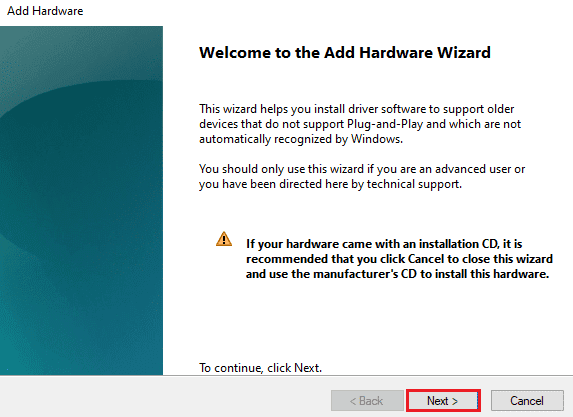
- 现在,选择“安装我从列表手动选择的硬件(高级)”,然后点击“下一步”。
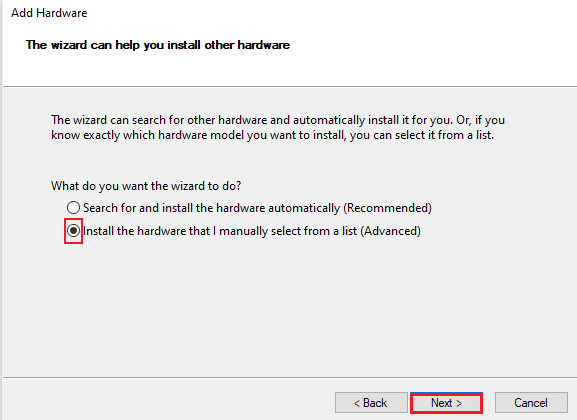
- 然后,选择“显示所有设备”,然后点击“下一步”。
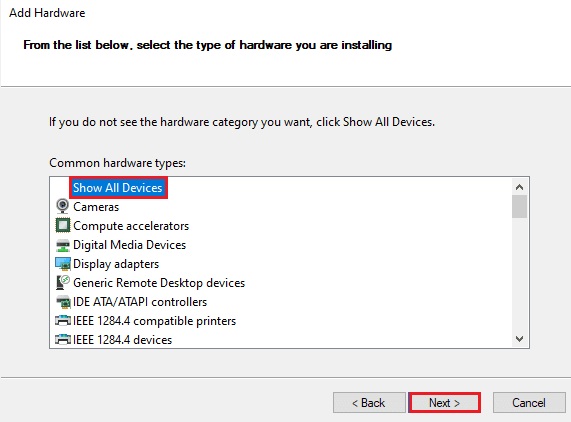
- 从列表中找到 AmdAS4 驱动程序,并按照屏幕上的指示安装。
方法八:为Steam游戏设置例外
由于禁用防病毒软件会使您的计算机容易受到病毒和恶意软件的攻击,您可以使用在第三方防病毒软件中为 Steam 应用程序设置例外的方法。 这样可以阻止防病毒软件扫描 Steam 文件,从而解决 Steam 错误 53 问题。 您可以在防病毒程序中将 Steam 应用程序添加为例外来避免此错误。
注意:不同的防病毒程序使用不同的设置来添加例外,以下步骤适用于 Avast 防病毒程序。
- 按 Windows 键,输入“Avast”,然后点击“打开”。

- 点击“菜单”。
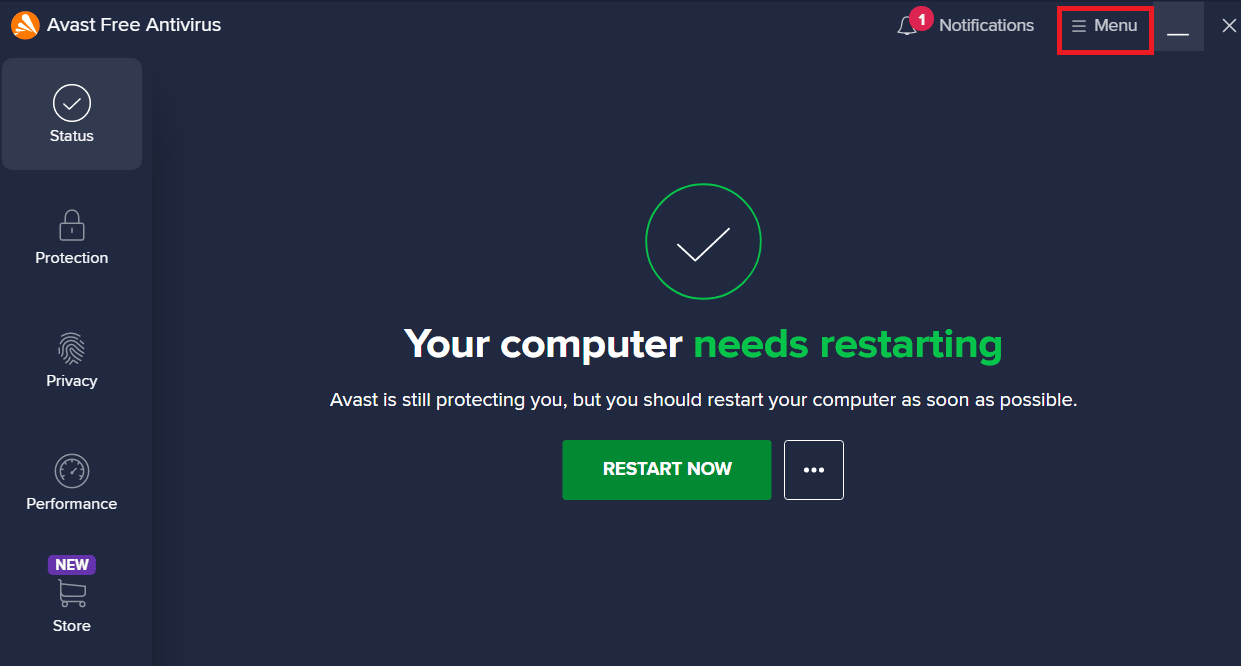
- 现在点击“设置”。
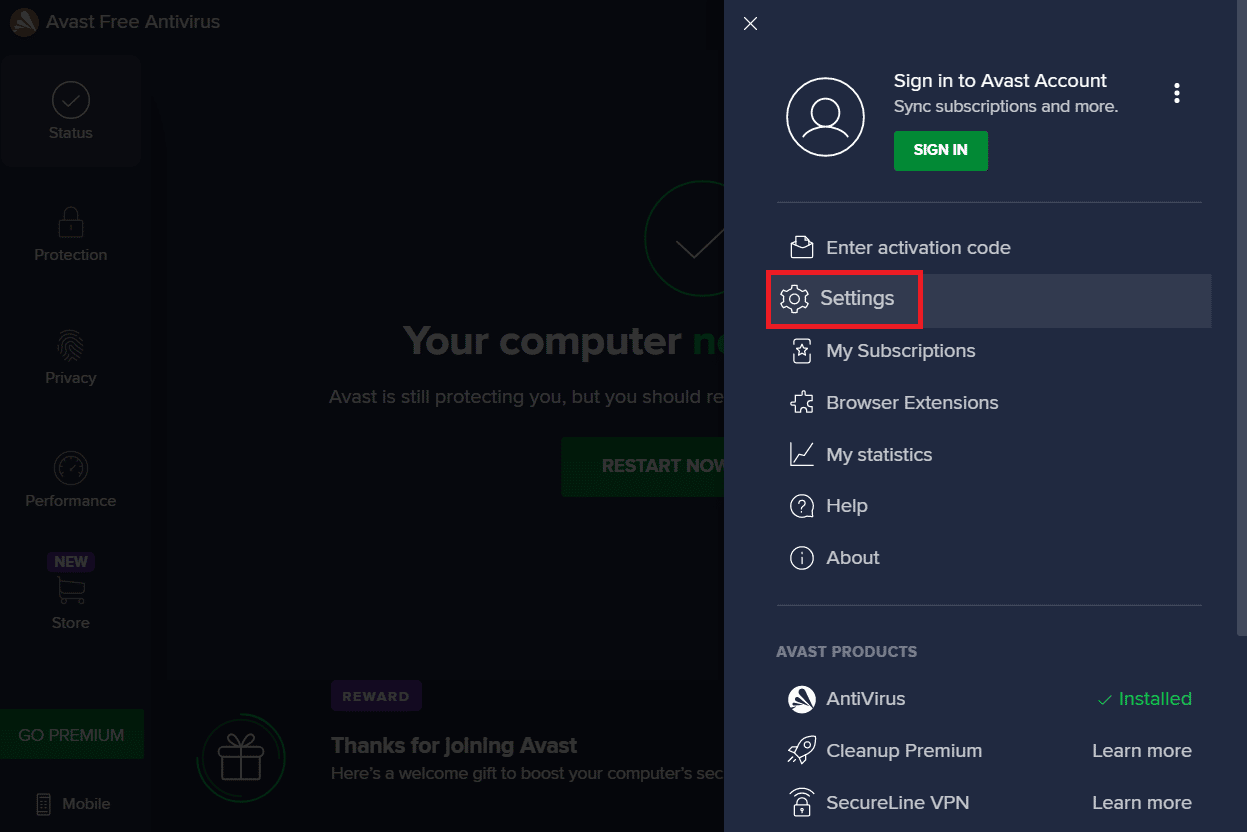
- 点击“常规”,然后点击“添加例外”。
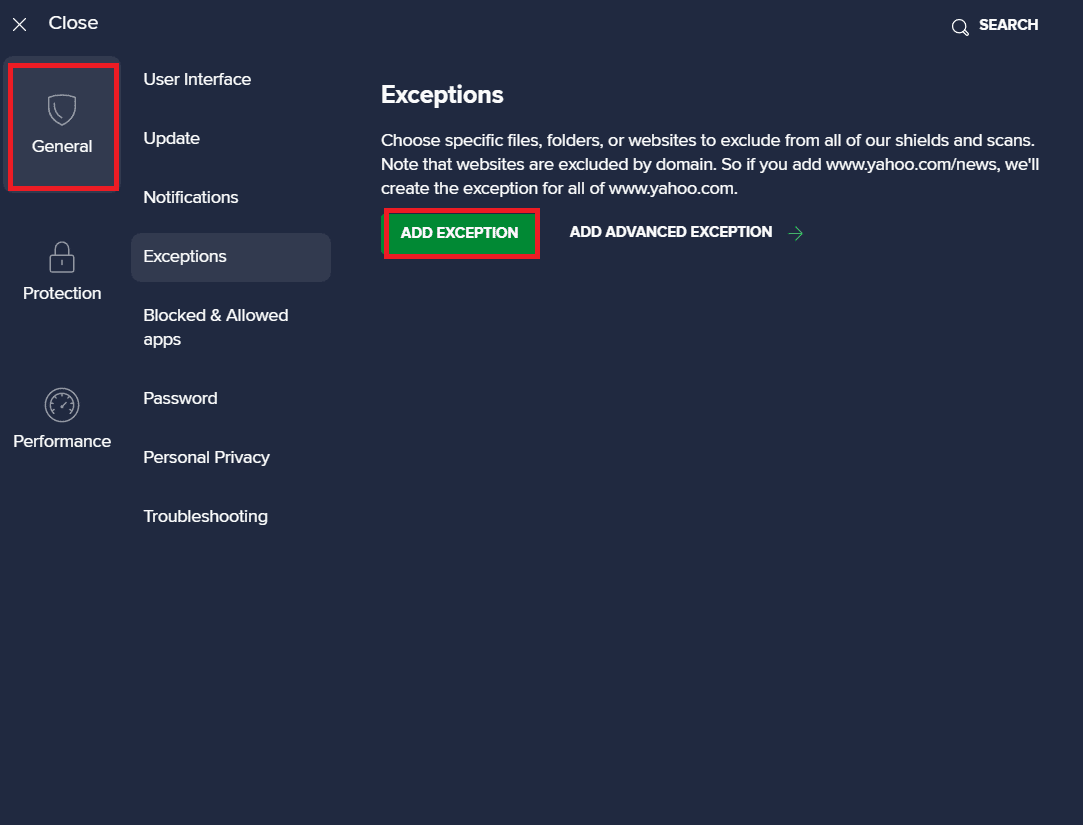
- 最后,在搜索栏中添加 Steam,然后点击“浏览”,找到其位置,并点击“添加例外”。
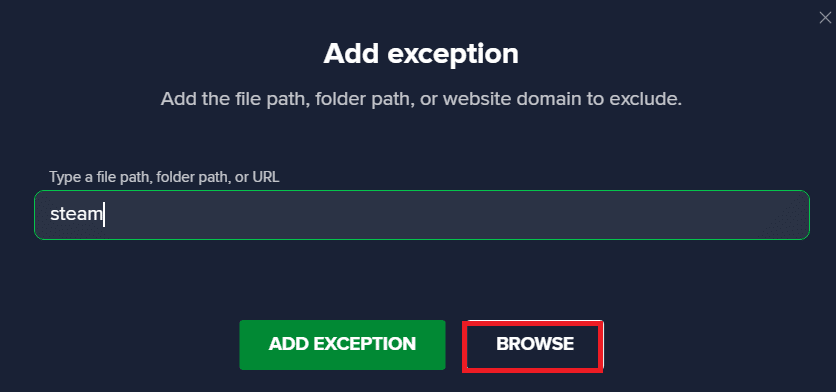
方法 9:禁用第三方防病毒软件(如果适用)
Steam 错误 53 问题也可能由您计算机上的第三方防病毒软件引起。 通常,当防病毒程序错误地将游戏文件归类为可能的恶意软件或病毒时,它会阻止或删除该文件,从而导致各种错误。 您可以查看关于如何在 Windows 10 上临时禁用防病毒软件的指南,安全地禁用计算机上的防病毒软件。
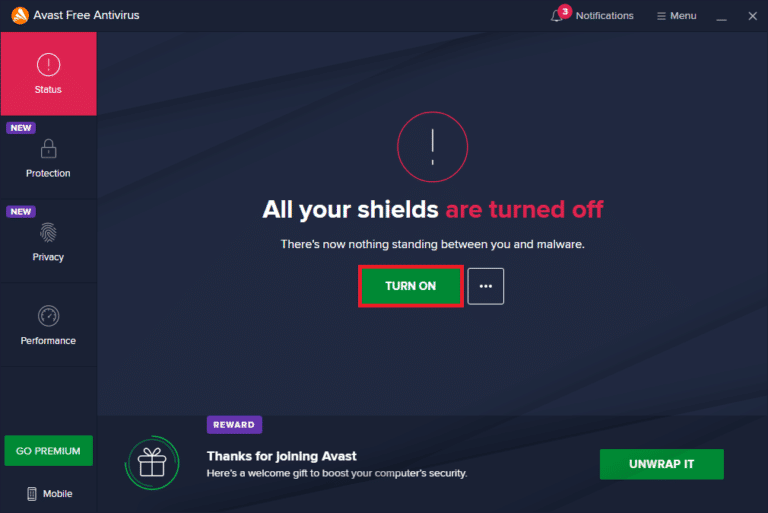
方法 10:重新安装 Microsoft Visual C++ Redistributable
许多用户发现 Steam 错误 53 问题是由于缺少 Microsoft Visual C++ Redistributable 文件或过时的可再发行软件包引起的。 您可以尝试重新安装 Visual 组件来解决此问题。 请查看我们的关于如何重新安装 Microsoft Visual C++ Redistributable 的指南,以便在您的计算机上重新安装软件包。
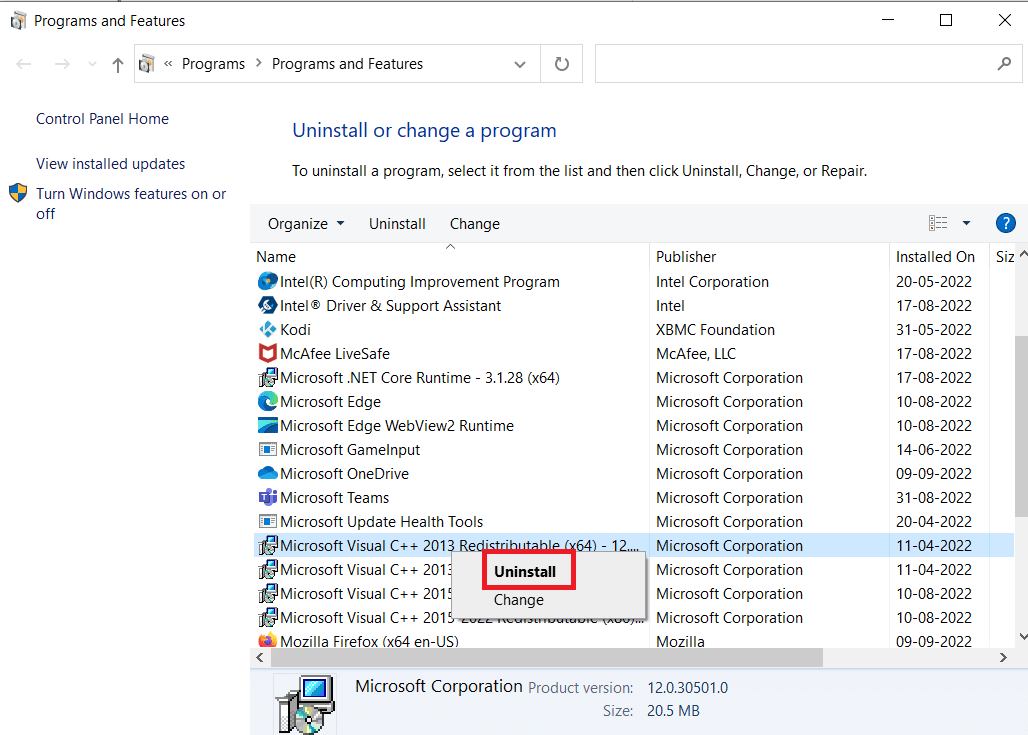
方法 11:格式化系统驱动器
如果前面提到的方法都不起作用,并且您继续遇到相同的错误,您可以尝试通过重新格式化系统驱动器来解决此问题。
注意:通常不建议使用此方法。 格式化驱动器会清除驱动器中的所有数据。 因此,请在必要时使用此方法,并确保提前备份所有重要文件。 请参阅我们的指南,了解如何在 Windows 10 中创建系统还原点。
- 按 Windows + E 打开文件资源管理器,然后导航到“此电脑”。
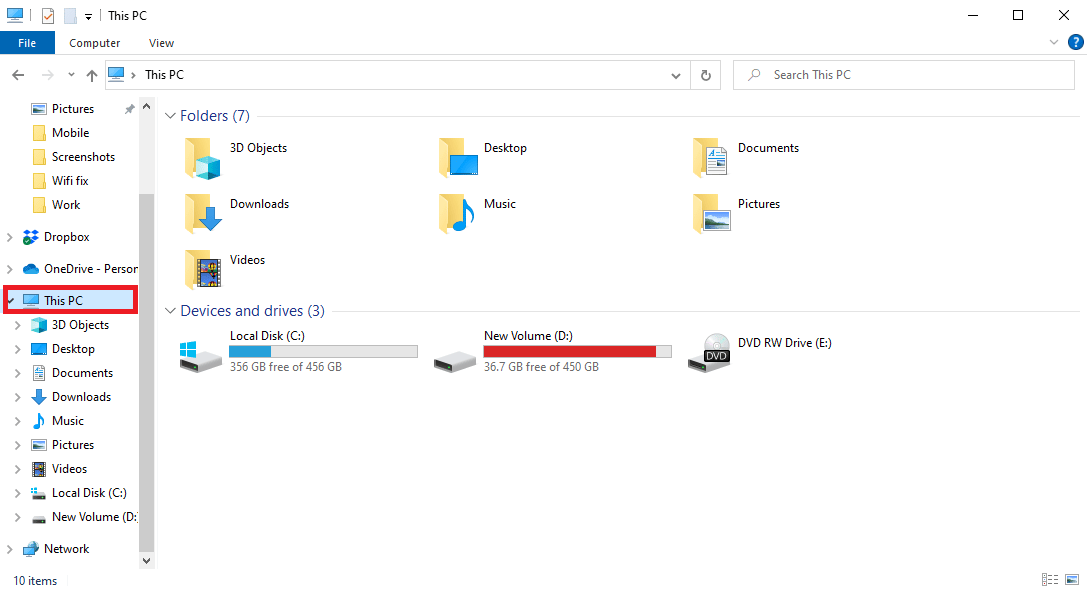
- 找到并右键单击游戏所在的主目录磁盘(通常是 C 盘),然后选择“格式化”选项。
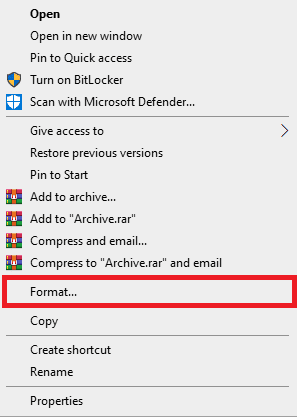
- 在对话框中选择“NTFS”选项。
- 最后,点击“格式化”并等待该过程完成。
方法 12:重新安装 Steam
如果前面的方法均未奏效,您可以尝试通过重新安装 Steam 应用程序来修复 Steam 错误 53 问题。
- 打开 Steam,点击左上角的“Steam”。 然后选择菜单中的“设置”选项。

- 在“下载”选项卡中,点击“STEAM 库文件夹”打开存储管理器。

- 选择安装游戏的本地驱动器。 在这里,我们选择了本地驱动器 (D)。
注意:Steam 游戏的默认安装位置是本地驱动器 (C)。
- 点击三个点并选择“浏览文件夹”,打开 steamapps 文件夹。

- 点击下图中的“SteamLibrary”返回。
注意:如果在地址栏中找不到 “SteamLibrary”,请返回上一个文件夹并查找 “SteamLibrary” 文件夹。
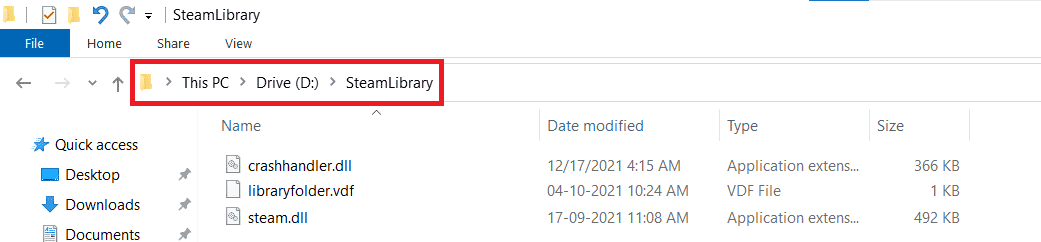
- 同时按 Ctrl + C 键复制 steamapps 文件夹。
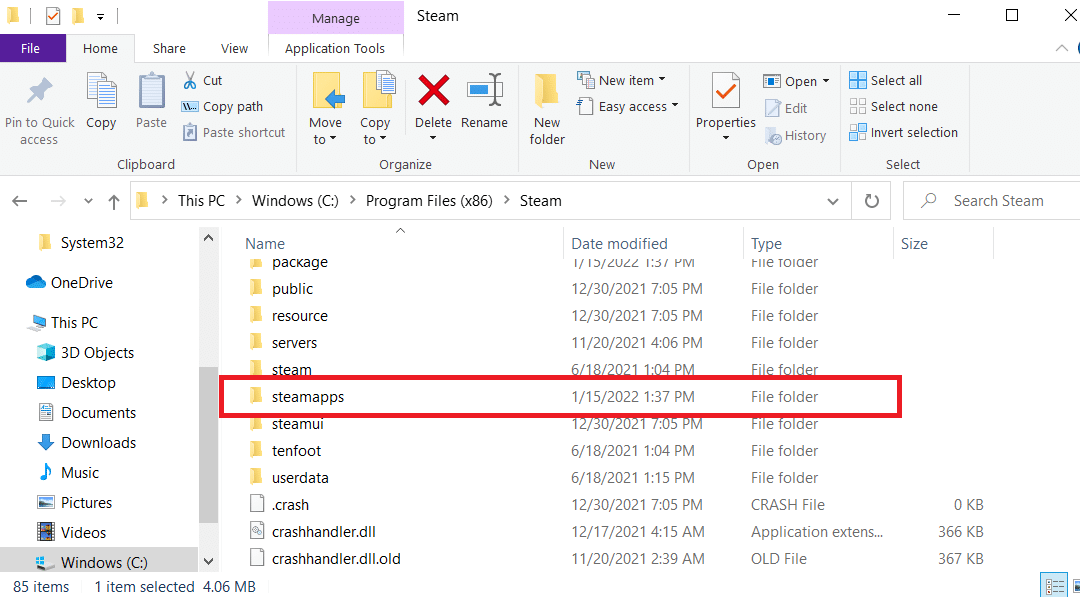
- 通过同时按 Ctrl + V 键将 steamapps 文件夹粘贴到另一个位置进行备份。
- 按 Windows 键,输入“控制面板”,然后点击“打开”。

- 在“程序”下,点击“卸载程序”选项。
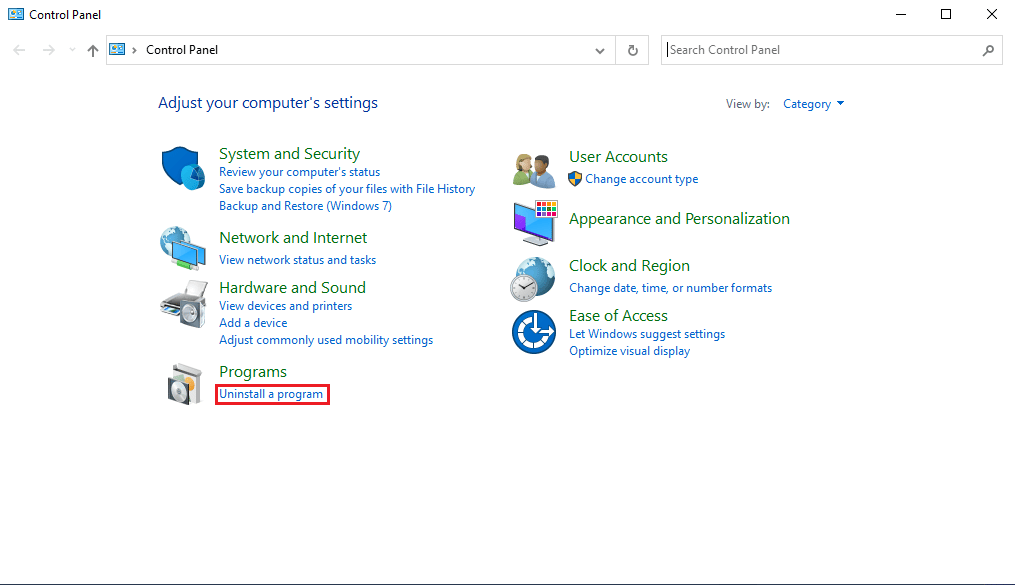
- 找到 Steam 并右键单击它。
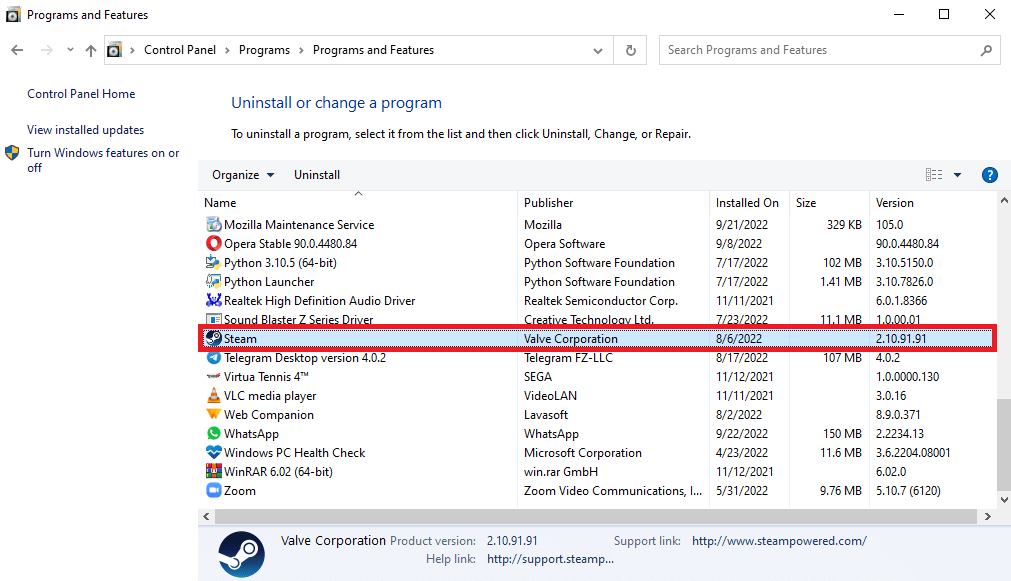
- 最后点击“卸载”。
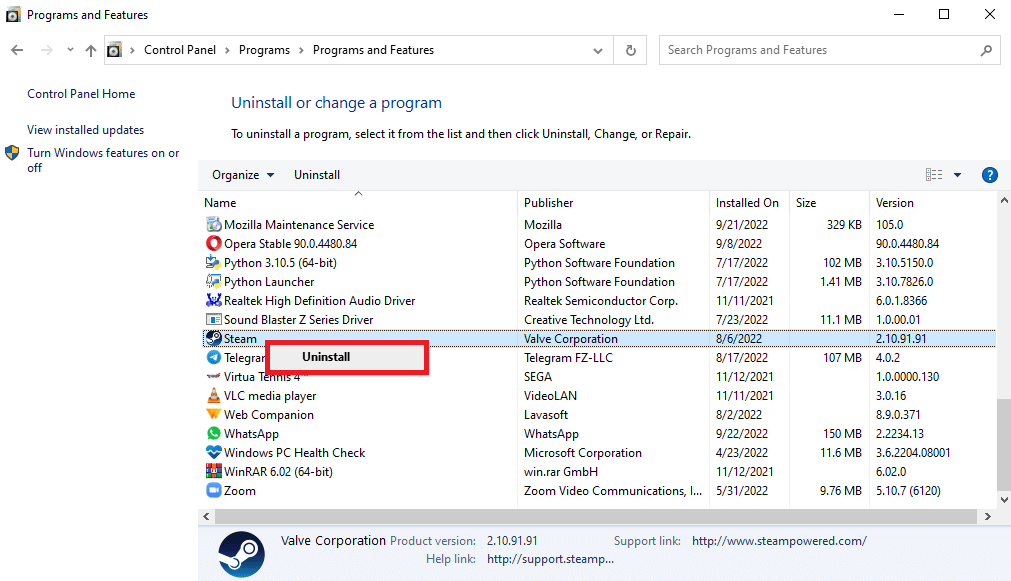
- 在 UAC 提示中,点击“是”。
- 点击“卸载”以确认卸载。
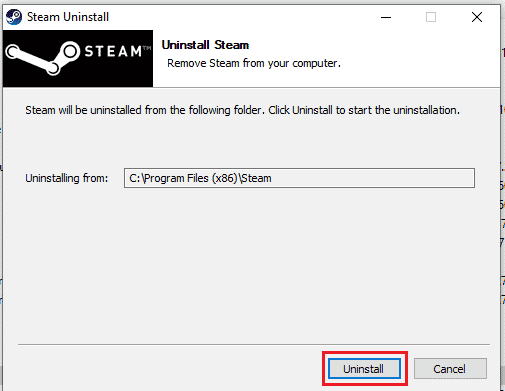
- 在从系统中完全卸载应用程序后,点击“关闭”。
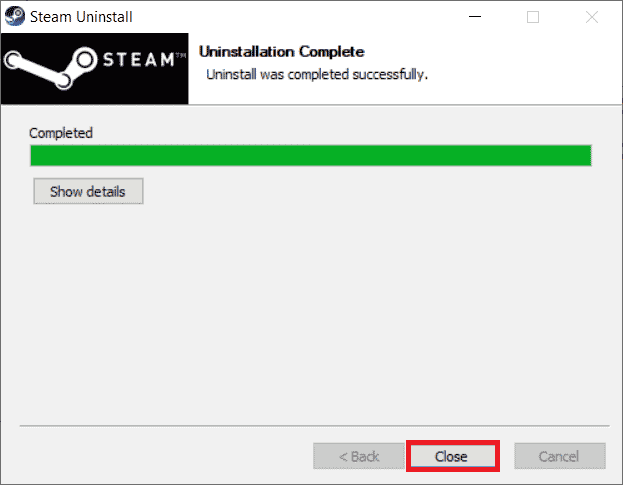
- 点击“开始”,输入“%localappdata%”并按 Enter 键。

- 现在,右键单击 Steam 文件夹并删除它。
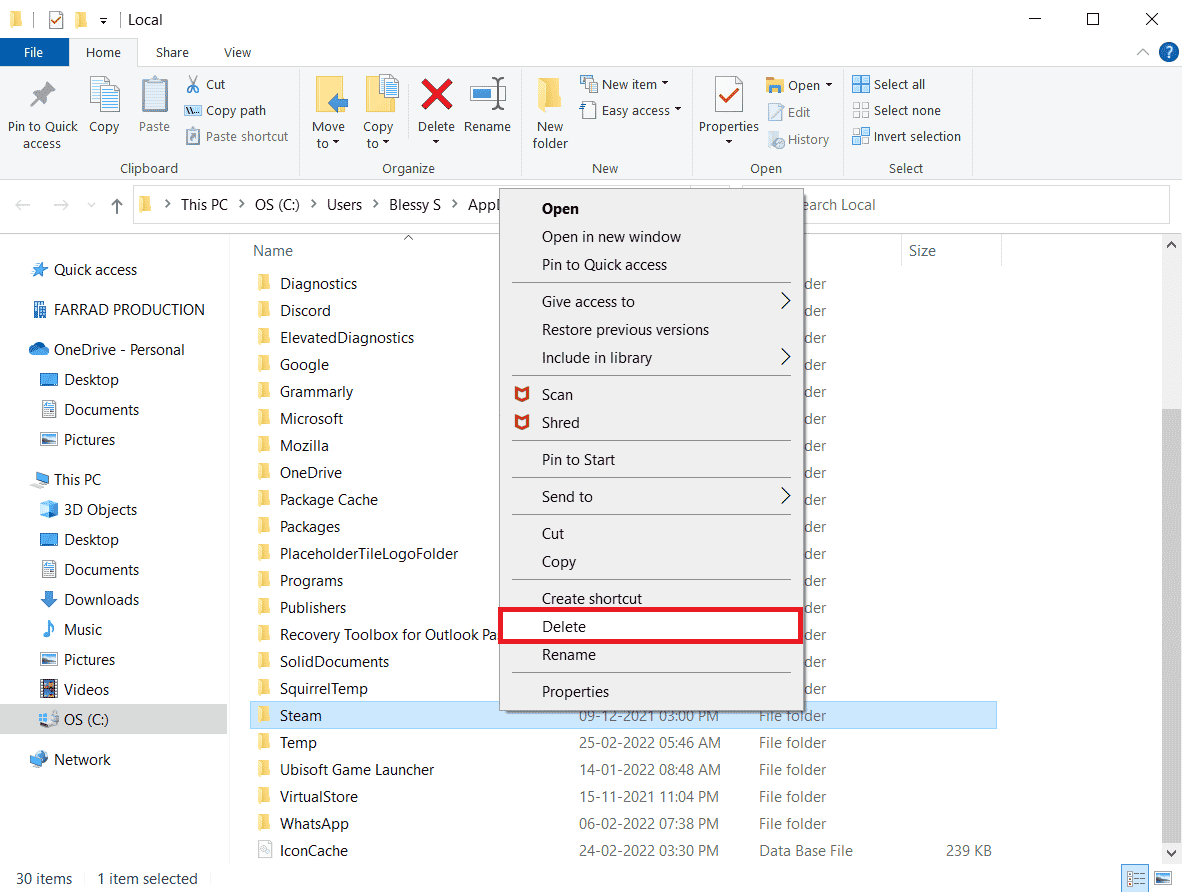
- 再次按下 Windows 键,输入“%appdata%”并点击“打开”。
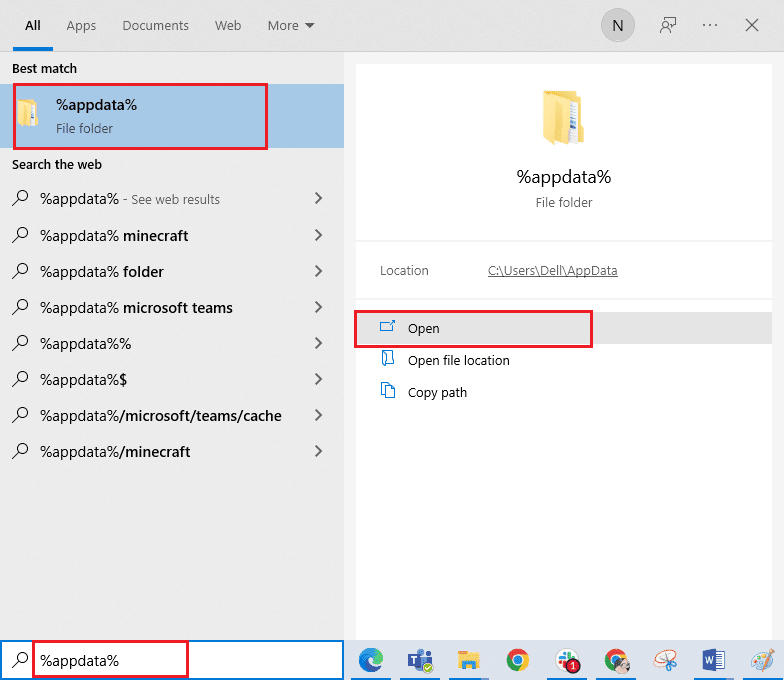
- 如前所述删除 Steam 文件夹。
- 然后,重新启动计算机。
- 访问 <