解决 Windows 10 中 Steam 错误代码 51 的完整指南
当你尝试通过 Steam 启动游戏时,有时可能会遇到错误代码 51,并伴随“游戏无法启动”的提示。 无论是《上古卷轴5:天际》还是《Dota 2》,这类错误在各种游戏中都较为常见。 通常情况下,此问题会在你的电脑上使用过时的 Steam 版本或游戏版本时出现。 如果你也遇到了这个问题,请别担心,本指南将为你提供全面的解决方案。
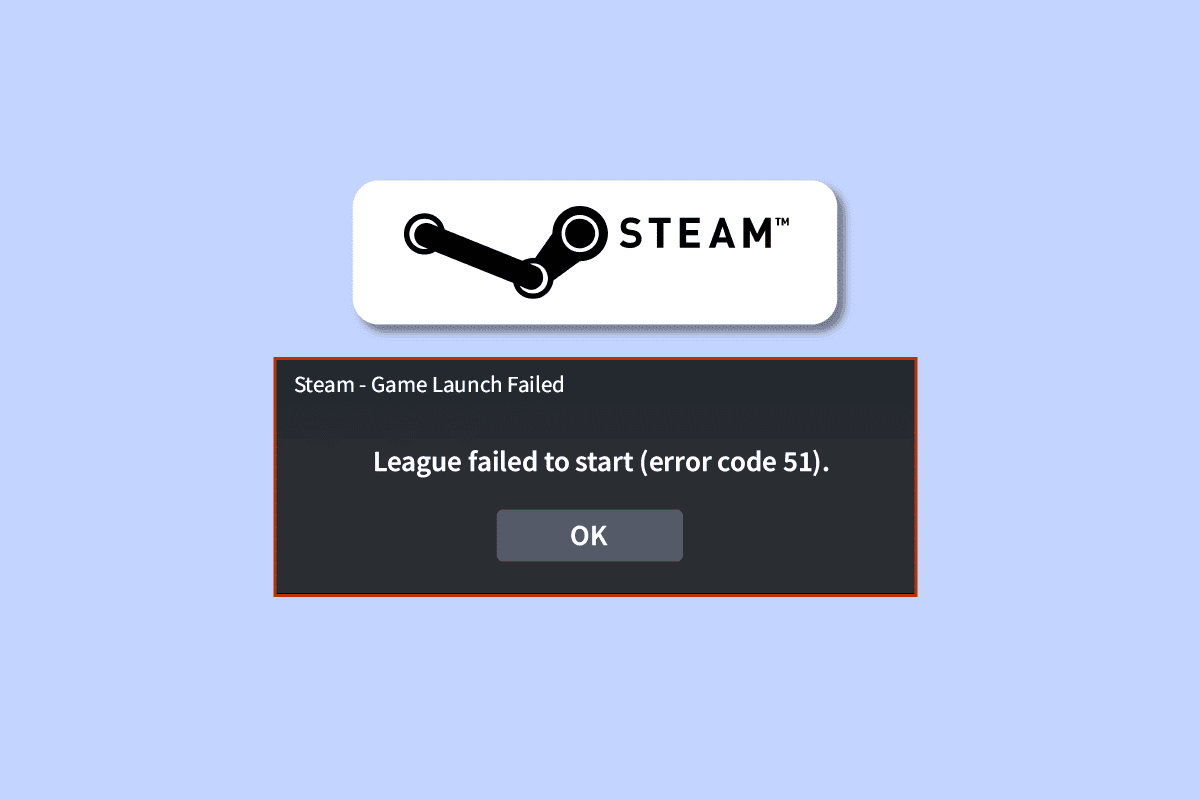
Windows 10 中 Steam 错误代码 51 的常见原因
如果你正在为 Windows 10 计算机上的 Steam 错误代码 51 感到困扰,以下列出了一些可能的原因,仔细排查有助于你解决问题:
- 你的电脑配置不满足游戏的基本要求,或者你使用了 Steam 的管理版。
- 其他后台程序与游戏发生冲突。
- 你使用了未经验证的驱动程序版本。
- 游戏的图形设置配置不正确。
- 电脑感染了恶意软件或病毒。
- .NET Framework 和操作系统版本不是最新版。
- DirectX 版本过旧。
- 存在超频现象。
- 游戏配置错误或安装文件损坏。
- Microsoft C++ 可再发行文件与游戏或电脑不兼容。
接下来,我们将介绍一系列故障排除方法,帮助你修复错误代码 51。 请按照顺序尝试,或许你能在最初的几个步骤中找到解决方案!
故障排除方法
方法一:基础故障排除
在尝试其他复杂方法之前,先尝试以下基本步骤,或许简单的操作就能解决问题。
1A. 停止超频
许多高端电脑都有超频选项,可以提升性能,超越硬件规格。 超频是指显卡或处理器以高于默认速度运行。 这会导致电脑温度升高,达到一定程度时,电脑会自动调整时钟速度至正常水平,直至冷却。 冷却后,时钟速度再次提升。 这可以提升性能,但如果电脑散热不足,可能会导致问题。
1B. 关闭不必要的后台进程
电脑后台运行的多个程序可能与 Steam 进程发生冲突,导致错误代码 51。 请参考我们的指南,了解如何在 Windows 10 中结束任务,关闭所有后台进程。

1C. 更改 Steam 游戏优先级
进程优先级决定了电脑分配资源的优先顺序。 默认情况下,除了系统进程外,每个应用程序的优先级都是“正常”。 如果 Steam 资源不足,可能会触发错误代码。
- 右键单击任务栏,选择“任务管理器”。
- 找到 Steam 进程。
- 将其优先级更改为“高”,然后检查问题是否解决。
注意:更改优先级时务必小心,不当操作可能导致系统运行缓慢或不稳定。

关闭任务管理器,重启电脑,然后检查问题是否解决。
1D. 设置高性能电源计划
通过设置高性能电源计划可以优化游戏性能。 此计划旨在管理笔记本电脑上的电源设置。 以下是在电脑上使用高性能电源计划的步骤:
- 按下 Windows + I 键,打开 Windows 设置。
- 滚动列表,点击“系统”设置。
- 选择“电源和睡眠”,然后点击“其他电源设置”。
- 在“选择或自定义电源计划”中,选择“高性能”。



现在,你的系统已优化,检查是否修复了 Steam 错误代码 51。
此外,游戏必须保持最新版本,以避免冲突。 在游戏更新之前,你无法成功登录游戏服务器。 更新游戏步骤如下:
- 启动 Steam,导航至“库”。
- 点击“主页”并搜索你的游戏。
- 右键单击游戏,选择“属性”。
- 切换到“更新”选项卡,检查是否有更新。 如有,请按照提示下载更新。




更新后,检查错误代码是否解决。
1F. 禁用全屏优化
一些用户反馈禁用全屏优化有助于解决错误代码 51。 请按照以下步骤操作:
- 打开 Steam,点击“库”。
- 右键单击游戏,选择“属性”。
- 切换到“常规”选项卡,点击“设置启动选项”。
- 在弹出的窗口中,输入
-windowed参数,以窗口模式运行游戏。 - 点击“确定”保存,然后退出“属性”窗口。
- 重新启动游戏,检查是否以窗口模式运行。 如果没有,再次打开“设置启动选项”,输入以下参数:
-windowed -w 1024 - 点击“确定”保存。



这个参数将设置游戏以窗口模式启动。
1G. 验证游戏文件完整性
有时,游戏文件可能丢失、损坏或安装不完整。 如果更新过程被中断或用户移动了游戏文件,可能会出现错误代码 51。 在 Steam 中,可以使用内置功能验证游戏完整性。 如果应用程序检测到错误,会自动替换。 请参考相关指南了解如何在 Steam 上验证游戏文件完整性。
注意:如果你使用其他发行平台,操作步骤类似。

1H. 更新 Windows
Windows 更新能修复电脑上的错误,包括导致 Steam 错误代码 51 的问题。 微软定期发布更新以解决各种问题。 请确保你的 Windows 操作系统已更新。 参考相关指南,了解如何下载并安装 Windows 10 的最新更新。

更新 Windows 操作系统后,检查游戏是否正常运行。
方法二:以管理员身份运行 Steam
有些用户建议以管理员身份运行 Steam 可以解决错误代码 51。 请按照以下步骤操作:
- 右键单击桌面上的 Steam 快捷方式。
- 选择“属性”。
- 在“属性”窗口中,切换到“兼容性”选项卡。
- 勾选“以管理员身份运行此程序”复选框。
- 点击“应用”,然后点击“确定”保存更改。




方法三:刷新 Steam 配置
你可以尝试刷新 Steam 配置来解决错误代码 51。 步骤如下:
- 完全退出 Steam 客户端。
- 按下 Windows + R 键打开运行对话框。
- 输入
steam://flushconfig并点击“确定”。 - 在提示菜单中点击“确定”进行确认。
- 重启电脑。
- 按下 Windows + E 键打开文件资源管理器。
- 导航到以下路径:
C:program files (x86)Steam - 找到 Steam 或 Steam.exe 文件,再次登录并启动它。


方法四:更新 Steam
如果你的 Steam 应用程序版本过旧,可能会导致游戏无法正常启动。 请始终确保使用最新版本的 Steam 客户端和游戏。
- 按下 Windows 键,输入 Steam,然后点击“打开”。
- 点击屏幕左上角的“Steam”,然后点击“检查 Steam 客户端更新”。
- 如有更新,请下载并安装,确保 Steam 客户端为最新版本。
- 重新启动 Steam。



方法五:更新 GPU 驱动程序
图形驱动程序帮助处理图形图像和视频,如果你在启动游戏时遇到冲突,请确保使用最新版本的驱动程序。 驱动程序充当硬件和操作系统之间的桥梁。 许多用户表示更新驱动程序解决了错误代码 51。 参考相关指南,了解如何在 Windows 10 中更新图形驱动程序。

方法六:回滚图形驱动程序更新
有时,最新版本的图形驱动程序可能导致冲突,这时你需要回滚到之前的版本。 这称为驱动程序回滚。 参考相关指南,了解如何在 Windows 10 上回滚驱动程序。

保存更改,然后检查是否解决了错误代码 51。
方法七:重新安装显卡驱动程序
如果在更新 GPU 驱动程序后仍出现错误代码 51,请尝试重新安装驱动程序以修复不兼容问题。 参考相关指南,了解如何在 Windows 10 上卸载并重新安装驱动程序。

方法八:更新 .NET Framework
Windows 10 上的 .NET Framework 对现代应用程序和游戏的运行至关重要。 许多游戏具有 .NET Framework 的自动更新功能。 如果你的电脑提示更新,你也可以手动安装最新版本。 请按照以下步骤更新:
- 前往 微软官方网站 检查 .NET Framework 的更新。
- 如果有更新,点击相应的链接,然后点击“下载 .NET Framework 4.8 Runtime”选项。
- 下载完成后,双击安装文件,按照屏幕提示完成安装。

注意:不要点击“下载 .NET Framework 4.8 Developer Pack”,那是为软件开发者准备的。

方法九:更新 DirectX
为了在 Steam 上获得流畅的多媒体体验,请确保你的电脑安装了最新版本的 DirectX。 DirectX 可以改善游戏和应用程序的视觉体验。 请参考相关指南,了解如何在 Windows 10 中更新 DirectX。

注意:在系统选项卡中,勾选“检查 WHQL 数字签名”,确保所有选项卡中的 WHQL 徽标都设置为“是”。

方法十:暂时禁用防病毒软件(如果适用)
电脑上安装的不兼容防病毒软件可能导致错误代码 51。 为了避免冲突,请检查你的安全设置是否稳定。 你可以暂时禁用防病毒软件,然后尝试连接网络,看是否是该软件导致的问题。 参考相关指南,了解如何在 Windows 10 上临时禁用防病毒软件。

如果在禁用防病毒软件后解决了问题,建议你完全卸载该软件。 参考相关指南,了解如何强制卸载 Windows 10 中无法卸载的程序。
方法十一:修改 Windows Defender 防火墙设置
Windows 10 电脑上的防病毒套件如果反应过度,也可能导致 Steam 错误代码 51。 这会阻止游戏启动器与服务器之间的连接。 你可以将 Steam 列入防火墙白名单,或者暂时禁用防火墙来解决此问题。
选项一:将 Steam 列入白名单
要允许 Steam 通过 Windows Defender 防火墙,请参考相关指南,了解如何允许或阻止应用程序通过 Windows 防火墙。

选项二:禁用防火墙(不推荐)
如果你不知道如何禁用 Windows Defender 防火墙,请参考相关指南,了解如何禁用 Windows 10 防火墙。

选项三:在防火墙中创建新规则
- 按下 Windows 键,输入“具有高级安全性的 Windows Defender 防火墙”,然后点击打开。
- 在左侧窗格中,点击“入站规则”。
- 在右侧窗格中,点击“新建规则”。
- 在“新建入站规则向导”中,确保选中“程序”,然后点击“下一步”。
- 点击“此程序路径”对应的“浏览”按钮。
- 导航到
C:Program Files (x86) Steam路径,双击安装文件,然后点击“打开”按钮。 - 在“新建入站规则向导”窗口中,点击“下一步”。
- 选择“允许连接”,然后点击“下一步”。
- 勾选“域”、“专用”、“公用”,然后点击“下一步”。
- 为新规则添加一个名称,然后点击“完成”。


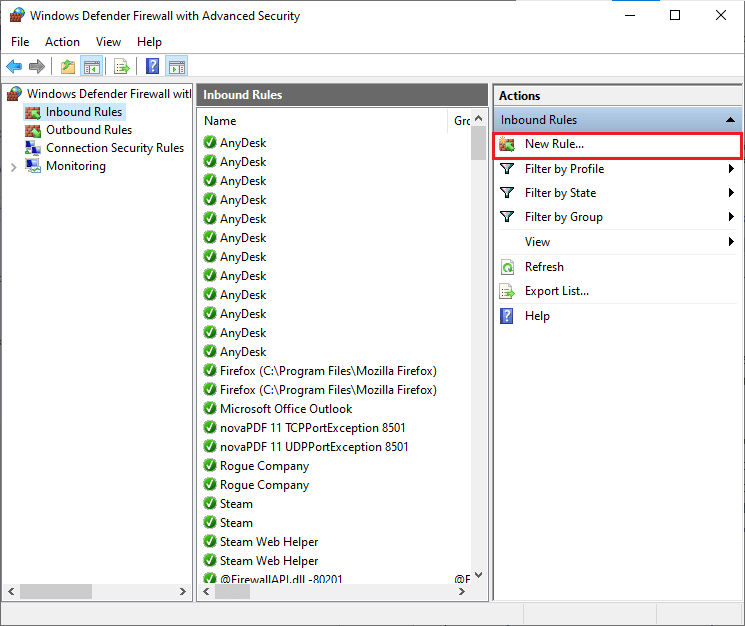
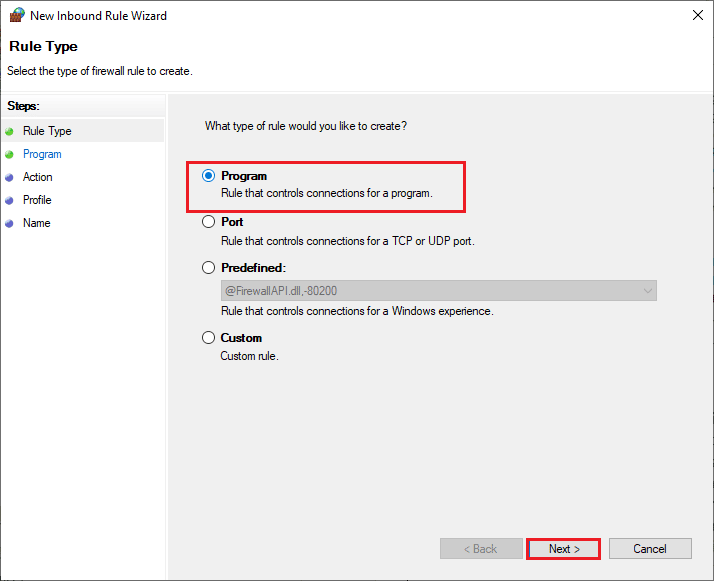
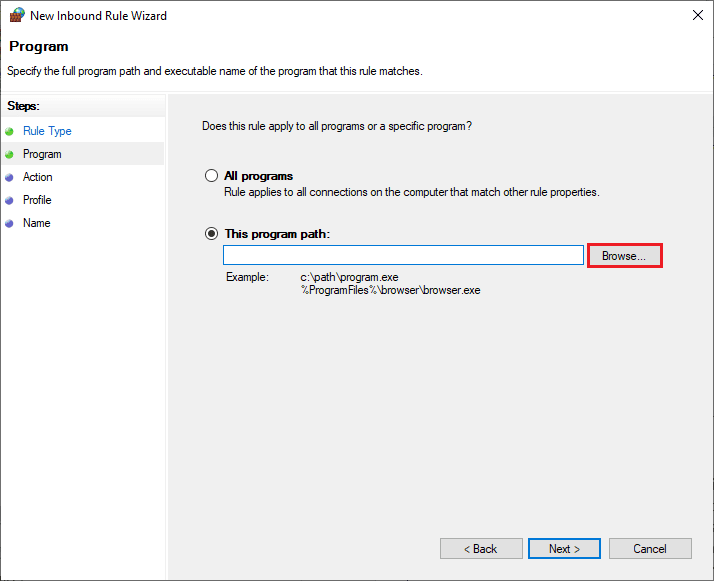
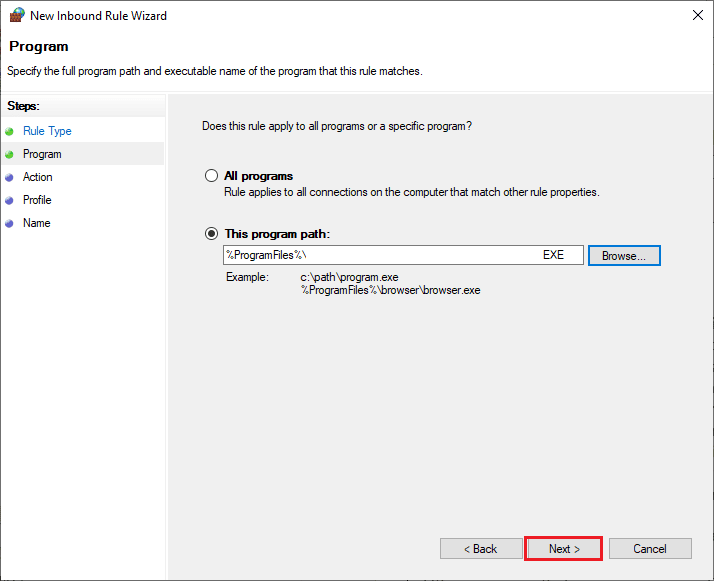
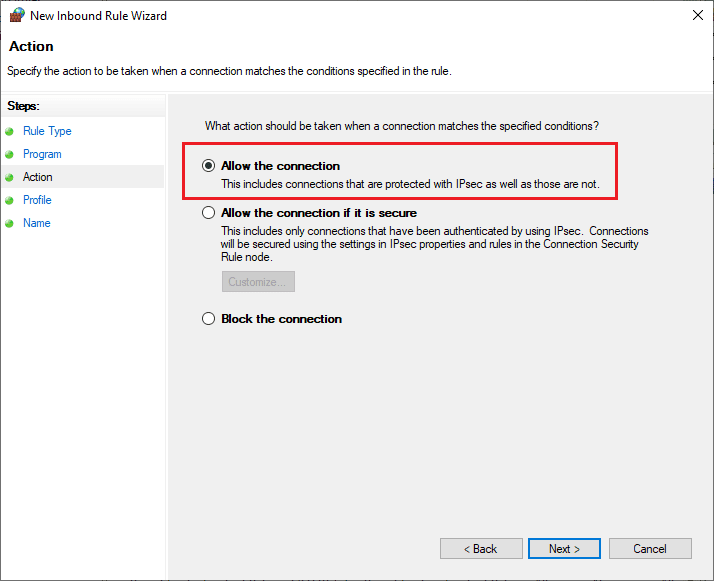
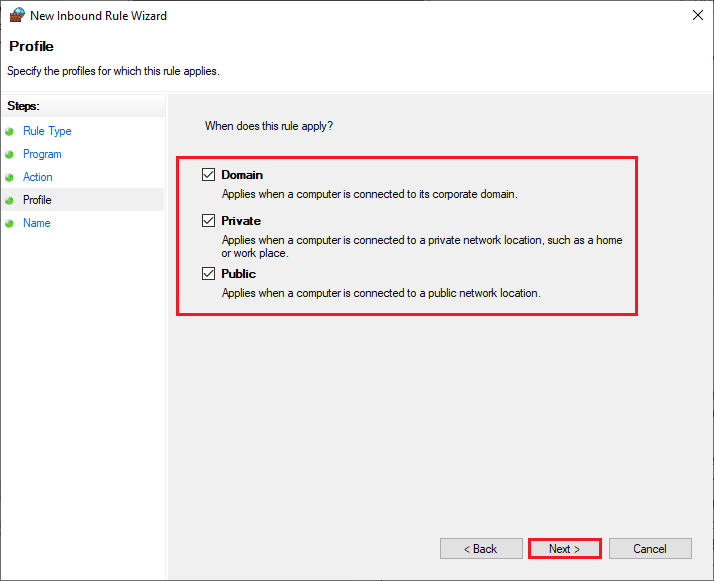
完成! 现在,检查 Steam 上的错误代码 51 是否已修复。
***
我们希望本指南能帮助你修复 Windows 10 电脑上的 Steam 错误代码 51。 请在评论区分享哪种方法最有效,并随时提出你的疑问和建议。