BIOS,即基本输入/输出系统,是计算机微处理器上运行的程序。它在电脑开机时负责启动过程,并管理操作系统与连接设备之间的数据流动。然而,引导设备问题可能会让人感到困扰,因为这可能导致电脑无法正常启动。遇到这种情况,你必须找到解决Windows电脑上BIOS问题的方法。本文将详细列出所有可能的原因,并提供解决引导问题的多种方案。通常,对引导设置进行一些调整就可以轻松解决电脑上的问题。
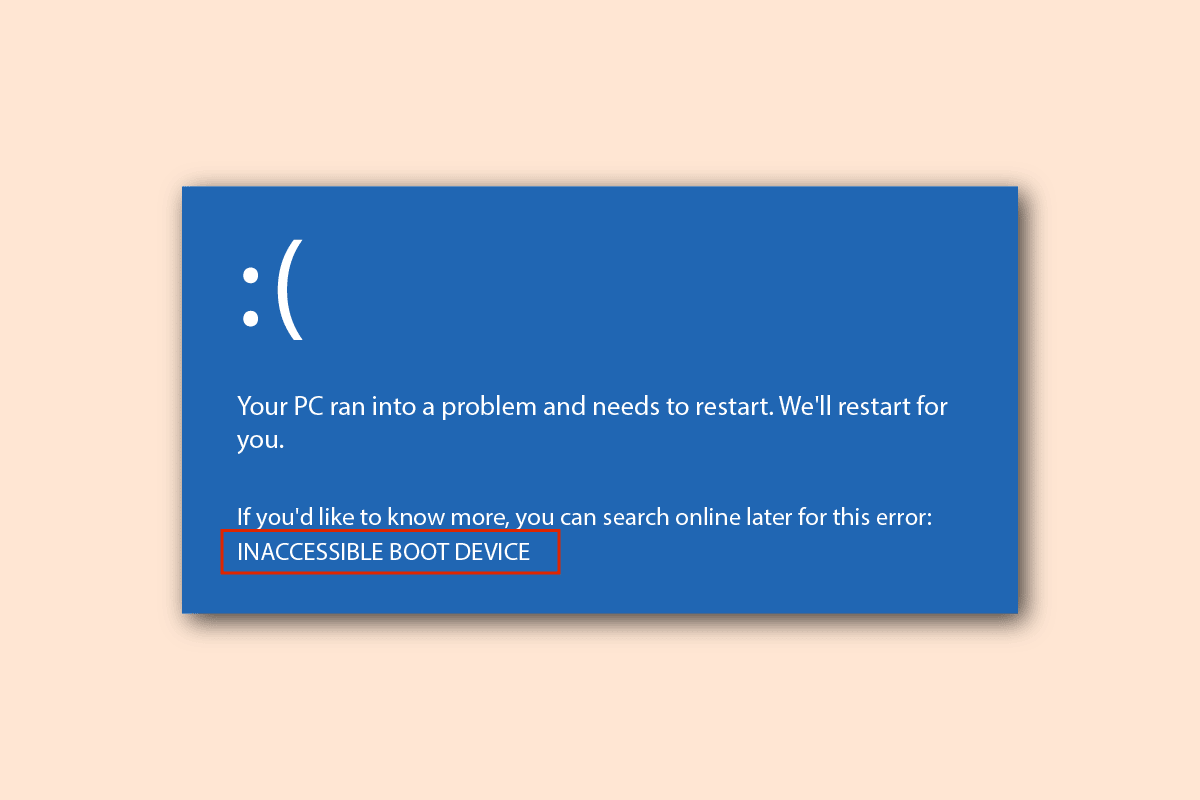
如何解决Windows 10中的启动设备问题
本节将列举导致BIOS问题的常见原因。
-
启动顺序不正确:Windows电脑的启动顺序可能设置错误,或者在BIOS设置中没有选择正确的硬盘驱动器。
-
硬件问题:电缆或SATA插槽可能存在故障,或者引导盘本身可能已损坏。
-
分区驱动器未设置为活动:包含电脑操作文件的分区驱动器可能没有被设置为活动状态。
-
旧模式已激活:在UEFI类型的系统上激活了旧模式可能会导致兼容性问题。
-
硬盘错误:硬盘驱动器可能存在硬件故障,或者硬盘本身可能已经损坏。
-
BIOS中选择的硬盘不正确:BIOS设置中可能选择了错误的硬盘,或者没有选择指定的安装介质。
-
可启动硬盘未识别:Windows电脑可能无法识别硬盘,导致无法解决启动问题。
-
文件损坏:电脑上可启动硬盘驱动器上的启动文件可能丢失或损坏。此外,MBR(主引导记录)也可能损坏或出现问题。
-
操作系统损坏:电脑上的操作系统可能已经损坏,无法支持BIOS设置。
-
不正确的BIOS设置:BIOS电池可能电量不足,或者电脑上的BIOS设置可能不正确。此外,电脑上的BIOS或CMOS设置可能存在问题。
-
Windows引导加载程序功能失调:电脑上的Windows引导加载程序可能已损坏或无法正常工作。
-
恶意软件文件:电脑上的恶意软件可能会导致BIOS设置出现问题。
方法一:基础故障排除
要解决引导设备问题,您可以首先尝试以下基础的故障排除方法。
1A. 检查硬件问题
一个简单的解决方法是检查Windows电脑上是否存在任何硬件问题。你需要检查硬盘驱动器是否正确连接到电脑。你可以采取以下步骤:
- 如果电池可以取出,请将其从插槽中取出并重新安装。
- 检查连接硬盘驱动器的电源线是否损坏或磨损。
- 检查连接电缆是否正确插入到硬盘驱动器的插槽中。
- 尝试使用电源线将硬盘驱动器连接到另一台Windows电脑,以排除电缆问题。
- 将连接硬盘驱动器的电源线更换为新的。
1B. 重启你的电脑
重启电脑是解决问题并使引导恢复正常状态的一种有效方法。这将修复电脑上的所有故障和错误,并重新启动它。
1. 同时按下 Alt + F4 键,选择“关机”选项,然后按Enter键。

2. 从电源插座上拔下电脑的电源线。
3. 拔下硬盘驱动器,然后重新连接。
4. 将电源线重新插入电源插座,并按下电源按钮启动电脑。
1C. 检查启动顺序
如果你的电脑的启动顺序设置不正确,可能会导致引导设备问题。要解决此问题,请在BIOS设置中将硬盘驱动器设置为第一启动选项。你可以查阅相关文章了解在Windows电脑上检查启动顺序的方法。
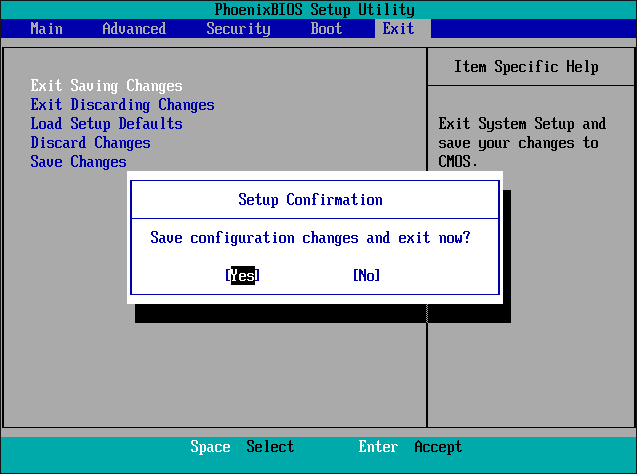
1D. 检查硬盘中的错误
如果硬盘驱动器中存在错误,你可能会遇到启动问题。要解决此问题,可以使用Chkdsk命令来检查硬盘中的错误。查阅相关资料,了解如何使用chkdsk命令来检查硬盘中的错误。
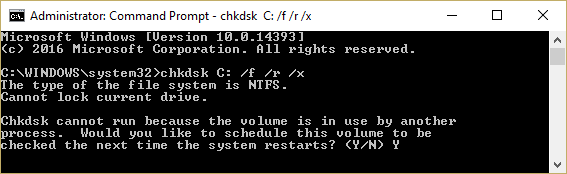
1E. 清理RAM空间
如果硬盘驱动器的空间不足,可能会导致启动问题。你可以清理电脑上的RAM空间,以释放一些空间。你可以通过相关链接了解清理RAM空间的方法。
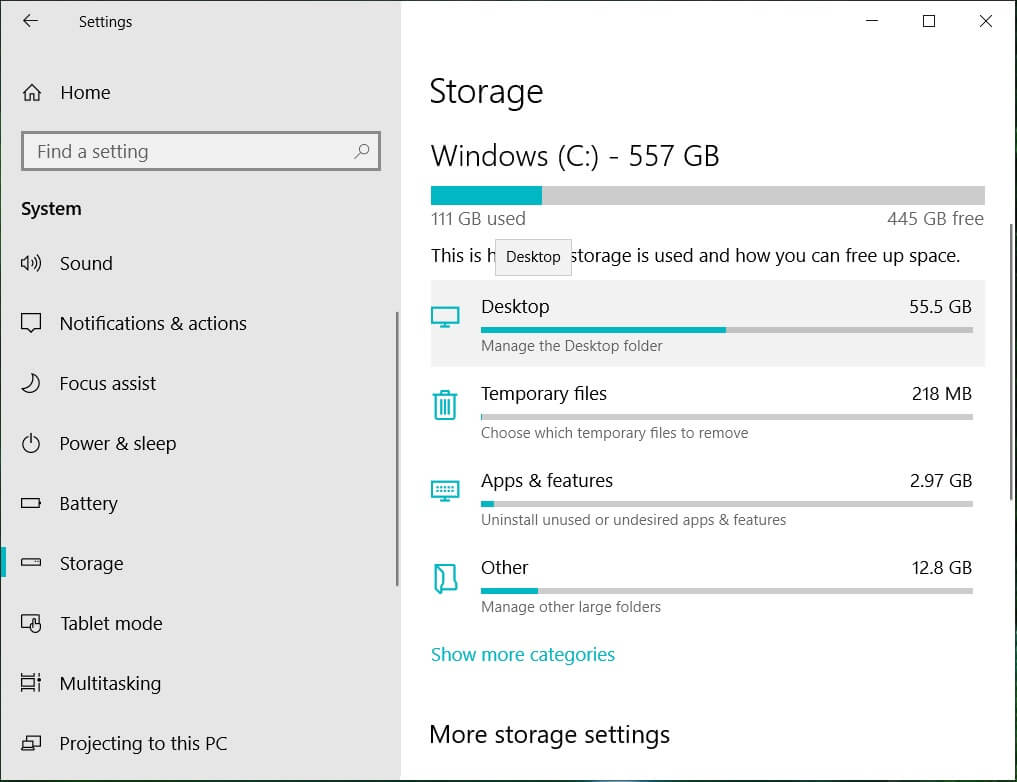
方法二:使用Diskpart命令
导致BIOS问题的原因之一可能是主分区未设置为活动状态。在这种情况下,可以使用Diskpart命令来清理分区驱动器,以修复引导设备问题。通过相关链接,你可以了解如何使用Diskpart命令清理硬盘并激活正确的分区驱动器。
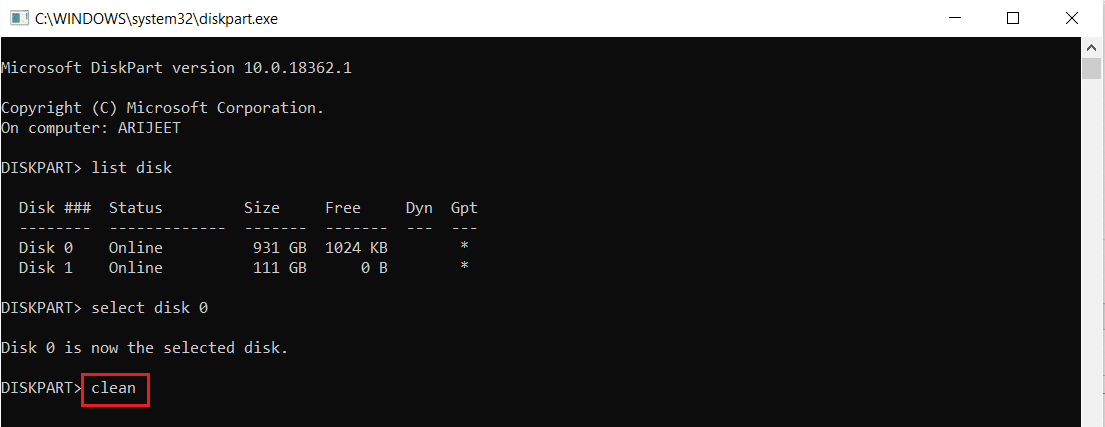
方法三:恢复丢失的EFI分区
如果Windows电脑上的EFI分区驱动器丢失,你可能会遇到此问题。你可以按照以下步骤恢复电脑上丢失的EFI分区。
第一步:进入BIOS设置
第一步是使用Windows安装媒体进入BIOS设置。
1. 将Windows 10可启动安装USB连接到USB端口,然后从开始菜单重新启动电脑。
2. 按下键盘上的任意键,进入启动窗口。
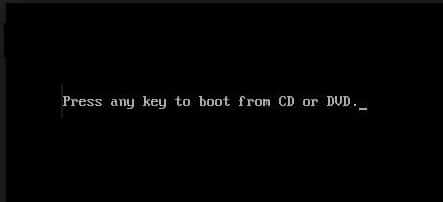
3. 在首选项中选择语言,然后点击“修复你的计算机”选项。
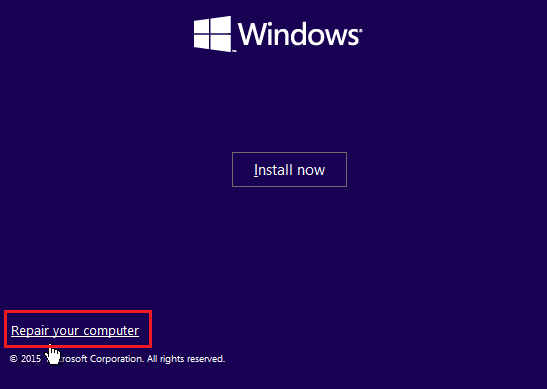
4. 点击“疑难解答”选项。

5. 点击“高级选项”。

第二步:使用Diskpart命令选择Windows磁盘
此步骤是使用BIOS设置中的Diskpart命令选择包含Windows操作系统的磁盘。这有助于识别包含Windows的磁盘,以便调整Windows电脑上的启动。
1. 点击“命令提示符”选项。
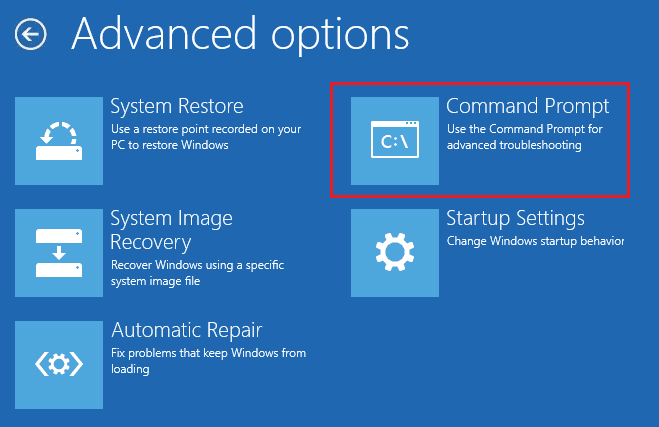
2. 输入`diskpart`命令并按Enter键使用Diskpart命令。
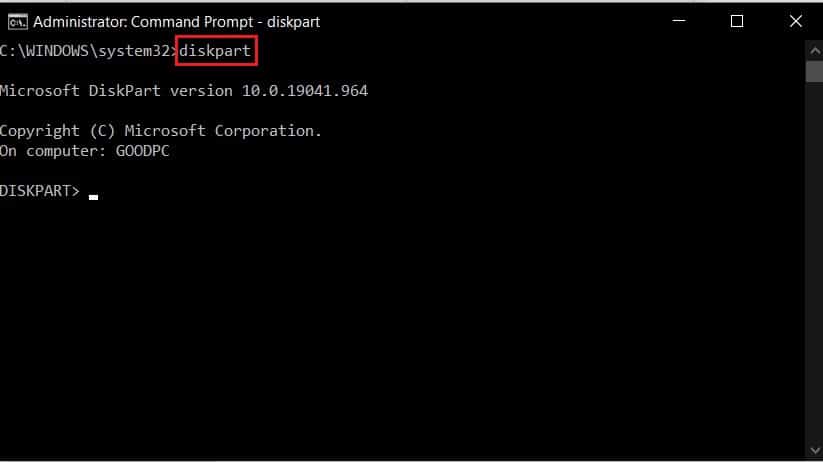
3. 输入`list disk`命令并按Enter键,查看电脑上的分区。
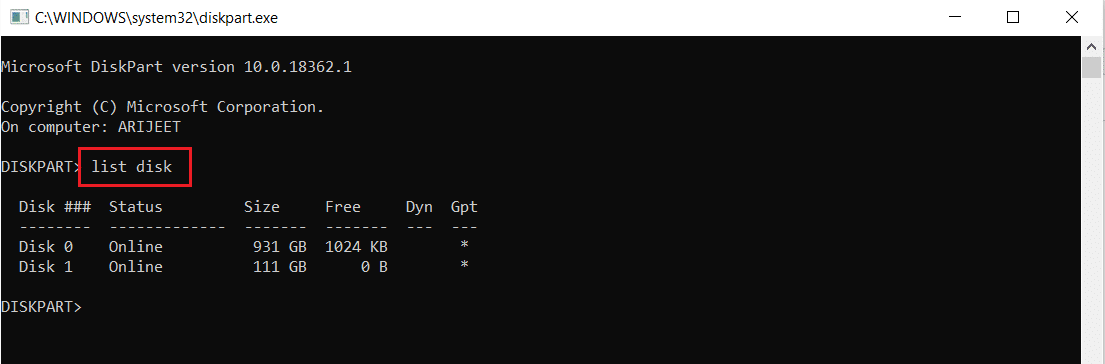
4. 输入`select disk 0`命令并按Enter键,选择包含Windows的分区磁盘。
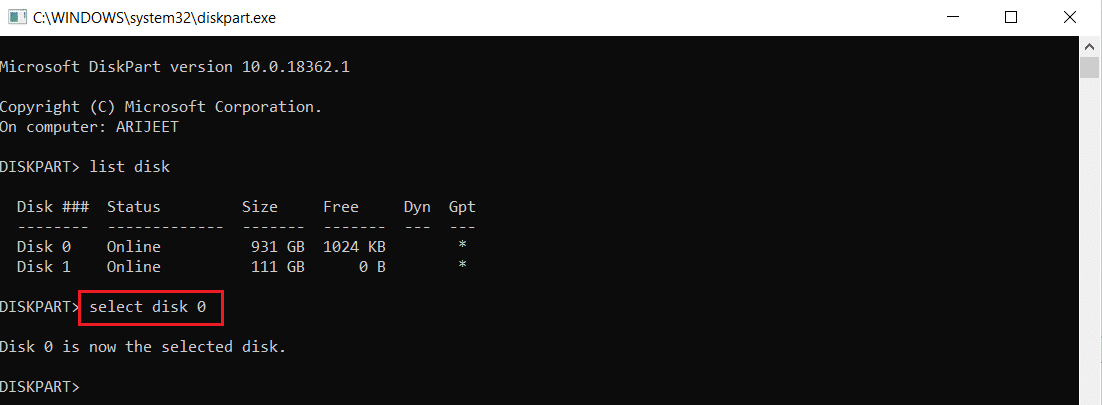
第三步:创建EFI分区
修复引导设备问题的最后一步是在BIOS设置中创建EFI分区,并将Windows操作系统文件复制到该驱动器。
1. 输入以下命令,然后按Enter键创建一个新分区。
create partition efi
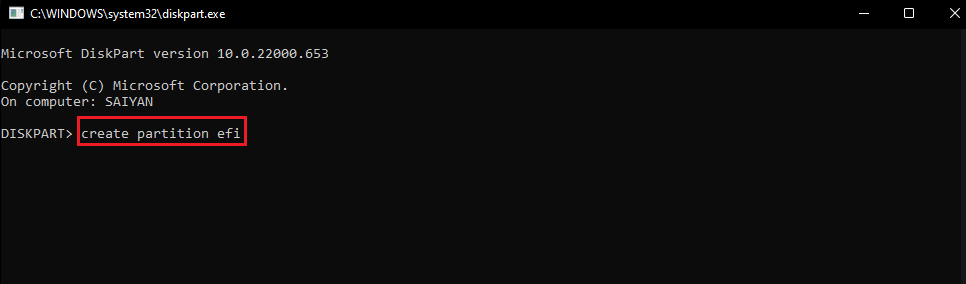
2. 输入以下命令,然后按Enter键,将驱动器格式化为Windows体系结构。
format quick fs=fat32
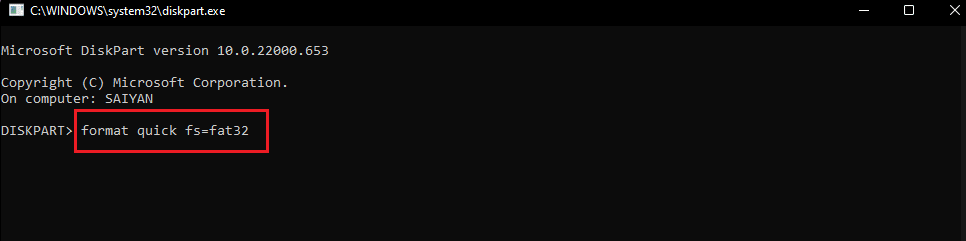
3. 输入`list volume`命令并按Enter键,以了解安装Windows的卷。
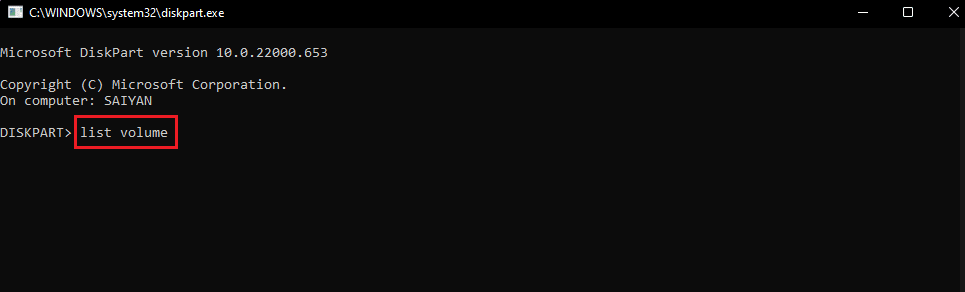
4. 输入以下命令,然后按Enter键,将引导文件复制到EFI分区驱动器。
bcdboot E: windows
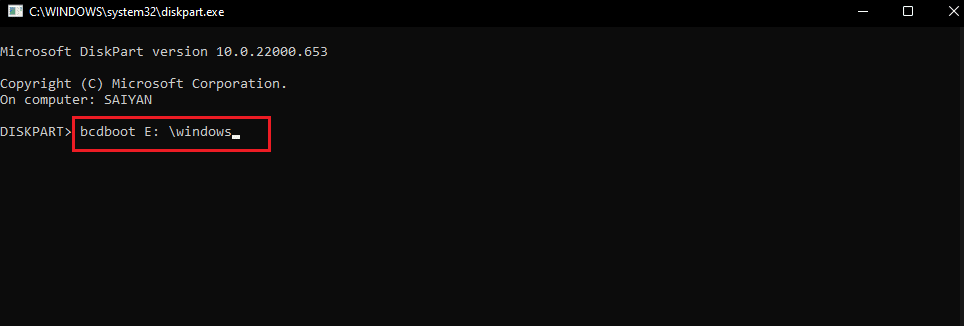
注意:为了演示,这里选择了分区驱动器E。在实际操作中,你必须将E替换为你的Windows分区驱动器。
5. 从端口拔下安装媒体并重新启动电脑。
方法四:将BIOS设置为默认设置
另一种解决BIOS问题的方法是将BIOS设置恢复到默认设置。
1. 首先,关闭你的电脑。

2. 按下电源按钮,然后按下Delete键进入BIOS设置。
注意:你可以查阅相关资料,了解如何根据你的电脑制造商进入BIOS。

3. 点击“Load Setup Defaults”选项,然后在确认消息中选择“Yes”。
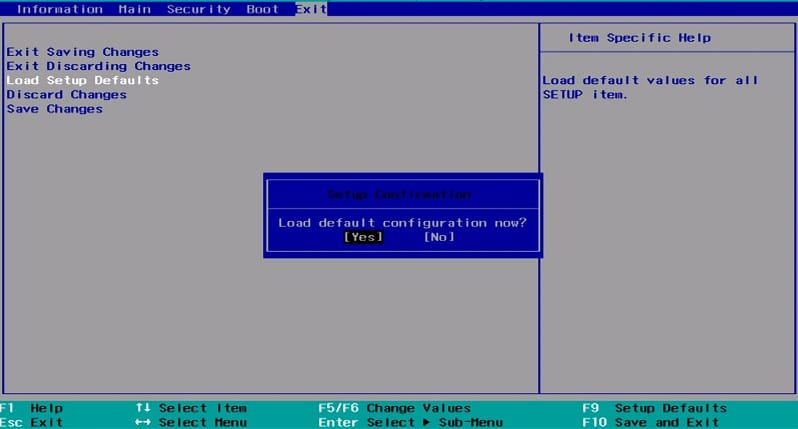
4. 使用你的凭据登录用户帐户,并检查问题是否解决。
方法五:重建MBR(适用于Legacy BIOS用户)
要修复引导设备问题,你可能需要修复Windows引导加载程序和Windows引导文件。为此,你可以在电脑上重建MBR(主引导记录)。查阅相关链接,了解如何在电脑上重建MBR。
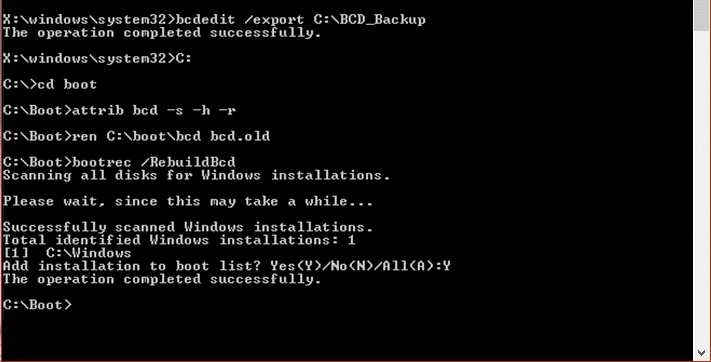
方法六:禁用Legacy Boot(仅适用于UEFI)
如果你的电脑采用UEFI而不是BIOS,你可以尝试禁用Legacy Boot选项来解决此问题。通过相关链接,了解如何在Windows电脑上禁用Legacy Boot。
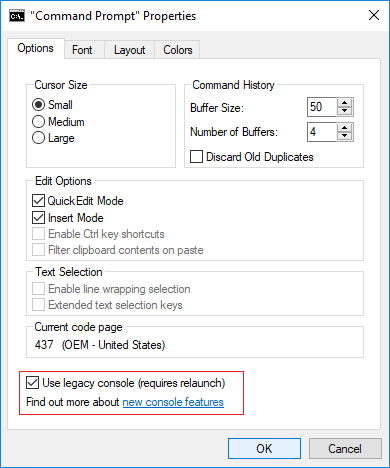
方法七:执行系统还原
将电脑恢复到之前的设置通常可以解决Windows电脑上的大部分问题。注册表编辑器中可能充满了已卸载应用程序的不完整文件,这可能会导致许多错误。要解决启动支持问题并提高电脑性能,你可以执行系统还原。查阅相关文章,了解如何执行系统还原。
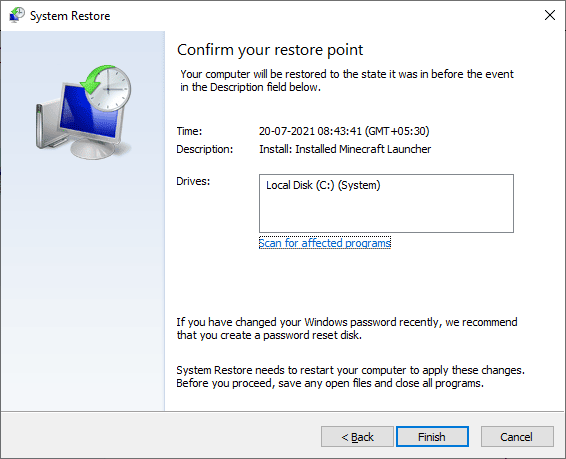
方法八:修复安装Windows
作为最后的手段,你可以在电脑上修复安装Windows操作系统。这将清除电脑上的所有故障,并使电脑恢复到新的状态。查阅相关链接,了解如何在电脑上修复安装Windows。
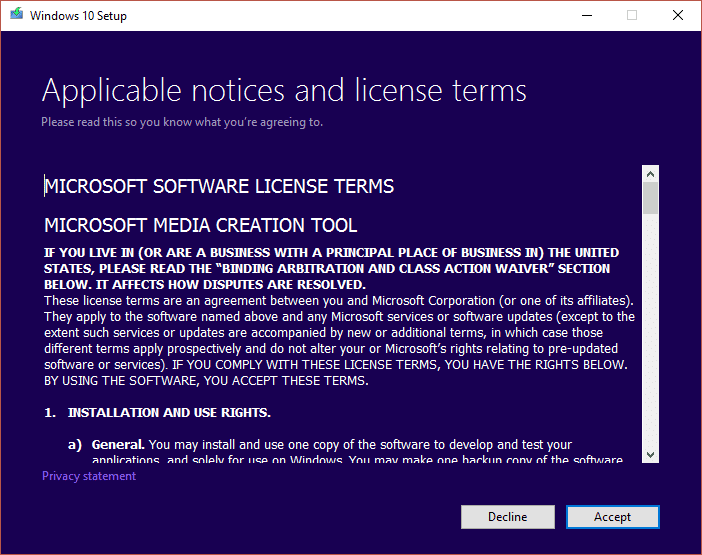
***
本文介绍了修复Windows电脑上引导设备问题的各种方法。请尝试实施这些方法,并在评论区分享你对BIOS问题的建议和疑问。