最近,许多在线平台的用户都报告说,他们的所有摄像头都出现了“保留”错误,并伴有错误代码 0xA00f4288。 这个错误通常与您的相机应用程序有关,需要尽快解决。 当您看到此错误消息时,您可能会认为问题是由于其他应用程序正在占用您的 Windows 10 电脑上的摄像头。 确实,这可能是导致此问题的主要原因之一,但除此之外,还有其他一些因素也可能导致 0xA00f4288 错误代码。 如果您也遇到了这个错误,并且难以找到解决方法,请不要担心,我们将在这里帮助您摆脱困境。 以下是一些可能的原因以及一系列故障排除方法,可以帮助您理解并解决 0xA00f4288 错误代码。 那么,请继续阅读吧!
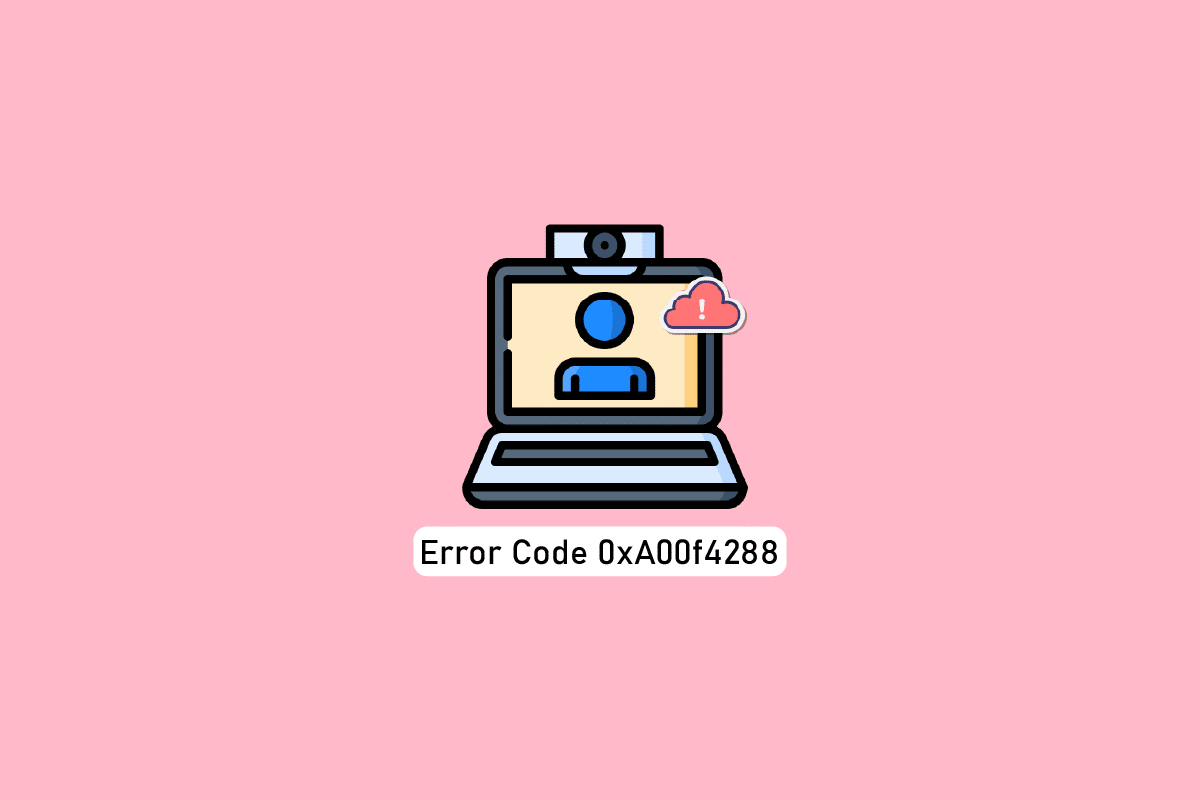
如何在 Windows 10 中修复“所有摄像头都已保留”错误 0xA00f4288
这个错误的确切信息通常如下所示:
“关闭其他应用程序。 看起来另一个应用程序正在使用您的摄像头。 如果需要,这是错误代码:0xA00F4288
以下是一些导致“所有摄像头都已保留”问题的常见原因。 建议您仔细分析这些原因,以便采取适当的故障排除方法,从而轻松解决问题。
- 缺少、过时或不兼容的摄像头驱动程序。
- 相机应用程序中的文件和缓存已损坏或与您的操作系统不兼容。
- Windows 10 中未授予相机访问权限。
- 防病毒软件正在限制对摄像头的访问。
- 相机应用程序已损坏。
- 其他应用程序正在使用您的摄像头。
- 相机设置不正确。
- Windows Defender 防火墙正在阻止对摄像头的访问。
- 防病毒安全策略导致错误。
- 您的计算机上安装了有问题的更新。
- Microsoft 应用程序中的过时应用程序。
- 不兼容的代理服务器干扰。
我们研究了几个关于 0xA00f4288 错误代码的技术论坛,并分析了一些可用于解决问题的故障排除技巧。
注意:在进行任何操作之前,请确保创建系统还原点,以便在出现问题时可以还原计算机。
基本故障排除方法
在尝试高级方法之前,您可以先尝试以下一些基本故障排除方法。
1. 重启电脑
要解决任何与摄像头相关的临时故障,请尝试重新启动您的计算机。 这将清除您电脑中可能存在的任何损坏的缓存,从而解决问题。
1. 同时按下 Windows 键 + D 键,导航到桌面。
2. 现在,同时按下 Alt + F4 键。 您将看到一个弹出窗口,如下所示。

3. 现在,单击下拉框并选择“重新启动”选项。

4. 最后,按下 Enter 键重新启动您的电脑。
2. 验证原因
首先,让我们确定问题是出在应用程序本身还是您的计算机上。 为此,请在 Windows 10 电脑上打开相机并尝试录制。
情况 1:如果内置摄像头运行正常,您可以在设备上进行录制。 在这种情况下,您需要对与您遇到问题的特定应用程序相关的步骤进行故障排除。 您可能需要尝试更新或重新安装该应用程序。
情况 2:如果您无法录制任何视频,则问题可能出在内置摄像头或外接网络摄像头上。 您需要解决硬件和设备问题才能修复“所有摄像头都已保留”的问题。
3. 检查摄像头硬件
确保外接摄像头(如果有)已正确连接到您的计算机,并且内置摄像头没有受到任何物理损坏。 如果外接摄像头有明显的损坏,则可能需要考虑更换。

方法 1:运行硬件和设备疑难解答
如果您的 Windows 10 计算机遇到了任何与硬件相关的问题,可以通过运行“硬件和设备疑难解答”工具轻松解决。 这个疑难解答程序会自动修复它检测到的任何问题。 例如,如果您的电脑中有任何损坏的设置,并且需要进行某些特定的更改,则此故障排除程序可以提供很大的帮助。 请按照我们的指南了解如何运行硬件和设备疑难解答,并按照步骤操作。

完成故障排除过程并按照所有建议进行修复后,请检查您是否已成功修复电脑上的 0xA00f4288 错误代码。
方法 2:关闭正在使用摄像头的程序
您设备上的摄像头一次只能被一个应用程序使用。 如果您怀疑是其他应用程序正在占用摄像头,建议您关闭所有在后台运行的程序。 您可以通过逐个关闭所有程序,或者通过任务管理器强制退出所有程序。 为此,请按照我们关于如何在 Windows 10 中结束任务的指南进行操作。

此外,建议您禁用 Windows 10 电脑上的启动程序。 要执行此操作,请参考我们的指南,了解如何在 Windows 10 中禁用启动程序的 4 种方法。

禁用后台应用程序并禁用启动程序后,检查您是否已修复了电脑上的 0xA00f4288 错误代码。
方法 3:允许摄像头访问
如果在您的 Windows 10 计算机上出现“所有摄像头都已保留”错误代码,可能是因为您没有正确授予摄像头访问权限。 您可以通过在 Windows 设置中允许访问摄像头来轻松解决此问题。 以下是在计算机中授予摄像头权限的步骤。
1. 同时按下 Windows 键 + I 键,启动 Windows 设置。
2. 然后,选择“隐私”选项。

3. 然后,在左侧窗格中,搜索并选择“相机”选项。
注意:请确保已启用“允许应用访问你的相机”选项,如图所示。

一旦您确定您的所有应用程序和程序都可以访问您的摄像头,请检查您是否已修复“所有摄像头都已保留”的错误。
方法 4:启用摄像头设备驱动程序
如果您在设备设置中意外禁用了网络摄像头或摄像头,您可能会遇到 0xA00f4288 错误代码。 因此,如果您在设备中禁用了网络摄像头,请按照以下说明在计算机中启用它。
1. 按 Windows 键并键入“设备管理器”,然后单击“打开”。

2. 一旦“设备管理器”窗口打开,双击“相机”部分将其展开。

3. 现在,右键单击您的相机设备并选择“启用设备”选项。
方法 5:运行恶意软件扫描
一些 Microsoft 专家建议,扫描您的电脑有助于保护您的计算机免受威胁。 如果您的电脑感染了任何病毒或恶意软件,您可能无法正常使用外部和内部硬件设备。 因此,您可能会在 Windows 10 中遇到 0xA00f4288 错误代码。因此,建议您参考我们的指南,了解如何在我的计算机上运行病毒扫描。

此外,如果您想从计算机中删除恶意软件,请查看我们的指南,了解如何在 Windows 10 中从您的电脑中删除恶意软件。
方法 6:更新 Windows
另外,如果您的电脑中存在任何错误,只有在 Windows 更新后才能修复。 Microsoft 会定期发布更新以修复所有这些错误,从而解决“所有摄像头都已保留”的错误代码。 因此,请确保您的 Windows 操作系统已更新,并且如果有任何更新待处理,请按照我们的指南了解如何下载和安装 Windows 10 的最新更新。

更新您的 Windows 操作系统后,请检查您是否可以访问您的摄像头。
方法 7:禁用代理服务器
如果您的 Windows 10 计算机上的网络设置不正确,您可能会遇到 “所有摄像头都已保留” 错误代码 0xA00f4288。如果您在电脑上安装了任何 VPN 服务或使用了代理服务器,请阅读我们关于如何在 Windows 10 上禁用 VPN 和代理的文章,并按照文章中的说明进行操作。

禁用 VPN 客户端和代理服务器后,检查是否已修复该错误代码。 如果您仍然遇到同样的问题,请尝试连接到移动热点。
方法 8:暂时禁用防病毒软件(如果适用)
您的防病毒软件可能会错误地阻止您在电脑上安装任何最新的更新。 许多 Windows 用户都发现了兼容性问题,这些问题很难容忍和修复。 像 Norton 和 Avast 这样的防病毒软件可能会阻止任何最新的 Windows 更新。建议您暂时禁用任何内置或第三方的防病毒软件来解决此问题。 阅读我们关于如何在 Windows 10 上临时禁用防病毒软件的指南,并按照说明在您的电脑上暂时禁用防病毒软件。

在您的 Windows 10 电脑上修复“所有摄像头都已保留”错误后,请确保重新启用防病毒软件,因为没有安全保护的系统始终存在威胁。
方法 9:禁用 Windows Defender 防火墙(不推荐)
另外,出于某些安全原因,您计算机中的 Windows Defender 防火墙可能会阻止相机访问。 如果万一摄像头被 Windows Defender 防火墙阻止,您必须暂时从计算机启用或禁用防火墙安全。 如果您不知道如何禁用 Windows Defender 防火墙,请参考我们的指南,了解如何禁用 Windows 10 防火墙,这将帮助您做到这一点。

在可以访问您的摄像头之后,请确保再次启用防火墙,因为没有安全程序的计算机始终是一种威胁。
方法 10:更新或回滚摄像头驱动程序
如果您的计算机中有任何不兼容或过时的摄像头驱动程序,您将遇到 “所有摄像头都已保留” 错误代码 0xA00f4288。要解决此问题,请更新您的摄像头驱动程序,或者在必要时将其回滚。
选项一:更新摄像头驱动程序
如果您有任何过时的摄像头驱动程序,您也可能会遇到上述错误。 因此,请按照我们的指南了解如何在 Windows 10 中更新您的驱动程序。

选项二:回滚驱动程序更新
如果更新驱动程序无法修复该错误,您可以按照我们的指南回滚驱动程序更新。

方法 11:更新应用程序
您必须确保与 Microsoft Store 相关的所有应用程序都已更新到最新版本。 这将确保所有相互关联的应用程序都已达到其最新版本,从而修复“所有摄像头都已保留”的错误代码 0xA00f4288。 请按照以下说明执行操作。
1. 按 Windows 键,键入“Microsoft Store”,然后单击“打开”。

2. 接下来,在 Microsoft Store 窗口中,单击库图标,如图所示。

3. 现在,点击“获取更新”按钮,如图所示。

4. 接下来,单击“全部更新”按钮。

5. 等待,直到您收到提示,说明您的应用程序和游戏是最新的。

方法 12:调整注册表项
一些用户报告说,调整计算机中的某些注册表项可以修复 Windows 10 电脑上的“所有摄像头都已保留”错误。 请按照下面列出的说明执行相同的操作。
1. 按 Windows 键并键入“注册表编辑器”,然后单击“以管理员身份运行”。

2. 现在,转到注册表编辑器中给定的密钥文件夹路径。
ComputerHKEY_LOCAL_MACHINESOFTWAREMicrosoftWindows Media FoundationPlatform

3. 现在,右键单击“平台”,然后选择“新建”选项,然后选择“Dword(32 位)值”,如图所示。

4. 然后,将名称设置为“EnableFrameServerMode”,如图所示。

5. 然后,双击新创建的键“EnableFrameServerMode”,并将“数值数据”设置为 1,然后单击“确定”。

6. 最后,关闭所有窗口并重新启动您的电脑。 检查您是否已修复“所有摄像头都已保留”错误。
方法 13:卸载最近的更新
如果您在更新 Windows 操作系统后发现“所有摄像头都已保留”的问题,则可能是您的系统程序文件和配置与新更新不兼容。 在这种情况下,请卸载您电脑上的最新更新。 卸载错误更新后,您的电脑将恢复稳定。 以下是操作方法。
1. 按 Windows 键,键入“控制面板”,然后单击“打开”。

2. 现在,单击“程序”菜单下的“卸载程序”,如图所示。

3. 现在,单击左侧窗格中的“查看已安装的更新”,如此处所示。

4. 现在,选择最新的更新,然后单击“卸载”选项,如下所示。
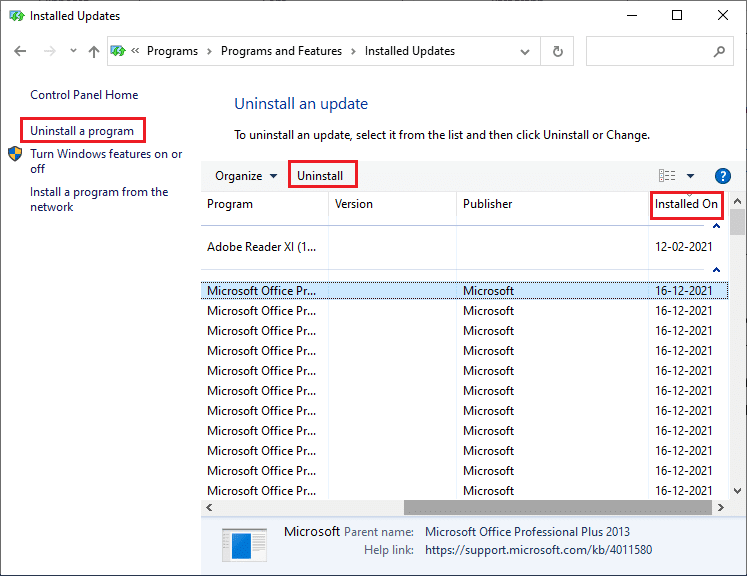
5. 然后,确认提示(如果有),然后重新启动您的电脑。
检查您是否已修复电脑上的 0xA00f4288 错误。
方法 14:重新安装有问题的应用程序
对于导致您遇到“所有摄像头都已保留”错误代码的应用程序相关问题,您可能需要重新安装这些应用程序。 以下是在 Microsoft Store 中重新安装有问题的应用程序的一些说明。
注意:在本指南中,我们将以 Zoom 为例。
1. 按 Windows 键,键入“控制面板”,然后单击“打开”。
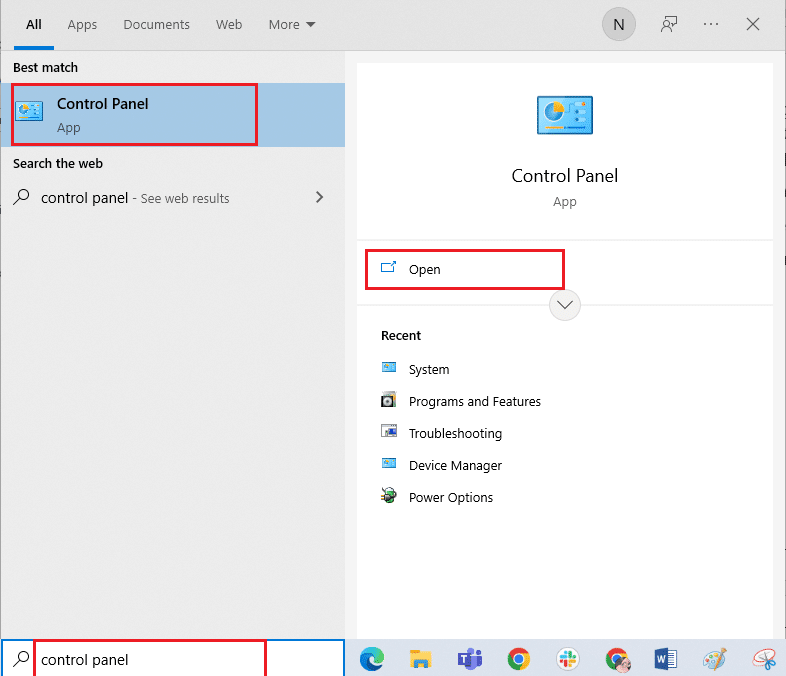
2. 现在,将“查看方式”设置为“大图标”,然后单击“程序和功能”选项。
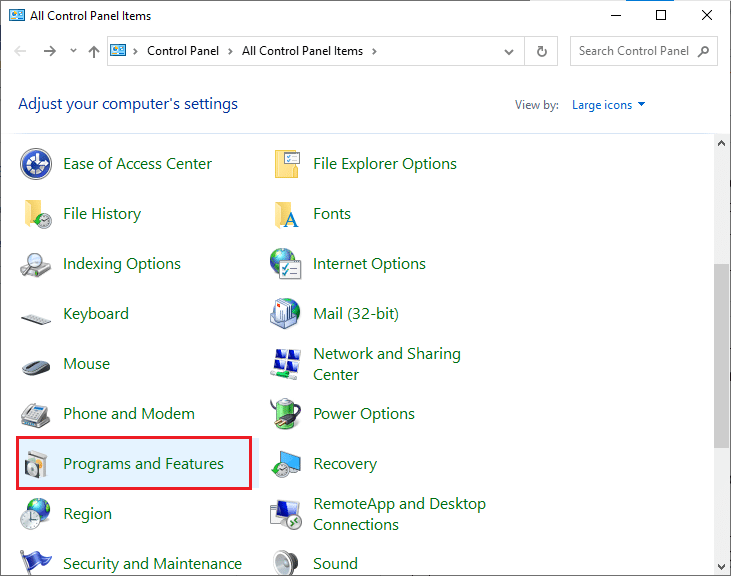
3. 现在,单击 Zoom 并选择“卸载”选项。
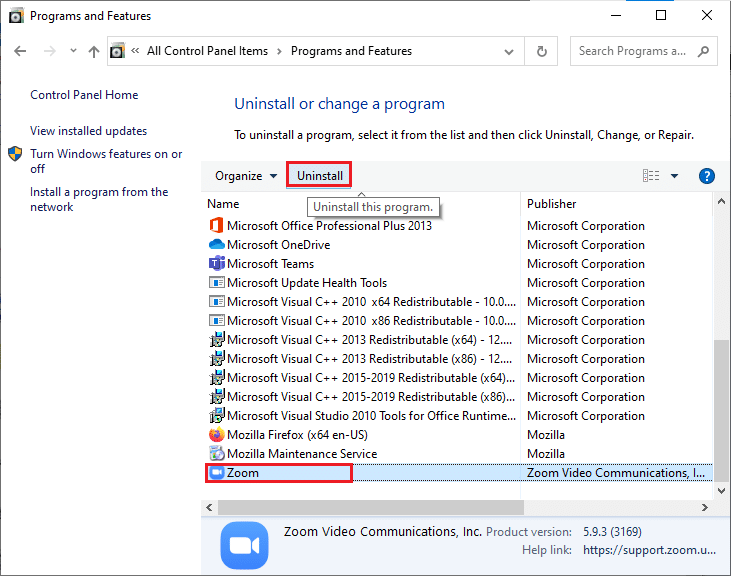
4. 如果有提示,请确认并在应用程序完全卸载后重新启动您的电脑。
5. 访问 Zoom 的官方下载页面,然后单击“下载”按钮,如图所示。
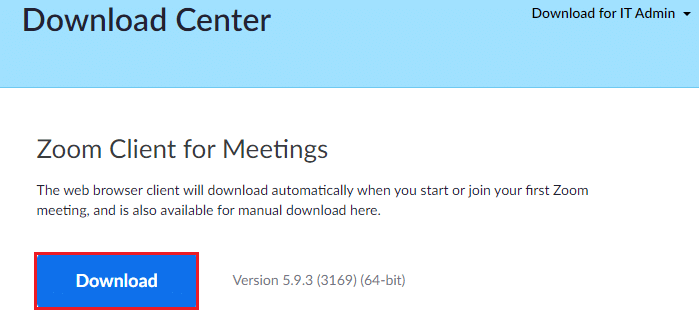
6. 现在,转到您的“下载”文件夹,然后双击 Zoom 的安装文件以启动它。
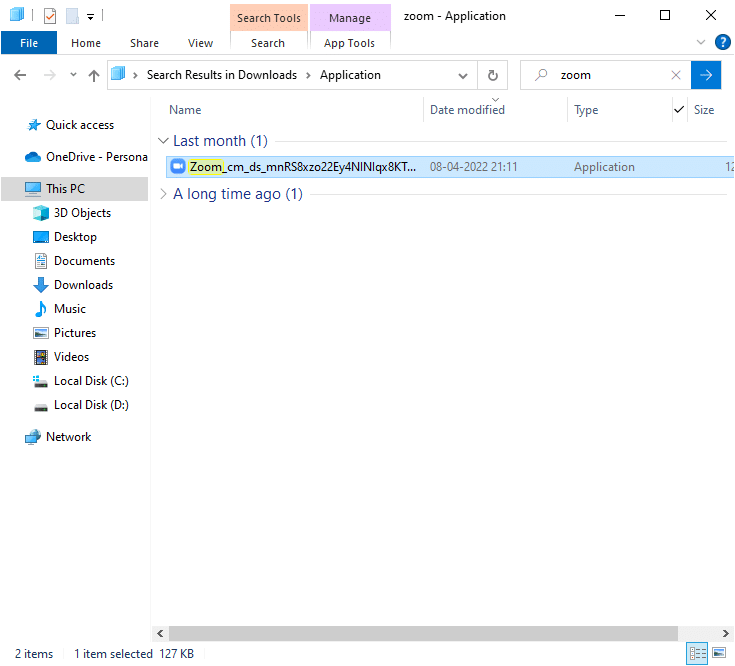
7. 按照屏幕上的说明在您的电脑上完成安装。
8. 最后,您已在计算机上重新安装了 Zoom。 现在检查您是否可以修复 0xA00f4288 错误代码。
方法 15:重新注册摄像头
如果以上讨论的方法均未帮助您解决问题,请尝试按照以下说明重新注册您的摄像头。 有两种方法可以实现此操作。
选项一:通过 Windows PowerShell
1. 按 Windows 键,键入“Windows Powershell”,然后单击“以管理员身份运行”。
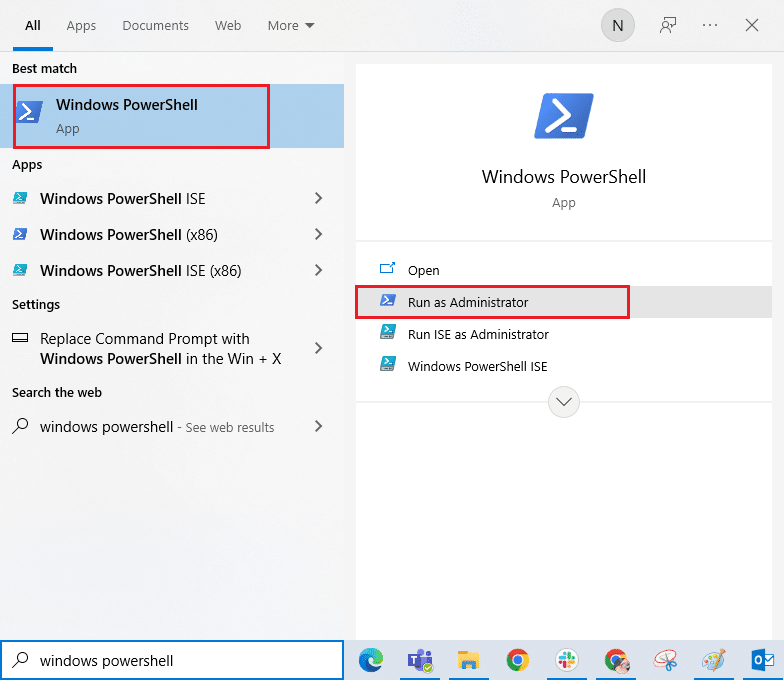
2. 然后,键入以下命令并按 Enter 键。
Get-AppxPackage -allusers Microsoft.WindowsCamera | Foreach {Add-AppxPackage -DisableDevelopmentMode -Register "$($_.InstallLocation)AppXManifest.xml"}
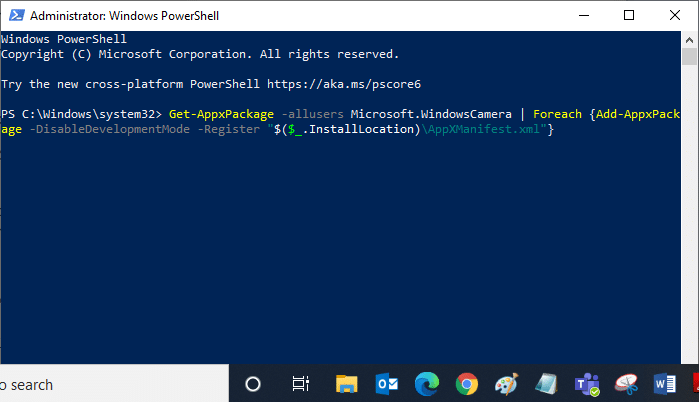
3. 等待命令执行成功,检查是否已修复“所有摄像头都已保留”的错误