Zoom 在疫情期间成为了家庭办公最常用的应用程序之一。其视频会议功能尤其受欢迎,为高效的居家办公模式铺平了道路。然而,就像其他任何应用程序或程序一样,Zoom 也存在一些错误和漏洞。部分用户反映,在加入会议或会议进行中,他们的 Windows 10 电脑上出现了 Zoom 错误 1132。如果您也正面临同样的问题,可以尝试以下方法来解决。
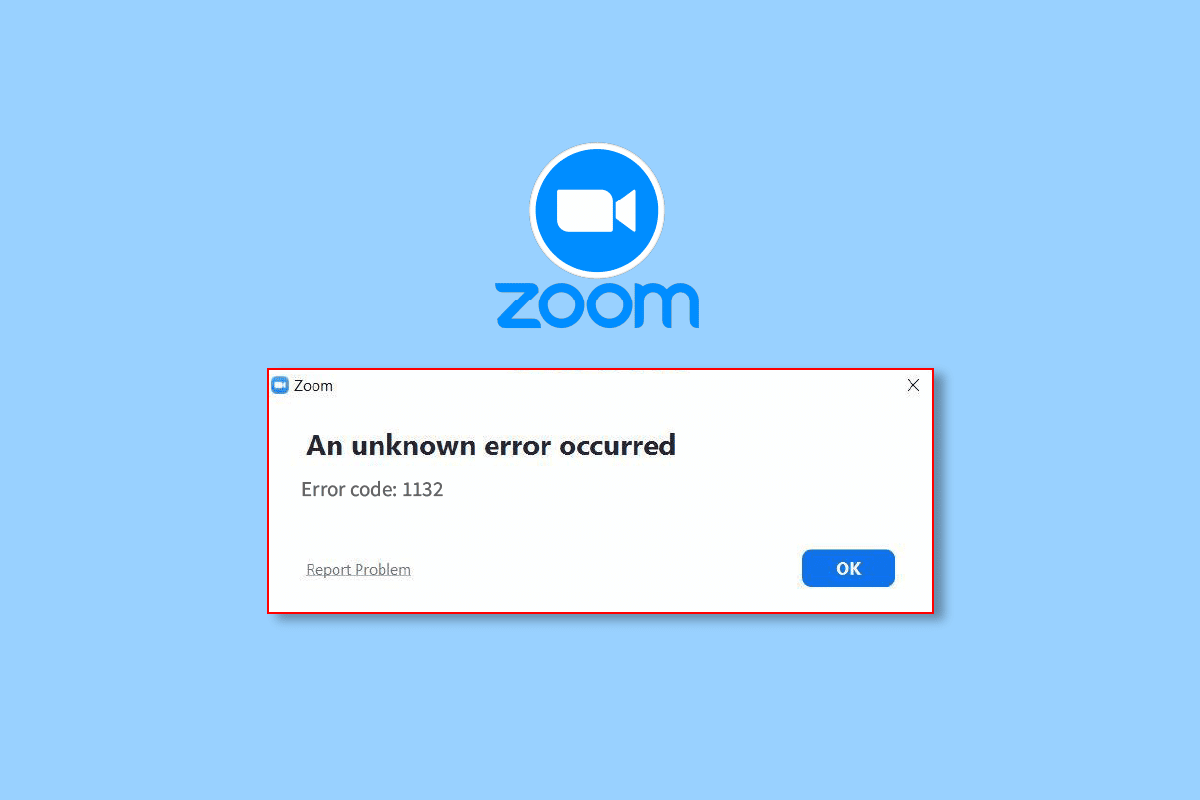
如何修复 Windows 10 上的 Zoom 错误 1132
以下是一些可能导致 Windows 10 设备出现 Zoom 错误 1132 的常见原因。了解这些原因有助于您有针对性地解决问题:
- 电脑或网络连接的临时故障。
- Zoom 服务器可能暂时关闭。
- Zoom 应用、网络适配器或操作系统版本过旧。
- 代理和 VPN 服务可能与 Zoom 不兼容。
- 防病毒软件或防火墙可能会阻止 Zoom 连接。
- Zoom 程序文件中的配置错误可能需要重新安装应用才能解决。
以下是一些有效的故障排除方法,可以帮助您解决 Windows 10 上的 Zoom 错误 1132。建议按照以下顺序尝试这些方法,以获得最佳效果。
方法一:基础故障排除方法
您可以尝试以下基础步骤来解决上述错误:
1A. 重启电脑
重启计算机是解决与 Zoom 相关的临时故障的常用方法。重启后,检查是否可以正常使用 Zoom,不再出现任何错误。
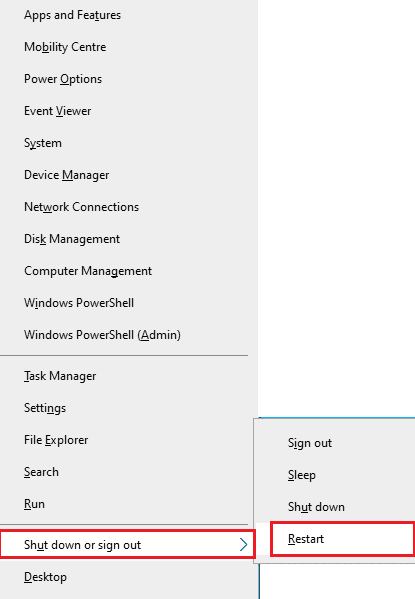
1B. 重启 Zoom
如果重启电脑没有解决问题,您可以尝试重启 Zoom 应用。这是一个简单而有效的方法。 以下是重启 Zoom 的步骤:
1. 按下 Ctrl + Shift + Esc 键,打开任务管理器。
2. 在任务管理器中,找到 “Zoom Meetings”,右键点击它。
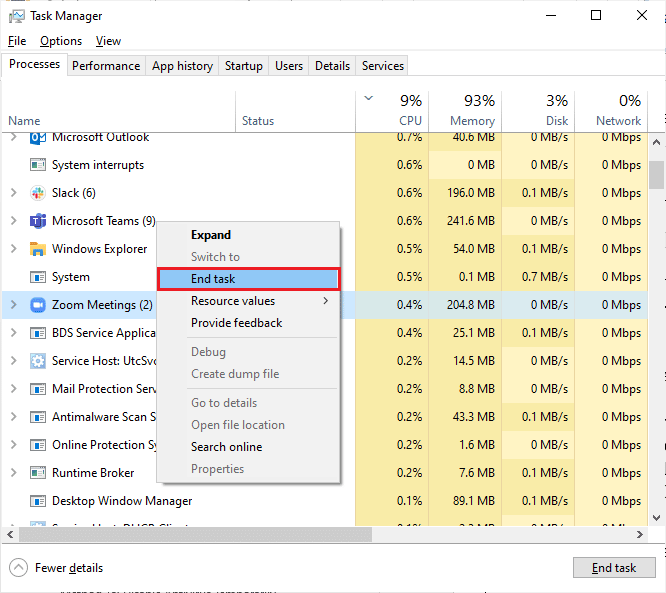
3. 选择“结束任务”。
4. 然后,重新启动 Zoom,检查是否还出现相同的错误。 如果问题依然存在,请继续尝试下一种方法。
1C. 检查网络连接
不稳定的网络连接可能会导致 Zoom 错误代码 1132。如果路由器和计算机之间存在障碍物,无线信号可能会受到干扰,从而导致连接问题。
您可以进行速度测试,以了解最佳的网络速度。

确保您的设备满足以下条件:
- 检查网络信号强度。如果信号太弱,请移除任何障碍物。
- 避免过多的设备连接到同一网络。
- 使用由您的网络服务提供商 (ISP) 验证的调制解调器/路由器。
- 不要使用老旧、破损或损坏的电缆,必要时更换。
- 确保调制解调器到路由器以及调制解调器到墙壁的电线连接稳定。
1D. 更新 Windows
更新操作系统可以修复电脑上与 Zoom 相关的软件错误。请始终确保您的 Windows 操作系统已更新,如果有任何更新等待执行,请按照我们的指南操作,了解如何下载和安装最新的 Windows 10 更新。
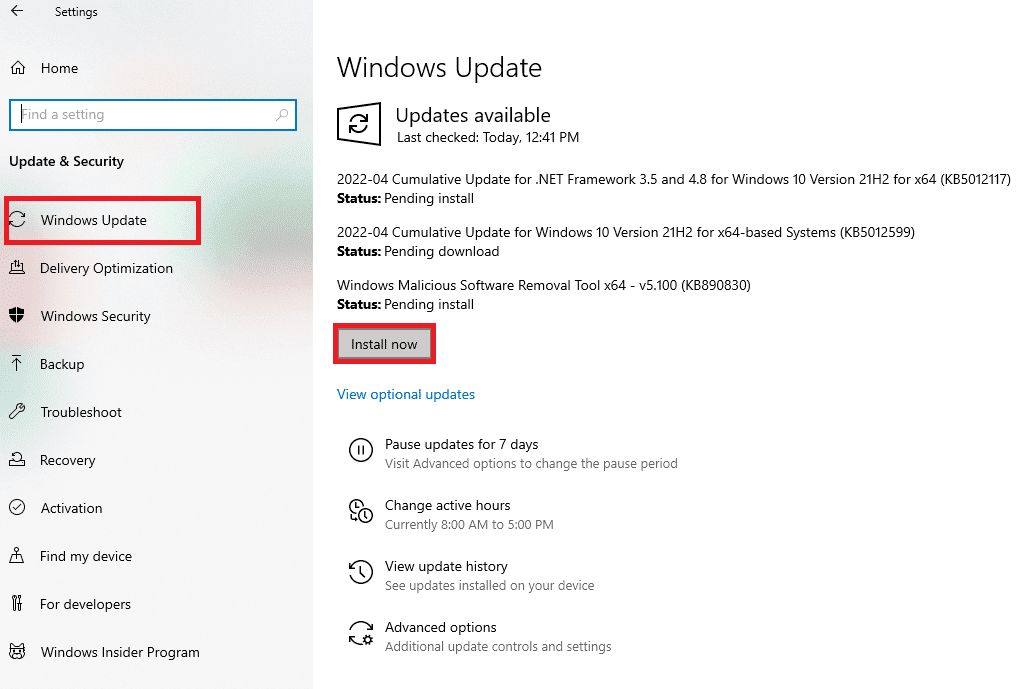
更新 Windows 操作系统后,检查是否可以正常连接到 Zoom。
1E. 更新网络驱动程序
设备驱动程序在计算机的硬件和操作系统之间建立连接。错误或损坏的驱动程序可能会导致 Zoom 出现错误代码 1132。许多用户报告说,更新网络驱动程序有助于解决此问题。建议您更新网络驱动程序,以提高网络适配器的可靠性、修复兼容性问题并解决 Zoom 错误 1132。请参考我们关于如何在 Windows 10 上更新网络适配器驱动程序的指南。

1F. 回滚网络驱动程序
回滚驱动程序会卸载当前版本的硬件设备,并安装以前的版本。当新的驱动程序更新与您的计算机不兼容时,此功能非常有用。请参考我们关于如何在 Windows 10 上回滚驱动程序的指南,以修复 Zoom 上的错误代码 1132。
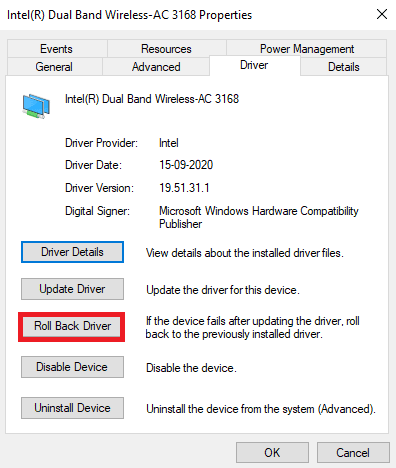
在您的 Windows 10 电脑安装了之前版本的驱动程序后,检查是否修复了 Zoom 错误 1132。
1G. 重新安装网络驱动程序
必须重新安装不兼容的驱动程序才能修复 Zoom 错误 1132。建议您仅在无法通过更新解决问题时才重新安装驱动程序。重新安装驱动程序的步骤非常简单,您可以使用第三方应用程序或手动完成。请参考我们关于如何在 Windows 10 上卸载和重新安装驱动程序的指南,在您的 Windows 10 计算机上重新安装网络驱动程序。
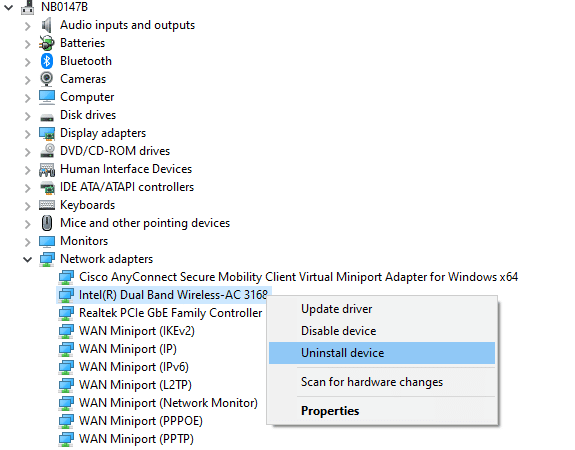
重新安装网络驱动程序后,检查是否解决了 Zoom 错误。
1H. 暂时禁用防病毒软件(如果适用)
如果您的计算机上安装了不兼容的防病毒程序,则可能会导致 Zoom 出现错误代码 1132。为避免冲突,您必须检查 Windows 10 计算机的安全设置是否稳定。要确定防病毒软件是否是错误代码 1132 的原因,请将其禁用并尝试连接网络。
参考我们关于如何在 Windows 10 上临时禁用防病毒程序的指南,按照说明暂时禁用防病毒软件。
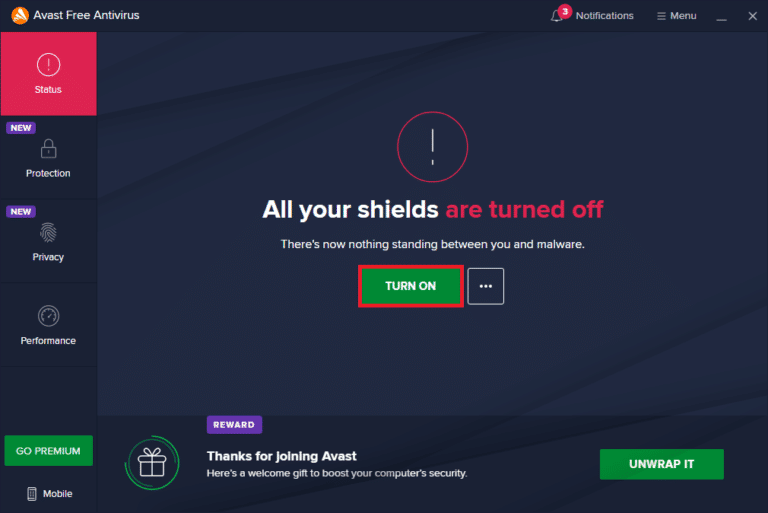
如果在计算机上禁用防病毒程序后,Zoom 连接不再出现问题,建议您从电脑上完全卸载该程序。
请参考我们的指南,了解如何强制卸载在 Windows 10 中无法卸载的程序,从而卸载您计算机上的防病毒程序。
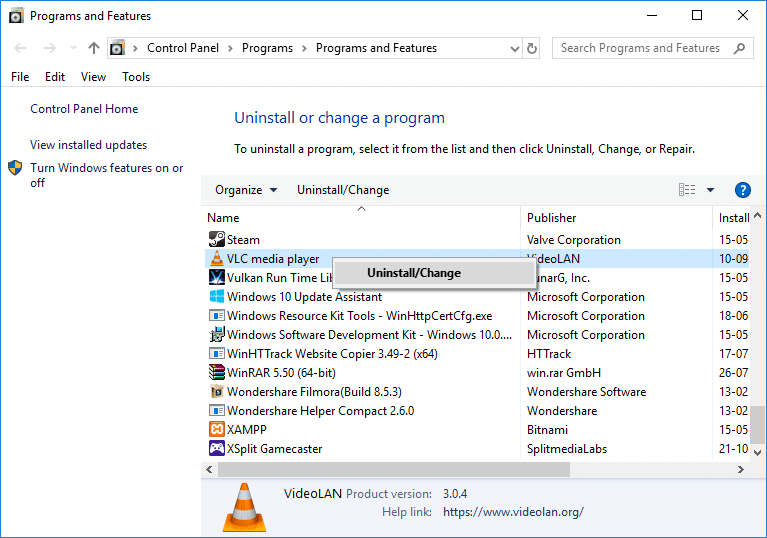
1I. 禁用 Windows 防火墙(不推荐)
与防病毒程序一样,Windows Defender 防火墙可能会出于安全原因阻止 Zoom 的访问。 如果 Zoom 被 Windows Defender 防火墙阻止,您必须暂时启用或禁用防火墙安全性。 如果您不知道如何禁用 Windows Defender 防火墙,请参考我们的关于如何禁用 Windows 10 防火墙的指南。
注意:修复 Zoom 的错误代码 1132 后,请务必再次启用防火墙设置,以防止任何数据泄露和安全威胁。
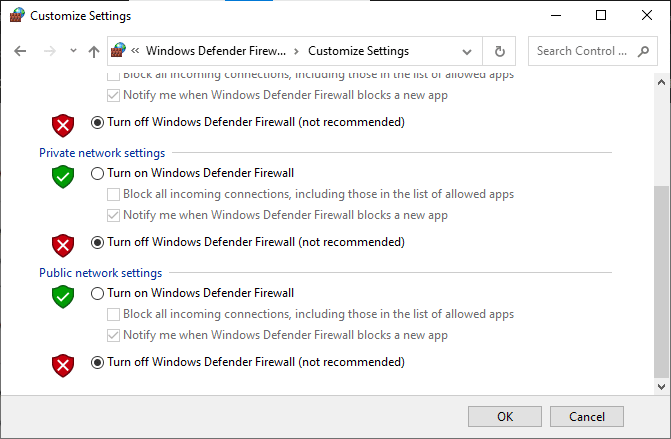
方法 2:验证 Zoom 服务器的状态
当服务器关闭时,您可能会遇到 Zoom 错误 1132。任何技术故障或大量流量都可能导致服务器故障,从而引发此错误。您可以检查服务器状态,并查看社交媒体上是否有其他人也遇到同样的问题。
1. 启动浏览器,访问官方 Zoom 状态页面。
2. 检查是否显示 “All Systems Operational” (所有系统运行正常) 的消息。如果看到一些维护活动,您只能等待。
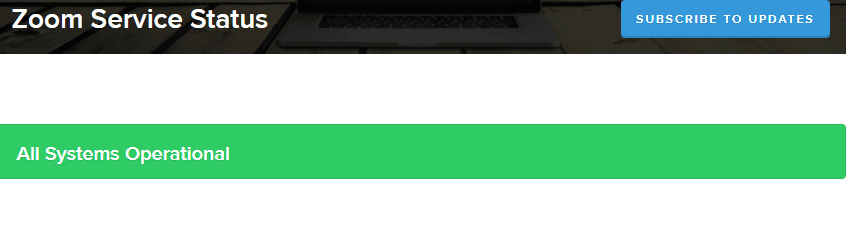
3. 如果服务器恢复正常,尝试重新连接,检查是否还会出现错误。
方法 3:运行网络疑难解答
为了解决各种互联网连接问题,可以使用 Windows 10 PC 中提供的内置工具。 Windows 网络疑难解答工具可以分析和诊断常见的网络相关问题。这是一个系统性的过程,按照步骤操作可以帮助您修复 Zoom 错误 1132。
请参考我们的指南,了解如何解决 Windows 10 上的网络连接问题,其中包含了使用 Windows 网络适配器疑难解答来解决网络问题的基本步骤。

您可以按照指南中提到的步骤来诊断 Windows 10 PC 中的 Wi-Fi 连接、以太网和所有网络适配器。 最后,检查是否修复了 Zoom 错误代码。
方法 4:将 Zoom 添加为受信任站点(适用于浏览器版本)
有时,为了确保隐私和安全,Windows 10 电脑可能会将某些网站视为不安全。要解决此问题,请按照以下说明将 Zoom 添加为受信任的站点:
1. 在搜索菜单中输入“控制面板”,然后单击“打开”。
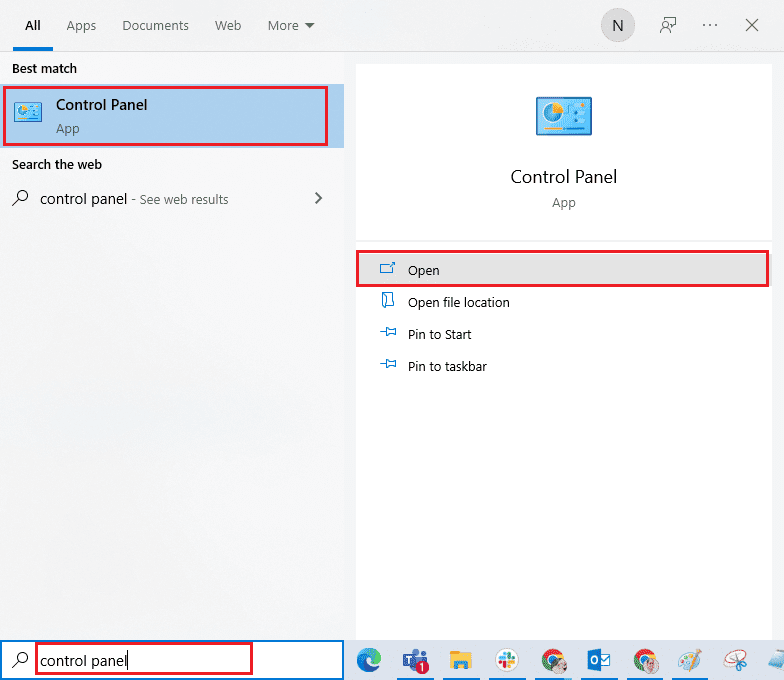
2. 设置 “查看方式” 为 “大图标”,然后单击 “Internet 选项”。
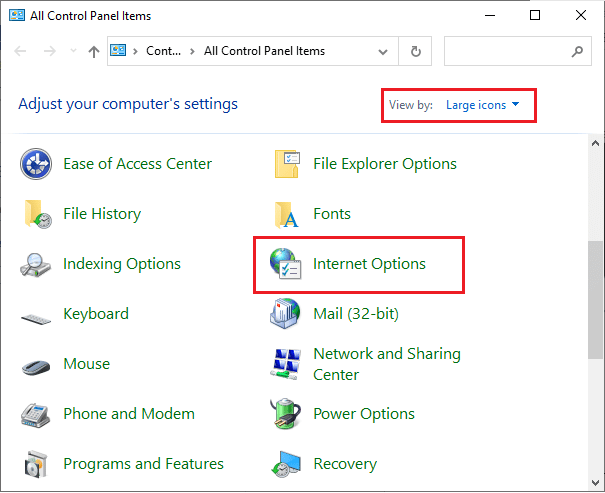
3. 在 “Internet 属性” 窗口中,切换到 “安全” 选项卡,然后单击 “受信任的站点” 的图标,再点击 “站点”。
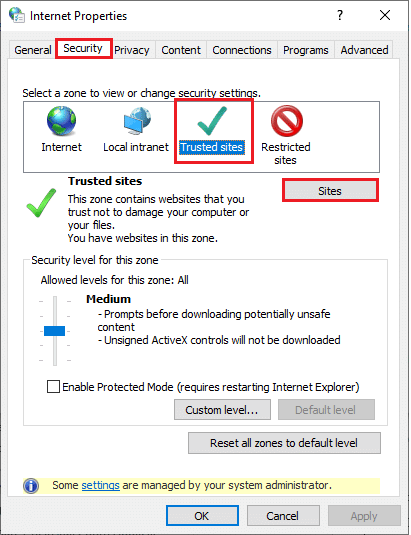
4. 在下一个窗口中,您可以在 “将此网站添加到区域” 字段中添加以下 URL 和其他 Zoom 页面:
https://zoom.us/
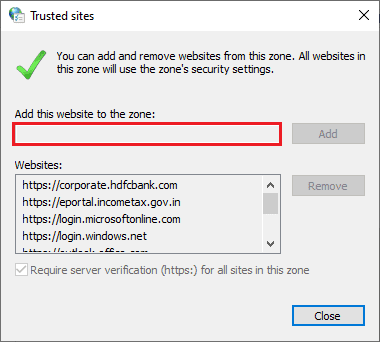
注意:如果找不到添加按钮,请了解原因。
5. 关闭“受信任的站点” 窗口,在 “Internet 属性” 窗口中点击 “应用”>>“确定” 以保存更改。
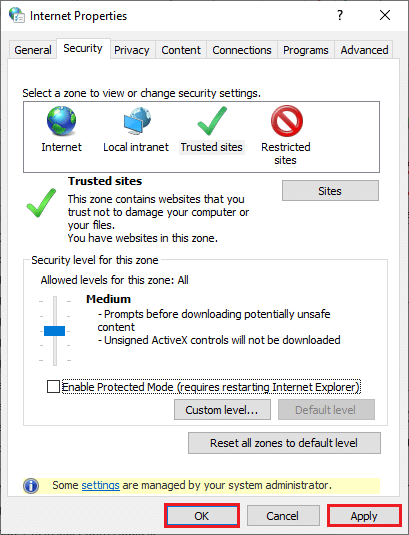
重启电脑,检查是否修复了错误。
方法 5:禁用代理服务器
有时,如果 Windows 10 计算机上的网络配置不正确,可能会出现 Zoom 错误 1132。如果您的电脑安装了任何 VPN 服务或使用了代理服务器,请参考关于如何在 Windows 10 上禁用 VPN 和代理的指南,并按照其中的说明进行操作。
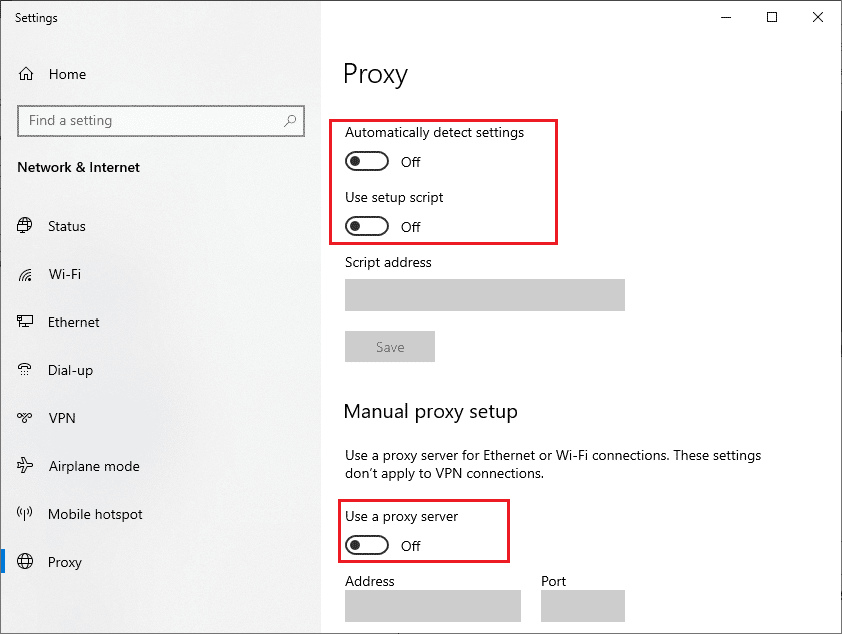
禁用 VPN 客户端和代理服务器后,检查是否修复了错误代码。如果问题依然存在,请尝试连接到移动热点。
方法 6:使用谷歌 DNS
域名系统 (DNS) 可以帮助计算机在客户端和服务器之间建立网络连接。许多技术专家建议使用 Google DNS 地址来帮助修复 Zoom 错误 1132。为此,请参考我们关于如何在 Windows 10 中更改 DNS 设置的指南。
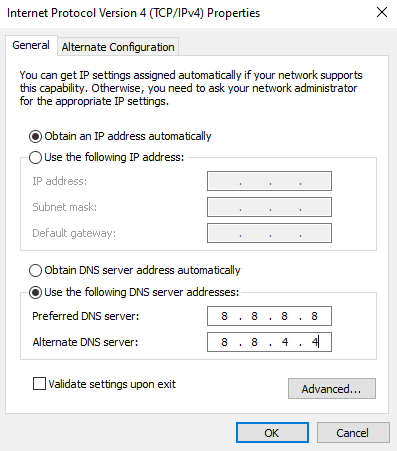
方法 7:更新 Zoom 应用
使用过时的 Zoom 版本可能会引发许多问题,包括 Zoom 错误 1132。因此,建议您按照以下说明使用最新版本的 Zoom:
1. 启动 Zoom,点击个人资料图片。
2. 从下拉列表中选择“检查更新”选项。
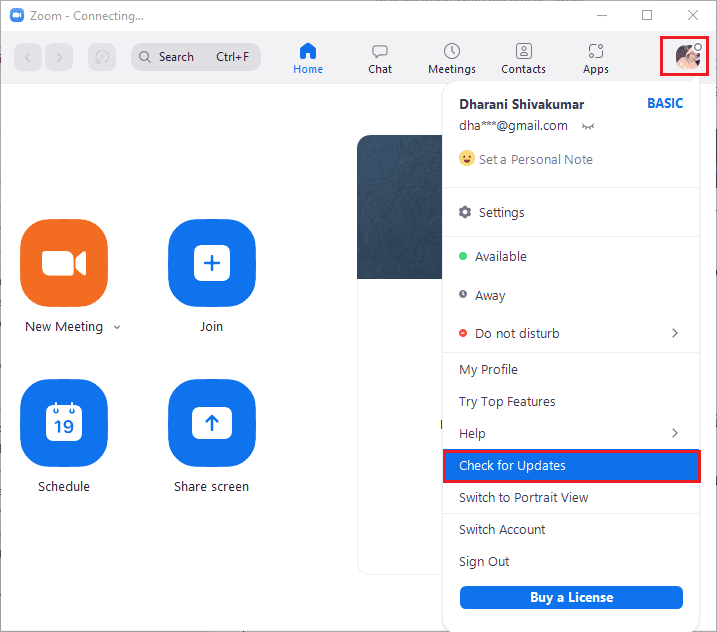
3. 确保收到“您已是最新版本”的提示。 如果有任何更新等待执行,请按照屏幕上的说明进行更新。
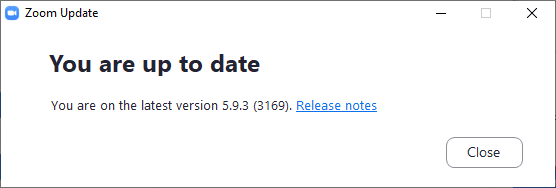
注意:您还可以通过勾选 “自动保持 Zoom 桌面客户端更新” 选项来启用自动更新功能。
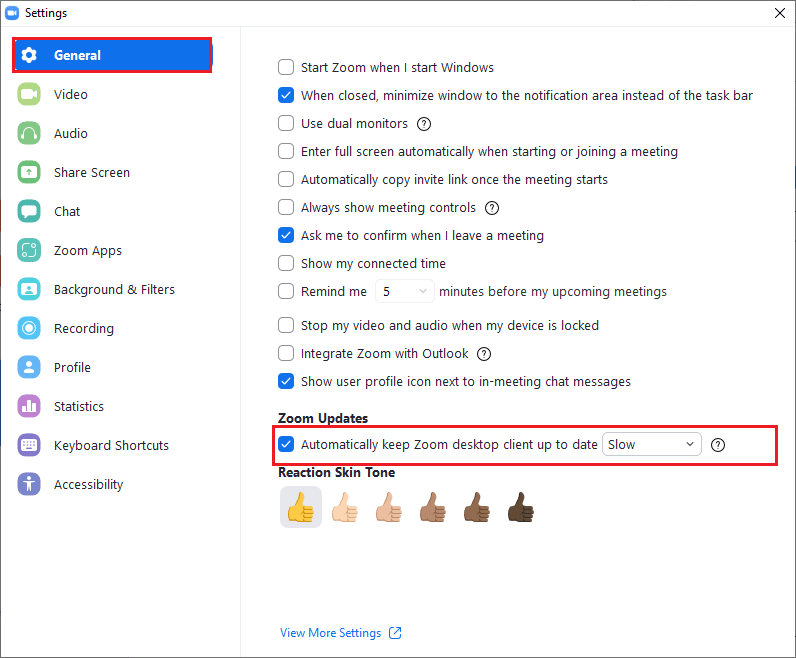
最后,检查是否解决了 Zoom 上的错误代码 1132。
方法 8:修复损坏的文件
如果 Windows 操作系统中有任何损坏的系统文件,您的电脑可能会遇到许多互联网连接问题。 如果您最近遇到 Zoom 错误代码 1132,则可能是您的计算机文件已损坏。 幸运的是,Windows 10 PC 具有内置的修复工具,如 SFC(系统文件检查器)和 DISM(部署映像服务和管理),可以帮助您修复所有损坏的文件。
请参考我们关于如何在 Windows 10 上修复系统文件的指南,按照说明修复所有损坏的文件。
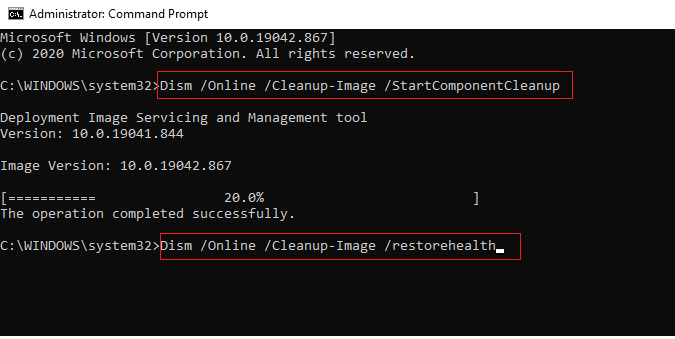
方法 9:运行恶意软件扫描
病毒或恶意软件攻击可能会导致计算机出现网络问题。如果病毒攻击非常严重,您可能无法连接到任何网络。要解决 Zoom 错误 1132,您必须从 Windows 10 电脑中完全删除病毒或恶意软件。
建议您按照我们指南中的说明扫描您的计算机,了解如何在计算机上运行病毒扫描。
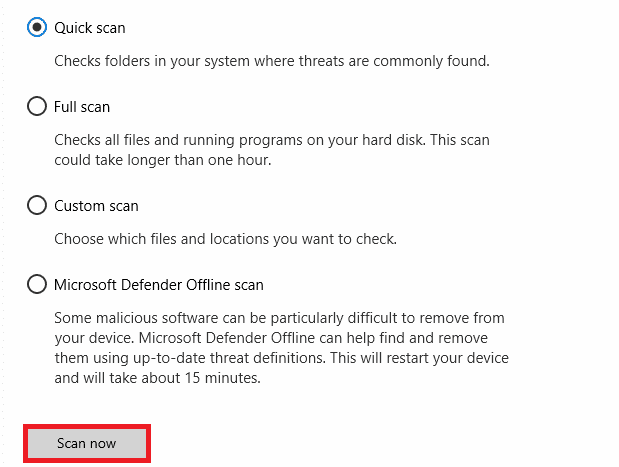
此外,如果您想从计算机中删除恶意软件,请查看我们的指南,了解如何在 Windows 10 中从电脑中删除恶意软件。从计算机中删除所有病毒后,连接到 Zoom 并检查是否再次遇到该错误代码。
方法 10:重新安装 Zoom 应用
如果以上方法均无效,请尝试重新安装 Zoom 应用程序。重新安装 Zoom 时,所有设置和配置都将更新,这有助于解决问题。
1. 按 Windows 键,输入 “控制面板” 并单击 “打开”。
2. 设置 “查看方式” 为 “类别”,然后单击 “卸载程序”。
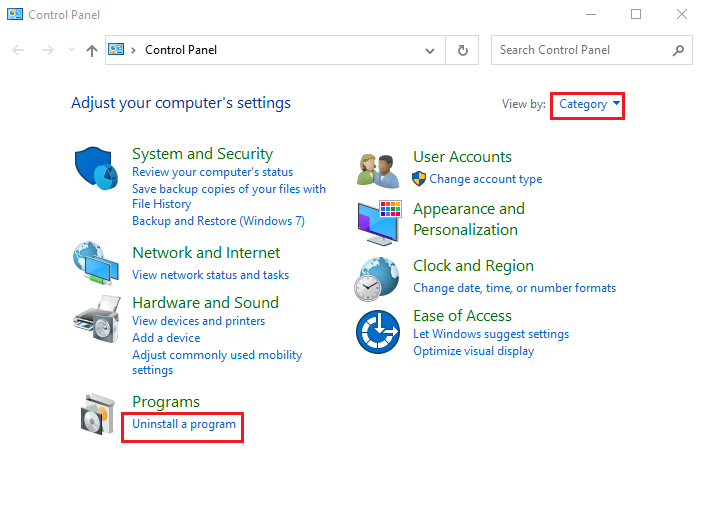
3. 在列表中,单击 “Zoom”,然后选择 “卸载”。
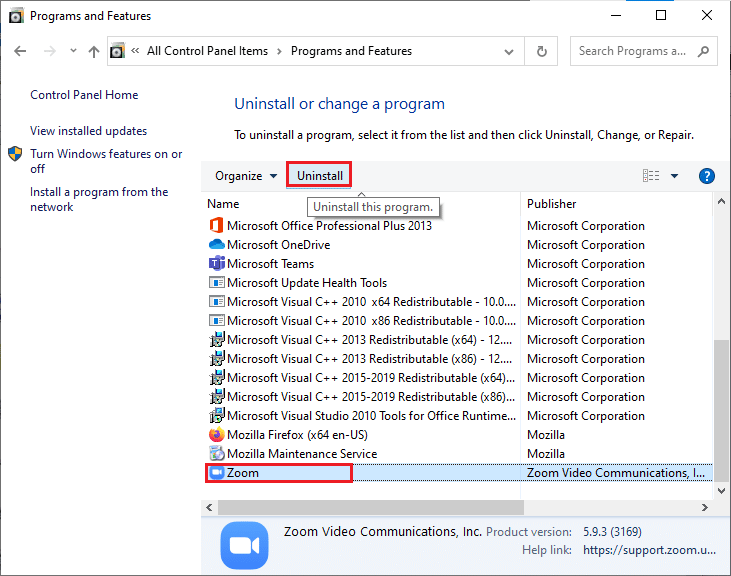
4. 如果有提示,请确认,并等待应用程序从您的设备卸载。然后,重新启动您的电脑。
5. 访问 Zoom 的 官方下载页面,然后点击 “下载” 按钮。
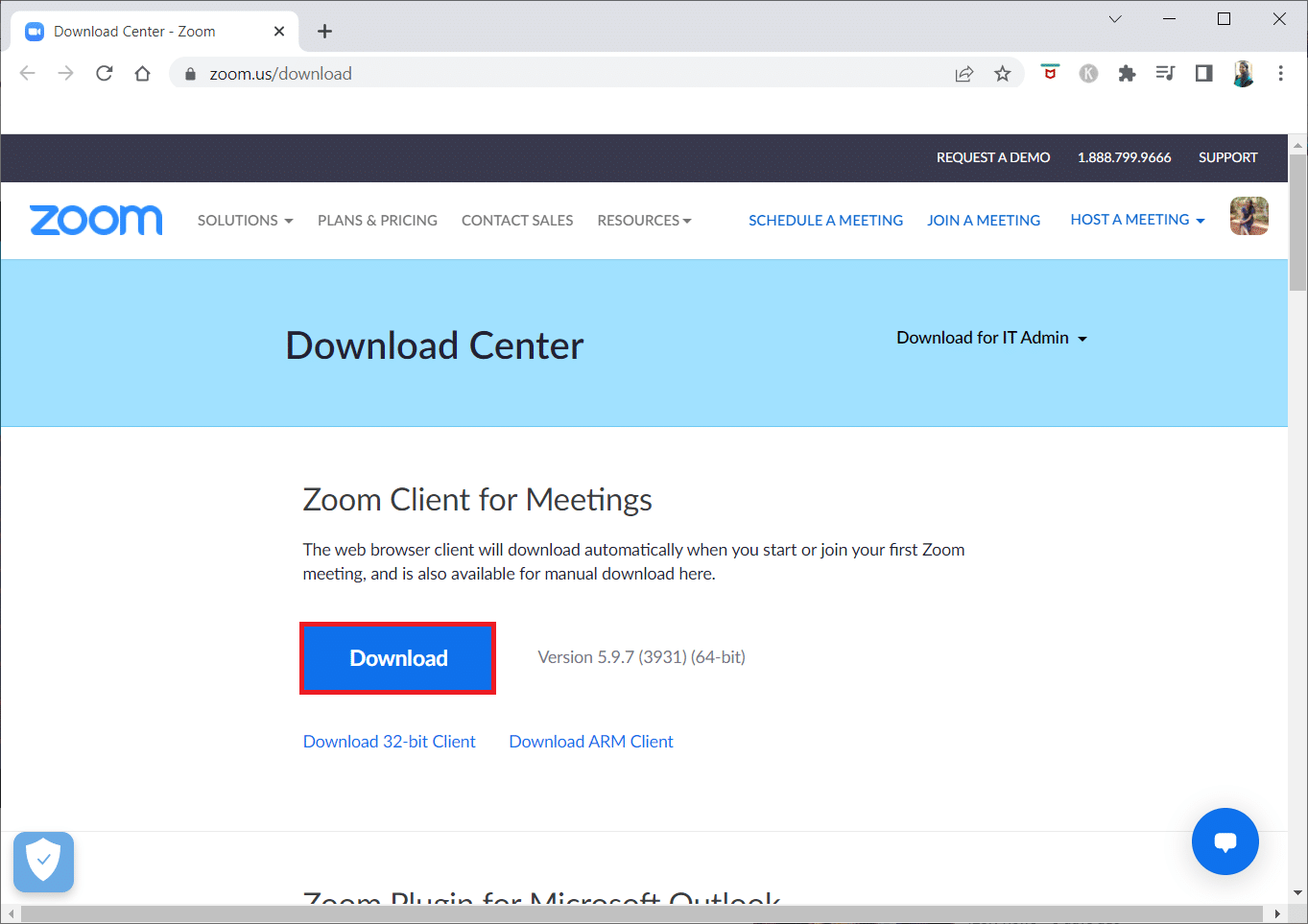
6. 运行 “ZoomInstaller” 文件。
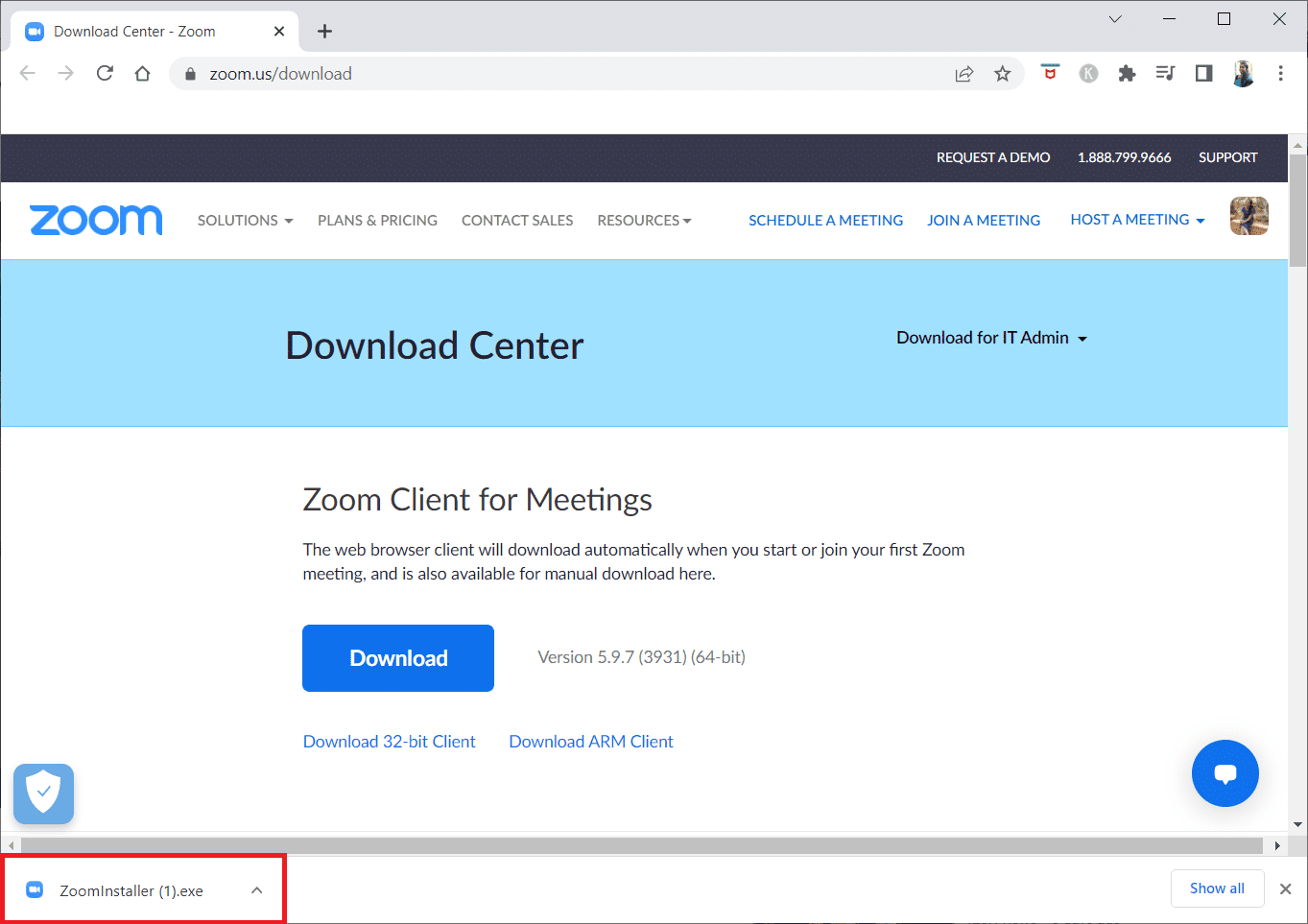
7. 按照屏幕上的说明在您的电脑上完成安装。
方法 11:创建本地帐户
您可以通过在 Windows 10 上创建新的本地帐户来修复 Zoom 错误 1132。此方法已帮助许多用户,也可能对您有用。 创建本地账户后,您将尝试以不同于原始用户帐户的用户身份运行应用程序。 为此,请先参考我们的指南,了解如何在 Windows 10 上创建本地用户帐户。
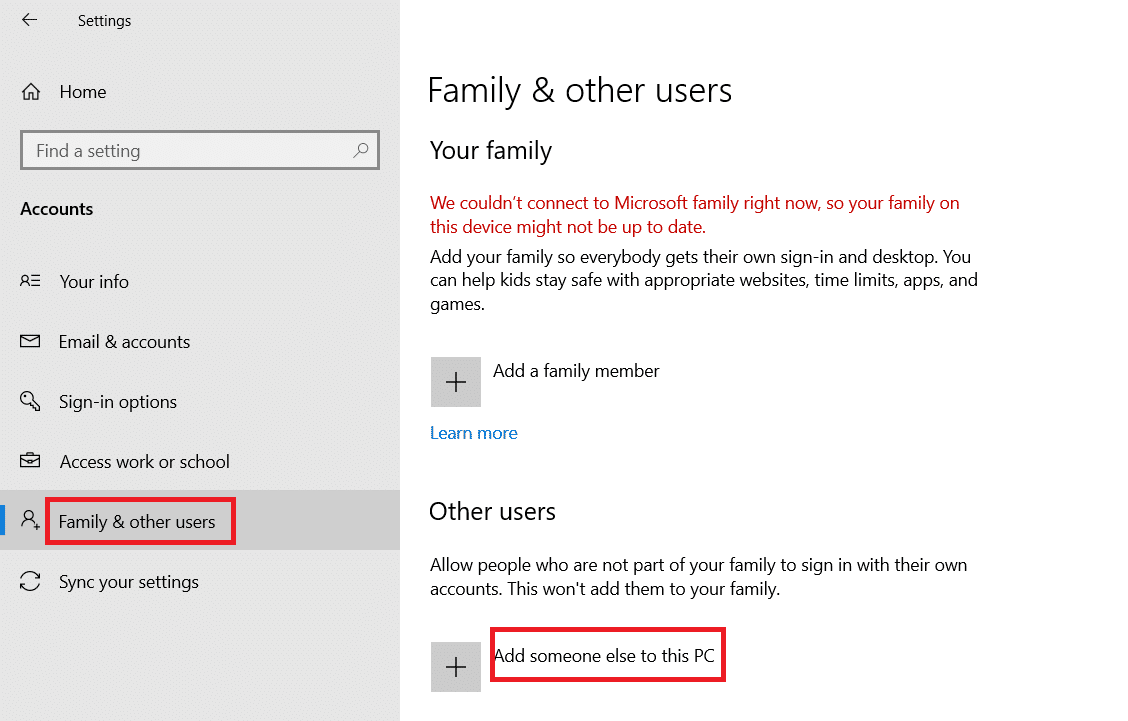
创建新的本地用户帐户后,请按照以下步骤以不同于原始 Windows 帐户的用户身份运行 Zoom:
1. 在新的本地用户帐户中登录您的 Zoom 帐户。
2. 如果问题得到解决,请创建一个新的文本文件。
3. 在文本文件中,粘贴以下命令:
runas /user:USERNAME “PathToZoom” UserPassword
注意:在这里,将 USERNAME 和 UserPassword 替换为您的新帐户凭据,并将 PathToZoom 替换为您的 Zoom.exe 文件位置。
4. 将文件另存为 .bat。
5. 您可以使用此文件从您的原始用户帐户运行 Zoom 应用程序。
这样,您就不需要为了不同的 Zoom 账户而更改用户帐户。
方法 12:联系 Zoom 支持
如果以上所有方法都无法解决 Zoom 错误 1132,请尝试联系 Zoom 支持页面,并检查是否再次遇到错误。 如果 Zoom 上仍然无法解决错误代码 1132,最好联系您的网络服务提供商 (ISP) 寻求帮助。
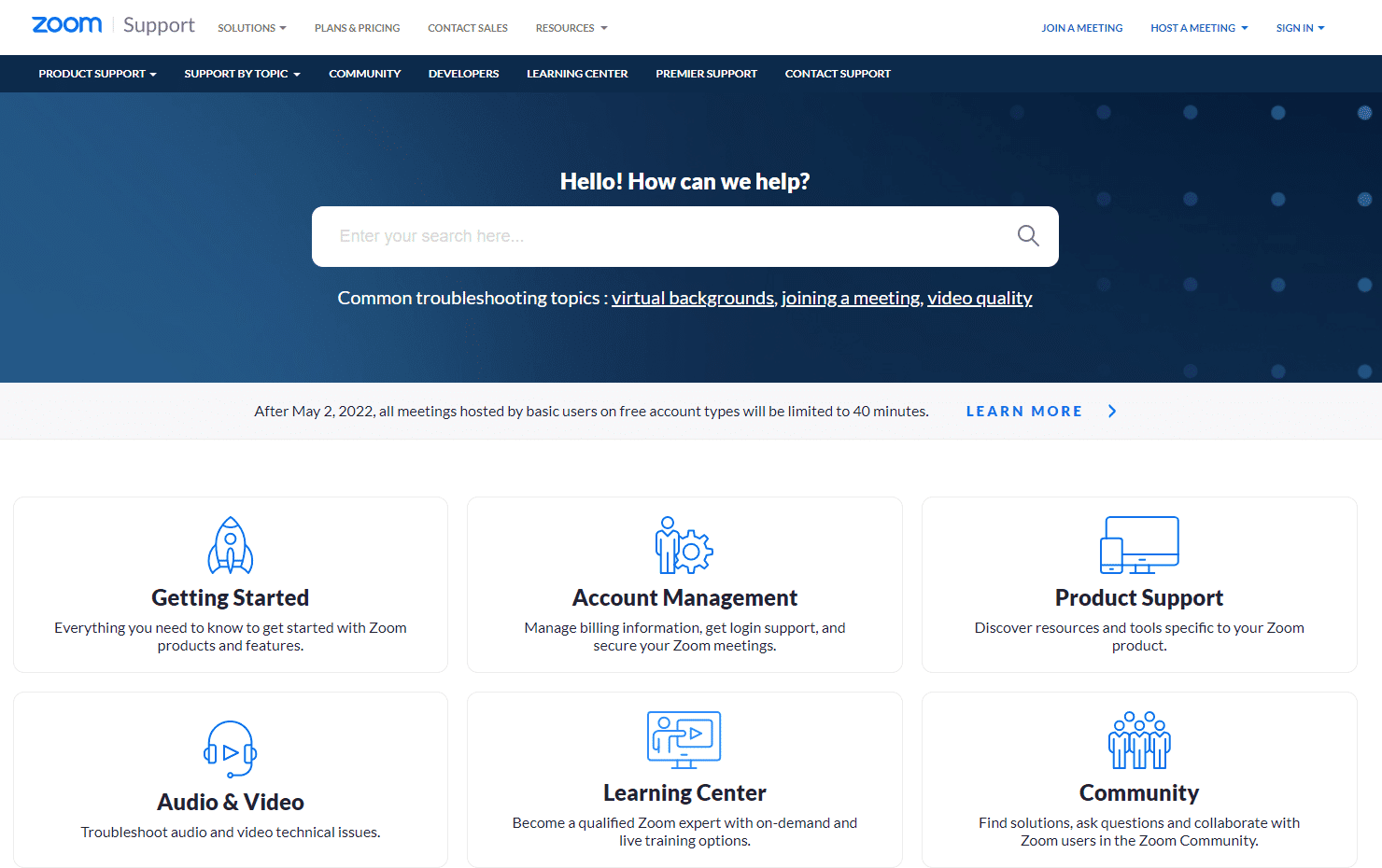
如果所有方法都失败了,99% 的情况下,重置 Windows 操作系统将修复所有与操作系统和软件相关的问题,例如 Zoom 错误 1132。此方法会重新安装您的 Windows 10 操作系统,而不会删除您的个人文件。当所有其他方法都不适用时,这是最后的选择。您可以将 Windows 10 电脑还原到较早的日期,无论是否包含您的个人文件。为此,请查看我们关于如何在不丢失数据的情况下重置 Windows 10 的指南。
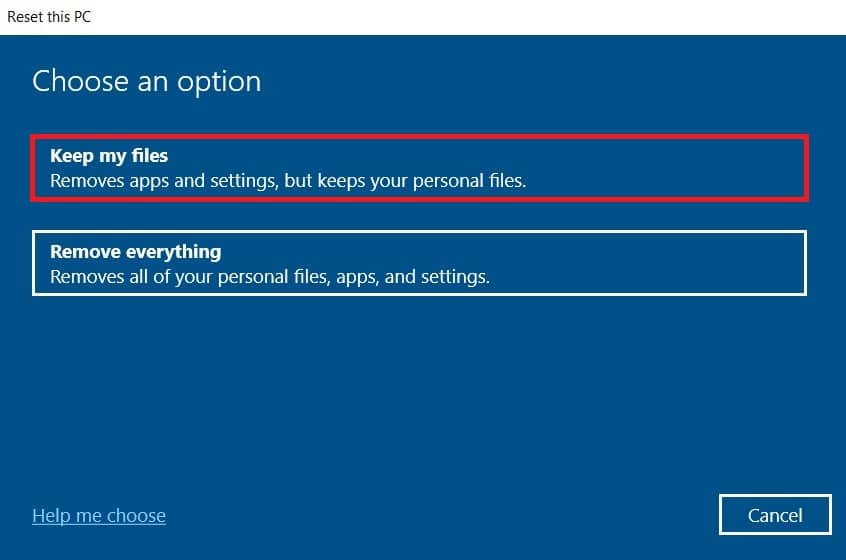
***
我们希望本指南能帮助您修复 Windows 10 中的 Zoom 错误 1132。请告诉我们哪种方法最适合您。此外,如果您对本文有任何疑问或建议,请随时在评论区提出。